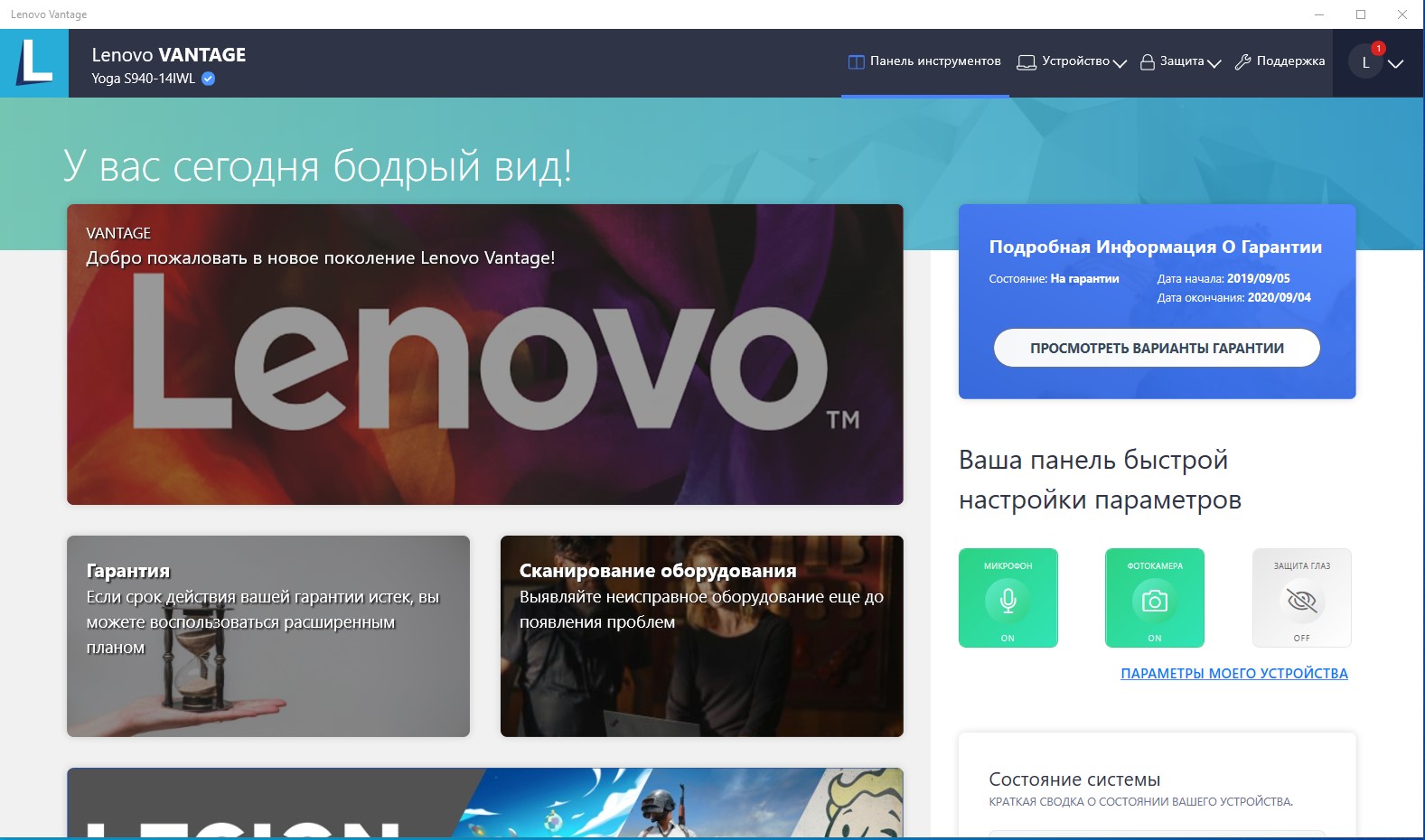- Почему не работает веб камера на моноблоке Lenovo?
- Что делать, если перестала работать веб камера на моноблоке Леново
- Ремонт моноблоков с гарантией
- Камера не работает в Windows 10
- Перед началом работы
- Поиск выключателя или кнопки камеры на устройстве
- Проверьте ваши настройки
- Предоставьте разрешение вашим приложениям
- Проверьте антивирусную программу
- Проверьте драйверы оборудования
- Попробуйте другой USB-порт и проверьте наличие изменений оборудования
- Проверьте наличие несовместимого драйвера камеры
- Откат драйвера камеры
- Удалите драйвер камеры и обновите конфигурацию оборудования
- Требуется дополнительная помощь?
- Поищите ответы на форумах
- Отправьте отзыв
- Леново моноблок не работает камера
- Не работает камера
- Правила Сообщества
- Проверьте текущие предложения!
- Самые популярные сообщения
- Welcome to Ideation!
Почему не работает веб камера на моноблоке Lenovo?
Причины сбоев в работе вебки удобно классифицировать следующим образом:
- Программный сбой. Ошибки и конфликты софта, вирусное, вредоносное и шпионское ПО, неверная инсталляция обновлений и программ, сбитые драйвера становятся причиной отказа от стабильной работы оборудования и комплектующих моноблоков.
- Электромеханические повреждения. Замыкания, перегрев, падение, сдавливание либо удары. При таком характере неисправности мощность воздействия не имеет значения.
- Проникновение жидкости внутрь устройства. Влага вызывает окислительные процессы на металлических элементах гаджета, что приводит к непригодности деталей.
- Производственный брак. Вероятно, при сборке аппарата не был выявлен бракованный компонент. Брак может проявиться не сразу.
Чтобы правильно определить характер поломки, пользователю необходимо определить, какие действия с гаджетом совершались накануне.
 Что делать, если перестала работать веб камера на моноблоке Леново
Что делать, если перестала работать веб камера на моноблоке Леново
Попробуйте самостоятельно устранить программный сбой. Для этого выполните следующие не сложные манипуляции:
- Перезагрузите моноблок, затем войдите в диспетчер устройств и проверьте статус оборудования. Если система выдает сообщение о том, что веб камера включена, отключите и снова включите комплектующую. Если система не видит камеру, этого говорит о механическом повреждении. Проблема не решена.
- Принудительно удалите и скачайте новый драйвер для камеры. Будьте внимательны, устанавливайте только проверенное ПО, которое соответствует характеристикам ОС. Решения нет.
- Не определяется Webcam из-за вирусов. Просканируйте систему полностью, дополнительно проверьте внешние носители информации, которые часто используете в работе. Перезагрузите повторно девайс, изменений нет.
- Сохраните базу или сделайте образ диска, затем выполни те откат базы до предыдущей версии. Сырые обновления не редко становятся причиной отказа оборудования от нормальной работы.
Механические повреждения на дому ремонтировать не рационально. Почему? Самостоятельность в вопросах починки приводит в большинстве случаев к дополнительным повреждениям дорогостоящего устройства и удорожанию стоимости восстановления. Обратитесь за помощью к сертифицированному мастеру в сервис-центр Lenovo REPAIR.
Ремонт моноблоков с гарантией
В круглосуточном сервисном центре без выходных работают опытные инженеры и программисты. В России функционирует 15 филиалов, где специалисты ремонтируют всевозможные поломки в оснащенных мастерских комнатах. Для замены непригодных деталей используют оригинальные комплектующие и расходники. Запчасти закупаются в фирменных представительствах производителя на территории РФ. Доступен бесплатный выезд программиста на территорию заказчика. Закажите бесплатную консультацию специалиста или оставьте заявку на официальном сайте — ремонт моноблоков Lenovo , получите скидку до 15%.
Источник
Камера не работает в Windows 10
Если камера не работает в Windows 10, возможно, после последнего обновления отсутствуют драйверы. Возможно также, что антивирусная программа блокирует камеру, ваши параметры конфиденциальности запрещают доступ к камере для некоторых приложений или существует проблема с приложением, которое вы хотите использовать.
Ищете другие сведения о камере?
Ищете дополнительные сведения об отсутствующих альбомах камеры? См. раздел Отсутствует альбом камеры в Windows 10.
Хотите узнать об импорте фотографий? См. раздел Импорт фотографий и видео с телефона на компьютер.
Перед началом работы
Прежде чем приступить к решению проблемы, выполните указанные ниже действия:
Проверьте наличие обновлений. Нажмите Пуск , а затем выберите Параметры > Обновление и безопасность > Центр обновления Windows > Проверить наличие обновлений. Если отображается параметр Просмотреть необязательные обновления, выберите его, чтобы посмотреть, имеются ли обновления для вашей камеры. Разрешите установку доступных обновлений, а затем после завершения установки перезапустите устройство.
Перезапустите компьютер. Если вы не перезапускали устройство после прекращения работы камеры, вам следует это сделать. Нажмите Пуск , а затем выберите Выключение > Перезагрузка. Пробуждение устройства из спящего режима отличается от перезапуска.
Протестируйте камеру с помощью приложения «Камера». Нажмите Пуск , а затем выберите «Камера» в списке приложений. Если появится запрос на разрешение доступа к камере, выберите «Да». Если камера работает в приложении «Камера», проблема может быть связана с приложением, которое вы пытаетесь использовать.
Если камера по-прежнему не работает, выполните следующее. Чтобы получить наилучшие результаты, попробуйте использовать возможные варианты устранения проблемы в указанном порядке.
Поиск выключателя или кнопки камеры на устройстве
У некоторых ноутбуков и переносных устройств есть физический выключатель или кнопка, отключающая и включающая камеру. Если она отключена, устройство не распознает установленную камеру. Если на компьютере есть выключатель или кнопка, включите ее перед использованием камеры.
Проверьте ваши настройки
Предоставьте разрешение вашим приложениям
Если вы недавно обновили Windows 10, может потребоваться предоставить разрешение приложениям на использование камеры. В более поздних версиях Windows 10 у некоторых приложений нет доступа по умолчанию к камере.
Чтобы разрешить устройству доступ к камере, нажмите Пуск , а затем выберите Параметры > Конфиденциальность > Камера . Если в области Разрешить доступ к камере на этом устройстве параметр Доступ к камере для этого устройства отключен, нажмите Изменить и включите Доступ к камере для этого устройства.
Примечание: Если доступ к камере для устройства отключен и вы не можете нажать Изменить, вам потребуется, чтобы администратор устройства включил для вас доступ к камере.
Прежде чем какое-либо приложение сможет получить доступ к камере, включите доступ к камере для приложений в своей учетной записи пользователя. Включите параметр Разрешить приложениям доступ к камере.
После разрешения доступа к камере перейдите в раздел Выбрать приложения Microsoft Store, которые могут получать доступ к камере и включите доступ к камере для нужных приложений. В этом списке отображаются только приложения, установленные из Microsoft Store.
Если вы установили приложение из Интернета, с диска, USB-накопителя или его установил для вас ИТ-администратор, это может быть приложение, не связанное с Microsoft Store. Для проверки найдите параметр Разрешить классическим приложениям доступ к камере и убедитесь, что он включен. Многие приложения для видеоконференций, такие как Microsoft Teams, являются классическими приложениями, для которых требуется включить этот параметр.
Инструкции по настройке параметров конфиденциальности камеры в Windows 10 см. на странице сообщества Windows (на английском языке).
Проверьте антивирусную программу
Найдите параметры антивирусной программы, блокирующие доступ к камере или управляющие разрешением на использование камеры. Чтобы получить помощь, посетите веб-сайт компании-разработчика антивирусной программы.
Проверьте драйверы оборудования
Попробуйте другой USB-порт и проверьте наличие изменений оборудования
Если вы используете внешнюю камеру, сначала попробуйте использовать ее с другим USB-портом на устройстве. Если это не помогает или ваша камера встроена в устройство, попробуйте сделать следующее.
Нажмите Пуск , введите диспетчер устройств и выберите его в результатах поиска.
Найдите камеру в разделе Камеры, Устройства обработки изображений или Звуковые, игровые и видеоустройства.
Если вы не можете найти свою камеру, выберите меню Действие и нажмите Обновить конфигурацию оборудования.
Дождитесь, пока будут найдены и установлены обновленные драйверы, перезапустите устройство и попробуйте открыть приложение «Камера» еще раз.
Если эти действия не устранят проблему, перейдите к следующим действиям.
Проверьте наличие несовместимого драйвера камеры
Некоторые старые камеры, предназначенные для старых устройств, несовместимы с Windows 10. Ниже показано, как проверить совместимость вашей камеры.
В диспетчере устройств, найдите камеру в разделе Камеры, Устройства обработки изображений или Звуковые, игровые и видеоустройства.
Нажмите и удерживайте или щелкните правой кнопкой мыши имя камеры, а затем выберите пункт Свойства.
Выберите вкладку Драйвер, нажмите кнопку Сведения и найдите имя файла, содержащее часть stream.sys. Если такое имя есть, ваша камера была создана до Windows 7 и ее необходимо заменить новой.
Если имя файла, содержащее часть stream.sys, отсутствует, перейдите к следующим действиям.
Откат драйвера камеры
Если после обновления камера перестала работать, выполните следующее.
В диспетчере устройств нажмите и удерживайте или щелкните правой кнопкой мыши имя камеры, а затем выберите пункт Свойства.
Перейдите на вкладку Драйвер и выберите Откатить > Да. (Некоторые драйверы не поддерживают этот параметр. Если для драйвера не отображается параметр Откатить, переходите к следующему исправлению.)
После отката перезапустите устройство и попробуйте открыть приложение «Камера» еще раз.
Если откат не сработал или недоступен, переходите к следующим действиям.
Удалите драйвер камеры и обновите конфигурацию оборудования
В диспетчере устройств нажмите и удерживайте или щелкните правой кнопкой мыши имя камеры, а затем выберите пункт Свойства.
Перейдите на вкладку Драйвер и выберите Удалить устройство. Установите флажок Удалить программы драйверов для этого устройства и нажмите кнопку OK.
В меню Действие диспетчера устройств выберите Обновить конфигурацию оборудования.
Дождитесь, пока будут найдены и установлены обновленные драйверы, перезапустите компьютер и попробуйте открыть приложение «Камера» еще раз.
Примечание: Если камера по-прежнему не работает, обратитесь за помощью на веб-сайт производителя камеры.
Требуется дополнительная помощь?
Дополнительные сведения об основах использования камеры см. в разделе Как использовать приложение «Камера».
Поищите ответы на форумах
Если предложенные выше решения не работают, попробуйте поискать обсуждение похожих проблем на форуме Сообщества Microsoft, посвященном приложению «Камера Windows». Если вы не найдете решение, опубликуйте сведения о своей проблеме и зайдите позже, чтобы просмотреть ответы.
Отправьте отзыв
Если вы попробовали действия, описанные в этой статье, и не нашли решение проблемы, используйте Центр отзывов о Windows, чтобы сообщить об ошибке. Это поможет корпорации Майкрософт найти основную причину данной проблемы.
Укажите сведения о том, что вы делали или опишите действия, которые вы выполняли, когда произошла ошибка. Используйте параметр Воссоздать эту неполадку при отправке отзывов в Центре отзывов.
Источник
Леново моноблок не работает камера
Retired Support Specialist
15660 Вид страницы
Retired Support Specialist
- Posts: 2037
- регистрация: 01-13-2021
- место: Poland
- Замечания: 15660
- Message 1 of 1
Не работает камера
Причины и решения популярных случаев когда не работает камера.
Причина: Блокировка камеры Антивирусом.
Решение: Необходимо отключить блокировку камеры. В зависимости от антивируса, настройки могут отличатся (например в Касперском Раздел «Защита Приватности» − Опция «Блокировать Камеру»).
Причина: Настройки конфиденциальности операционной системы.
Решение: Нажмите на Пуск − Параметры − Конфиденциальность − Камера. Активируйте параметр «Разрешить приложениям доступ к камере».
Причина: Блокировка камеры приложением Lenovo Vantage.
Решение: Запустите приложение Lenovo Vantage. На главной странице в панели настройки параметров включите камеру.
Причина: Камера отключена в БИОС.
Решение: Зайдите в БИОС − Security − Integrated Camera − поставьте Enabled (в некоторых моделях данный пункт отсутствует).
Причина: Камера отключена с помощью горячих клавиш.
Решение: Найдите на устройстве горячую клавишу, ответственную за камеру, нажмите её вместе с клавишей Fn (в зависимости от настроек, горячая клавиша может работать самостоятельно без Fn ).
Причина: Отсутствие либо некорректная работа драйвера.
Решение: Зайдите на страницу pcsupport.lenovo.com − введите серийный номер устройства − Драйверы и Программное обеспечение − Ручное обновление − выберите драйвер камеры.
Установите драйвер, перезагрузите ноутбук.
Если мой ответ Вам помог, отметьте его как решение.
- Сообщество Lenovo
- Часто задаваемые вопросы
- Общая дискуссия
- Сервис и гарантия
- Ноутбуки IdeaPad
- Серия 1 и 100
- Серия 3 и 300
- Серия 5 и 500
- Серия 7 и 700
- Серия G
- Серия S
- Серия V
- Другие серии
- Legion
- Ноутбуки Legion cерия 5 и 500
- Ноутбуки Legion cерия 7 и 700
- Настольные компьютеры Legion
- Ноутбуки ThinkPad
- ThinkPad: Серия X1
- ThinkPad: Серия X
- ThinkPad: Серия T
- ThinkPad: Серия E
- ThinkPad: Серия L
- ThinkPad: Серия P
- Thinkbook
- Другие серии
- Планшеты
- Планшеты на базе ОС Андроид
- Планшеты на базе ОС Виндовс
- Ноутбуки Yoga
- Yoga
- Смартфоны
- Смартфоны Lenovo
- Настольные компьютеры
- Настольные компьютеры IdeaCentre
- Настольные компьютеры ThinkCentre
- Серверы
- Серверы
- Мониторы и дополнительное оборудование
- Мониторы ThinkVision
- Мониторы и дополнительное оборудование
- Операционные системы и ПО
- Операционные системы
Правила Сообщества
Пожалуйста, ознакомьтесь с правилами сообщества перед публикацией.
Проверьте текущие предложения!
Самые популярные сообщения
(Последние 7 дней)
- Re:Lenovo tab p11 тормозит видео в приложениях онлайн кинотеатров 3
- Re:Lenovo tab p11 тормозит видео в приложениях онлайн кинотеатров 2
- Re:Ideapad 5 15ITL05 Windows 10 не видит ssd при установке 2
- Re:Lenovo tab p11 тормозит видео в приложениях онлайн кинотеатров 2
- Re:L340 17iwl Пропал звук в Windows 10 1
- Re:Чёрный экран при запуске ноутбука Lenovo Legion 5 2021 1
- Re:Настройка скорости вращения корпусных вентиляторов. 1
- Re:windows 11, t540 15ick g 1
- Re:Оригинальный виндовс 10 от 300-17ISK Laptop (ideapad) — Type 80QH 1
- Re:720-15IKB (Type 81C7) имеет ли TPM 2.0 ? 1
- Имя пользователя
- Match exact username (no wildcards)
- User ID
- Email address
- Match exact email address (no wildcards)
- IP address
- Match any of the above criteria
- Duration of ban(Days)
- Duration of ban(Hours)
- Duration of ban(Minutes)
- Make ban permanent
- Internal reason for ban
- Public reason for ban
Пожалуйста, авторизуйтесь, чтобы поставить Лайк
Welcome to Ideation!
Ideation sections have been created for customers to engage with us by discussing and promoting ideas and improvements relating to Lenovo’s products and services.
As a reminder, your participation in Ideation is governed by Lenovo’s website Terms of Use and by Lenovo’s Forums Community Guidelines. Additional terms governing the Ideation Program are included in the Ideation Terms and may be found here. For your convenience, here’s a
Quick summary of the highlights:
- This area is for ideas – improving our products or suggesting entirely new products – please keep technical support issues on the other boards designated for that purpose
- You’re giving your ideas freely for us to use so we can improve our offerings to you
- The ideas you give us are your own and are not confidential
- If we decide we want exclusive use of your idea, you’re agreeing to sell it to us at a fixed price
By clicking on “Yes” below you certify that you have read and agree to the Community Guidelines and the Ideation Terms, and acknowledge that by submitting any ideas, material, or information on the Ideation site you grant Lenovo the right to use any such submissions by you in any way without acknowledging, notifying, or compensating you, as described in those documents.
Источник
 Что делать, если перестала работать веб камера на моноблоке Леново
Что делать, если перестала работать веб камера на моноблоке Леново