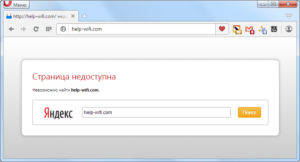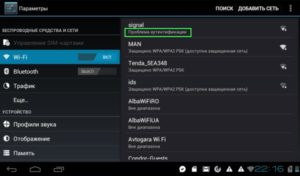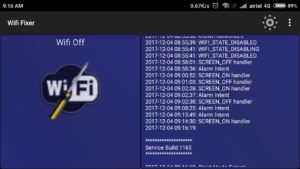- Что делать если на планшете не включается Wifi
- Проблемы и возможности их исправления
- Дата и время неверны
- Ошибочный пароль
- Сбои в программном обеспечении
- Настройки, ошибки в них и исправление
- Неподходящая прошивка
- Вирусы
- Неверные параметры маршрутизатора
- Кнопка беспроводной сети серого цвета
- Сеть подключена, но передачи данных нет
- Нет интернета на планшете хотя подключение показывает. Планшет Леново не подключается к Wi-Fi
- Выяснение причины
- Сбой в настройках программного обеспечения
- Как решить проблему
- Неправильные настройки планшета
- Проблема в Android при получении IP WI-FI: Видео
- Настройка роутера
- Вывод
- Настройка подключения Wi-Fi на смартфоне или планшете
- Вариант 1
- Как определить проблему
- Решение проблем на стороне роутера
- Проблема на стороне планшета
- Настройка Wi-Fi на планшете или смартфоне с Андроид: Видео
- Вариант 2
- Основные проблемы
- Бесконечное получение IP
- Основные причины ошибки «Сохранено, защита WPA\WPA2»
- Выставляем правильный регион в настройках маршрутизатора
- Проверьте пароль и подключитесь заново
- Проверяем режим работы беспроводной сети
- Изменяем тип шифрования/безопасности, пароль
- Экспериментируем с каналом, на котором работает Wi-Fi сеть
- Ширина канал
- Послесловие
Что делать если на планшете не включается Wifi
Когда не включается вай-фай на планшете — досадная ситуация, которая довольно распространена. Это значит, что произошла определенная ошибка, которая делает невозможным подключение или аутентификацию к точке доступа и получение от нее сигнала. Это может быть следствием сбоя в настройках как планшета, так и маршрутизатора.
Определить причину, в связи с чем это случилось, можно самостоятельно. Главное, если на планшете перестал работать Wi-Fi, не паниковать, а спокойно во всем разобраться.
Проблемы и возможности их исправления
Практически все представленные на рынке планшеты, независимо от фирмы производителя и модели, имеют массу возможностей и способов доступа к сети. Ранние модели такого функционала не имели. Способы соединения с сетью:
- Беспроводное подключение к точке доступа по сети вай-фай.
- Мобильный интернет. Соединение происходит при помощи стандартной СИМ-карты, которую поддерживают большинство устройств. Передача данных происходит при поддержке стандартов 3G, LTE, 4G.
- Соединение через кабель к ноутбуку или персональному компьютеру. Возможно прямое соединение с роутером.
Важно! Мобильная сеть не получила столь широкого распространения среди пользователей планшетов, как Wi-Fi.
Если на планшете не работает интернет через Wi-Fi, то это может говорить о различных ошибках или сбоях как со стороны устройства, так и стороны роутера или маршрутизатора.
Если устройство не может включиться, соединиться с сетью Wi-FI, или связь может постоянно пропадать, то необходимо провести такие действия, чтобы восстановить соединение:
- Провести проверку беспроводной сети и подключения. В том случае, если пользователь может получить доступ к маршрутизатору, то нужно проверить его включение и горят ли на нем лампочки. Кроме этого, стоит попробовать подключиться с других приборов, чтобы узнать, есть ли у них возможность подключения к точке доступа.
- Провести проверку параметров планшета. Рекомендуется отключить и заново включить сеть вай-фай.
- Довольно часто для исправления неполадки достаточно простой перезагрузки.
- При наличии доступа, можно попробовать провести перезагрузку маршрутизатора. Для этого его требуется ненадолго отключить и включить заново.
- Кроме этого, рекомендуется переместить планшет ближе к точке доступа, поскольку проблема может быть связана со слабым сигналом.
Обратите внимание! Когда на планшете не включается Wi-Fi, то возможностей для исправления ситуации на самом устройстве мало. Это подключение и отключение соединения, перезагрузка и сброс настроек. Большинство возможностей для исправления находятся в настройках роутера.
Дата и время неверны
Существует такая причина для отсутствия доступа к сети, как неверно установленные время и дата. Такая ошибка не сильно распространена, однако, по отзывам пользователей, встречается. Обычно эти данные указываются в правом углу или другом месте на основной странице. Если обнаружено, что они некорректны, то необходимо изменить их в настройках. Такое встречается крайне редко, поскольку все современные устройства по местоположению автоматически корректируют время.
Ошибочный пароль
Такая проблема является очень распространенной среди владельцев планшетов. Очень часто пользователи на самом деле вводят пароль неправильно. Также возможно, сам пользователь или члены семьи изменили пароль от сети и забыли об этом рассказать. В таком случае планшет подключиться не сможет.
Сбои в программном обеспечении
Подобная причина может иметь место в любом современном устройстве. В таком случае операционная система работает некорректно и возможно будет плохо работать интернет на планшете через Wi-Fi. Исправить такую ошибку довольно просто при наличии или установке специальной программы. Наиболее оптимальной и популярной можно назвать Wi-Fi Fixer.
Обратите внимание! Разработчики специально создали приложение именно на такие случаи из жизни, как системные сбои. Программа исправит ошибки, при этом не затронет личные данные, файлы и прочие материалы.
Запустив программу, пользователь увидит основное окно, в котором отобразятся статусы подключений к сети. В специальной вкладке под названием «Known» хранится отчет обо всех историях соединений. После этого достаточно совершить перезагрузку и попробовать подключить сеть еще раз.
Настройки, ошибки в них и исправление
Сбой в сетевых или других настройках планшета — нередкое явление, которое может случиться внезапно. Может возникнуть вопрос, почему на планшете нет интернета, если Wi-Fi подключен, или наоборот, полная невозможность подключения. Проявления таких ошибок могут быть совершенно разными. В таком случае для владельца планшета может быть один ответ — полный сброс настроек до оригинальных, то есть установленных на заводе.
Для этого необходимо совершить следующую последовательность:
- Открыть «Настройки»;
- В них найти необходимый пункт «Сброс параметров».
Обратите внимание! После выполнения этих действий рекомендуется перезагрузить устройство.
Неподходящая прошивка
В таком случае причину неполадки можно легко определить. Если владельцем проводилась перепрошивка, и сразу после этого планшет перестал подключаться к сети, то была установлена старая или неофициальная прошивка. Такое действие может давать различные последствия, вплоть до полной невозможности работы с прибором. Исправить ситуацию поможет только установка корректной версии программного обеспечения.
Вирусы
К сожалению, подобное вредоносное программное обеспечение распространилось и на телефоны с планшетами. Столкнуться с такой проблемой можно легко, происходит такое при скачивании неофициальных приложений из сомнительных источников.
Обратите внимание! Распространены различные мобильные антивирусы, при помощи которых можно провести диагностику и удалить вирусные программы.
Неверные параметры маршрутизатора
Как показывает практика и опыт, наиболее часто неполадки случаются по вине маршрутизаторов или роутеров. В таких случаях, невозможно подключиться к точке доступа или она вообще не активна.
Исправить подобные неполадки можно при помощи нескольких методов, которые направлены на проверку и отладку некорректных параметров точки доступа:
- Бытует такое мнение, что если название точки доступа написано на кириллице, то с подключением к ней могут случаться сбои. Стоит попробовать написать имя с применением только английских символов.
- Часто помогает обычная перезагрузка роутера.
- Попробовать изменить метод шифрования.
- Перепрошивка маршрутизатора.
- Изменение канала беспроводной сети.
- Наиболее распространенная и банальная причина — технические неполадки у поставщика услуг. Проверить это следует в первую очередь.
Кнопка беспроводной сети серого цвета
Серый цвет ползунка Wi-Fi говорит о том, что услуга не активна. Необходимо заняться проверкой параметров беспроводных сетей и попробовать сделать перезагрузку планшета. Кроме этого, сеть может быть просто выключена, стоит попробовать переместить ползунок вправо, возможно не придется разбираться в настройках.
Сеть подключена, но передачи данных нет
Это может в первую очередь говорить о проблемах провайдера. В таких случаях Wi-Fi действительно активна и маршрутизатор работает как следует. Рекомендуется обратиться в поддержку поставщика услуг и уточнить причину неполадок. Если потребуется, можно вызвать мастера, если неполадка носит локальный характер.
Обратите внимание! Очень редко пользователи обращаются в поддержку оператора, пытаясь исправить все самостоятельно.
Как показывает практика, около 60 процентов случаев нарушения работы передачи информации по беспроводной сети случается при неполадках у провайдера.
Вай-фай на планшете может не работать в силу многих причин. Одни из них банальны и легко решаемы, а для исправления других — может потребоваться квалифицированная помощь. Однако, в своем большинстве, устранить неполадки легко удается своими силами.
Источник
Нет интернета на планшете хотя подключение показывает. Планшет Леново не подключается к Wi-Fi
Выяснение причины
Итак, ваш девайс не может уловить существующую сеть или не может совершить подключение к ней. Существует масса причин, почему Аndroid не подключается к Wі-Fi:
- Ввод неверного пароля.
- Неподдерживаемый тип защиты.
- Нефункционирующая точка доступа.
- Неподдерживаемый вашим аппаратом стандарт сети.
- Сбои в работе системы телефона или роутера.
- Неправильные установки маршрутизатора.
- Ограниченное количество подключаемых устройств.
- Специфика прошивки устройства (установленная кастомная, необходимость в обновлении).
Сбой в настройках программного обеспечения
Проблемы с подключением могут появляться по причине сбоя в работе программного обеспечения. Есть хорошая сервисная утилита – Wi-Fi Fixer. Достаточно просто скачать ее и установить – какие-либо дополнительные настройки не вносятся.
На главной странице приведена информация о статусе подключения на текущий момент, в разделе Known – сведения о точках Wi-Fi, к которым когда-либо подсоединялся планшет.
Перезагрузите устройство и попробуйте опять подключиться к Wi-Fi.
Как решить проблему
Теперь рассмотрим, что делать, когда не подключается к интернету через Wi-Fi Аndroid устройство.
- Если вы пытаетесь подсоединиться к новой точке доступа, прежде всего убедитесь в верном вводе пароля.
- Если вы убеждены, что все данные введены верно, поменяйте тип защиты в параметрах роутера.
- Если не можете обнаружить необходимую сеть, перезагрузите роутер или проверьте, работает ли он.
- Если Аndroid перестал подключаться к Wi-Fi, перезагрузите и ваш девайс, и роутер. Также советую установить приложение с Google Play, например,. Данное приложение поможет, когда устройство показывает, что сеть подключена, но интернет не работает. Программа обнаруживает проблемы и предлагает пути их решения.
- Сделайте сброс параметров WIPE на Android.
- Посмотрите наличие обновлений прошивки и, если нужно, совершите обновление.
- Если вы перепробовали вышеперечисленные варианты и они вам не помогли, возможно, дело в прошивке смартфона или планшета. Возникнет необходимость перепрошить аппарат.
Какие еще причины и способы решения того, что а Android не включается Wi-Fi, можете прочитать тут.
Неправильные настройки планшета
Сбои некоторых настроек могут привести к сложностям с подсоединением к Wi-Fi. Самый быстрый, эффективный и кардинальный способ решения проблемы – сбросить настройки.
Перед сбросом обязательно сделайте резервную копию требуемых файлов и контактов – все удалится.
В настройках откройте вкладку «Восстановление и сброс».
Выберите «Сбросить настройки».
Ознакомьтесь с предложенной системной информацией, подтвердите свои намерения, а после попробуйте вновь подключиться к Wi-Fi. Наличие вредоносного программного обеспечения
Те, кто утверждает, что на Андроид нет вирусов, заблуждаются. Вирусы есть, но в большинстве своем это не масштабные вредоносные программы, делающие работу устройства полностью невозможной, а т.н. «мелкие вредители», вносящие некорректные изменения в некоторые функции.
Скачать приложение (Антивирус для андроид). Запустите и просканируйте устройство на наличие вредоносного ПО. При обнаружении подозрительных файлов, следуйте указаниям приложения.
Проблема в Android при получении IP WI-FI: Видео
Настройка роутера
Итак, возможно, загвоздка в настройках роутера. Экспериментальным путем постараемся их изменить. Для начала убедитесь, что ваша точка доступа действительно работает. Проверить это очень просто: подключитесь к сети с другого устройства, например, ноутбука. Если подключение произошло, и вы можете пользоваться интернетом, попробуйте для подключения нового устройства изменить настройки роутера. Рассмотрим эти действия на примере роутера TP-LINK.
- В браузере зайдите в параметры маршрутизатора. Для этого необходимо ввести IP-адрес.
- Перейдите в «Основные настройки», поменяйте существующий канал на любой другой.
- Поменяйте «Беспроводной режим», устанавливается в соответствии стандартом вашего устройства. Существует три режима: N, B, G. После каждой смены, проверяйте подключения.
- Установите регион, который соответствует вашему местонахождению.
Экспериментируйте, применяя различные каналы и стандарты. После каждого изменения не забывайте применять их. Если проблема не решится, необходимо изменить установки вашего смартфона или планшета.
Вывод
При использовании интернета, цепочка участников состоит из трех звеньев – провайдера, сетевого оборудования и пользовательского устройства – планшета. Для быстрого решения проблем с подключением, важно определить, в каком звене произошла неисправность. В статье содержаться детальные способы устранения неполадок, если планшет не подключается к wifi. Решения сгруппированы по категориям для поочередного выполнения, а так же лучшего понимания начинающим и продвинутым пользователям.
Удалось ли вам решить проблему? Напишите об этом в комментариях.
Настройка подключения Wi-Fi на смартфоне или планшете
Рассмотрим два очень простых варианта. В первом случае необходимо будет изменить тип установки прокси-сервера, если это не поможет, в опциях маршрутизатора добавим MAC-адрес того устройства, которое не заходит в интернет. О том как узнать MAC-адрес устройства подробнее написано в данной статье.
Вариант 1
- Включите Wi-Fi.
- В списке «Сети» зажмите пальцем на точке доступа.
- Нажмите на «Изменить сеть».
- Установите галочку напротив «Показать дополнительные опции».
- В поле «Настройки прокси-сервера», установите значение «Нет».
Как определить проблему
Часто планшет не видит вай-фай по вине самой точки доступа. Одна из причин была описана выше (разница в поддерживаемых частотах). Но иногда для того, чтобы обезопасить свою домашнюю сеть, владельцы скрывают точку доступа. Поэтому в первую очередь следует зайти в параметры роутера и проверить, включен ли беспроводной режим и скрыта ли сеть. Все это проверяется в настройках Wi-Fi в маршрутизаторе.
Если убрать галочку с первой строки («Включить беспроводное вещание»), то роутер вообще не будет раздавать сеть. Если убрать галочку со второй строки («Включить широковещание SSID»), то сеть будет скрытой. То есть, Wi-Fi будет раздаваться, но устройства не будут видеть имя сети. К такой сети надо подключаться к ручном режиме.
Если же в параметрах маршрутизатора все включено, то стоит проверить, сможет ли планшет увидеть вообще хоть одну сеть. Делается это элементарно. Просто отправьтесь в гости к друзьям или в кафе, в котором есть Wi-Fi, и так далее. Если ваш планшет увидит другие сети, то проблема именно в вашем роутере. Если же планшет не находит Wi-Fi сети вообще нигде, то проблема именно в планшете.
Решение проблем на стороне роутера
Основные настройки Wi-Fi-роутера мы уже рассмотрели выше. То есть, вы проверяете, какой режим вай-фай использует маршрутизатор, а также, включено ли беспроводное вещание, и не скрыта ли сеть. Если все эти параметры в порядке, то больше вы ничего не сможете настроить. В таком случае следует перезагрузить точку доступа. Просто отключите маршрутизатор из розетки на 7-10 минут, после чего включите снова.
Если и после этого все равно планшет не видит сеть Wi-Fi, то следует сделать сброс роутера к заводским параметрам. Если и это не поможет, то придется обновить ПО, так как, скорее всего, произошел какой-то сбой в работе системы. Инструкцию по обновлению ПО, как и саму прошивку, вы сможете найти на официальном сайте изготовителя маршрутизатора. Если даже обновление ПО не поможет, то придется купить новый роутер. При выборе обращайте внимание на то, какие режимы и стандарты Wi-Fi поддерживает точка доступа.
Проблема на стороне планшета
Если вы определили, что проблема кроется именно в планшете, то есть он не видит вообще ни одну сеть и не выходит в интернет даже в непосредственной близости к точкам доступа, то здесь есть несколько вариантов.
В первую очередь следует просто перезагрузить устройство. Дело в том, что из-за накопившегося кэша (мусора) планшет может вообще не включать беспроводной адаптер, из-за чего поиск сетей даже не начинается. То есть планшет не ловит Wi-Fi. Перезагрузка сбрасывает кэш и восстанавливает мелкие сбои в работе системы.
Если это не помогло, то следует переходить к более кардинальным мерам. Сразу стоит сказать, что Android-система устроена таким образом, что никаких настроек, как на ПК, нет. Вы не можете переустановить драйверы для вай-фай-адаптера, сбросить сетевые параметры или настроить сетевой адаптер. Подключение к сетям происходит автоматически. Поэтому, если ничего из вышесказанного не помогает, то придется делать сброс до заводских параметров.
Еще одна причина, почему не ловит вай-фай на планшете, может заключаться в том, что клемма антенны отошла в результате падения (наверное, не существует такого планшета, который ни разу не падал). Также контакты могли окислиться из-за высокой влажности или, если устройство разбиралось для ремонта, то при сборке мастер банально мог забыть подключить антенну. В таком случае надо разобрать гаджет: проверить, подключена ли антенна и прочистить контакты.
Конечно, такие причины возникают крайне редко, но все же их стоит учитывать. Также не забывайте о том, что иногда из-за интенсивной работы сетевой адаптер может просто сгореть. Проверить это в домашних условиях вы не сможете, а без такого адаптера планшет, само собой разумеется, не сможет выходить в интернет. Поэтому, если вы перепробовали все доступные меры, и ничто не помогло исправить проблему, пора нести ваш гаджет в ремонт.
Настройка Wi-Fi на планшете или смартфоне с Андроид: Видео
Вариант 2
- Убедитесь, что режимы «В самолете» и «Автономный режим» отключены.
- Зайдите в меню и включите Wi-Fi модуль.
- Перейдите в настройки Wi-Fi, отобразятся возможные точки доступа.
- Выберите необходимую и подключитесь к ней. Если точка доступа защищена, нужно будет ввести пароль. Если подключение не произошло, скорее всего в настройках маршрутизатора указаны вручную те MAC-адреса, которым будет предоставлен интернет. Если не указан MАC-адрес вашего устройства, то даже если вы и будете вводить правильный пароль, подключиться не удастся. С таким можно столкнуться в каких-нибудь офисах, которые используют дополнительную защиту, чтобы никто из посторонних не смог воспользоваться сетью.
Чтобы добавить свое устройство, выполните следующее:
- На Android пройдите по пути «Настройки/О телефоне/сведения об аппаратном оборудовании/MАС-адрес WІ-FI», чтобы узнать МAС.
- На маршрутизаторе (на примере TP-LINK). Через браузер на ПК набрать 192.168.1.1.
- Зайти в Whireless/Whireless MAС Filtering – в нашем случае фильтр (Wireless MAC Filtering) будет включен (Enable). Чтобы убрать ограничения, можно просто отключить его (Dіsabled). Но если нужно именно добавить ваш, допустим, телефон, выполните следующее:
- Удостоверьтесь, что стоит о.
- Выберите клавишу «Аdd Nеw».
- Введите в поле «MAC Address» адрес своего Andrоid. – Описание (Descriptiоn) напишите на свое усмотрение. – Статус (Stаtus) оставьте «Enablеd». – Сохраните настройку, тапнув по «Sаve».
Примечание: данные установки могут отличаться на маршрутизаторах других производителей, но вся логика действий останется такой же.
Мы разобрали множество причин и вариантов действий, когда ваш аппарат Аndroid Wі-Fi видит, но не подключается или вообще не видит необходимую точку доступа. Надеемся, что один из них вам подошел и вы с легкостью справились с проблемой.
Основные проблемы
Один из самых распространенных случаев — просто неправильно набранный пароль. Если речь идет о рабочей точке или другой, не принадлежащей лично вам. Установить, из-за этого ли не работает подключение легко, если следовать следующему алгоритму:
- Открыть меню настроек — выглядит на системах Android в виде шестеренки.
- Отыскать меню «Беспроводные сети», а там — Wi-Fi.
- Посмотреть, что происходит во время соединения.
- В большинстве случаев, устройство выдает сообщение о неверном пароле — например, так делают многие планшеты под операционной системой Android.
Решение так же просто: отключиться и перенабрать пароль заново. Конечно, его для этого нужно знать, но данный вопрос точно не относится к исправности или неисправности планшета.
Чтобы видеть, правильно ли вы пишете пароль, отметьте галочку в пункте «Показать пароль» (на примере планшета Леново):
Ошибка алгоритма шифрования
Частая проблема с китайскими брендами, в том числе, официальными — Xiaomi, Lenovo и другими. Они адаптированы под местные сети, поэтому их приходится «переучивать». Проблема выражается тем, что нет сообщений о неправильном пароле.
- Нужно подключиться к маршрутизатору или роутеру через компьютер, зайдя в базовое меню. Если не знаете админки, стандартная — 192.168.1.1 либо 192.168.0.1.
- Связка логин-пароль — admin-admin/1234, если не установлено иное.
- После того, как попали внутрь настроек роутера, заходите в раздел «Шифрование».
- Сделайте так, чтобы тип совпадал с тем, что указан на планшете. В самом устройстве его пишут прямо там же, где раздел настроек Wi-Fi.
Эта неполадка, помимо «китайцев», иногда встречается у устройств Самсунг. Относится чаще к устаревшим моделям. На последних версиях неполадка была исправлена, решение проблемы таким способом требуется реже.
Бесконечное получение IP
И еще одна причина, которая не имеет отношения к планшету. МАК-адреса тоже задаются роутером, а поправить ошибку можно так:
- Войти в админ-панель.
- Отыскать настройки MAC-адресов — в каждой модели маршрутизатора может быть своя вкладка, но она обязательно имеется и связана с разделом Wi-Fi.
- Проверить, не установлена ли фильтрация.
- При необходимости нужно отключить ее.
Универсальный режим передачи сигнала Wi-Fi — 802.11 b/g/n mixed. Он подходит для всех типов беспроводной связи. Однако не во всех модемах стоит по умолчанию, и это может являться причиной, по которой планшет откажется подсоединиться к сети.
«Вылечить» тоже нетрудно:
- Зайти в меню роутера.
- Обнаружить раздел «Беспроводная связь».
- В ней поставить 802.11 b/g/n mixed (или смешанный, если меню полностью переведено).
Основные причины ошибки «Сохранено, защита WPA\WPA2»
Друзья, я не могу точно все утверждать и давать советы, которые будут на сто процентов рабочие, надеюсь Вы понимаете. Все устройства разные, настройки у всех разные и еще много всяких нюансов.
Но я постараюсь собрать известные мне причины и способы их решения, через которые может появится такая проблема с подключением к беспроводной сети.
Если при подключении к беспроводной сети Вы на своем телефоне увидели надпись «Сохранено, защита WPA\WPA2» (может быть немного другая) , то стоит проверить такие настройки (советую проверять в таком же порядке) :
Для начала просто перезагрузите роутер.
Несколько раз уже замечал такую проблему: интернет на телефоне просто перестаёт работать, но подключение есть и сеть хорошая. Выключаю и включаю Wi-Fi на телефоне, а к сети уже не подключается, пишет «Сохранено, защита WPA2». Помогает только перезагрузка роутера.
- Выставить правильный регион в настройках роутера
- Проверить правильность пароля от Wi-Fi сети
- Проверить (изменить) режим работы беспроводной сети в настройках роутера
- Проверить (изменить) тип шифрования и тип безопасности, изменить пароль в настройках маршрутизатора
- Поэкспериментировать со сменой канала на котором работает Ваша беспроводная сеть.
- Попробовать изменить ширину канала.
А теперь подробнее по всем пунктам
Выставляем правильный регион в настройках маршрутизатора
Очень часто, эта ошибка возникает именно из-за того, что в настройках Wi-Fi стоит неправильный регион.
Я на примере Tp-Link покажу, как сменить регион. Если у вас роутер другой компании, то эти настройки скорее всего меняются на той же странице, где задается имя и другие настройки беспроводной сети.
В панели управления перейдите на вкладку Wireless
(Беспроводной режим) и напротив пункта
Region
укажите страну, в которой вы находитесь.
Сохраните настройки нажав на кнопку Save
Проверьте пароль и подключитесь заново
Возможно, вы просто неправильно указали пароль (правда, тогда скорее всего будет идти постоянное подключение, по кругу. Но проверить нужно) , и перед тем, как лезть в настройки маршрутизатора, советую это проверить.
Вы спросите, а как мне еще раз вести пароль, ведь запрос пароля не появляется. Нужно удалить подключение. Просто нажмите на Вашу сеть и выберите Удалить
Теперь, нажмите снова на вашу сеть и введите пароль от Wi-Fi. Только убедитесь, что он правильный. Если забыли, то посмотрите пароль в настройках роутера, или на подключенном компьютере (если такие есть) . Подробнее в статье.
Проверяем режим работы беспроводной сети
Мне кажется, что это главная причина. Просто Ваше устройство (телефон, планшет) может не поддерживать режим работы, в котором работает роутер.
Режим работы – это те непонятные буквы b/g/n
, которые Вы наверное уже замечали в настройках маршрутизатора. Попробуйте поэкспериментировать с сменой режима. Не забывайте после каждого изменения перезагружать рутер и выключать/включать Wi-Fi на телефоне (планшете) .
Вот я, установил n Only вместо Auto и выскочила ошибка. А если у Вас например уже в настройках указано n Only? Вот Вам и проблемы.
Изменяем тип шифрования/безопасности, пароль
Может быть, что вашему устройству просто не нравится тип безопасности, или шифрования, который использует роутер. Или же не нравится пароль.
Советую установить такие значения:
WPA/WPA2 — Personal (Recommended)
PSK Пароль (ключ) – не менее восьми символов и только цифры.
Сохраняем, перезагружаем роутер, удаляем подключение на телефоне, и подключаемся введя новый пароль.
Внимание! После изменения пароля, или других настроек безопасности, могут появится проблемы с подключением других устройств, которые уже были подключены к этой сети (компьютеры, ноутбуки, телевизоры) .
Экспериментируем с каналом, на котором работает Wi-Fi сеть
Маловероятно конечно, но может быть. О том, что такое канал работы беспроводной сети, как его изменить и зачем, я писал в статье – .
Попробуйте поэкспериментировать, а вдруг поможет.
Ширина канал
Есть такой пункт в настройке Wi-Fi роутера, как Ширина канала
. Если у Вас например TP-Link и меню на английском, то называется он
Channel Width
.
Там можно выбрать несколько вариантов: Auto, 20MHz и 40MHz – зависит от роутера. Попробуйте сначала установить Auto
(или в Asus 20MHz/40MHz) , если не поможет, то по отдельности.
Где изменить ширину канала?
Заходим в настройки роутера (адрес 192.168.1.1, или 192.168.0.1, вводим логин/пароль – смотрим снизу роутера) .
Переходим на вкладку Беспроводная сеть
и изменяем значение напротив
Ширина канала
.
Не забываем сохранять настройки и перезагружать маршрутизатор.
Послесловие
Написал вроде бы все, что хотел. Очень надеюсь, что мои советы Вам помогут. Вы избавитесь от этой проблемы и подружите свой телефон, или планшет с Wi-Fi роутером
Источник