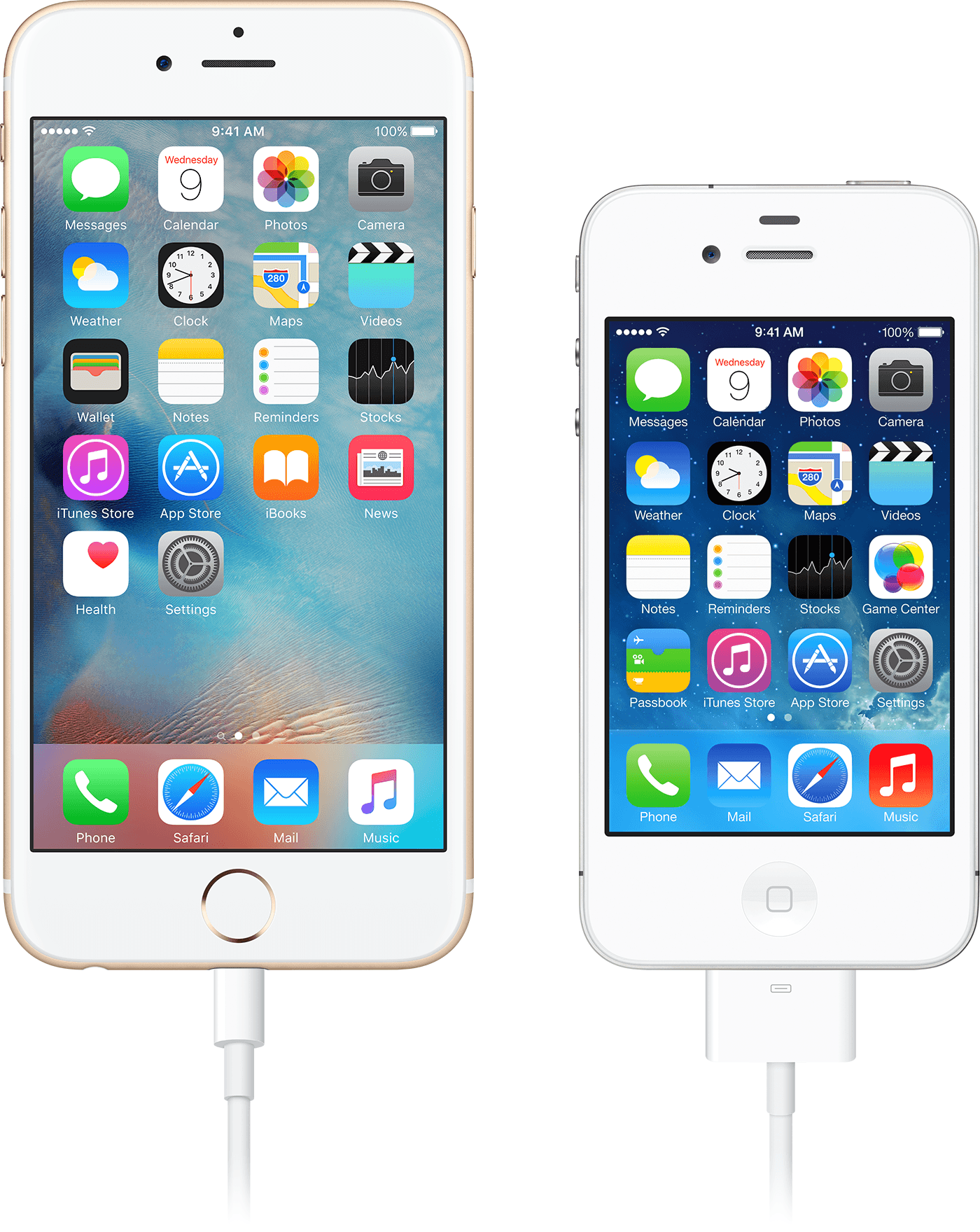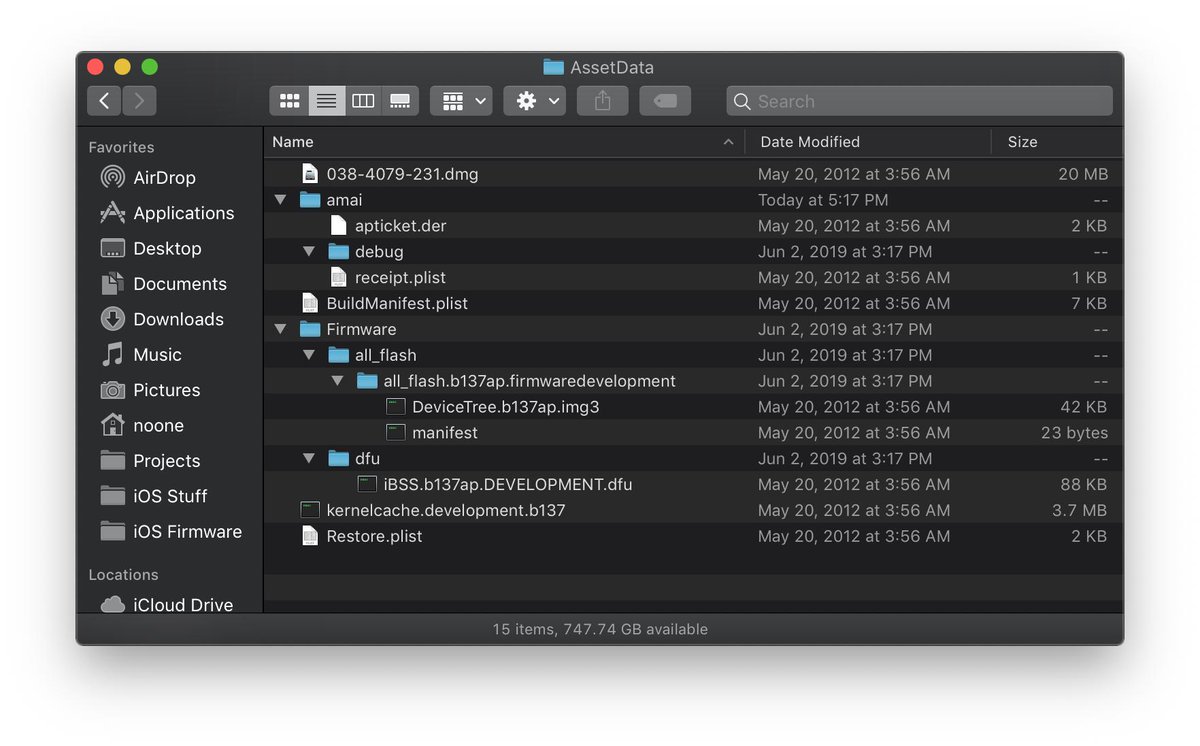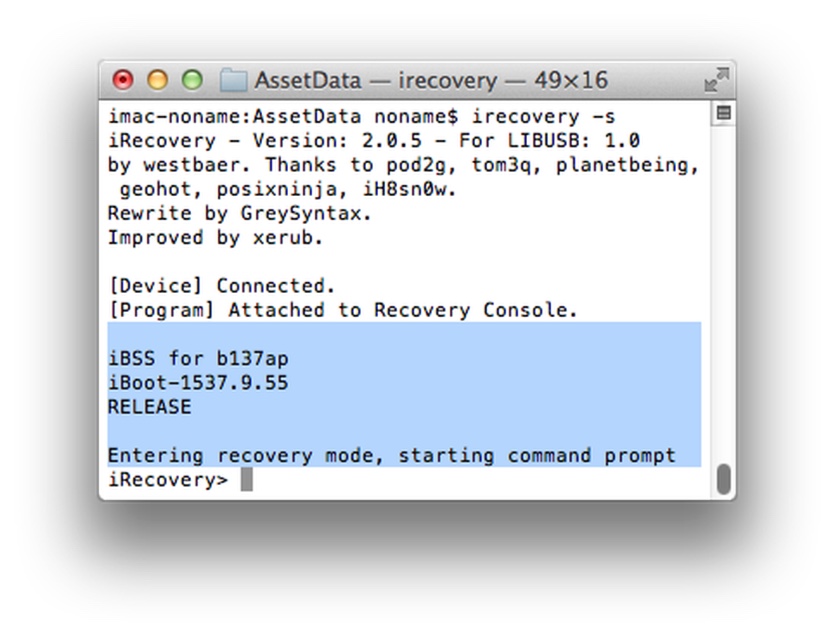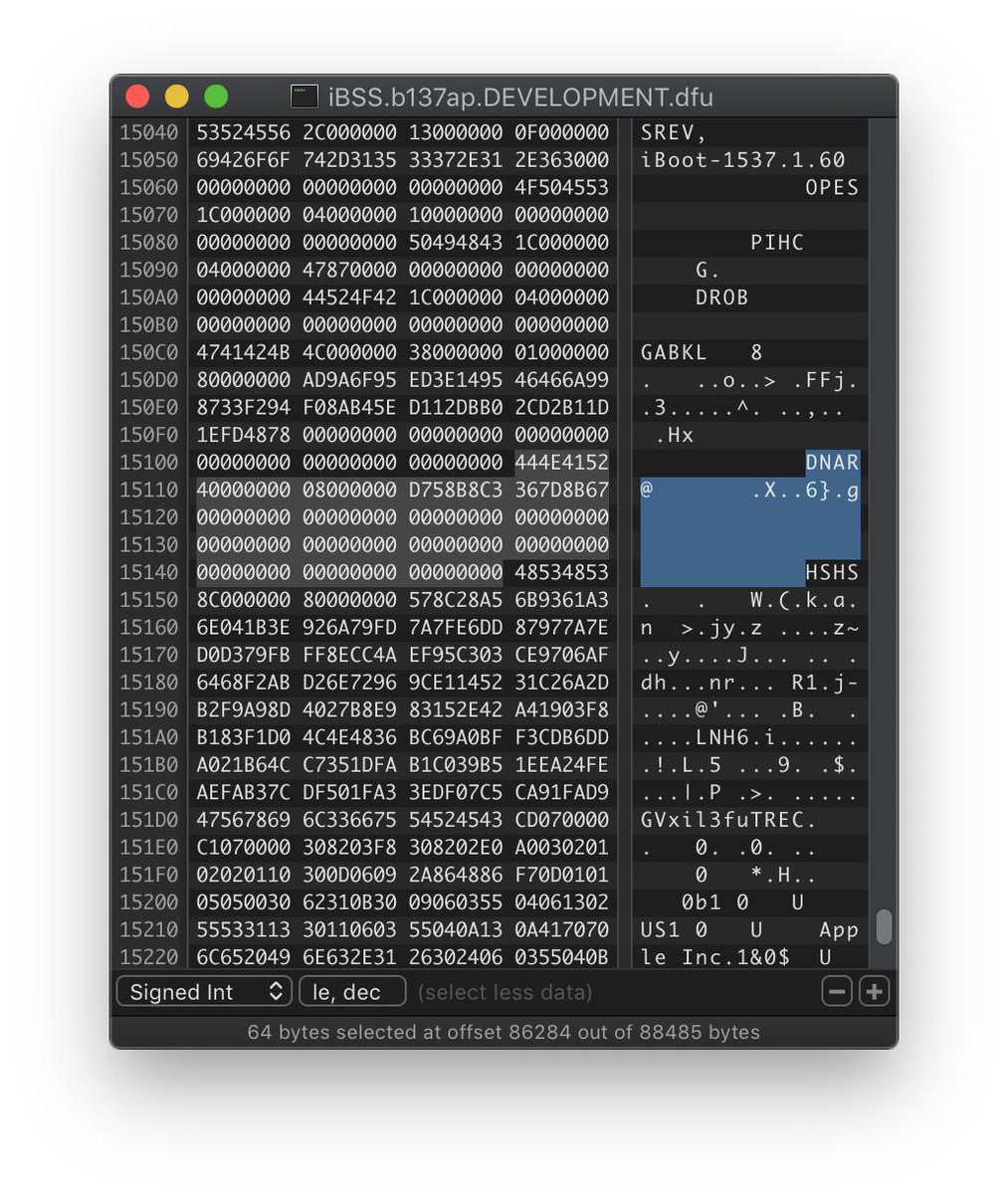- Question: Q: lightning to HDMI adapter not working
- Helpful answers
- Почему некорректно работает digital av adapter apple
- Узнайте, какой адаптер вам нужно
- Для iOS устройств с Lightning разъемы
- Для iOS-устройств с 30-контактным док-разъемами
- Подключайтесь
- Зарядки устройства iOS при подключении к дисплею
- Вам помочь
- Если вы видите видео, но не слышу звука
- Если приложение не отображается видео или воспроизведения аудио
- Если предупреждение написано, что требуется HDCP-совместимые устройства
- Если вам нужно помочь с другими вопросами
- Ipad lightning hdmi adapter not working
- Узнайте, какой адаптер вам нужно
- Для iOS устройств с Lightning разъемы
- Для iOS-устройств с 30-контактным док-разъемами
- Подключайтесь
- Зарядки устройства iOS при подключении к дисплею
- Вам помочь
- Если вы видите видео, но не слышу звука
- Если приложение не отображается видео или воспроизведения аудио
- Если предупреждение написано, что требуется HDCP-совместимые устройства
- Если вам нужно помочь с другими вопросами
- Тред: поразительный секрет работы Lightning-адаптеров Apple
- 1. Первый тип: Lightning Digital AV Adapter (b137ap/iAccy1,1)
- 2. Второй тип: Lightning to VGA Adapter (b165ap/iAccy1,2)
- 3. Мой b137 постигла та же судьба, так что появилась возможность его разобрать. Вот так он выглядит без пластикового корпуса
- 4. Разбираем корпус целиком. Медные контакты представляют собой точки тестирования: некоторые должны быть UART и SWD (оба недоступны через Lightning)
- 5. В самом адаптере нет никакой прошивки (ну, кроме SecureROM), поэтому iOS должна каждый раз её загружать самостоятельно
- 6. Прошивка предварительно подписана и не требует никакой персонализации
- 7. У Image3 в iBSS странный, ранее неизвестный тег «RAND», содержащий 64-разрядное целое число и некоторое наполнение
- 8. Согласно утёкшим исходникам iBoot, в Haywire используется флэш-память SPI NOR
- 9. Вы можете легко подключить Haywire к ПК, потому что это USB-устройство
- 10. Схема соединения
- 11. Результат: все работает!
Question: Q: lightning to HDMI adapter not working
I have a Apple lightning to HDMI adapter from the Apple store from earlier this year. And I have a iphone running iOS 10. I plugged it in, and the iphone indicated it was charging, but after mirroring began, the charge indicator was gone when the mirror was set up. the mirror was there for a while, but then it started charging and the mirroring stopped working, and then stopped charging and started mirroring for a few minutes and again and again and again.
Is there a defect on that device or something? help. It did the same thing with the ipad, I rebooted several times, to no avail.
iPhone 5c, iOS 10.3.3
Posted on Oct 31, 2018 11:01 PM
Helpful answers
Yes! That’s the adapter I’m using. So apparently, it just repeats itself. I tried disconnecting the able but HDMI plugged in, and was able to mirror it. But when I plugged in the lightning able (apple brand as well connected to a apple branded charger), it alternates again and again itself.
Nov 1, 2018 1:46 PM
There’s more to the conversation
Loading page content
Page content loaded
Thanks for using Apple Support Communities. I see you’re running into an issue with a Lightning to HDMI adapter.
If I’m understanding correctly, it sounds like you’re finding that it alternates between charging and mirroring when connected. Is that right? Are you using the adapter shown here in this link, or a different adapter? Lightning Digital AV Adapter
If that’s the adapter you’re using, you should have the male Lightning cable end connected to your iPhone, correct? Do you have a Lightning cable connected to the port next to the HDMI port currently? If you disconnect it temporarily, does it then consistently mirror? Testing this would help narrow things down a bit.
You’ll find a few additional troubleshooting steps here, in the article titled About Apple Digital AV Adapters for iPhone, iPad, and iPod touch :
Find out what to do when you have the following issues.
If you see video but can’t hear audio
Make sure that you’re using a Digital AV adapter (which has an HDMI port). If you’re using a VGA adapter, it doesn’t carry audio signals. To hear audio with a VGA adapter, you need to connect to the headset jack on your TV, monitor, projector, or stereo.
If an app doesn’t display video or play audio
The app might not be compatible with your adapter. Check compatibility on the app’s info page in the App Store or contact the developer.
If an alert says that an HDCP-compatible device is required
Your content might not be compatible with your adapter. Movies, TV shows, and certain streaming video apps require High-Bandwidth Digital Content Protection (HDCP). If you try to play these movies, shows, and streaming videos using a non-HDCP digital connection—like the Apple VGA Adapter—an alert will ask for an HDCP-compatible device.
If you need help with other issues
- Disconnect and reconnect your adapter from your iPhone, iPad, or iPod touch and from your TV, monitor, or projector.
- Make sure that your VGA or HDMI cable works, since the issue could be with the cable.
- Remove any VGA or HDMI extension cables or converters. Accessories that convert a VGA or HDMI signals to different video formats (DVI, Composite, Component) aren’t compatible.
- Make sure that you have the latest version of iOS.
Источник
Почему некорректно работает digital av adapter apple
Вы можете использовать цифровой AV или VGA-адаптером для подключения устройства iOS на монитор, как телевизор, проектор или монитор.
Узнайте, какой адаптер вам нужно
В зеркале контент с вашего iPhone, iPad или iPod touch на вторичный дисплей, нужен правильный адаптер. Для подключения по беспроводной сети, использовании AirPlay.
Для iOS устройств с Lightning разъемы
Для iOS-устройств с 30-контактным док-разъемами
- Apple 30-контактный цифровой AV-адаптер (2-го поколения) (A1422)
- Яблоко 30-контактный разъем для VGA адаптер (A1368 1 )
Подключайтесь
Подключите ваш iPhone, iPad или iPod touch на дисплее:
- Подключите цифровой AV или VGA адаптер в порт зарядки в нижней части вашего устройства iOS.
- Подключите кабель HDMI или VGA к адаптеру.
- Подключите другой конец вашего кабеля HDMI или VGA на свой вторичный дисплей (ТВ, монитор или проектор).
- Включите свой вторичный дисплей.
- При необходимости, переключитесь на правильный источник видео на вашем вторичном дисплее. Если вам нужна помощь, используйте инструкцию вашего дисплея.
Теперь на экране вашего iPhone, iPad или iPod должна появиться 2 на экране телевизора, дисплея или проектора.
Зарядки устройства iOS при подключении к дисплею
Большинство адаптеров имеют дополнительный разъем Lightning или 30-контактный разъем док-станции, так что вы можете зарядить устройства iOS при подключении к вторичный дисплей. Просто подключите Lightning на USB или док-разъема к USB адаптеру. Затем подключите разъем USB к источнику питания.
Вам помочь
Узнайте, что делать, когда у вас есть следующие проблемы.
Если вы видите видео, но не слышу звука
Убедитесь, что вы используете цифровой AV-адаптер (который имеет порт HDMI). Если вы используете VGA адаптер, не нести звуковых сигналов. Чтобы услышать аудио с VGA адаптер, вам необходимо подключиться к разъему гарнитуры на экране телевизора, монитора, проектора, или стерео.
Если приложение не отображается видео или воспроизведения аудио
Приложение может быть несовместимо с вашим адаптером. Проверьте совместимость приложения информация о странице в App Store или связаться с разработчиком.
Если предупреждение написано, что требуется HDCP-совместимые устройства
Ваш контент может быть не совместимо с вашим адаптером. Фильмы, сериалы, и определенным потокового видео приложений, требующих высокой пропускной способностью защиты цифрового контента (HDCP). Если вы пытаетесь играть в эти фильмы, шоу и потокового видео через не-HDCP для цифрового подключения—как переходник—Яблоко и VGA предупреждение будет попросить HDCP-совместимые устройства.
Если вам нужно помочь с другими вопросами
- Отключите и повторно подключите адаптер с вашего iPhone, iPad или iPod touch и от вашего телевизора, монитора или проектора.
- Убедитесь, что ваш VGA или HDMI кабель работает, так как проблема может быть с кабелем.
- Удалить любой VGA или HDMI кабели или конвертеры. Аксессуары, которые преобразуют VGA или HDMI-сигналов для различных форматов видео интерфейс (DVI, композитный, компонентный) не совместимы.
- Убедитесь, что у вас последняя версия iOS.
Для получения дополнительной помощи, обратитесь в службу поддержки Apple, чтобы установить будильник для телефона:
1. Чтобы найти номер модели вашего устройства, подключите его к вашем iOS-устройстве и перейдите в меню Настройки > Общие > о > адаптер Apple HDMI для.
2. В iPhone 4 и iPad (1-го поколения) и iPod Touch (4-го поколения) только показывать видео, фотографии, презентации и слайд-шоу на вторичный дисплей. Вы можете не отражают весь экран.
Информация о продуктах, произведенных не компанией Apple, или о независимых веб-сайтах, неподконтрольных и не тестируемых компанией Apple, не носит рекомендательного характера и не рекламируются компанией. Компания Apple не несет никакой ответственности за выбор, функциональность и использование веб-сайтов или продукции. Apple не делает никаких заявлений относительно стороннего точность сайт или надежность. Риски, связанные с использованием Интернета. Обратитесь к поставщику за дополнительной информацией. Другие названия компаний и продуктов могут быть товарными знаками их соответствующих владельцев.
Источник
Ipad lightning hdmi adapter not working
Вы можете использовать цифровой AV или VGA-адаптером для подключения устройства iOS на монитор, как телевизор, проектор или монитор.
Узнайте, какой адаптер вам нужно
В зеркале контент с вашего iPhone, iPad или iPod touch на вторичный дисплей, нужен правильный адаптер. Для подключения по беспроводной сети, использовании AirPlay.
Для iOS устройств с Lightning разъемы
Для iOS-устройств с 30-контактным док-разъемами
- Apple 30-контактный цифровой AV-адаптер (2-го поколения) (A1422)
- Яблоко 30-контактный разъем для VGA адаптер (A1368 1 )
Подключайтесь
Подключите ваш iPhone, iPad или iPod touch на дисплее:
- Подключите цифровой AV или VGA адаптер в порт зарядки в нижней части вашего устройства iOS.
- Подключите кабель HDMI или VGA к адаптеру.
- Подключите другой конец вашего кабеля HDMI или VGA на свой вторичный дисплей (ТВ, монитор или проектор).
- Включите свой вторичный дисплей.
- При необходимости, переключитесь на правильный источник видео на вашем вторичном дисплее. Если вам нужна помощь, используйте инструкцию вашего дисплея.
Теперь на экране вашего iPhone, iPad или iPod должна появиться 2 на экране телевизора, дисплея или проектора.
Зарядки устройства iOS при подключении к дисплею
Большинство адаптеров имеют дополнительный разъем Lightning или 30-контактный разъем док-станции, так что вы можете зарядить устройства iOS при подключении к вторичный дисплей. Просто подключите Lightning на USB или док-разъема к USB адаптеру. Затем подключите разъем USB к источнику питания.
Вам помочь
Узнайте, что делать, когда у вас есть следующие проблемы.
Если вы видите видео, но не слышу звука
Убедитесь, что вы используете цифровой AV-адаптер (который имеет порт HDMI). Если вы используете VGA адаптер, не нести звуковых сигналов. Чтобы услышать аудио с VGA адаптер, вам необходимо подключиться к разъему гарнитуры на экране телевизора, монитора, проектора, или стерео.
Если приложение не отображается видео или воспроизведения аудио
Приложение может быть несовместимо с вашим адаптером. Проверьте совместимость приложения информация о странице в App Store или связаться с разработчиком.
Если предупреждение написано, что требуется HDCP-совместимые устройства
Ваш контент может быть не совместимо с вашим адаптером. Фильмы, сериалы, и определенным потокового видео приложений, требующих высокой пропускной способностью защиты цифрового контента (HDCP). Если вы пытаетесь играть в эти фильмы, шоу и потокового видео через не-HDCP для цифрового подключения—как переходник—Яблоко и VGA предупреждение будет попросить HDCP-совместимые устройства.
Если вам нужно помочь с другими вопросами
- Отключите и повторно подключите адаптер с вашего iPhone, iPad или iPod touch и от вашего телевизора, монитора или проектора.
- Убедитесь, что ваш VGA или HDMI кабель работает, так как проблема может быть с кабелем.
- Удалить любой VGA или HDMI кабели или конвертеры. Аксессуары, которые преобразуют VGA или HDMI-сигналов для различных форматов видео интерфейс (DVI, композитный, компонентный) не совместимы.
- Убедитесь, что у вас последняя версия iOS.
Для получения дополнительной помощи, обратитесь в службу поддержки Apple, чтобы установить будильник для телефона:
1. Чтобы найти номер модели вашего устройства, подключите его к вашем iOS-устройстве и перейдите в меню Настройки > Общие > о > адаптер Apple HDMI для.
2. В iPhone 4 и iPad (1-го поколения) и iPod Touch (4-го поколения) только показывать видео, фотографии, презентации и слайд-шоу на вторичный дисплей. Вы можете не отражают весь экран.
Информация о продуктах, произведенных не компанией Apple, или о независимых веб-сайтах, неподконтрольных и не тестируемых компанией Apple, не носит рекомендательного характера и не рекламируются компанией. Компания Apple не несет никакой ответственности за выбор, функциональность и использование веб-сайтов или продукции. Apple не делает никаких заявлений относительно стороннего точность сайт или надежность. Риски, связанные с использованием Интернета. Обратитесь к поставщику за дополнительной информацией. Другие названия компаний и продуктов могут быть товарными знаками их соответствующих владельцев.
Источник
Тред: поразительный секрет работы Lightning-адаптеров Apple
Пользователь Twitter с ником @nyan_satan рассказал о работе Lightning-видеоадаптеров от Apple. Они не так просты, как кажутся.
По сути, внутри обычного кабеля прячется полноценный мини-компьютер, у которого есть процессор, память и даже своя операционная система. То есть эти адаптеры думают самостоятельно, потому и стоят бешеных денег.
1. Первый тип: Lightning Digital AV Adapter (b137ap/iAccy1,1)
Эти адаптеры передают информацию с Lightning на HDMI. Поддерживается видео и аудио.
2. Второй тип: Lightning to VGA Adapter (b165ap/iAccy1,2)
Конкретно этот адаптер передаёт только видео.
Оба указанных выше переходника поддерживают видео до 1080p и используют одинаковый SOC (System On Chip) — S5L8747. Номер микросхемы: H9TKNNN2GD. В ней 256 МБ оперативной памяти.
К сожалению, они ужасного качества. Автор треда заметил, что на сайте Apple у аксессуара всего 2 звезды из 5. Пользователю тоже не повезло, адаптер за $50 внезапно перестал работать. Ниже продолжается тред от лица разработчика:
3. Мой b137 постигла та же судьба, так что появилась возможность его разобрать. Вот так он выглядит без пластикового корпуса
My b137 met the same faith, so we can disassemble it. Here is how it looks like without its plastic closure: pic.twitter.com/6ZCrJQUh9C
4. Разбираем корпус целиком. Медные контакты представляют собой точки тестирования: некоторые должны быть UART и SWD (оба недоступны через Lightning)
Let’s destroy this metal shell with pliers
These copper dots are test points – some of them must be UART and SWD (both are unavailable over Lightning): pic.twitter.com/S9UhYEFXVZ
UART — это универсальный асинхронный приёмопередатчик или узел вычислительных устройств, предназначенный для организации связи с другими девайсами.
SWD (Serial Wire Debug) — это интерфейс для отладки и прошивки микроконтроллера.
5. В самом адаптере нет никакой прошивки (ну, кроме SecureROM), поэтому iOS должна каждый раз её загружать самостоятельно
Haywire itself doesn’t store any firmware (well, except for SecureROM), so iOS has to upload it every time. Firmware bundle for it is very tiny, around 25MB uncompressed. Shipped as preinstalled asset with iOS and/or can be downloaded. That’s how its folder structure looks like: pic.twitter.com/0TS0T0Djm0
Прошивка достаточно маленькая, весит около 25 МБ в несжатом виде. Поставляется как предустановленный ресурс с iOS, и её можно загрузить. Вот структура папок:
6. Прошивка предварительно подписана и не требует никакой персонализации
Уникальный зашифрованный код APTicket хотя и используется, но всё же статичен, то есть не привязан ни к какой системе защиты ECID и однократно используемому числу nonce.
В отличие от всех других устройств, начиная с iOS 5, в эпизодической сети iBSS для видеоадаптеров есть режим Recovery с интерактивной оболочкой. Он нужен для загрузки кэша ядра по USB (вместе с древом устройств DeviceTree и ramdisk, разумеется).
ramdisk — это технология, позволяющая создать обычный диск в оперативной памяти.
Интересная информация о программном обеспечении на ramdisk здесь.
7. У Image3 в iBSS странный, ранее неизвестный тег «RAND», содержащий 64-разрядное целое число и некоторое наполнение
Я не смогла найти, что означает этот тег, даже в исходном коде загрузчика iBoot. Кроме того, у него всегда только один KBAG (формат защищённых файлов).
IMG3 (Image3) — это формат файлов, используемый для доступа iOS к системе устройства.
Карта распределения памяти:
0x20000000-0x20020000 – ROM (128 KB)
0x22000000-0x22020000 – SRAM (128 KB) (iBSS работает отсюда)
0x8000000-0x18000000 – SDRAM (256 MB)
0x08000000-0x0B000000 – Область загрузки (48 MB)
0x0B000000-0x0DF00000 – Ядро (47 MB)
0x0DF00000-0x0E000000 – Дерево устройств (1 MB)
0x0E000000-0x11000000 – Ramdisk (48 MB)
0x11000000-0x17F00000 – Куча (111 MB)
0x17F00000-0x17FFC000 – iBoot (не используется) (1008 kB)
0x17FFC000-0x18000000 – Panic (16kB)
Его SecureROM (iBoot-1413.8 в последней версии) сбрасывается с помощью аппаратных обходов. По крайней мере, у одного человека это получилось. Я попросила у него дамп, но получила отказ по очевидной причине. По его словам, ROM очень похожа на аналогичную в процессоре A6.
8. Согласно утёкшим исходникам iBoot, в Haywire используется флэш-память SPI NOR
Она есть в коммерческих версиях, но, похоже, не отформатирована, поскольку команда saveenv в iBoot не проходит:
According to the leaked iBoot source code, Haywire has SPI NOR, but even if production ones actually have it, it doesn’t seem to be formatted, because “saveenv” iBoot commands fails pic.twitter.com/1IstXIlmIp
Любая модификация переменных окружения хранится только в энергозависимой памяти и сохраняется в флеш-память после выполнения команды saveenv.
9. Вы можете легко подключить Haywire к ПК, потому что это USB-устройство
Вам нужна только плата с контактами Lightning, microUSB типа «мама» и несколько соединительных проводов:
You can easily connect Haywire to PC because it’s basically an USB device. All you need to get to accomplish is Lightning and micro-USB female breakout boards and few connecting wires: pic.twitter.com/g5PBOYjJzs
10. Схема соединения
GND -> GND
L0p -> D+
L0n -> D-
ID1 (ACC_PWR1) -> VCC
Обратите внимание, что iPhone изначально даёт 3.3 В, но на USB — 5 В. Не уверена, что это хорошая идея, но она сработала. В любом случае, если что-то сломаете, я не виноват.
GND -> GND
L0p -> D+
L0n -> D-
ID1 (ACC_PWR1) -> VCC
Please note that iPhone gives it 3.3V originally, but USB has 5V. Not sure if it’s a good idea, but it works. Anyway don’t blame me if you break something pic.twitter.com/IppKapYMgj
11. Результат: все работает!
В итоге парню не удалось узнать причину поломки адаптера, но для восстановления его работоспособности потребовалось перезагрузить кэш ядра USB и спаять контакты переходника с microUSB через дополнительную плату.
Но стоит учитывать, что напряжение на Lightning и USB отличается, так что производить пайку можно только на свой страх и риск. Есть шанс, что ваш кабель просто сгорит.
Источник