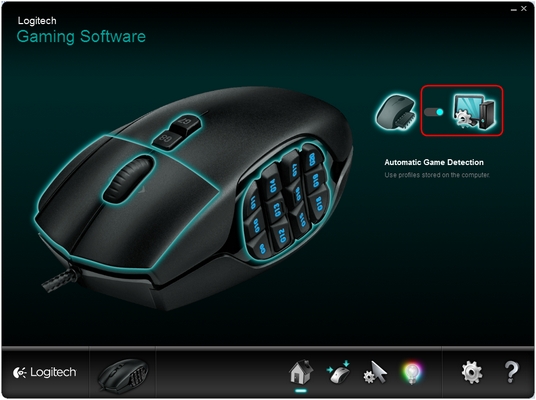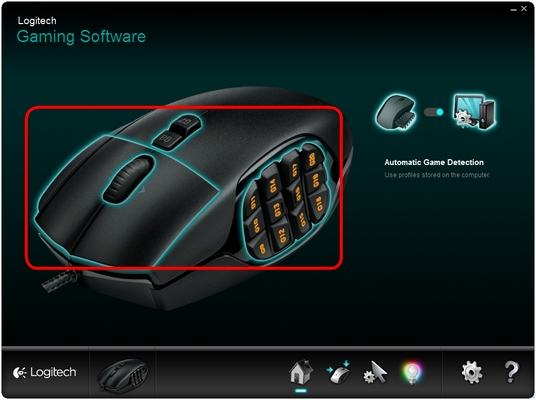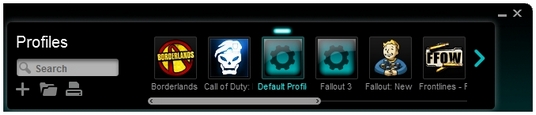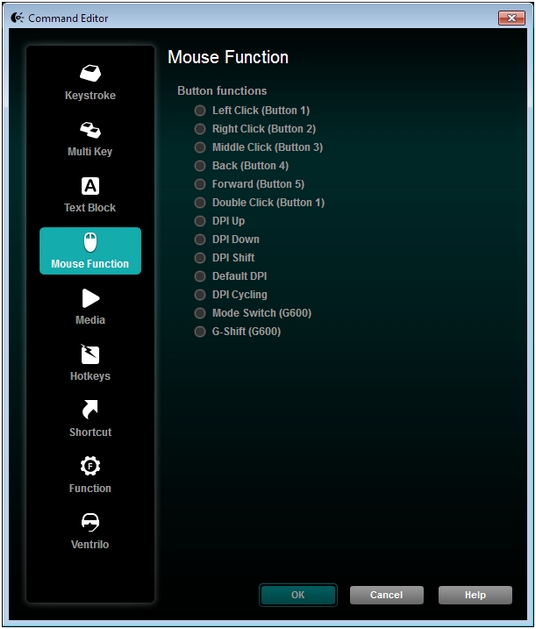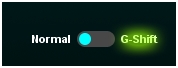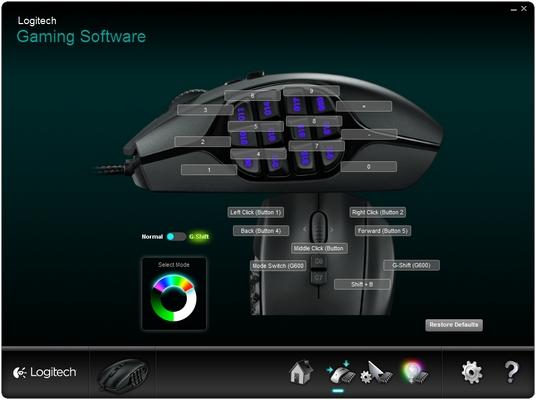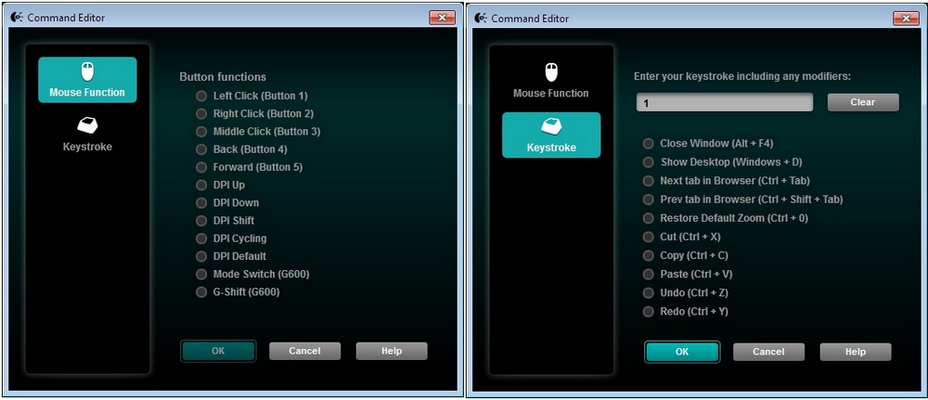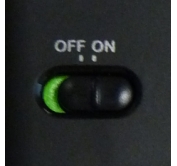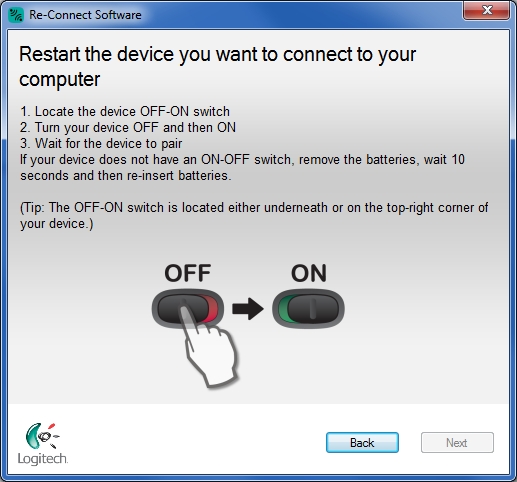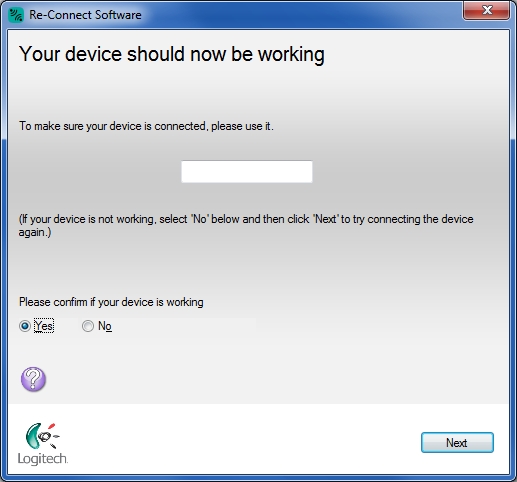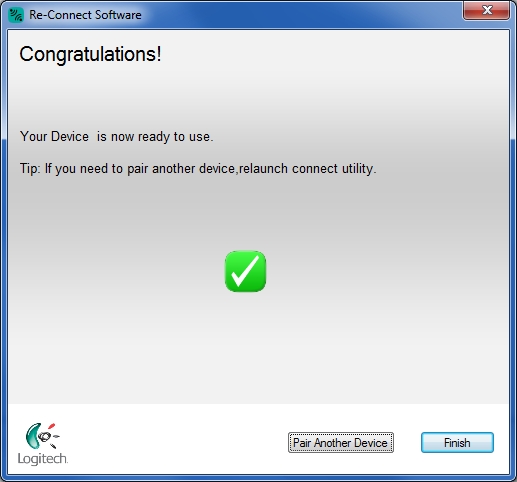- Не работает клавиатура Logitech — что делать?
- Проводные клавиатуры Logitech
- Беспроводные клавиатуры Logitech
- Добро пожаловать в службу поддержки Logitech
- Для данного продукта пока нет загружаемых файлов
- Для данного продукта пока нет вопросов и ответов
- Для данного продукта пока нет запасных частей
- Настройка кнопок мыши с помощью распознавания приложений
- Настройка кнопок мыши во встроенной памяти
- Добро пожаловать в службу поддержки Logitech
- Для данного продукта пока нет загружаемых файлов
- Для данного продукта пока нет вопросов и ответов
- Для данного продукта пока нет запасных частей
Не работает клавиатура Logitech — что делать?
Клавиатуры Logitech бывают двух видов: проводные и беспроводные. Если при включении компьютера клавиатура перестала реагировать на нажатия, существует немало причин того, почему это могло произойти. Рассмотрим некоторые из них.
Проводные клавиатуры Logitech
Проводная клавиатура фирмы Logitech подключается к компьютеру к специальному порту PS/2 или стандартному USB-разъему (в последнее время все чаще можно встретить второй вариант). Если проводная клавиатура вдруг перестала отвечать на нажатия, проанализируйте следующие факторы:
- Проверьте, вставлен ли шнур в соответствующий порт. Для этого можно извлечь кабель и снова вставить его. Если используется USB-интерфейс, вставьте клавиатуру в другой заведомо рабочий разъем. Для проверки работоспособности порта PS/2 используйтерабочую клавиатуру с таким же интерфейсом подключения.
- Проверьте работу клавиатуры. Осмотрите штекер и шнур на наличие дефектов и брака. Обратите внимание на индикацию светодиодов (клавиши Caps Lock и Num Lock), которые свидетельствуют если не о полной, то о частичной исправности клавиатуры. Если возможно, подключите устройство к другому компьютеру и попробуйте ввести какой-нибудь текст. Если клавиатура контактировала с влагой, могли перегореть дорожки на основной микросхеме. В таких случаях часто не работает какая-то часть клавиатуры, а в других — устройство не реагирует на нажатия всех клавиш.
- Проверьте компьютер на наличие вирусов. Хотя это бывает достаточно редко, полная или частичная блокировка клавиатуры может произойти после заражения компьютера вирусами и шпионскими программами.
Беспроводные клавиатуры Logitech
Чтобы Bluetooth-клавиатура Logitech подключилась к компьютеру, он должен быть оснащен беспроводным адаптером Bluetooth (или встроенным, или внешним). Для подключения к компьютеру беспроводных устройств ввода с использованием технологии Unifying (радиосигнал на частоте 2.24 ГГц) требуется наличие специального приемника Logitech, подключенного к USB-порту компьютера. И в первом, и во втором случаях клавиатура не будет нормально функционировать, если сигнал нестабильный или отсутствует вообще.
Подключение может прерываться по следующим причинам:
- Разряжены батарейки в клавиатуре.
- Сигнал перебивается из-за металлических предметов, расположенных в непосредственной близости к клавиатуре.
- Радиочастотные помехи создаются каким-либо беспроводным устройством, например телефоном, беспроводными наушниками или колонками.
Если подключение присутствует, но крайне нестабильное, сделайте следующее:
- Устраните все возможные источники радиочастотных помех.
- Проверьте расположение приемника Unifying — он должен находиться на расстоянии не менее 20 см от других электронных устройств.
- Проверьте уровень заряда батареек. Для этого выключите и снова включите устройство. Если индикатор, расположенный возле кнопки включения, горит красным, значит батарейки нужно заменить. На устройствах без индикатора поменяйте батарейки на новые.
Если подключение отсутствует и нужно заново подключить клавиатуру к компьютеру, выполните следующую последовательность дейстивий:
- Проверьте заряд батареек.
- Убедитесь, что беспроводной приемник находится в рабочем порте.
- Проверьте регулятор включения — он должен быть правильно повернут.
- Если это необходимо для конкретной модели клавиатуры, установите последнюю версию программы SetPoint от Logitech. Для этого найдите подходящую программу на сайте производителя.
- В меню «Пуск», в программах, найдите папку «Logitech», а в ней «Logitech Unifying Software» и запустите приложение.
- Следуйте инструкциям мастера подключения.
- Утилита сама уведомит пользователя о найденных клавиатурах. После подключения проверьте работоспособность клавиатуры, введя текст в специальном поле. Подтвердите ее работоспособность или, если подключение не настроено, попробуйте сделать это повторно.
Источник
Добро пожаловать в службу поддержки Logitech
Для данного продукта пока нет загружаемых файлов
Для данного продукта пока нет вопросов и ответов
Для данного продукта пока нет запасных частей
Настроить кнопки игровой мыши можно двумя способами, перечисленными ниже.
ПРИМЕЧАНИЕ. Чтобы определить, какой из способов (распознавание приложений или встроенная память) для вас предпочтительнее, см. ответ 360023409833.
Настройка кнопок мыши с помощью распознавания приложений
С помощью программы Logitech Gaming Software можно запрограммировать различные конфигурации кнопок для каждого профиля на компьютере. Дополнительные сведения о создании и назначении профилей для конкретных приложений см. в ответе 360023409833.
ПРИМЕЧАНИЕ. Если вы ранее не пользовались программой Logitech Gaming Software или хотите использовать только один профиль с мышью, сначала выполните действия, указанные в ответе 360023409833, чтобы настроить профиль по умолчанию в качестве постоянного профиля.
Для настройки кнопок мыши с помощью распознавания приложений выполните следующие действия.
Запустите программное обеспечение Logitech Gaming Software:
Start (Пуск) > All Programs (Все программы) > Logitech > Logitech Gaming Software 8.x
Включите режим Automatic Game Detection (Автоматическое распознавание игры), щелкнув переключатель в правой части окна.
Нажмите кнопки мыши с подсветкой.
Выберите профиль для изменения, щелкнув этот значок. При выборе профиль будет выделен синей полоской над ним (например, как Default Profile (Профиль по умолчанию) ниже).
ПРИМЕЧАНИЕ. Программа Logitech Gaming Software может распознавать некоторые установленные игры и создавать для них профили. Для остальных игр можно создавать профили самостоятельно (справочную информацию см. в ответе 360023409833).
Чтобы изменить функцию кнопки, выполните одно из следующих действий.
Перетащите на нее существующую команду.
ПРИМЕЧАНИЕ. Все команды, созданные для этого профиля, будут видны в списке Commands (Команды) слева. При перетаскивании команды по изображению мыши настраиваемые кнопки будут подсвечиваться. Выберите кнопку, которую нужно запрограммировать, и перетащите команду на ее изображение.
ИЛИ
Щелкните правой кнопкой мыши значок кнопки и выберите пункт Edit… (Изменить). Откроется следующее окно.
В этом окне можно назначить кнопке одну из следующих функций.
- Keystroke (Сочетание клавиш) — назначить нажатие одной клавиши или нажатие клавиши с модификаторами.
- Multi Key (Несколько нажатий) — назначить последовательность сочетаний клавиш в виде макроса. ( ПРИМЕЧАНИЕ. Такие макросы можно настроить так, чтобы они работали с задержками времени, как при записи, или без задержек.)
- Text Block (Фрагмент текста) — создать фрагмент текста, который будет набираться при нажатии клавиши (с поддержкой кодировки Юникод или без таковой).
- Mouse Functions (Функции мыши) — назначить кнопке мыши какое-либо из предусмотренных действий кнопок мыши.
- Media (Мультимедиа) — задать кнопке мыши функцию по типу клавиши управления мультимедиа, обычно располагающейся на клавиатуре.
- Hotkeys (Специальные клавиши) — использовать команду предварительно заданного сочетания клавиш.
- Shortcut (Ярлык) — назначить кнопке запуск/открытие файла, папки или диска на компьютере.
- Function (Функция) — назначить кнопке действие по типу функциональной кнопки Microsoft (например, открытие веб-браузера).
После выбора функции, которую нужно назначить кнопке, нажмите кнопку OK. Это приведет к применению новой функции и отображению ее названия на изображении кнопки в окне (например, ниже назначается функция мыши G-Shift).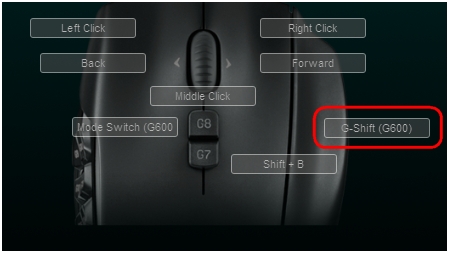
ВНИМАНИЕ! Всегда должна быть хотя бы одна кнопка, которой назначена функция Left Click (Щелчок левой кнопкой) и хотя бы одна кнопка, которой назначена функция Right Click (Щелчок правой кнопкой). Чтобы перепрограммировать какую-либо из этих кнопок, сначала нужно назначить ее функцию другой кнопке.
Если кнопкам мыши требуется назначить альтернативные функции, то необходимо убедиться в том, что по крайней мере одна кнопка назначена для функции G-Shift. При назначении хотя бы одной кнопки для функции G-Shift будет отображен переключатель Normal/G-Shift (Обычный/G-Shift).
Щелкните G-Shift рядом с переключателем. Назначенные кнопкам функции будут выделены зеленым цветом. Теперь любым кнопкам мыши можно назначить альтернативные функции, которые будут доступны при нажатии и удержании кнопки, назначенной для функции G-Shift. Дополнительные сведения об использовании функции G-Shift см. в ответе 360023409833.
ПРИМЕЧАНИЕ. Альтернативную функцию нельзя назначить кнопке, используемой для функции G-Shift. Кроме того, переключатель G-Shift отображается только в случае, если для функции G-Shift назначена по крайней мере одна кнопка.
Чтобы вернуть какой-либо из кнопок назначение по умолчанию, щелкните ее правой кнопкой мыши и выберите пункт Use Generic (Использовать стандартную команду).
Чтобы отменить назначение для кнопки, можно щелкнуть ее правой кнопкой мыши и выбрать Unassign (Отменить назначение) или перетащить команду с изображения кнопки на значок корзины.
Настройка кнопок мыши во встроенной памяти
Для настройки кнопок мыши с помощью встроенной памяти выполните следующие действия.
Запустите программное обеспечение Logitech Gaming Software:
Start (Пуск) > All Programs (Все программы) > Logitech > Logitech Gaming Software 8.x
Включите режим On-Board Memory (Встроенная память), щелкнув переключатель в правой части окна.
Нажмите кнопки мыши с подсветкой.
На экране появится окно настройки кнопок.
С помощью колесика Select Mode (Выбор режима) выберите режим, для которого нужно настроить параметры.
ПРИМЕЧАНИЯ.
- Мышь G600 имеет три режима, которые можно выбрать, щелкнув на различные фрагменты колесика.
- Каждый режим может иметь собственные настройки подсветки, параметры указателя и назначения клавиш.
- Для переключения режимов можно использовать любую клавишу, назначенную для этой цели (по умолчанию — G8).
Чтобы изменить назначение кнопки, щелкните изображение кнопки правой кнопкой мыши и выберите пункт Edit (Изменить).
Кнопке можно назначить функцию Mouse Function (Функция мыши) или Keystroke (Сочетание клавиш). При назначении кнопке сочетания клавиш программа запоминает нажимаемые модификаторы.
Пример. Чтобы назначить сочетание клавиш Ctrl+Alt+3, нужно нажать и отпустить клавишу Ctrl, затем Alt, затем 3. Чтобы удалить клавиши модификаторов, нажмите кнопку Clear (Очистить).
Нажмите кнопку ОК, чтобы сохранить заданную функцию для кнопки.
Если кнопкам мыши требуется назначить альтернативные функции, то необходимо убедиться в том, что по крайней мере одна кнопка назначена для функции G-Shift. При назначении хотя бы одной кнопки для функции G-Shift будет отображен переключатель Normal/G-Shift (Обычный/G-Shift).
Щелкните G-Shift рядом с переключателем. Назначенные кнопкам функции будут выделены зеленым цветом. Теперь любым кнопкам мыши можно назначить альтернативные функции, которые будут доступны при нажатии и удержании кнопки, назначенной для функции G-Shift. Дополнительные сведения об использовании функции G-Shift см. в ответе 360023409833.
ПРИМЕЧАНИЕ. Альтернативную функцию нельзя назначить кнопке, используемой для функции G-Shift. Кроме того, переключатель G-Shift отображается только в случае, если для функции G-Shift назначена по крайней мере одна кнопка.
Ознакомиться с гарантией Logitech можно здесь
Источник
Добро пожаловать в службу поддержки Logitech
Для данного продукта пока нет загружаемых файлов
Для данного продукта пока нет вопросов и ответов
Для данного продукта пока нет запасных частей
Если мышь не работает, проблема, скорее всего, заключается в потере соединения. Потеря соединения мыши с USB-приемником может происходить по ряду причин:
- низкий заряд батарейки;
- переключение приемника из одного USB-порта в другой;
- аодключение USB-приемника к другому компьютеру;
- подключение USB-приемника к USB-концентратору или другому неподдерживаемому устройству, такому как коммутатор KVM (USB-приемник Unifying должен быть подключен непосредственно к компьютеру);
- использование беспроводной мыши на металлических поверхностях;
радиочастотные помехи от более мощных источников, таких как:
- беспроводные аудиосистемы;
- компьютерные блоки питания;
- мониторы;
- сотовые телефоны;
- системы открывания ворот гаража.
Действия перед подключением мыши M315/M235:
Исправьте или исключите перечисленные выше потенциальные проблемы.
Установите в мышь новые батарейки. Чтобы узнать, как заменить батарейку мыши, ознакомьтесь со статьей базы знаний 30198.
Включите мышь. Индикатор питания на верхней поверхности должен гореть зеленым светом.
Если индикатор питания не горит, переместите выключатель на нижней части мыши в положение ON (ВКЛ.). Индикатор питания должен загореться зеленым светом.
Надежно подключите USB-приемник непосредственно к работающему USB-порту компьютера.
Переподключение мыши M315/M235:
Загрузите подходящую версию ПО для мыши и клавиатуры Logitech SetPoint со страницы загрузки файлов для M315/M235.
Нажмите клавишу Windows со стрелкой вверх для выбора параметра Run (Выполнить).
Введите C:\Program Files\Logitech\SetPointP\ConnectUtility.exe и нажмите клавишу Enter (Ввод).
Следуйте инструкциям в следующем окне:
Подтвердите подключение, выбрав значение Yes (Да), а затем нажмите кнопку Next (Далее).
Если устройство не подключено, выберите значение No (Нет), а затем нажмите кнопку Next (Далее), чтобы снова попытаться подключить устройство. Если повторное подключение выполнено успешно, появится следующее окно:
Нажмите кнопку Finish (Готово).
Если после нескольких попыток устранить проблему не удалось, перезагрузите компьютер и повторите процесс установления подключения.
Если мышь часто перестает работать и приходится заново устанавливать подключение к USB-приемнику, попробуйте выполнить следующие действия.
USB-приемник должен находиться на расстоянии не менее 20 см от других электроприборов.
Поместите мышь ближе к USB-приемнику.
Подключите приемник к другому USB-порту компьютера.
Контактная информация
Требуется помощь? Обратитесь к с инструкциями по обращению в службу поддержки пользователей Logitech по данному продукту.
Ознакомиться с гарантией Logitech можно здесь
Источник