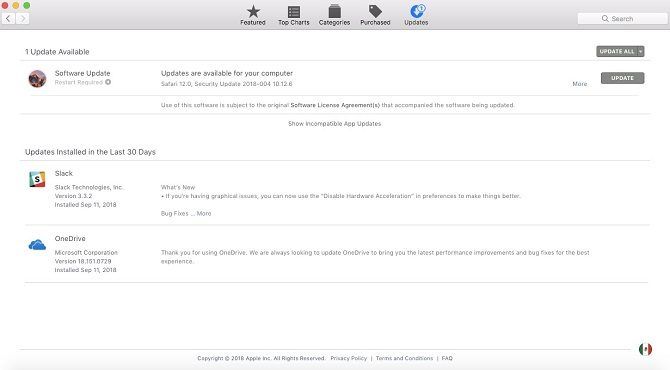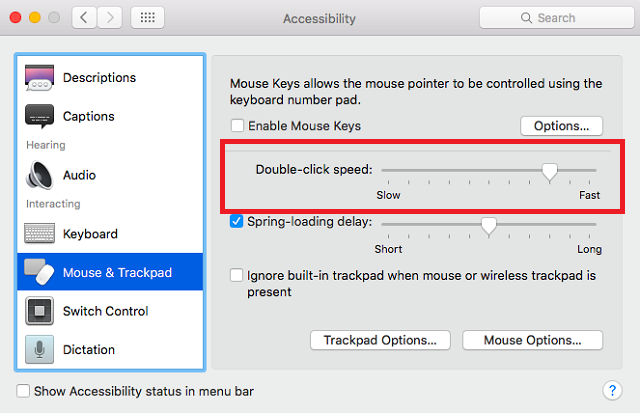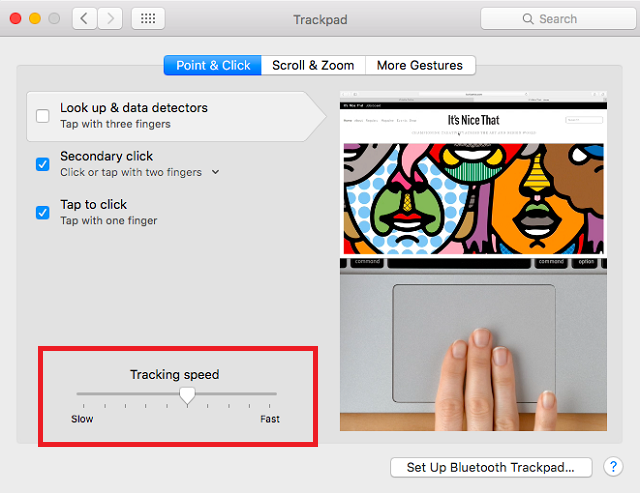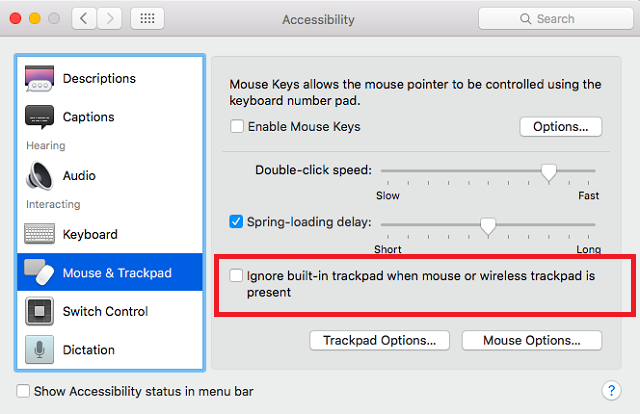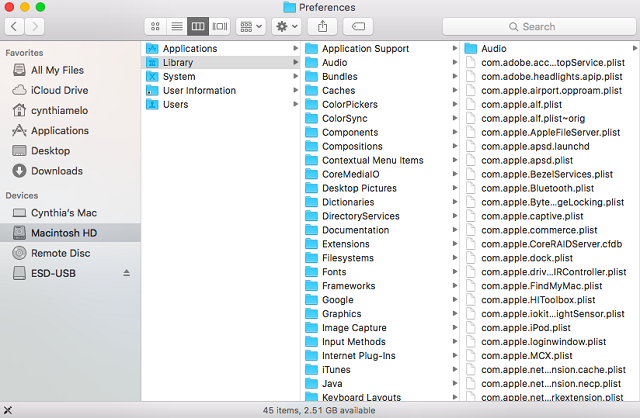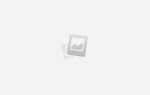- Тачпад MacBook не работает
- Не работает Touch Pad на MacBook
- Почему в МакБук не работает Тачпад?
- Поломка шлейфа.
- Тачпад сломан.
- Неисправность Южного моста MacBook.
- Грязь и Вода.
- Сбои операционной системы.
- Разные, сопутствующие ситуации.
- Если все это не помогло, ждем вас в «PlanetiPhone».
- MacBook Trackpad не работает? 4 совета по устранению неполадок
- 1. Проверьте наличие обновлений macOS
- 2. Проверьте соответствующие настройки
- Двойной щелчок не работает
- Указатель сложно контролировать
- Трекпад полностью не отвечает
- 3. Проверьте аппаратное обеспечение вашего Mac
- Указатель нервный и нервный
- Все в трекпаде темпераментно
- 4. Удалите файлы «Список свойств»
- Временные решения для MacBook Touchpad
- Отключить трекпад
- Используйте внешний трекпад
- Исправление трекпада MacBook
- Исправьте другие проблемы с вашим Mac
Тачпад MacBook не работает
TouchPad МакБука не идет ни в какое сравнение с тачами остальных производителей. Поддержка множества жестов, технологии Force Touch, невообразимая точность и премиумные материалы, делают его просто идеальной заменой мышки. Если на MacBook не работает тачпад, ни о какой мобильности не может быть и речи. Помочь выяснить причину, поможет бесплатная диагностика в сервисном центре по ремонту техники Apple «PlanetIPhone». В этой статье, мы попытаемся охватить всех возможных виновников поломки тачпада.
Не работает Touch Pad на MacBook
Цены, указанные на сайте окончательные, без всяких «хитрых» наценок
У нас всегда бесплатная диагностика любого
устройства Apple
Гарантия 6 месяцев на весь модульный ремонт и 3 месяца на пайку!
Почему в МакБук не работает Тачпад?
Вкратце, основные причины выхода из строя следующие:
- — Шлейф переломился или вышел из пазов.
- — Неисправная работа Южного моста.
- — Сбои программного обеспечения.
- — МакБук залили водой или в тачпад попала пыль.
Безвозмездная компьютерная диагностика выявит точную проблему, почему на MacBook не работает тачпад. Специалисты сервиса «PlanetiPhone» с радостью вам помогут. Цена ремонта и замены тачпада указана в прайсе.
Но каждый случай, рассмотрим подробнее ниже!
Поломка шлейфа.
Во время транспортировки, МакБук часто трясется и подвергается всяческим вибрациям. Это может быть одной из причин почему на MacBook не работает тачпад, который подключен шлейфом к материнской плате ноутбука. Шлейф фиксируется специальным крепежом, который, из-за вибрации может раскрыться и шлейф выскакивает из разъема. Тряска, так же может повредить шлейф, надломить его и всячески повредить.
Так же достаточно часто поломка случается, из-за аккумулятора. Да, да, мы не опечатались! С течение времени, из-за износа, батарея выходит из строя и может вздуться! Неправильные химические процессы в АКБ выделяют газ и раздувают ее. Надуваясь, аккумулятор начинает давить на шлейф и сам touch pad, ломая их! Если в строке состояния высветилась надпись — «Требуется обслуживание» или вы не меняли аккумулятор более полутора лет, это верный признак неисправности.
Тачпад сломан.
При падении Мака или при серьезном ударе по тачпаду в порыве гнева, он может продолжать функционировать, но кнопки могут провисать. Нужно просто разобрать MacBook и вернуть кнопки в исходное положение. Как и в первом случае, шлейф может отсоединиться.
Неисправность Южного моста MacBook.
Симптомы поломки моста, достаточно простые. Появляются проблемы с USB портами, MacBook не работает тачпад и клавиатура. Тут понадобится пайка и замена южного моста. Простым, такой ремонт, назвать нельзя и справиться с этим самостоятельно, тем более. Не экспериментируйте, приходите в сервисный центр PlanetIPhone на бесплатную проверку макбука. Мы устраним все неисправности с гарантией и самой низкой ценой в Москве!
Грязь и Вода.
Не правильная работа touchpad, выражается в некорректном поведении указателя мышки и невозможным установить его в нужной точке дисплея. Прокрутка пальцами и жесты, на тачпаде МакБука не работают. Если кнопки не нажимаются и клики не срабатывают, под них могла забиться пыль, которая не сразу заметна при беглом осмотре или вода. В этих случаях, убедитесь, что touchpad не заляпан грязью. В этих случаях лучше провести чистку.
Почистить тач не сложно, возьмите губку и протрите сенсорную панель мыльным раствором, а потом салфеткой со спиртом и аккуратно вытрите его насухо. Только будьте аккуратны, не затопите MacBook!
Сбои операционной системы.
Прокрутка тачпад MacBook Air не работает, из-за некорректных настроек чувствительности. Бывает, что тачпад, вообще не подключен. Найдите в настройки, выбрать меню — Мышь и настроить параметры под себя.
Так же причиной становится устаревшие драйвера. Требуется переустановить их.
Убедитесь, что сбой не из-за вирусных и пиратских программ, которые вы могли установить. Что бы исключить программные ошибки из списка, почему на МакБук не работает тачпад, запустите его в безопасном режиме. Удерживайте клавишу SHIFT во время включения и проскандируйте ноутбук на вирусы.
Разные, сопутствующие ситуации.
Стоит убедиться, что во время сбоев в работе TouchPad, вы не касаетесь его кольцам или браслетом. Можно провести специальный тест! Положите кусок бумаги, между пальцами и сенсорной панелью. Если это помогло, стоит купить специальную тефлоновую накладку, которая отводит влагу от тачпада.
В МакБук не работает тачпад после сервисного центра? Вероятнее всего, мастер сервиса закрутил винт одного из креплений слишком туго или на оборот, слишком слабо. Придется снова вскрыть MacBook и отрегулировать их.
Если все это не помогло, ждем вас в «PlanetiPhone».
Если вы протестировали ноутбук вдоль и поперек, а тачпад MacBook Pro не работает. Не расстраивайтесь. Приходите в СЦ, мы выполним безвозмездную проверку и установим точного виновника неисправности. Замена ТачПада на МакБуке несложная процедура, а цена не ударит по вашему бюджету, так как сотрудничаем с заводами Apple напрямую и без посредников! К тому же, после ремонта макбука, предоставляется гарантия на 180 дней! Остались вопросы, почему трекпад на MacBook не работает? Звони и мы поможем.
Бесплатная доставка!
Закажите сейчас: +7 495 120-33-73
Источник
MacBook Trackpad не работает? 4 совета по устранению неполадок
Неважно, сколько денег вы могли бы потратить на техническое устройство — что-то может и не получится.
Одна из наиболее распространенных жалоб среди пользователей MacBook — неисправный трекпад. Независимо от того, перестала ли мышь двигаться, щелчок ничего не делает или жесты не работают должным образом, существует множество потенциальных проблем, которые могут возникнуть.
Сегодня мы рассмотрим некоторые советы по устранению неполадок и обсудим несколько обходных путей, чтобы снова использовать ваш Mac.
1. Проверьте наличие обновлений macOS
Это звучит очевидно, но удивительно, как много людей не используют последнюю версию операционной системы, микропрограмм и драйверов.
Чтобы узнать, доступны ли какие-либо обновления для вашего трекпада, откройте App Store и нажмите Обновления вкладка в верхней части окна.
На самом деле, вы должны установить все обновления, которые ожидают. Но для того, чтобы починить трекпад, вам нужно все, что называется Обновление прошивки трекпада (или похожие). Если вы столкнулись с чем-то, нажмите на Обновить и следуйте инструкциям на экране.
2. Проверьте соответствующие настройки
Предполагая, что обновления недоступны (или они не решают вашу проблему), первым портом вызова всегда должны быть настройки вашего трекпада. Вы можете исправить множество жалоб, просто настроив несколько вариантов.
Двойной щелчок не работает
Если ваш трекпад кажется полностью работоспособным, за исключением возможности двойного щелчка, возможно, что для вашей системы задержка распознавания жеста установлена слишком низкой.
Если вы новичок в использовании трекпадов (а не традиционной мыши) или не так одержимы флотом, как некоторые, это вероятная причина.
Чтобы получить доступ к настройкам двойного щелчка, щелкните значок Apple в верхнем левом углу экрана. Затем следуйте Системные настройки> Доступность и прокрутите вниз левую боковую панель, пока не дойдете до мышь Trackpad.
Вы увидите различные доступные варианты, но вам нужно настроить Скорость двойного щелчка. Уберите его из его текущего положения; где-то посередине достаточно для большинства пользователей, но не стесняйтесь идти так низко, как это необходимо.
Указатель сложно контролировать
Если вы обнаружите, что указатель мыши слишком отзывчив, вы можете попробовать настроить скорость отслеживания.
Еще раз, нажмите на иконку Apple, но на этот раз Системные настройки> Трекпад. Вы увидите слайдер в нижней части окна под названием Скорость слежения. Как и прежде, настройка где-то посередине должна подходить большинству пользователей.
Трекпад полностью не отвечает
Если ваш трекпад полностью мертв, не отчаивайтесь — это также может быть простой проблемой настроек.
Способ проверить это — проверить наличие физической мыши, подключенной к вашей системе, через USB или Bluetooth. Если вы это сделаете, попробуйте отключить его. Ваш трекпад теперь работает? В этом случае ваша система была настроена на игнорирование ввода трекпада при обнаружении мыши.
Пока вы используете OS X 10.7 Mountain Lion или более позднюю версию, вы можете изменить этот параметр, перейдя в Системные настройки> Специальные возможности> Мышь Trackpad и снимая флажок рядом с Игнорировать встроенный трекпад при наличии мыши или беспроводного трекпада.
Также возможно, что ваш Mac думает, что другой периферийный аксессуар — мышь. Попробуйте отсоединить все (клавиатуры, принтеры, игровые контроллеры и т. Д.) От всех портов вашей машины и посмотрите, что изменится.
3. Проверьте аппаратное обеспечение вашего Mac
Чаще всего проблемы с сенсорной панелью, не связанные с настройками, вызваны различными аппаратными проблемами. Они могут происходить либо из самого Mac, либо из-за ошибки пользователя.
Указатель нервный и нервный
Если ваш указатель перемещается по экрану, это может быть связано с рядом несерьезных причин, многие из которых связаны с простой человеческой ошибкой.
Сначала проверьте уровень заряда батареи. Если он низкий, подключите свою машину и попробуйте снова — это действительно может быть так просто! Затем убедитесь, что ювелирные изделия, такие как обручальные кольца и браслеты, не цепляют подушку во время работы; они могут привести к тому, что планшет будет считывать несколько сигналов одновременно и запутаться.
Наконец, убедитесь, что ваши пальцы не влажные и не потные. Трекпады и вода плохо смешиваются и могут вызывать нестабильное поведение.
Все в трекпаде темпераментно
Иногда ваш трекпад работает правильно; иногда это действует. Что-то, что позволяет перемещать указатель, а иногда нет. Если это так, то чаще всего проблема в батарее вашего MacBook
Вздутие и взрыв батарей MacBook были проблемой в течение многих лет. Apple утверждает, что это ожидаемое поведение, что весьма сомнительно, но в любом случае его появление может повлиять на ваш трекпад.
Первым делом вы должны обратиться в службу поддержки Apple, если ваше устройство все еще находится на гарантии или покрывается AppleCare. Если нет, и вы считаете, что у вас возникла проблема с раздувшейся батареей, попробуйте вынуть батарею и запустить машину от основного источника питания (вы также можете заплатить кому-то, кто сделает это за вас). Вы почти наверняка увидите значительное улучшение.
4. Удалите файлы «Список свойств»
Если все остальное не удалось, последний трюк, который вы можете попробовать, прежде чем признать поражение, — это удаление файлов списка свойств (PLIST).
macOS использует файлы PLIST для хранения пользовательских настроек и информации о пакетах и приложениях, установленных на компьютере. Удаление их заставит ваш Mac воссоздать новые.
Замечания: Прежде чем продолжить, убедитесь, что вы создали резервную копию своего компьютера, используя Time Machine
Чтобы удалить файлы, связанные с мышью и трекпадом, откройте искатель затем нажмите Перейти> Перейти в папку. Далее введите / Library / Preferences и ударил Идти.
Найдите следующие файлы plist и удалите их:
- com.apple.driver.AppleBluetoothMultitouch.trackpad.plist (Magic Trackpad)
- com.apple.driver.AppleBluetoothMultitouch.mouse.plist (Волшебная мышь)
- com.apple.driver.AppleHIDMouse.plist (проводная USB-мышь)
- com.apple.AppleMultitouchTrackpad.plist
- com.apple.preference.trackpad.plist
Перезагрузите ваш Mac и посмотрите, справится ли это с проблемой.
Временные решения для MacBook Touchpad
Если ничего из вышеперечисленного не сработало, вам, вероятно, нужно взять свою машину для ремонта. Существует множество вариантов ремонта, но точный маршрут зависит от того, есть ли у вас AppleCare.
Даже если вам нужен ремонт, есть некоторые обходные пути, которые вы можете использовать за это время.
Отключить трекпад
Наиболее очевидным временным решением является полное отключение трекпада и использование стандартной мыши. Этот процесс просто противоположен ранее упомянутому совету по устранению неполадок.
Просто голова к Системные настройки> Специальные возможности> Мышь Trackpad и отметьте флажок рядом с Игнорировать встроенный трекпад при наличии мыши или беспроводного трекпада.
Используйте внешний трекпад
Apple Magic Trackpad 2 работает точно так же, как трекпад вашего компьютера, за исключением того, что на вашем столе находится внешнее периферийное устройство.
и найти замену портативной мыши слишком неудобно, и она также полностью беспроводная. К сожалению, они недешевы, но это единственный вариант для Mac-дружественной внешней сенсорной панели.
Исправление трекпада MacBook
Мы рассмотрели варианты поддержки Apple
в деталях раньше. Вы можете использовать панель Genius в Apple Store, передать ее авторизованному поставщику услуг или воспользоваться независимым магазином, не связанным с Apple.
У вас есть только другой вариант: попробуйте починить свой Mac самостоятельно
, На YouTube есть много учебников, но это один из лучших:
Предупреждение: НЕ ДЕЛАЙТЕ Попробуйте это, если вы не очень уверены в своих навыках. Это приведет к аннулированию вашей гарантии. Если ваша машина все еще находится на гарантии, вы должны позволить Apple выполнить эту работу.
Исправьте другие проблемы с вашим Mac
С какими проблемами вы столкнулись с трекпадом вашего MacBook? Считаете ли вы, что любое из этих простых решений помогло решить ваши проблемы, или это было что-то более серьезное?
Мы также написали множество других руководств по устранению неполадок. Например, если у вас есть проблемы с клавиатурой MacBook
Мы можем помочь вам исправить это тоже.
Warning: imagejpeg(http://helpexe.ru/wp-content/cache/thumb/stub_2f89c786f971069_100x100.jpg): failed to open stream: HTTP wrapper does not support writeable connections in /var/www/vbolib01/data/www/helpexe.ru/wp-content/plugins/kama-thumbnail/class.Kama_Make_Thumb.php on line 688
Warning: chmod(): Can not call chmod() for a non-standard stream in /var/www/vbolib01/data/www/helpexe.ru/wp-content/plugins/kama-thumbnail/class.Kama_Make_Thumb.php on line 690
Warning: imagejpeg(http://helpexe.ru/wp-content/cache/thumb/stub_2f89c786f971069_150x95.jpg): failed to open stream: HTTP wrapper does not support writeable connections in /var/www/vbolib01/data/www/helpexe.ru/wp-content/plugins/kama-thumbnail/class.Kama_Make_Thumb.php on line 688
Warning: chmod(): Can not call chmod() for a non-standard stream in /var/www/vbolib01/data/www/helpexe.ru/wp-content/plugins/kama-thumbnail/class.Kama_Make_Thumb.php on line 690
Warning: imagejpeg(http://helpexe.ru/wp-content/cache/thumb/stub_8ede41dd4eddd8c_100x100.jpg): failed to open stream: HTTP wrapper does not support writeable connections in /var/www/vbolib01/data/www/helpexe.ru/wp-content/plugins/kama-thumbnail/class.Kama_Make_Thumb.php on line 688
Warning: chmod(): Can not call chmod() for a non-standard stream in /var/www/vbolib01/data/www/helpexe.ru/wp-content/plugins/kama-thumbnail/class.Kama_Make_Thumb.php on line 690
Warning: imagejpeg(http://helpexe.ru/wp-content/cache/thumb/stub_8ede41dd4eddd8c_150x95.jpg): failed to open stream: HTTP wrapper does not support writeable connections in /var/www/vbolib01/data/www/helpexe.ru/wp-content/plugins/kama-thumbnail/class.Kama_Make_Thumb.php on line 688
Warning: chmod(): Can not call chmod() for a non-standard stream in /var/www/vbolib01/data/www/helpexe.ru/wp-content/plugins/kama-thumbnail/class.Kama_Make_Thumb.php on line 690
Источник