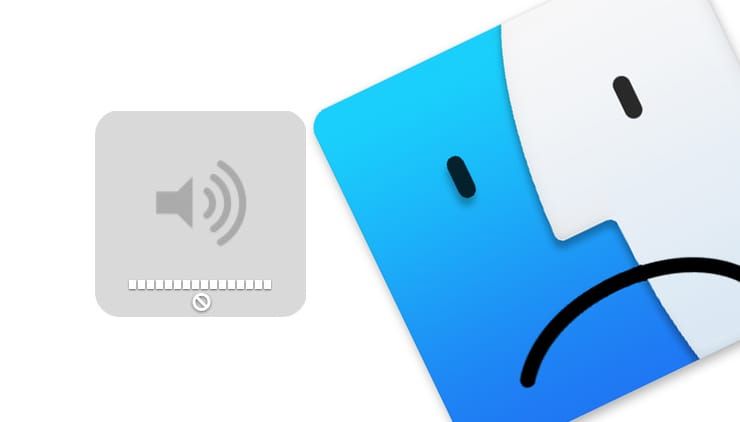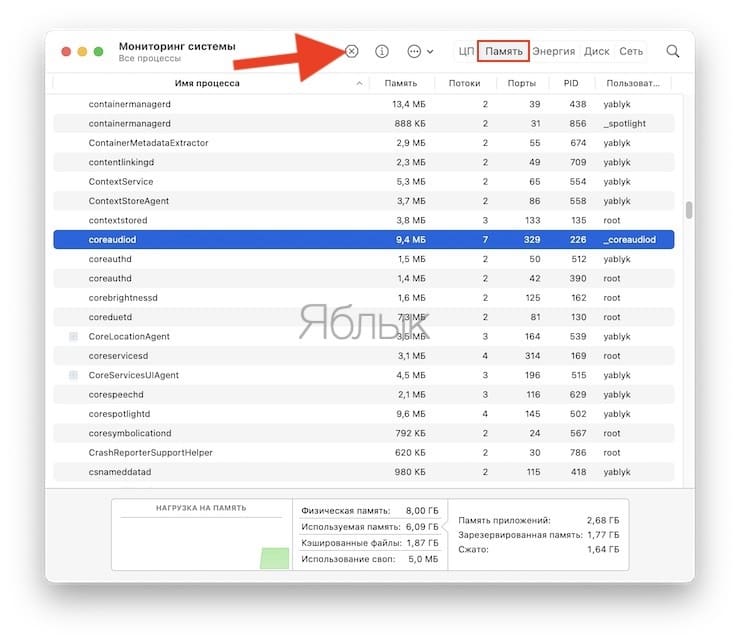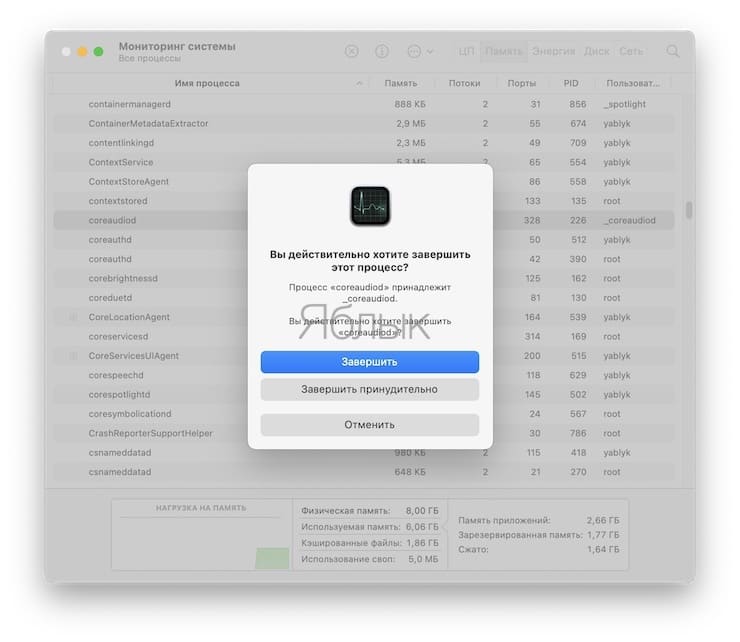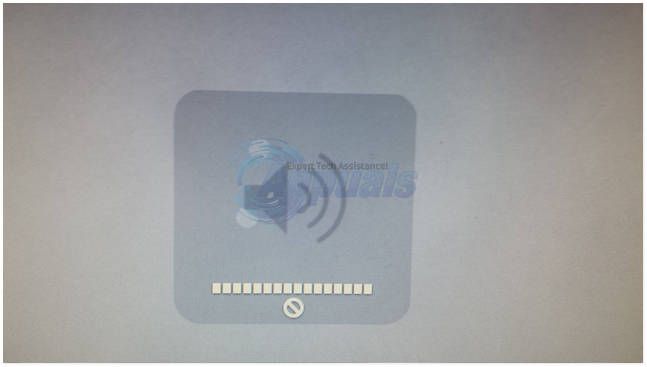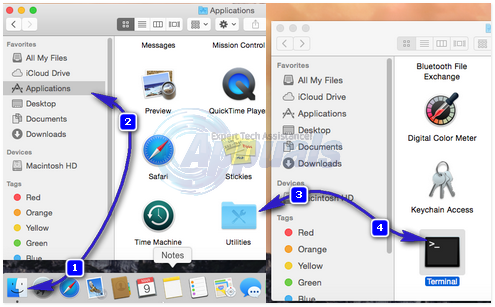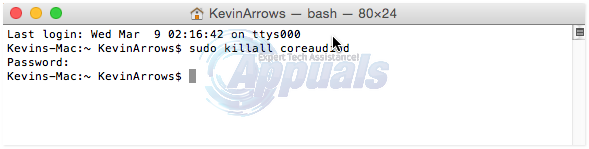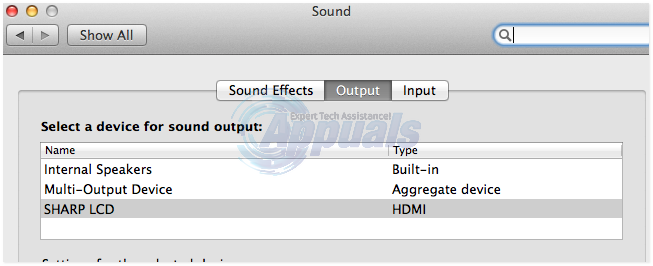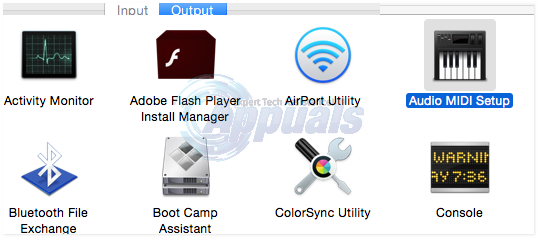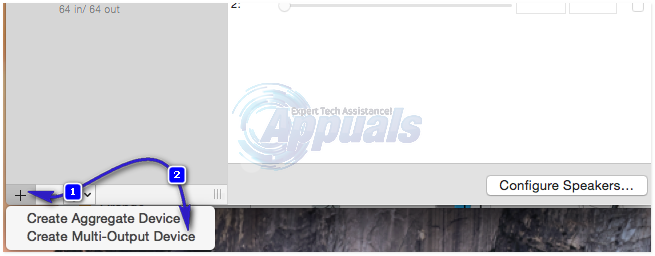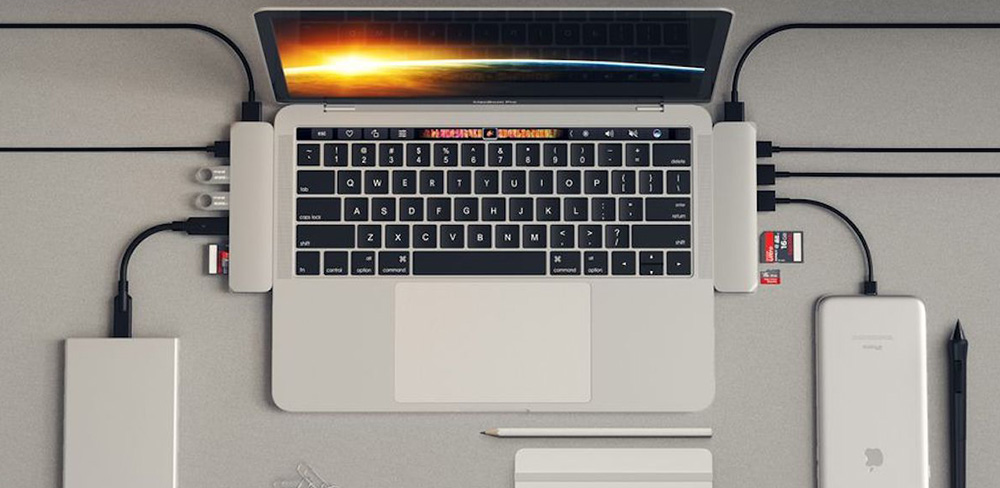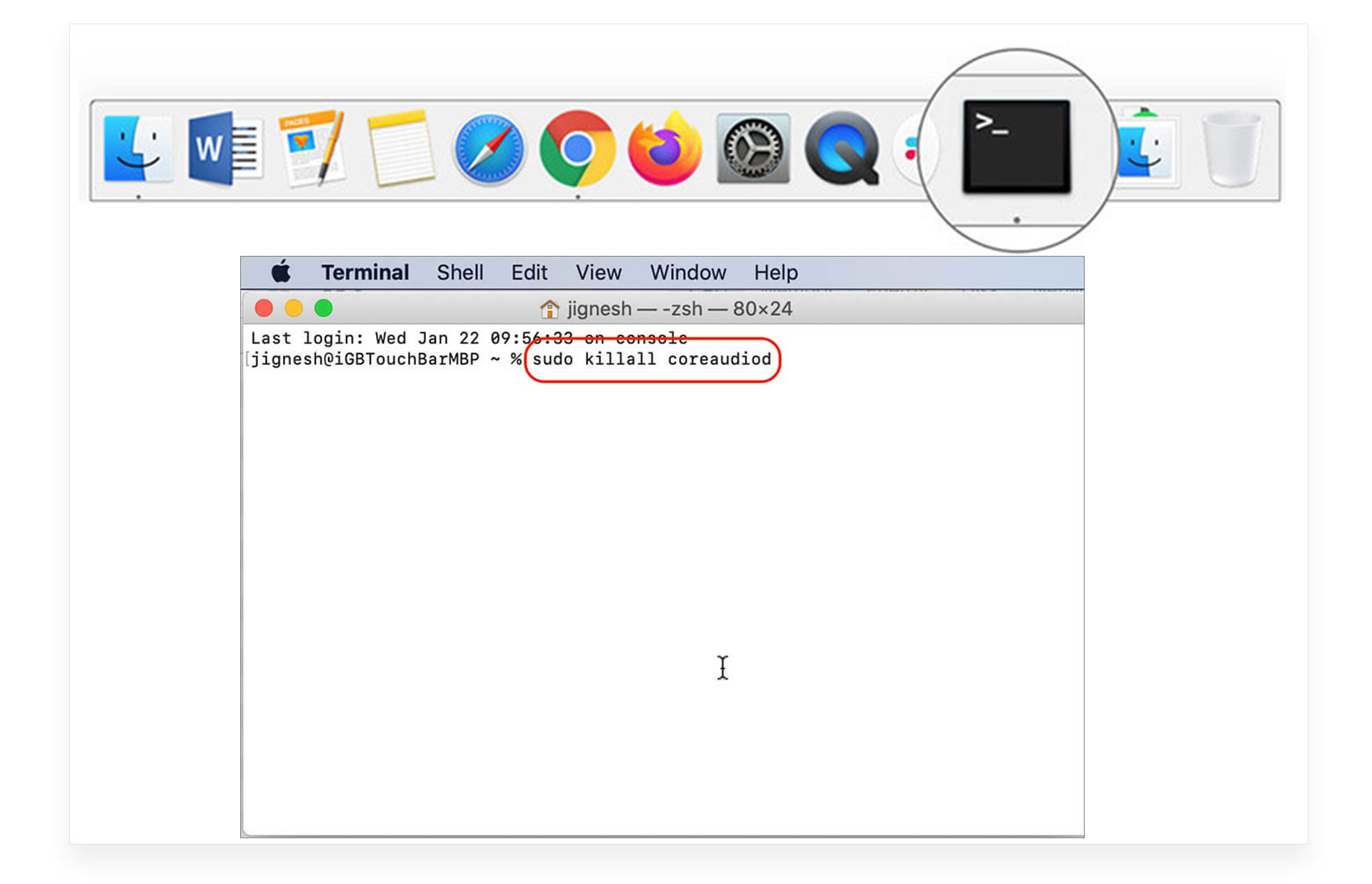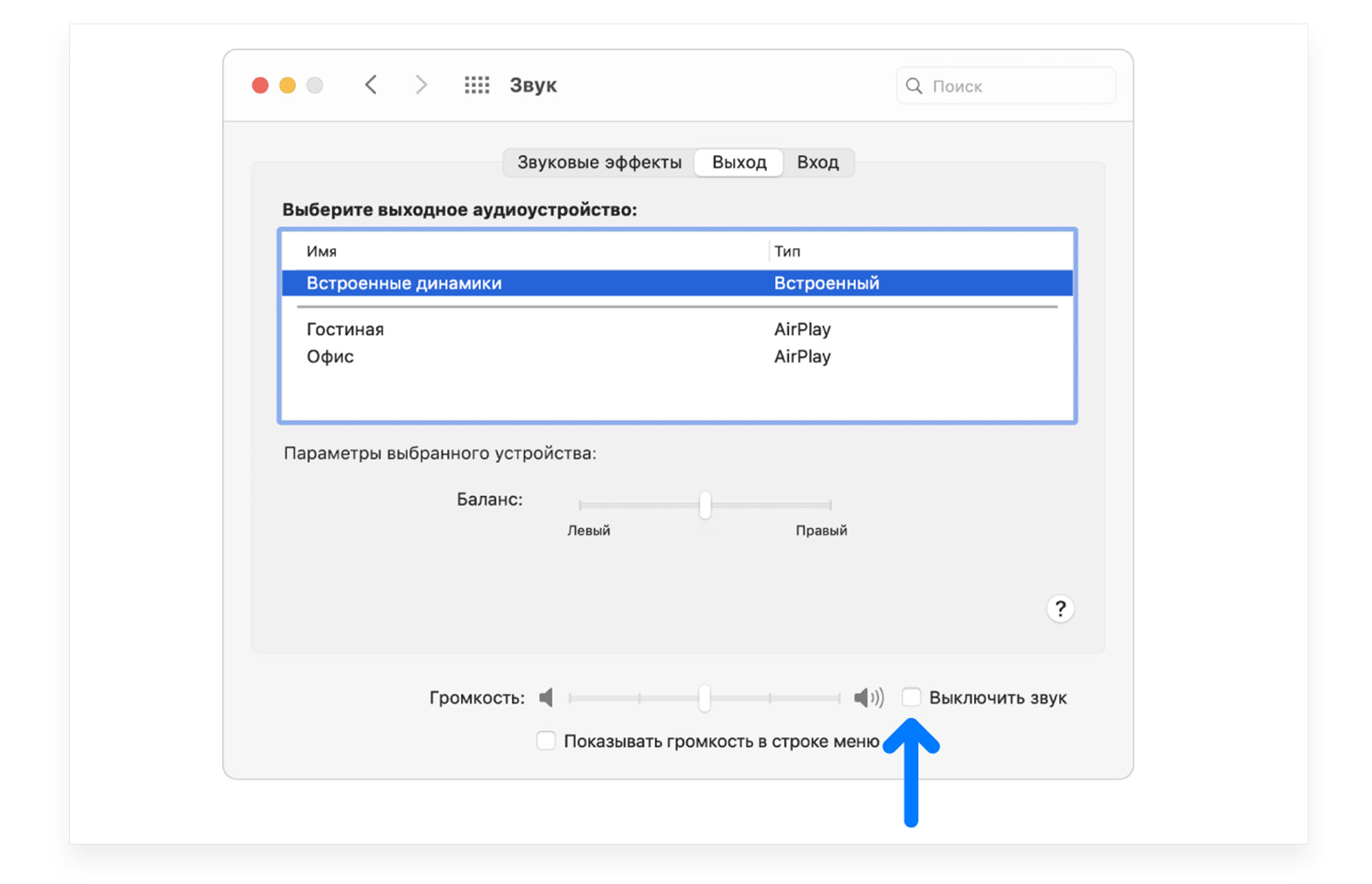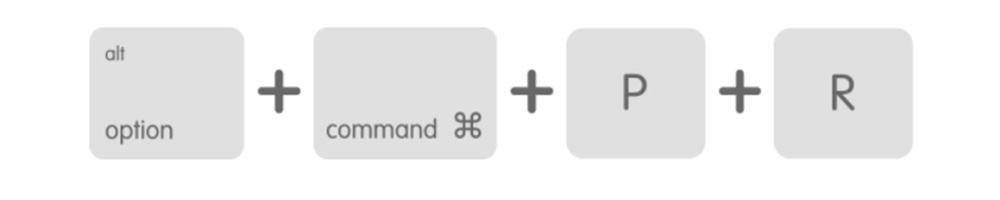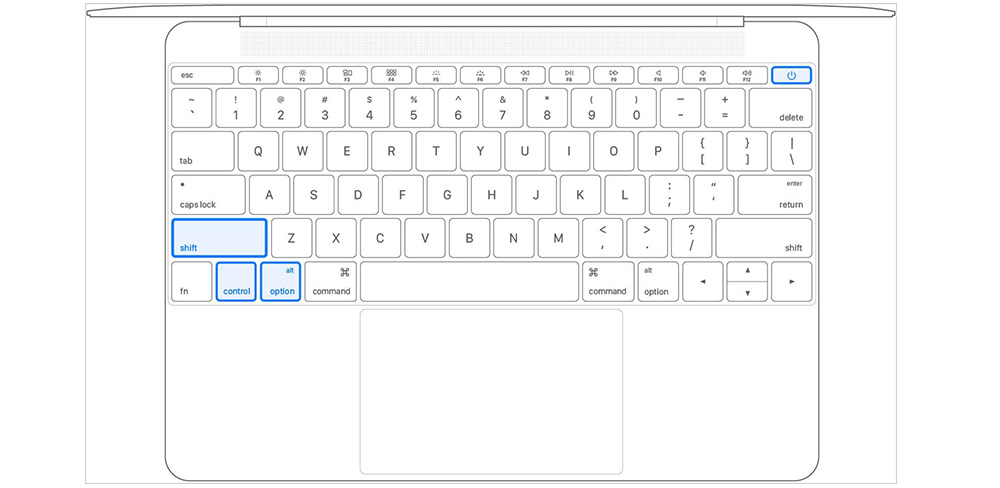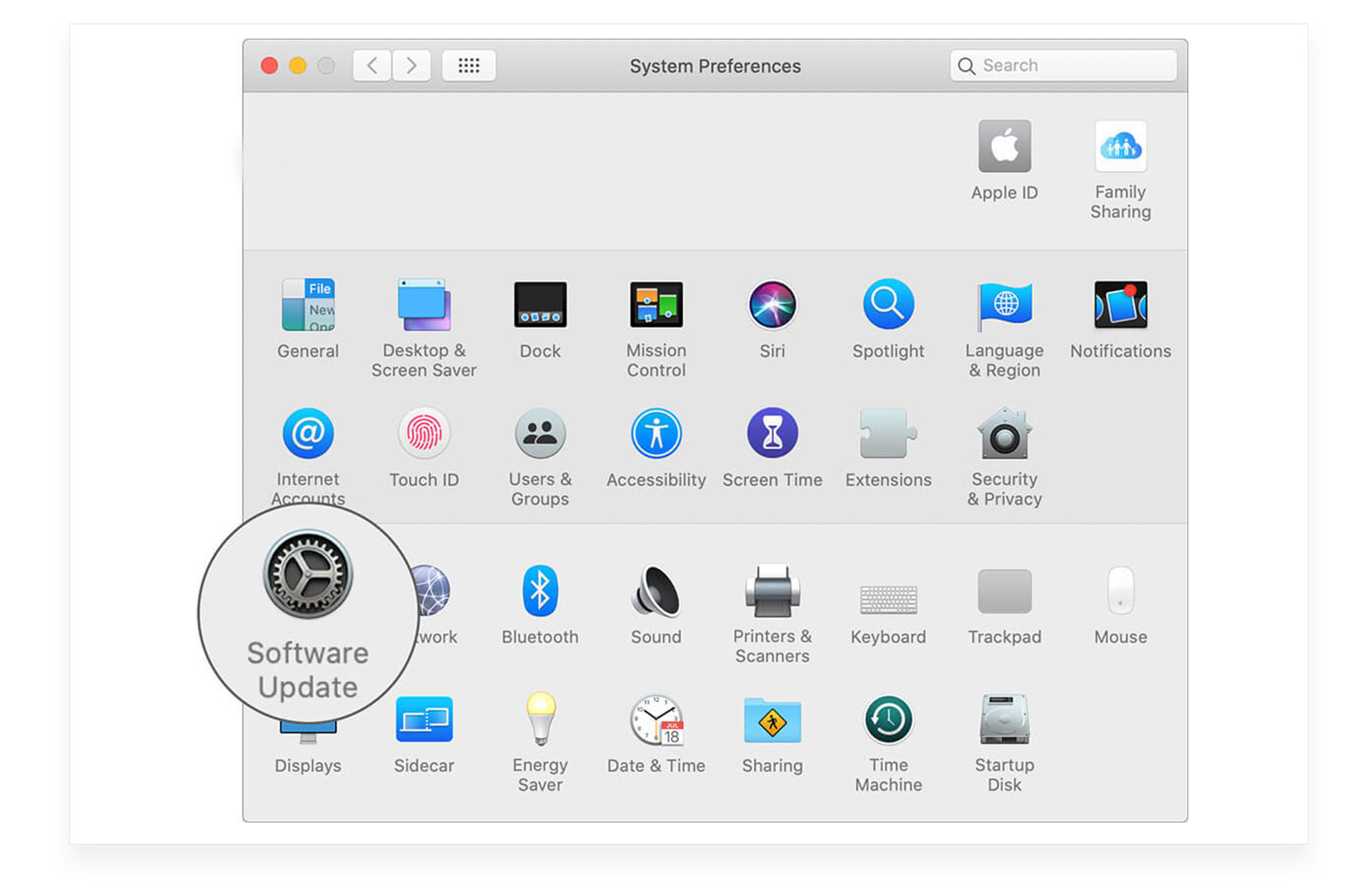- Нет звука на Mac (macOS): 3 способа решения проблемы
- Не работает звук на Mac (macOS), как исправить
- 1. Перезагрузка компьютера с извлечением кабеля питания
- 2. Сброс NVRAM и PRAM
- 3. Удаление процесса coreaudioid
- ИСПРАВЛЕНИЕ: Невозможно отрегулировать громкость в Mac OS X с внешними устройствами —
- Метод 1: убить процесс Coreaudiod
- Обходной путь
- Способ 2: отключить / повторно подключить аудиоустройство
- Способ 3: выберите правильный аудиовыход
- Способ 4: если ваше внешнее устройство не поддерживает регулятор громкости
- Если из динамиков на Mac не выходит звук
- При прослушивании через встроенные динамики компьютера
- При прослушивании через внешние динамики
- При прослушивании через встроенные динамики монитора
- При прослушивании через цифровой приемник
- Пропал звук на Mac: как решить проблему?
- Способ №1. Измените громкость на Mac
- Способ №2. Удалите подключённые устройства
- Способ №3. Очистите разъём для наушников
- Способ №4. Проверьте настройки приложений
- Способ №5. Перезагрузите звуковой контроллер Mac
- Способ №6. Проверьте системные настройки
- Способ №7. Сбросьте PRAM
- Способ №8. Сбросьте SMC
- Способ №9. Обновите устройство
Нет звука на Mac (macOS): 3 способа решения проблемы
Иногда эта проблема возникает при просмотре Flash-контента через браузер Google Chrome, однако, некоторые пользователи говорят, что на их компьютере под управлением macOS звук может пропасть ни с того ни с сего.
Предлагаем Вам воспользоваться простой инструкцией, которая поможет активировать звук на Вашем компьютере.
Не работает звук на Mac (macOS), как исправить
1. Перезагрузка компьютера с извлечением кабеля питания
- Выключите компьютер.
- Отключите шнур питания на 15 секунд.
- Подключите шнур питания и подождав 5 секунд включите компьютер
В большинстве случаев этот способ решит проблему.
2. Сброс NVRAM и PRAM
- Выключите компьютер.
- Включите его и сразу же после того как услышите звук приветствия зажмите клавиши ⌘Cmd + ⌥Option (Alt) + P + R.
- Удерживайте их до перезагрузки компьютера. Как только вы снова услышите звук включения Mac, отпустите кнопки.
Возможно, после данного сброса macOS попросит сделать ещё несколько настроек вроде выбора загрузочного тома и часового пояса.
3. Удаление процесса coreaudioid
- Подключите наушники к MacBook и iMac и, затем, сразу же их извлеките.
- Запустите программу Мониторинг системы и откройте вкладку Память.
- Найдите процесс с названием coreaudioid и принудительно завершите его с помощью кнопки Закрыть.
Пожалуйста, оцените статью
Средняя оценка / 5. Количество оценок:
Оценок пока нет. Поставьте оценку первым.
Что случилось? mac os стала глючной? утрачен самый главный козырь яблочных — надежность. Вернуться на 10.6 или работать с глюками. Первые проблемы со звуком, сбоем файлов на внешних дисках и пр.. начались на 10.7. а вот Mavericks только пробую. Пока полет нормальный. 3-й день. Боюсь начинать новые проекты — а вдруг рухнет?
———————————-
macbook pro 13″ 2,4 GHz Intel Core i5 DDR3 8ГБ SSD 128ГБ OS X 10.9
Что делать, если процесс с названием coreaudioid и так не запущен?
У меня тоже возникла такая же проблема,после использования наушников,-пропал звук… проделала все как было указано выше… но папку с названием «coreaudioid » не нашла…делала запрос,но ничего из этого не вышло…. (я простой пользователь МАСа,и возможно делала что-то не так…) КАК быть .
Это опять я… сделала все как Вы советовали… но звук так и не появился…
тоже пропал звук,есть только при подключении колонки через Bluetooth. что делать? Как лечить? Пробовал сбрасывать coreaudioid-не помогает..
Так и не исправлено по состоянию на сейчас. Лечится только перезагрукой ноутбука
спасибо! способ работает!)))))) для тех, у кого не получилось, обратите внимание на то, что процесс «coreaudiod» следует завершать в разделе «ПАМЯТЬ»!
У меня такая хрень с iMac конца 2012 года. Ничего в мониторе не убиваю, просто перезагружаю комп (уши должны быть вставлены) и только так, без перезагрузки никак. Версия ОС последняя.
Шо делать?
Связался со службой поддержки, они посоветовали сделать два сброса:
выключаем и вынимаем шнур питания на 15 сек, потом вставляем, ждём 5 секунд и включаем.
Потом опять выключаем/включаем и после звука приветствия зажимаем четыре клавиши: Комманд-Опшионс(alt)-P-R и держим их пока мак сам не перезагрузится и вновь не услышим звук приветствия, отпускаем.
И теперь у меня всё работает.
Господа, звук пропал, Midi/настройки звук — вообще не видят устройств вывода звука.
Проблемма в том что у меня нет даже звука приветствия что делать.
кароче. морочился с ним пол часа и понял как решить. просто пошпехайте штекером в гнездо)))
То чувство когда просто в разъём вставил и вытащили наушники и все заработало
Точно так — с бубнами плясал ни один час — все форумы перечитал — оказалось надо было блин просто раз десять туда-сюда повтыкать
Появилась проблема, один динамик работает тише, но работает, ощущение что не работает пищалка, высоких частот типо нету приглушенный звук такой. в чем может быть причина ? Такое по гарантии делают ?
помогло удаление процесса coreaudiod без перезагрузки ноута, спасибо!
Источник
ИСПРАВЛЕНИЕ: Невозможно отрегулировать громкость в Mac OS X с внешними устройствами —
На типичной клавиатуре Mac есть горячие клавиши, которые можно использовать для управления уровнем громкости. Но некоторые пользователи сообщают, что когда они подключают свои внешние наушники или динамики к своему Mac, они не могут управлять громкостью с помощью клавиатуры или с помощью управления звуком на Mac. Об этом также сообщают пользователи, которые используют Spotify или другое программное обеспечение, связанное с песнями / носителями / аудио, где они могут контролировать громкость только через интерфейс программного обеспечения. Когда они нажимают Клавиши увеличения / уменьшения громкости, они получат обычный значок динамика, который не будет иметь никакого эффекта, и тот же результат, когда они попытаются отрегулировать громкость с помощью значка динамика Mac.
Сценарий может отличаться от пользователя к пользователю. В редких случаях это также может произойти совершенно неожиданно, когда вы просто делаете свои обычные вещи на своем Mac.
Что происходит, так это то, что Mac OS X блокирует функцию управления громкостью системы, потому что она обычно переходит во внешнее устройство (динамик / наушники) или стороннее программное обеспечение. Таким образом, можно понять, почему это может быть проблемой, если внешнее устройство не имеет функции управления громкостью. Даже если это так, управление громкостью с помощью клавиатуры может быть очень желательным для таких пользователей, как я. В этом руководстве я расскажу вам, как решить эту проблему.
Метод 1: убить процесс Coreaudiod
Идти к искатель -> Приложения -> коммунальные услуги -> Терминал. Нажмите и откройте Терминал Утилита.
В консоли терминала введите следующую команду, а затем свой пароль.
sudo killall coreaudiod
Запрос пароля будет пустым, и когда вы введете пароль, он все равно будет пустым, поэтому, не думая, нажмите HIT Enter после ввода пароля.
После этого проверьте еще раз, чтобы проверить работоспособность регулятора громкости.
Обходной путь
Этот обходной путь может быть не таким полезным, но, насколько вам известно, вы также можете отрегулировать громкость через терминал.
набрав команду ниже. Цифра 5 указывает уровень громкости, который вы можете изменить / отрегулировать.
sudo osascript -e «установить том 5»
Способ 2: отключить / повторно подключить аудиоустройство
Если эта проблема возникает, когда у вас нет внешнего аудиоустройства, такого как наушники, подключенные к Mac, тогда вы можете просто взять пару наушников или внешние динамики и подключить их к компьютеру Mac, а затем отключить их.
Способ 3: выберите правильный аудиовыход
Чтобы лучше понять проблему, посмотрим, как она на самом деле работает. Предположим, у вас есть Sharp TV, подключенный к Mac OS X через кабель HDMI, и звук не регулируется клавишами регулировки громкости, и вы получаете значок неработающего динамика, когда вы пытаетесь отрегулировать громкость. Нажмите значок Apple на верхней панели (слева) и выберите Системные настройки -> звук -> Выход
Теперь, поскольку звук выводится через ЖК-дисплей SHARP, подключенный через кабель HDMI — если я отрегулирую громкость на Mac, он не будет работать, но если я отрегулирую громкость с помощью ЖК-дисплея, он будет работать. Однако, если в качестве выхода звука выбраны внутренние динамики, то регулятор громкости на Mac будет работать.
Способ 4: если ваше внешнее устройство не поддерживает регулятор громкости
SoundFlower — бесплатная утилита, которая передает звук между различными приложениями. Это позволяет, например, отправлять живое аудио из таких приложений, как Traktor или Ableton Live, в приложение Mixlr. Скачать а также устанавливать SoundFlower отсюда.
открыто Audio MIDI Setup перейдя в Приложения -> коммунальные услуги -> и выбирая «Audio Midi Setup»
Нажмите на + (Знак плюс) в левом нижнем углу экрана и выберите Создать мульти выходное устройство из всплывающего меню.
В правой панели установите флажок рядом с SoundFlower (2 канала) и внешнее устройство вы в данный момент прикрепили или ваш Внутренние динамики если нет такое устройство прилагается.
затем,Правой кнопкой мыши или CTRL + CLICK на Создать мульти выходное устройство и нажмите Используйте это устройство для вывода звука из всплывающего меню.
Источник
Если из динамиков на Mac не выходит звук
Сначала убедитесь, что в используемом приложении регуляторы громкости не установлены на ноль. Попробуйте воспроизвести другой аудиофайл, CD или DVD либо попробуйте воспроизвести файл или диск на другом компьютере или проигрывателе, чтобы локализовать проблему. Затем попробуйте выполнить следующие действия.
При прослушивании через встроенные динамики компьютера
Отсоедините все наушники и внешние динамики.
На Mac выберите меню Apple
> «Системные настройки», нажмите «Звук», затем нажмите «Выход». Убедитесь, что флажок «Встроенные динамики» установлен, бегунок «Громкость на выходе» не переведен в крайнее левое положение, а флажок «Выкл. звук» снят.
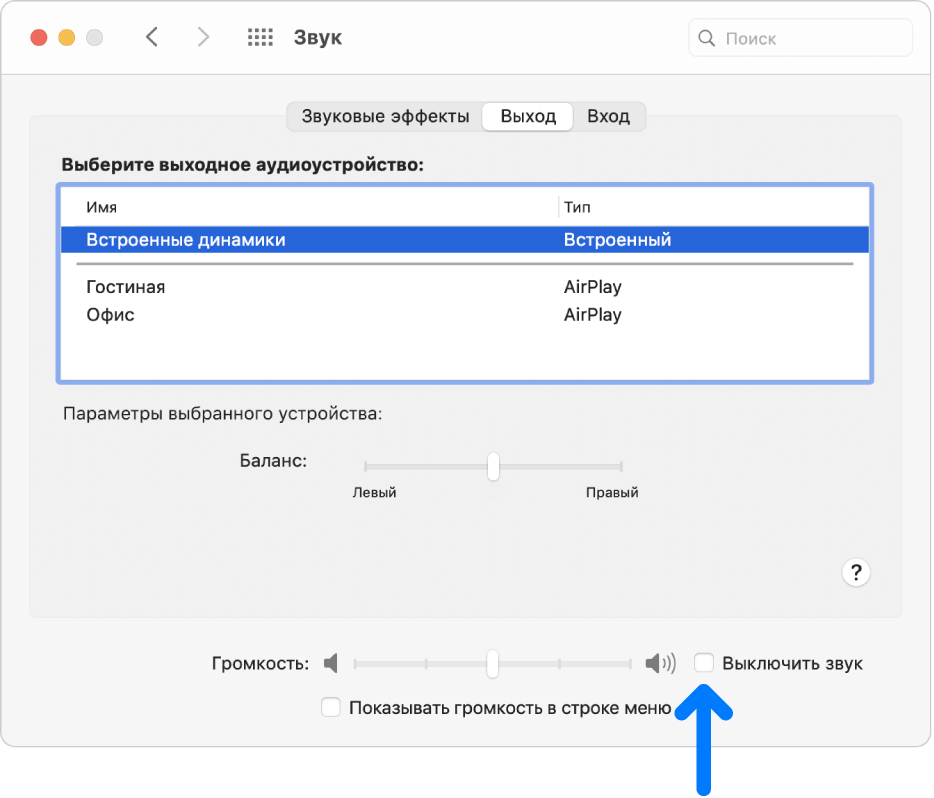
При прослушивании через внешние динамики
Убедитесь, что динамики подключены к разъему аудиовыхода на Mac или мониторе, а также к сети питания, если это необходимо. Проверьте выключатель питания и регулятор громкости на внешних динамиках. При необходимости включите динамики и настройте их громкость.
На Mac выберите меню Apple
> «Системные настройки», нажмите «Звук», затем нажмите «Выход». Если Ваш Mac оборудован только одним аудиоразъемом, в меню «Использовать аудиопорт для» выберите пункт «Звуковой выход», а затем выберите внешние динамики.
При прослушивании через динамики или наушники, подключенные только к разъему USB на Mac или мониторе, выберите меню Apple > «Системные настройки», нажмите «Звук», затем нажмите «Выход». Убедитесь, что выбраны внешние динамики USB. Откройте приложение «Информация о системе», выберите «USB» в области «Аппаратные средства» бокового меню, убедитесь, что в списке отображаются динамики. Если динамики не отображаются, попробуйте отсоединить динамики, а затем снова подключить.
Если внешние динамики по-прежнему не работают, обратитесь к документации, прилагаемой к динамикам.
При прослушивании через встроенные динамики монитора
Отсоедините все наушники и внешние динамики от Mac.
Убедитесь, что кабели монитора подключены к разъемам Mac.
Выберите меню Apple
> «Системные настройки», нажмите «Звук», затем нажмите «Выход». Убедитесь, что в списке выходных устройств выбран вариант «Аудио монитора».
При прослушивании через цифровой приемник
Если используется цифровой выход компьютера (который есть не на всех компьютерах), выберите меню Apple
> «Системные настройки», нажмите «Звук», затем нажмите «Выход». Убедитесь, что в списке выходных устройств выбран вариант «Цифровой выход».
Убедитесь, что компьютер подключен к работающему в цифровом режиме приемнику с помощью оптического цифрового кабеля и что этот приемник настроен на цифровой вход (см. документацию приемника).
Попробуйте настроить громкость приемника. При использовании цифрового выхода настройка уровня громкости с помощью регуляторов громкости компьютера невозможна.
Если Вы не слышите звука определенных предупреждений, см. раздел Изменение сигналов предупреждения на Mac. Подробнее об аудиоразъемах на компьютере Mac или мониторе см. в разделе Об аудиопортах на компьютере Mac.
Источник
Пропал звук на Mac: как решить проблему?
Сразу после покупки MacBook ведёт себя прекрасно и никаких проблем не наблюдается, но после трансляции музыки начали происходить проблемы со звуком. Если вы заметили, что пропал звук на Mac, то давайте решим эту проблему. Существует несколько способов восстановления звука на Mac, разберём 9 вариантов прямо сейчас.
Способ №1. Измените громкость на Mac
Первое, что лучше всего попробовать сделать — уменьшить громкость звука на ноутбуке, перегрузить устройство и увеличить громкость.
- Для уменьшения громкости нажмите клавишу F11.
- Затем щёлкните логотип Apple и выберите «Перезагрузить».
- После перезагрузки компьютера нажмите клавишу F12, чтобы увеличить громкость.
- Теперь воспроизводите любую песню с помощью iTunes или приложения «Музыка» в macOS Catalina. Если звук на Mac начал работать правильно, то ноутбук готов к работе.
Способ №2. Удалите подключённые устройства
Если звук на Mac пропал и первый способ не помог решить проблему, то отключите все комплектующие, которые подключены к вашему ноутбуку. Освободить аудиопорт, отключите устройства от портов Thunderbolt, HDMI и USB, ведь они могут передавать звук и мешать его правильной работе.
Способ №3. Очистите разъём для наушников
Посмотрите на порт mini Jack, убедитесь, что он не наполнен пылью или грязью. При необходимости очистите разъём: подуйте на него, чтобы из порта вышла скопившаяся за время грязь. После очистки порта подключите наушники, и воспроизводите песни.
Способ №4. Проверьте настройки приложений
Если на Mac пропал звук, то проблема может быть в отключении звука. Например, если звук на Mac работает хорошо в стандартном музыкальном приложении, а в Chrome или Safari воспроизведение не работает, то проверьте, не отключён ли звук в настройках. Если звук отключён по умолчанию, то включите его.
Способ №5. Перезагрузите звуковой контроллер Mac
Некоторым пользователям вернуть звук на Mac помогает перезапуск звукового контроллера:
- Запустите «Finder» → «Applications» → «Utilities» → «Activity Monitor» и найдите опцию coreaudiod.
- Нажмите кнопку «Завершить принудительно» в левом верхнем углу, чтобы завершить процесс вручную.
- Если вы не можете найти coreaudiod, то перезапустите звуковой контроллер с помощью быстрой команды: откройте приложение «Терминал» и введите команду «sudo killall coreaudiod». Затем нажмите клавишу возврата и введите пароль администратора.
Если во время подключения iPhone к Mac устройство постоянно переподключается и мигает зарядка, то вам также поможет быстрая команда: откройте «Терминал» и введите команду «sudo killall -STOP -c usbd». После этого iPhone перестанет мигать при подключении к макбуку.
Способ №6. Проверьте системные настройки
Если звук на Mac пропал и не вернулся после предыдущих способов, то убедитесь, что настройки звука верны:
- Запустите приложение «Системные настройки», и выберите значок «Звук».
- Перейдите на вкладку «Выход», и выберите «Встроенные динамики».
- Проверьте, чтобы не было флажка возле пункта «Выключить звук».
- Поместите ползунок возле пункта «Громкость» вправо.
Обратите внимание, если нет параметра «Встроенные динамики», а на его месте отображается цифровой выход, то отключите всё, что подключено к вашему Mac, и перезагрузите ноутбук. После этого проверьте, появилась ли опция «Internal Speakers».
Способ №7. Сбросьте PRAM
- Перезагрузите Mac.
- Сразу нажмите клавиши Command (⌘), Option (или Alt), P и R. Обязательно нажимайте эти клавиши, пока компьютер не запустится и не появится характерный звук Mac.
Способ №8. Сбросьте SMC
Проблему со звуком может решить сброс System Management Controller. В зависимости от типа ноутбука, сбросьте или PRAM, или SMC.
Для сброса SMC на MacBook с несъёмными батареями:
- Выключите ноутбук, и отключите шнур питания.
- Нажмите и удерживайте Shift, Ctrl и Option (Alt).
- Удерживайте нажатыми эти клавиши в течение 10 секунд. После этого сразу отпустите их и кнопку включения.
- Нажмите кнопку питания, чтобы включить ноутбук.
Для сброса SMC на MacBook со съёмными батареями:
- Выключите MacBook и отсоедините шнур питания.
- Выньте аккумулятор из ноутбука. Нажмите и удерживайте кнопку питания до 5 секунд.
- Установите аккумулятор на место.
- Подключите шнур, и включите ноутбук.
Для сброса SMC на компьютере Mac:
- Выключите настольный компьютер Mac и отсоедините шнур питания.
- Подождите 15 секунд, и подключите шнур питания обратно.
- Подождите ещё пять секунд, а затем нажмите кнопку питания для включения Mac.
Способ №9. Обновите устройство
Чаще всего, обновление программного обеспечения решает множество распространённых проблем с Mac: присвоение IP-адреса самому себе, отсутствие отображения iPhone в Finder. Проблемы со звуком могут быть связаны с версией macOS, если во время обновления произошла ошибка.
- Щёлкните меню Apple → Системные настройки → Обновление программного обеспечения.
- Обновите свой Mac до последней версии macOS.
Надеемся, что какой-то из 9 способов помог вам вернуть звук вашего Mac. Наслаждайтесь прослушиванием музыки и просмотром любимых фильмов, сериалов и телешоу на своих яблочных ноутбуках или компьютерах. Если вышеперечисленные способы не помогли вернуть звук ноутбука, то обратитесь в сервисный центр, ведь проблема может быть в компонентах устройства.
Источник