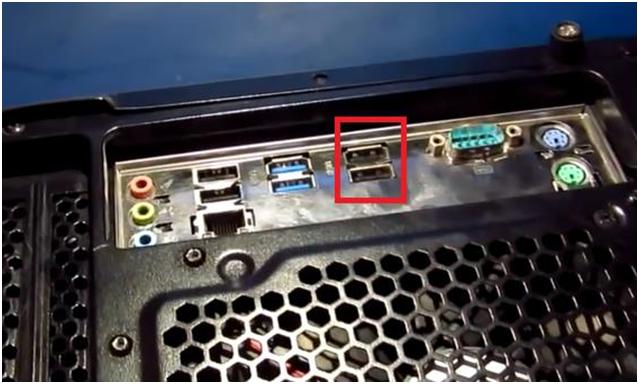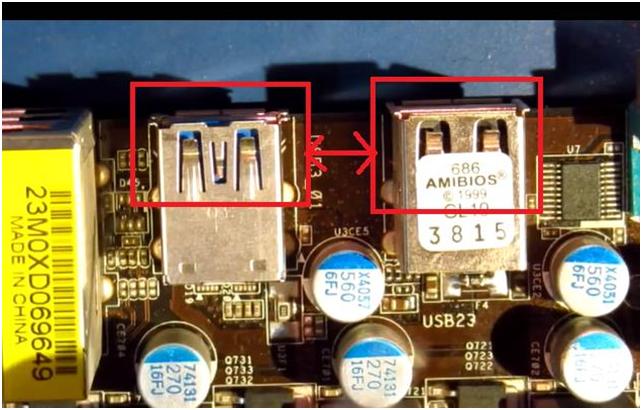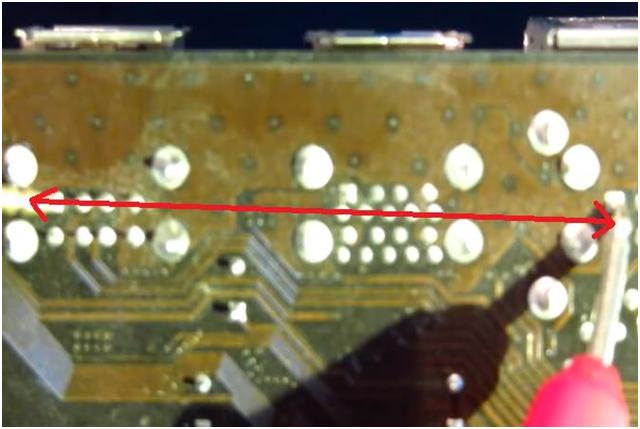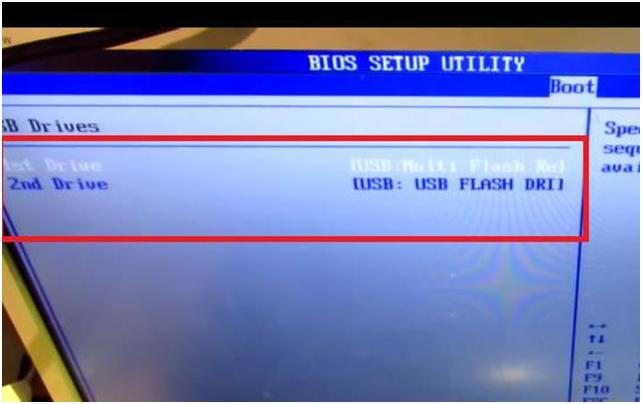Ремонт материнской платы ASROCK 970DE3. Не работают порты USB 2.0
Имеется персональный компьютер на базе материнской платы ASRock 970DE3. Компьютер в принципе работает. Проблема лишь в USB портах 2.0 на задней стенке системного блока. Они не определяют никакие устройства – ни мышки, ни флешки.
При этом находящиеся рядом USB порты 3.0 работают нормально.
На самой материнской плате выведены контакты под подключение дополнительных USB разъемов.
Эти разъемы подключены на переднюю панель компьютера и являются рабочими.
Для начала подключим тестовый кабель.
Это обычный USB кабель от нерабочей мышки. С его помощью проверим, есть ли напряжение питания на USB порту. То есть, выдает ли порт 5 В на выходе.
Мерить будем на 1 и 4 контактах, чтобы не лезть на плату. Мерить будем непосредственно на проводах – красном и черном.
Включаем плату. Подключаем тестовый кабель сначала к рабочим USB портам 3.0.
Далее перекидываем кабель на USB порт 2.0 и измеряем напряжение там.
Проверка показала, что вместо положенных 5 В порт выдает только 1.47 В.
Придется снимать плату и смотреть, почему не подается питание на USB порт.
После снятия платы необходимо найти, как организовано питание плюс 5 В на данный USB разъем. Для этого снова вставляем тестовый USB кабель в порт. Берем красный провод, который отвечает за 5-вольтовую линию. На плате пытаемся вызвонить, на какие элементы идет данный контакт.
С помощью прозвона мы выяснили, что вывод 5 В с разъема идет на резистор, отмеченный на изображении ниже.
Номинал этого резистора 0 Ом. То есть, грубо говоря, это перемычка. С одной стороны провод прозванивается, а с другой – нет.
Теперь необходимо прозвонить сам резистор.
Резистор не прозванивается – он в обрыве.
Такие резисторы ставят в качестве предохранителей. Поэтому, скорее всего в разъем был вставлен какой-либо флеш накопитель или иное USB устройство, которое потребляло чрезмерный ток. И из-за этого вышел из строя этот токоограничительный резистор.
Подтверждает эту версию и прозвон точно такого же резистора на USB порту 3.0. Перекидываем тестовый кабель на этот порт, прозванием его и окончательно убеждаемся, что резистор отвечает за подачу питания на разъем USB 3.0.
Решением имеющейся проблемы будет выпаивание неисправного резистора и замена его на новый, исправный.
Наносим немного флюса.
Подогреваем термофеном и выпаиваем резистор.
На его место запаиваем исправный резистор номиналом 0 Ом, который будет служить предохранителем.
По окончании пайки очищаем контактную площадку от остатков флюса с помощью очистительной жидкости и какой-либо щеточки.
Теперь прозвоним тестером 5-вольтовые контакты USB портов 3.0 и 2.0.
Если все сделано верно, то контакты данных разъемов должны прозваниваться между собой.
Возвращаем плату обратно в корпус компьютера.
Запускаем материнскую плату. Вставляем тестовый USB кабель в порт и проверяем тестером наличие напряжения питания в 5 В.
Вставляем флешку в один из портов 2.0. Во второй порт 2.0 подключаем USB клавиатуру. Проверяем, определяются ли они.
Если оба порта работают, то с клавиатуры мы сможем зайти в BIOS и там увидим нашу флешку.
На этом ремонт материнской платы завершен.
Источник
Не работают USB-порты на материнской плате
Поломка гнёзд Universal Serial Bus, главного связующего интерфейса системной платы и компьютерной периферии, может быть очень неприятной для пользователя. В сегодняшней статье мы рассмотрим причины того, почему не работает USB-порт на материнской плате, и возможные решения.
Причины поломки USB-портов
Предпосылками для возникновения рассматриваемой ситуации может выступить как сбой, так и некорректные настройки операционной системы или подсистемы, ошибки инициализации драйверов, несовместимость с конкретным устройством или же дефекты/повреждения самой материнской платы. Начнём по порядку о каждой из неполадок и о способах её исправления.
Причина 1: Сбои ПО портов
Самой распространённой и легкоустранимой причиной неработающих портов является конфликт на программном уровне между системой и контроллерами USB. Он возникает из-за накопления ошибок или некоторой несовместимости. Для того чтобы устранить неполадку с этой стороны, осуществите следующие действия:
- Щёлкните ПКМ по системной кнопке «Пуск», после чего выберите «Диспетчер устройств».
Если же ничего не обновилось или контроллер появился, но порты всё равно не функционируют, то последовательно выделяйте все контроллеры ЛКМ и удаляйте их с помощью кнопки «Удалить устройство» или через одноимённую строку контекстного меню, вызываемого щелчком правой кнопки мыши.
Перезагрузите систему для того, чтобы она смогла корректно «подхватить» контроллеры заново. Нажмите на кнопку «Пуск», кликните по ярлыку выключения и выберите «Перезагрузка».
В случае продолжения проблем с портами следует обновить драйвера контроллеров. Для этого снова войдите в «Диспетчер устройств», после чего сначала выделите контроллер USB, нажмите на «Действие» и «Обновить драйвер», также это можно сделать через одноимённую строку в контекстном меню, кликая ПКМ по нужным устройствам (в идеале процедуру нужно совершить со всеми контроллерами).
Подождите, пока система ищет драйвера в сети.
После осуществления поиска ОС может автоматически обновить их или же сообщит о том, что у вас уже установлена наиболее подходящая версия. Нажмите кнопку «Закрыть».
Примечание: по желанию вы можете инициализировать «Поиск обновленных драйверов в Центре обновления Windows» — это может помочь, если ваша ОС давно комплексно не обновлялась.
Кроме того, просмотрите параметры питания контроллеров и концентраторов. Выделите их, кликните по пункту строки меню «Действие» и выберите «Свойства» либо вновь воспользуйтесь контекстным меню.
Перейдите на вкладку «Управление электропитанием» и снимите галочку с параметра «Разрешить отключение этого устройства для экономии энергии» — сбои в схеме электропитания также могут создавать ложное впечатление у компьютера, что USB-порты можно отключать. Нажмите «ОК» для сохранения настроек.

Осуществив вышеперечисленные действия, вы либо исправите неполадку с неработающими портами из-за программного сбоя контроллеров и конфликта с операционной системой, либо, если ничего не вышло, убедитесь, что дело не в этом.
Причина 2: Сбои в настройках BIOS
Источник неполадки может крыться глубже – в подсистеме материнской платы. Именно там находятся первоначальные настройки, значения которых регулируют возможность использования USB-портов. Чтобы их проверить и при необходимости переназначить, зайдите в ваш BIOS, после чего выполните ряд следующих действий:
- Перейдите в расширенные настройки, зовущиеся чаще всего просто «Advanced» или «Advanced Features», после чего выделите строку, содержащую слово «USB», в идеале «USB Configuration», и нажмите клавишу «Enter».
Удостоверьтесь, что все параметры пребывают в состоянии «Enabled», а если нет – переключите на него через «Enter» и кнопки со стрелочками. Если один из параметров отображает «Disabled», вероятнее всего, из-за этого у вас и не работают порты.
Нажмите «F10», после чего, выделив «Ok», вновь нажмите «Enter» для выхода из BIOS с сохранением сделанных изменений.

Так вы дадите подсистеме установку запускать все возможные USB-контроллеры, после чего ситуация с портами должна решиться. Если же нет – она явно не в программной среде или подсистеме.
Причина 3: Проблемы с конкретным устройством
Переходя к аппаратным неисправностям, стоит начать диагностику с устройства в том случае, когда порты перестают работать при подключении конкретного девайса.
Недостаток питания
Важно помнить, что USB-кабель проводит не только цифровой сигнал, но и питает устройство. Если то, что вы собирались подключить к компьютеру, ранее работало и даже работает с другими ПК, ваша материнка корректно взаимодействует с другими внешними девайсами, скорее всего, неполадка уже не в её портах, а в блоке питания. Да, маломощный БП может быть неспособен запитать даже маленькое устройство, подключаемое по USB, при высокой нагрузке. В таком случае следует его проверить: быть может, в нём назревают или уже есть неполадки, мешающие нормальному функционированию системы. Волне возможно, что по результатам диагностики может понадобиться замена данного комплектующего.
Проблемы с кабелем
Не одно лишь устройство может как-то конфликтовать с материнской платой — не нужно недооценивать роль соединительного провода. Если он выполнен некачественно или же деформировался с течением времени, то немудрено, что его функциональность отжила своё, и кабель больше не может использоваться по предназначению. Конечно, ваш кабель может быть в несколько лучшем состоянии, нежели показанный на скриншоте, но тем не менее, если на нём есть видимые отметины или существуют подозрения в некачественности, перепроверьте подключение девайса с помощью другого провода.
Причина 4: Дефекты материнской платы
Переходя к самому «страшному», стоит обратить внимание на системную плату вашего компьютера. Неисправности в ней могут стать поводом для прекращения работы USB-портов, посему придётся раскрыть корпус и посмотреть на материнскую плату вблизи.
Повреждение контроллера
В первую очередь осмотрите контроллеры Universal Serial Bus, отвечающие за порты и обычно находящиеся у самих гнёзд USB.
Если вы увидите деформацию, коррозию, оплавление или просто пожелтение, не говоря уже об отсутствии нужных чипов, это и будет свидетельствовать об источнике проблемы. Теоретически вы можете купить новые контроллеры и припаять их к материнской плате, но процедура требует соответствующих знаний и навыков, так что лучше довериться специалистам.
Повреждение материнской платы
Если сами контроллеры в порядке, равно как и программные оболочки компьютера, по всей видимости, дело где-то в иных сегментах системной платы. Она могла перегореть, но так, чтобы сохранить работоспособность, лишь не подавая нужного напряжения на порты USB. Мог выйти из строя один из чипов CMOS, и теперь необходимо заменить всю цепь. Могли незаметно окислиться контакты, соединяющие контроллер и саму плату.
К сожалению, с этим вам, как обычному пользователю, не справиться. Лучше всего отнести материнскую плату в сервисный центр, где её починят или диагностируют, что «пациент больше мёртв, чем жив», а вам легче приобрести новую плату.
Нами были рассмотрены основные ситуации, при которых не функционируют USB-порты на материнской плате. Это может быть программная неисправность или же сбой в настройках как в системе Windows, так и в BIOS, но не скидывайте со счетов аппаратные конфликты и поломки, которые могут произойти с системной платой в том числе.
Помимо этой статьи, на сайте еще 12339 инструкций.
Добавьте сайт Lumpics.ru в закладки (CTRL+D) и мы точно еще пригодимся вам.
Отблагодарите автора, поделитесь статьей в социальных сетях.
Источник