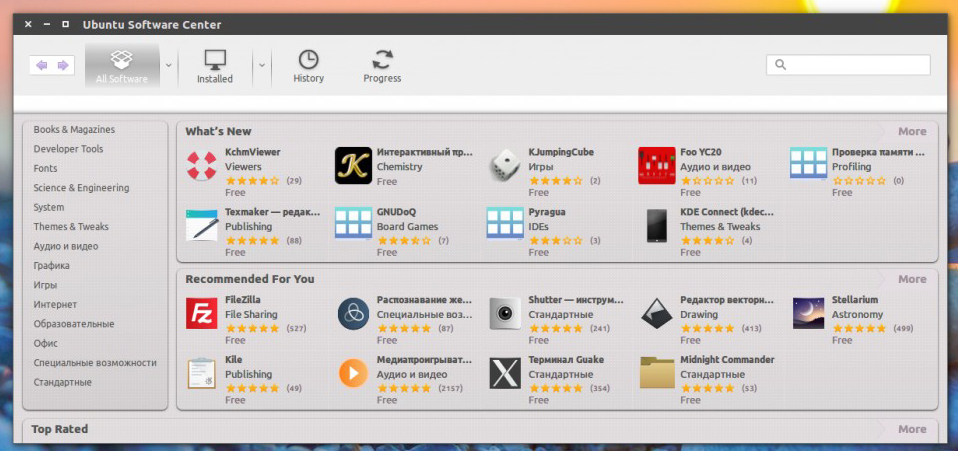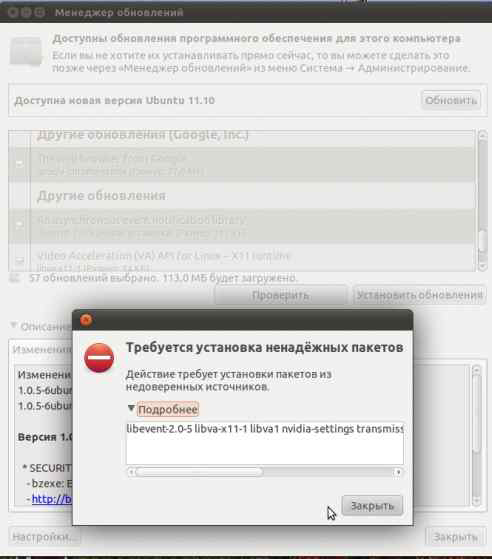- Решение проблем с менеджером приложений Ubuntu
- Центр программного обеспечения Ubuntu не открывается в Ubuntu 20.04 [дубликат]
- 3 ответа
- Что делать, если менеджер приложений ubuntu не работает
- 2. Установка основных приложений
- 3. Установка плеера Clementine
- Ubuntu 16.04 переустановка менеджера приложений. Установка программ в Ubuntu Linux. Вот некоторые другие примеры использования apt-get
- Выводы
- Полезности
- 2. Установка основных приложений
- 3. Установка плеера Clementine
- 14 советов, что нужно сделать после установки Ubuntu 16.10
- 2. Проверить обновления программного обеспечения
- 3. Установить драйвера для видеокарты
- 4. Установить медиа кодеки
- 5. Включить сворачивание окна по клику
- 6. Переместить панель приложений Unity
- 7. Установить новую тему рабочего стола
- 8. Включить меню приложений
- 9. Установить приложения из «Менеджера приложения Ubuntu»
- Менеджер приложений в Ubuntu: как пользоваться, установка ненадежных пакетов
- Для чего нужен менеджер приложений в Ubuntu
- Как работать с менеджером программ Ubuntu
- Nautilus
- Synapric
- Что делать, если требуется установка ненадежных пакетов Ubuntu
- Причины, по которым Ubuntu Software Center не работает
- Заключение
- Настройка и оптимизация Ubuntu после установки
- Обновим систему
- Выбор ICQ-клиента
- Теперь установим Skype
- Установка Opera
- Допилим систему
- Немного оптимизируем работу ОС
- Как устанавливать программное обеспечение в Linux Mint, Ubuntu и Fedora Workstation. Решение проблем с менеджером приложений Ubuntu
- 2. Преимущества: простота и безопасность
- 3. Три способа установки приложений
- 4. Центры приложений
- 4.1. Менеджер программ Linux Mint
- 4.2. Приложение Ubuntu Software
- 4.3. Центр приложений Fedora Workstation
- 5. Менеджеры пакетов
- 5.1. Менеджер пакетов Synaptic
Решение проблем с менеджером приложений Ubuntu
Менеджер приложений в ОС Linux Ubuntu является одним из нескольких способов, позволяющих установить нужную программу на свой компьютер. Стоит сказать, что продвинутые пользователи практически не используют такой подход, предпочитая ему Synaptic либо команду apt-get. Но для новичков это как раз то, что нужно. Конечно же, без проблем также не обходится, и программа может перестать работать в самый не подходящий момент. Именно об этом и пойдёт речь далее. В этой статье подробно рассмотрим, что делать, если менеджер приложений Ubuntu не работает. Давайте разбираться. Итак, начнём!
Неисправности с Software Center замедляют работу пользователя.
Менеджер приложений даёт возможность буквально несколькими кликами мыши установить необходимое приложение на ПК. Помимо того, что такой способ позволяет сэкономить время, он позволяет получать обновления ранее установленных утилит, чтобы пользователь всегда работал с самыми последними и свежими версиями программ.
Чтобы открыть Центр приложений Ubuntu (Ubuntu Software Center), откройте главное меню команды «Приложения», а затем «Центр приложений». В более ранних версиях Ubuntu все приложения были бесплатными, а вот начиная с релиза 10.10 появилось ещё и платное программное обеспечение.
Интеграция схемы покупки программного обеспечения в Убунту весьма интересная, несмотря на то, что предлагаемых утилит пока не очень много. Возможно, совсем скоро их количество увеличится, и появится возможность скачивать не только игры и мультимедиа.
Менеджер приложений Убунту очень прост в использовании. Если вы хотите скачать на ПК новую утилиту, откройте и посмотрите разделы, расположенные справа на панели, и найдите то, что вам нужно. Допустим, вам нужно скачать какую-нибудь игру, тогда нужно перейти к разделу «Игры», выбрать желаемую категорию, а после найти среди представленных продуктов нужный.
Случается, что из-за некорректной установки или удаления программы «вручную» Менеджер перестаёт устанавливать новые программы. Происходит это следующим образом. Начинается загрузка утилиты и внезапно, после того как прошло два-три процента загрузки, на экране появляется сообщение: «Требуется установка ненадёжных пакетов», а загрузка останавливается.
Чтобы решить эту проблему, перейдите к консоли и пропишите команду:
sudo aptitude update
В результате на экране будут отображены все ошибки, обнаруженные при проверке ключей. Далее нужно ввести команду:
sudo apt-key adv —recv-keys —keyserver keyserver.ubuntu.com (код ошибки без скобок)
Эту команду нужно прописать отдельно для каждой из обнаруженных ошибок.
Теперь снова введите первую команду. Если ошибок не будет, можете смело запускать Менеджера.
Теперь вы знаете, что нужно делать. Если вылетает Software Center. Пишите в комментариях как вам удалось справиться с этой проблемой, рассказывайте остальным пользователям о своём опыте, и спрашивайте, если остались какие-либо вопросы по теме.
Источник
Центр программного обеспечения Ubuntu не открывается в Ubuntu 20.04 [дубликат]
Если я нажимаю на программное обеспечение Ubuntu, оно не открывается. У меня свежая установка Ubuntu 20.04. Я попытался обновить все пакеты, но это не помогло.
Если я попытаюсь запустить killall software-center , не будет процесса с таким именем, а software-center вернет команда не найдена . Если я попытаюсь переустановить его с помощью apt, у меня будут следующие результаты:
3 ответа
Откройте терминал и введите:
Попробуйте переустановить его с помощью приведенной ниже команды, у меня это сработало после установки Ubuntu 20.04 сегодня.
Еще один Я заметил, что «Ubuntu Software» в моем доке не работает (зависает). Даже если я ищу его в Приложении, которое зависает, мне пришлось выбрать «Программное обеспечение», которое имеет точно такой же значок, что и работает нормально. Перед запуском команды убедитесь, что вы закрыли Ubuntu Software.
Дайте мне знать, если это работает для вас. Удачи!
Что это не работает?
Это гном- программное обеспечение (см. значок ниже)
(Если вы наведите указатель мыши на это на панели задач / панели задач, вы получите программное обеспечение для панели инструментов . У меня не было этого пристыкованного к моей панели задач на свежая установка Ubuntu 20.)
или магазин мгновенных вещей ? (см. значок ниже)
(всплывающей подсказкой для этого является Программное обеспечение Ubuntu ).
Чтобы узнать больше информации о том, почему один из 2 не работает, попробуйте открыть их из терминала:
Откройте терминал ( ctrl-alt-t или windowsKey и затем найдите терминал , или нажмите show application на свой док / панель задач и затем найдите терминал )
Запустите их: гном-программное обеспечение . Или snap-store .
Затем снова зайдите в Google с новой информацией, которую вы получили.
- Если, если gnome-software является тот, который не работает, вы можете попытаться следовать инструкциям karel :
- Если snap-store не работает, я могу сказать вам, в чем заключалась моя проблема (может быть, у вас есть аналогичный). Когда я попытался запустить его, я получил ошибку отказа в разрешении:
это происходило, потому что, когда я установил свежую Ubuntu 20, я скопировал данные из резервной копии моей предыдущей системы (CentOS), которая имела оснастку каталог внутри домашнего каталога моего пользователя. В процессе копирования этот каталог был скопирован как принадлежащий пользователю root .
(Вы можете проверить разрешения, владелец пользователя и группа этого каталога с помощью ls -al
| grep snap и аналогично тому, что находится внутри с ls -al
Чтобы решить эту проблему, я просто изменил владельца моего каталога snap (и всего, что было внутри) на
(замените и на то, что является вашим пользователем и группой. Например, bob: bob . Используйте те, которые появляются почти для всего, что есть у вас дома, при запуске ls -al
. Или проверьте вашего пользователя и его группы, запустив id ).
После этого я смог запустить snap-store .
Используйте те, которые появляются практически для всего, что есть у вас дома, при запуске ls -al
. Или проверьте своего пользователя и его группы, запустив id ).
После этого я смог запустить snap-store .
Используйте те, которые появляются практически для всего, что есть у вас дома, при запуске ls -al
. Или проверьте своего пользователя и его группы, запустив id ).
Источник
Что делать, если менеджер приложений ubuntu не работает
Является одним из нескольких способов, позволяющих установить нужную программу на свой компьютер . Стоит сказать, что продвинутые пользователи практически не используют такой подход, предпочитая ему Synaptic либо команду apt-get.
Но для новичков это как раз то, что нужно. Конечно же, без проблем также не обходится, и программа может перестать работать в самый не подходящий момент. Именно об этом и пойдёт речь далее.
В этой статье подробно рассмотрим, что делать, если менеджер приложений Ubuntu не работает. Давайте разбираться. Итак, начнём!
Неисправности с Software Center замедляют работу пользователя.
Менеджер приложений даёт возможность буквально несколькими кликами мыши установить необходимое приложение на ПК. Помимо того, что такой способ позволяет сэкономить время, он позволяет получать обновления ранее установленных утилит, чтобы пользователь всегда работал с самыми последними и свежими версиями программ.
Чтобы открыть Центр приложений Ubuntu (Ubuntu Software Center), откройте главное меню команды «Приложения», а затем «Центр приложений». В более ранних версиях Ubuntu все приложения были бесплатными, а вот начиная с релиза 10.10 появилось ещё и платное программное обеспечение.
Интеграция схемы покупки программного обеспечения в Убунту весьма интересная, несмотря на то, что предлагаемых утилит пока не очень много. Возможно, совсем скоро их количество увеличится, и появится возможность скачивать не только игры и мультимедиа .
Менеджер приложений Убунту очень прост в использовании. Если вы хотите скачать на ПК новую утилиту, откройте и посмотрите разделы, расположенные справа на панели, и найдите то, что вам нужно. Допустим, вам нужно скачать какую-нибудь игру, тогда нужно перейти к разделу «Игры», выбрать желаемую категорию, а после найти среди представленных продуктов нужный.
Случается, что из-за некорректной установки или удаления программы «вручную» Менеджер перестаёт устанавливать новые программы. Происходит это следующим образом. Начинается загрузка утилиты и внезапно, после того как прошло два-три процента загрузки, на экране появляется сообщение: «Требуется установка ненадёжных пакетов», а загрузка останавливается.
В этой статье собраны несколько рекомендаций, выполнив которые после можно получить отличную полнофункциональную, безопасную операционную систему. Я постарался сделать статью максимально короткой, чтобы не утомлять вас длинным списком. Но вы можете быть уверенны, что здесь есть всё, что нужно, чтобы свободно и комфортно пользоваться системой.
Как уже было сказано раньше, чтобы иметь безопасную систему, необходимо держать её в актуальном состоянии, вовремя устанавливать все обновления безопасности и исправления инструментов. Особенно это важно для бета-версий.
Вы можете обновить систему с помощью утилиты с графическим интерфейсом или в терминале. Мы рассмотрим обновление системы в графическом интерфейсе.
Сначала нужно обновить репозитории программного обеспечения. Откройте меню Dash и наберите в поиске Обновление программного обеспечения.
Откройте приложение и перейдите на вкладку Другое ПО
. Отметьте оба пункта:
Затем закройте приложение, вам будет предложено ввести пароль, потом пойдет загрузка обновлений:
Ещё раз запустите Обновление программного обеспечения
из Dash, и на этот раз программа должна показать доступные обновления и предложить выполнить их установку:



- Для обновления Ubuntu 16.04 в терминале достаточно ввести две следующие команды:
- sudo apt-get update
- $ sudo apt-get upgrade

2. Установка основных приложений
Настройка Ubuntu 16.04 после установки включает инсталляцию дополнительных приложений для повышения удобства системы. Это интернет-браузер, различные редакторы, просмотрщики и утилиты. По умолчанию Ubuntu поставляется с Firefox, но это не самый используемый в мире браузер, он по-прежнему отстает от Хрома даже с точки зрения возможностей и функциональности.
Вы можете найти Chromium в менеджере приложений Gnome, который теперь поставляется по умолчанию с Ubuntu 16.04.
Кроме того, вам могут понадобиться ещё и такие приложения:
- Skype
— самый популярный в мире сервис ip-телефонии - Pidgin
— лучший мессенджер для Linux - Deluge
— один из лучших торрент-клиентов - Mega
— отличное облачное хранилище - CrashPlan
— система резервного копирования - Telegram
— защищённый кроссплатформный мессенджер - Uget
— один из лучших менеджеров загрузок - Tor
— обеспечивает анонимность в интернете.
3. Установка плеера Clementine
Clementine — один из лучших на сегодняшний день музыкальных плееров для Linux с наиболее широким спектром возможностей. Он сравним по функционалу с такими приложениями, как VLC, Rthythmbox, Audacious и т д. Настройка Ubuntu 16.04 после установки не может происходить без инсталляции нормального плеера.
Ubuntu 16.04 переустановка менеджера приложений. Установка программ в Ubuntu Linux. Вот некоторые другие примеры использования apt-get
Является одним из нескольких способов, позволяющих установить нужную программу на свой компьютер . Стоит сказать, что продвинутые пользователи практически не используют такой подход, предпочитая ему Synaptic либо команду apt-get.
Но для новичков это как раз то, что нужно. Конечно же, без проблем также не обходится, и программа может перестать работать в самый не подходящий момент. Именно об этом и пойдёт речь далее.
В этой статье подробно рассмотрим, что делать, если менеджер приложений Ubuntu не работает. Давайте разбираться. Итак, начнём!
Неисправности с Software Center замедляют работу пользователя.
Менеджер приложений даёт возможность буквально несколькими кликами мыши установить необходимое приложение на ПК. Помимо того, что такой способ позволяет сэкономить время, он позволяет получать обновления ранее установленных утилит, чтобы пользователь всегда работал с самыми последними и свежими версиями программ.
Чтобы открыть Центр приложений Ubuntu (Ubuntu Software Center), откройте главное меню команды «Приложения», а затем «Центр приложений». В более ранних версиях Ubuntu все приложения были бесплатными, а вот начиная с релиза 10.10 появилось ещё и платное программное обеспечение.
Интеграция схемы покупки программного обеспечения в Убунту весьма интересная, несмотря на то, что предлагаемых утилит пока не очень много. Возможно, совсем скоро их количество увеличится, и появится возможность скачивать не только игры и мультимедиа .
Менеджер приложений Убунту очень прост в использовании. Если вы хотите скачать на ПК новую утилиту, откройте и посмотрите разделы, расположенные справа на панели, и найдите то, что вам нужно. Допустим, вам нужно скачать какую-нибудь игру, тогда нужно перейти к разделу «Игры», выбрать желаемую категорию, а после найти среди представленных продуктов нужный.
Случается, что из-за некорректной установки или удаления программы «вручную» Менеджер перестаёт устанавливать новые программы. Происходит это следующим образом. Начинается загрузка утилиты и внезапно, после того как прошло два-три процента загрузки, на экране появляется сообщение: «Требуется установка ненадёжных пакетов», а загрузка останавливается.
Центр приложений
— старая GUI-программа для управления установленным ПО,
использовалась в Ubuntu до 16.04. Позже было решено отказаться от её
дальнейшей разработки в пользу Менеджера приложений
из проекта Gnome.
В
Ubuntu поставляется весьма модифицированная версия, благо внутренняя
архитектура этой программы заточена под это.
Сама она написана на Си и
работает довольно шустро (в отличие от предыдущего центра приложений на
Python), имеет развитую систему плагинов.
Вместе с тем, эти программы кардинально различаются своим подходом. Менеджер
приложений Gnome (и Ubuntu) в качестве источника информации о ПО использует
AppStream — БД с метаданными о компонентах программ в экосистеме СПО. Apt
регулярно загружает её с зеркала обновлений по команде apt update или
автоматически. В дистрибутивах основанных на Debian используется формат
DEP-11 .
По некоторым причинам в настоящий момент в этой базе в основном представлена
информация о программах, обладающих графическим пользовательским интерфейсом.
А из-за того, что по большей части эта база собирается автоматизированным
инструментом appstream-generator на основе.desktop файлов, справедлива
импликация: «Если пакет с программой устанавливает.
desktop файл со значком
для меню, это приложение можно будет найти в AppStream».
Но на самом деле, в менеджере приложений
всё равно применяется фильтр — он
отображает в списке только программы с GUI, то есть те, что отмечены type=desktop-application . Предполагается, что если вам нужна консольная
программа, гораздо проще поставить её напрямую с помощью Apt.
Выводы
Менеджер приложений
использует AppStream — независящий от дистрибутива
список приложений в мире Linux и СПО. Тем не менее, пакеты ставятся из своих
обычных репозиториев, которые использует Apt.
Центр приложений
использует инфраструктуру архива Debian или Ubuntu
напрямую, не прибегая к помощи AppStream или DEP-11.
Полезности
Можно получить доступ к базе данных AppStream, хранящейся на компьютере, из
командной строки с помощью утилиты appstreamcli
из пакета appstream .
Сами списки в формате DEP-11 хранятся в каталоге /var/lib/app-info/yaml .
Впрочем, пользовательских обзоров вы там не найдёте (там только описания).
Оценки программ загружаются с сервера reviews.ubuntu.com раз в три месяца,
сразу все имеющиеся, комментарии — при открытии страницы с приложением. За
это отвечает плагин /usr/lib/gs-plugins-9/libgs_plugin_ubuntu-reviews.so .
По поводу gksu: у меня подключен репозиторий Debian unstable, а gksu.desktop
перечислен в yaml оттуда , поэтому Менеджер приложений
находит его в
поиске. Тем не менее, стоит воздержаться от использования этой утилиты — она
признана устаревшей и в будущем
Это ошибка, которую я получаю, когда открываю программный центр. Я попытался перезагрузить и запустить sudo apt-get update но я не вижу улучшения. Он работал раньше, но я не знаю, что пошло не так с тех пор. Я использую окончательный выпуск Ubuntu 16.04 на Dell Inspiron 15R. Любые советы будут оценены. Заранее спасибо.
EDIT: Проблема волшебным образом решена сама, без меня ничего особенного (или, может быть, непреднамеренно что-то делать, я не знаю). Поэтому я все равно хотел бы дойти до корня этого.
Просто эта проблема возникла после использования bleachbit для очистки системы при переходе с бета-версии на официальный релиз. Очистка всех данных кэша также заглушает программный центр (re: user533424 выше).
Кажется, что «волшебным образом» вновь появляется все, что регенерирует эти данные. Так…
настройки> языки региона> … и изменение или переустановка текущего языка
…. также работал для меня.
Случается после того, как вы использовали BleachBit с корневым доступом и очистили данные кэша приложений
- Открытый программный центр Ubuntu
- Нажмите вкладку обновлений.
- Нажмите на маленькую кнопку обновления, расположенную в верхнем левом углу
- Ждать его
См. Рис. Для кнопки обновления.
- Все вернется к нормальной жизни
- Я думаю, что это связано с каталогом / var / cache, по крайней мере, это то, что я подозреваю, основываясь на моем собственном опыте.
- Обходной путь, который работал для меня:
- Sudo apt purge gnome-software ubuntu-software sudo apt autoremove sudo apt install gnome-software ubuntu-software
Меня устраивает. Изменить Language Support > Regional Formats на английский (США), а затем перезагрузите компьютер. Теперь программный центр работает правильно.
Да, это проблема языковой конфигурации. Смешно невозможно безошибочный глюк, но там он находится в выпуске LTS. :
Даже если ваша система уже на английском языке, переустановите ее в разделе «Настройки системы»> «Поддержка языков», повторно примените общесистемную систему и перезагрузите компьютер. Теперь на самом деле функционирует новый магазин приложений.
У меня такая же проблема. Но моя проблема не была связана с настройкой языка или с чем-то связанным с этим. Моя проблема была вызвана программой GoGui; игра из интерфейса интерфейса, которая может подключаться к различным моделям. Я нашел решение своей проблемы через пост launchapad: # 28 и # 29.
Таким образом, в основном проблема заключалась в том, что gogui регистрирует типы файлов * .xml для x-go + xml, которые, как я полагаю, Ubuntu Software пытается открыть, но не может быть найден. Удаление /var/cache/app-info/xmls/fwupd.
xml и отмена регистрации созданных строк Gogui в / usr / local / share / mime / globs и / usr / local / share / mime / globs2 решили проблему для меня!
Я получил свой программный центр, изменив язык на английский. Но я вижу, что ты уже на английском, так что, вероятно, это не поможет …
Центр программного обеспечения Ubuntu на моем ПК также показывает «Нет данных приложения», но появился сразу после того, как я монтировал / var / cache как tmpfs.
Я столкнулся с этой проблемой и с предыдущими версиями программного обеспечения Ubuntu Software Center, поэтому решил больше не использовать tmpfs для / var / cache, но я также не мог понять, как восстановить эти файлы … В любом случае definition / var / cache предназначен для кэшированных данных из приложений. Такие данные локально генерируются в результате трудоемких операций ввода-вывода или вычисления. Приложение должно иметь возможность регенерировать или восстанавливать данные. В отличие от / var / spool, кешированные файлы могут быть удалены без потери данных. Данные должны оставаться действительными между вызовами приложения и перезагрузкой системы.
Файлы, расположенные в / var / cache, могут быть истекли в зависимости от конкретного приложения, системным администратором или и тем, и другим.
Приложение всегда должно иметь возможность восстановить вручную удаление этих файлов (как правило, из-за нехватки дискового пространства). Никакие другие требования не предъявляются к формату данных каталогов кэша.
В этом конкретном случае это неверно, так как после удаления этих файлов Ubuntu Software Center не будет работать правильно.
Надеюсь, это хороший намек на первопричину, но может не решить проблему.
Я начал с установки synaptic-package-manager . Появилось несколько событий, но фактическая установка не началась. Несколько раз я использовал bleachbit (as root) , поскольку установка была bleachbit (as root) и использовала sudo apt-get update для каждой установки приложения.
bleachbit удаления файлов apt из bleachbit . Мне удалось установить диспетчер синаптических пакетов из командной строки после перезагрузки, используя sudo apt-get install syanptic-package-manager . Использовал его для переустановки ubuntu-software .
Теперь перечислены все приложения.
В этой статье собраны несколько рекомендаций, выполнив которые после можно получить отличную полнофункциональную, безопасную операционную систему. Я постарался сделать статью максимально короткой, чтобы не утомлять вас длинным списком. Но вы можете быть уверенны, что здесь есть всё, что нужно, чтобы свободно и комфортно пользоваться системой.
Как уже было сказано раньше, чтобы иметь безопасную систему, необходимо держать её в актуальном состоянии, вовремя устанавливать все обновления безопасности и исправления инструментов. Особенно это важно для бета-версий.
Вы можете обновить систему с помощью утилиты с графическим интерфейсом или в терминале. Мы рассмотрим обновление системы в графическом интерфейсе.
Сначала нужно обновить репозитории программного обеспечения. Откройте меню Dash и наберите в поиске Обновление программного обеспечения.
Откройте приложение и перейдите на вкладку Другое ПО
. Отметьте оба пункта:
Затем закройте приложение, вам будет предложено ввести пароль, потом пойдет загрузка обновлений:
Ещё раз запустите Обновление программного обеспечения
из Dash, и на этот раз программа должна показать доступные обновления и предложить выполнить их установку:



- Для обновления Ubuntu 16.04 в терминале достаточно ввести две следующие команды:
- sudo apt-get update
- $ sudo apt-get upgrade
2. Установка основных приложений
Настройка Ubuntu 16.04 после установки включает инсталляцию дополнительных приложений для повышения удобства системы. Это интернет-браузер, различные редакторы, просмотрщики и утилиты. По умолчанию Ubuntu поставляется с Firefox, но это не самый используемый в мире браузер, он по-прежнему отстает от Хрома даже с точки зрения возможностей и функциональности.
Вы можете найти Chromium в менеджере приложений Gnome, который теперь поставляется по умолчанию с Ubuntu 16.04.
Кроме того, вам могут понадобиться ещё и такие приложения:
- Skype
— самый популярный в мире сервис ip-телефонии - Pidgin
— лучший мессенджер для Linux - Deluge
— один из лучших торрент-клиентов - Mega
— отличное облачное хранилище - CrashPlan
— система резервного копирования - Telegram
— защищённый кроссплатформный мессенджер - Uget
— один из лучших менеджеров загрузок - Tor
— обеспечивает анонимность в интернете.
3. Установка плеера Clementine
Clementine — один из лучших на сегодняшний день музыкальных плееров для Linux с наиболее широким спектром возможностей. Он сравним по функционалу с такими приложениями, как VLC, Rthythmbox, Audacious и т д. Настройка Ubuntu 16.04 после установки не может происходить без инсталляции нормального плеера.
14 советов, что нужно сделать после установки Ubuntu 16.10
Когда бы вы ни планировали обновить Ubuntu до 16.10, сегодня, завтра или уже это сделали: пройдитесь по нашему списку необходимых вещей, которые нужно сделать после установки Ubuntu.
Ни один из советов, которые вы увидите ниже, не являются обязательными. Вы можете следовать тем советам, которые считаете нужными.
Эта статья будет полезна как для новичков, так и для опытных пользователей Ubuntu.
Пишитие в комменатриях, а что вы делаете после установки Ubuntu?
###1. Посмотреть что нового в Ubuntu 16.10
При обновлении до Ubuntu 16.10 с Ubuntu 16.04 LTS или более ранних версий вы можете ознакомиться со всеми новыми функциями и усовершенствованиями во время установки.
Наряду с более быстрым Менеджером приложений Ubuntu, появилась новая версии ядра, новые версии приложений, в том числе LibreOffice 5.2, Firefox 49 и Thunderbird 44.
Более подробный список того, что нового в Ubuntu 16.10, можно почитать в нашем посте:
Что нового в Ubuntu 16.10
2. Проверить обновления программного обеспечения
После того, как вы бегло ознакомились со списком новых приложений в Ubuntu 16.10, советуем проверить обновления этих приложений.
Конечно это странно, сразу после установки новой системы, сразу же проверять её обновления, но обновления безопасности и исправления ошибок, возможно были выпущены уже после релиза новой версии Ubuntu.
Проще всего проверить обновления следующим образом:
- Запустить программу «Обновление приложений»
- Дождаться пока программа загрузит список обновлений
- Установить предложенные обновления или нажать «Напомнить позже»
3. Установить драйвера для видеокарты
- Ubuntu поддерживает почти все современные видеокарты без установки дополнительных драйверов, предлагая использовать
аналоги opensource сообщества. - Но если вы планируете играть в 3D игры и использовать вашу видеокарту на полную, то лучше поставить проприетарные драйвера, которые подходят для вашей видеокарты.
- Так же после установки драйверов, оболочка Unity будет работать более плавно, можно будет без тормозов смотеть HD видео и играть игры из Steam.
- Чтобы установить видео драйвера в Ubuntu, нужно выполнить несколько простых шагов:
- Найти и открыть «дополнительные драйвера» в Unity Dash
- И выбрать (как правило последнюю версию) драйвер для вашей видео карты
- После установки, возможно будет предложено перезагрзить систему
4. Установить медиа кодеки
- Ubuntu умеет проигрывать любые музыкальные и видео файлы, но нужно заранее, при установке включить данную опцию.
Поставить галочку напротив «Enable Restricted Formats» (форматы с ограниченным доступом), в диалоговом окне, во время установки системы.
Установить медиа кодеки
5. Включить сворачивание окна по клику
В Ubuntu, по-умолчанию, приложения по клику на иконку ведут себя не так как в Windows.
Unity их только откроет или выделит активное окно, если вы кликните на иконку в панели приложений.
Чтобы задействовать сворачивание окна по клику, откройте терминал (Ctrl+Alt+T) и введите следующую команду:
gsettings set org.compiz.unityshell:/org/compiz/profiles/unity/plugins/unityshell/ launcher-minimize-window true
(Ещё можно включить данную функцию через программу Unity Tweak Tool > Unity > Launcher)
6. Переместить панель приложений Unity
Панель приложений Unity по-умолчанию в Ubuntu расположена слева, но вы можете переместить её в низ экрана. Но имейте в ввиду, что Unity и приложения были разработанны с учётом левостороннего расположения панели.
Открываем терминал (Ctrl+Alt+T) и вводим следующую команду:
`gsettings set com.canonical.Unity.Launcher launcher-position Bottom`
(включить через Unity Tweak Tool > Unity > Launcher > Position тоже можно)
7. Установить новую тему рабочего стола
Стандартная тема в Ubuntu и так хорошо смотрится, но уже немного бледнеет в сравнение с другими современными дистрибутивами Linux.
Хорошая новость в том, что можно легко сменить тему рабочего стола в Ubuntu (как и в других дистрибутивах Linux).
Откройте раздел «Оформление» в «Параметрах систмы», чтобы сменить следующие параметры:
- Фон рабочего стола
- Переключиться на светлу или высококонтрастную тему
- Настроить размер иконок на панели приложений Unity
Для более расширенного набора опций настройки внешнего вида Unity, можете использовать Unity Tweak Tool:
Установить Unity Tweak Tool
С помощью Unity Tweak Tool вы можете сменить шрифт в Ubuntu, сменить оформление иконок, переместить панель приложений Unity,
задействовать «горячие» углы, рабочие области и многое другое.
Вы можете освежить вид рабочего окружения Ubuntu, установив новую GTK тему и иконки. Некоторые из лучших тем, созданных сообществом, доступны для установки в менеджере приложений ubuntu 16.10, включая популярную тему Arc и Numix:
- Установить GTK тему ARC
- Установить GTK тему Numix
- Установить тему для иконок Numix
8. Включить меню приложений
Меню запущенного приложения появляется на верхней панели Unity и пропадает через несколько секнуд. Если такое поведение не укладывается в ваш рабочий процесс, есть несколько способов
чтобы это изменить. 
Чтобы меню находилось в окне приложения, можно включить следующим образом:
- Открыть Парамтеры системы > Оформление
- Открыть вкладку «Режим»
- Переключить настройку «Показывать меню для окна» в положение «В заголовке окна»
Чтобы меню отображалось не только по наведению курсора мышки, а постоянно:
- Открыть Парамтеры системы > Оформление
- Открыть вкладку «Режим»
- Переключить настройку «Показ меню» в положение «Отображается всегда»
9. Установить приложения из «Менеджера приложения Ubuntu»
Большое количество полезных приложений уже установлено в Ubuntu, включая музыкальный проигрыватель (Rhythmbox), офисные приложения (LibreOffice) и email клиент (Thunderbird).
Но не все. Вы можете установить больше приложений, которые необходимы вам для работы через «Менеджер приложений Ubuntu». Наиболее популярные из них:
- GIMP – Фото редактор, замена Photoshop
Менеджер приложений в Ubuntu: как пользоваться, установка ненадежных пакетов
Одним из важных элементов любой операционной системы является менеджер приложений. Он позволяет наладить работу всех программных обеспечений системы, нормализовать процесс загрузки файлов и приложений, управлять имеющимися программами и файлами.
Однако менеджер приложений для Линкус имеет свои специфические особенности. Причинами того, что центр приложений Ubuntu не работает, может стать что угодно.
Новичку часто сложно разобраться, что к чему, однако решение проблем не так вариативно на этой платформе, в отличие от Windows.
Для чего нужен менеджер приложений в Ubuntu
Меню приложений ubuntu – относительно молодое программное обеспечение. Его история разработки универсальна.
В 2009 году разработчики системы Kинкус для разрешения частой пользовательской путаницы поставили себе цель создать продукт, который поможет систематизировать работу с файлами и приложениями.
Осенью 2010 года началось тестирование менеджера процессов ubuntu, а уже в начале 2011 года его выпустили как основную утилиту операционной системы Линукс. За последующие 4 года была выпущена серия новых усовершенствованных версий этого программного обеспечения.
Однако разработка заканчивается в 2015 году, когда убунту переходит на работу с GNOME. Переход был связан с проблемой установки некоторых версий центра приложения (у пользователя появлялась надпись установщика пакетов: «загрузка приложения остановлена»).
К основным возможностям этого элемента следует отнести:
- Возможность простого управления приложениями и файлами.
- Способность их синхронизации между различными компьютерами.
- При наличии учетной записи (аккаунта) существует возможность комментирования, рекламы, покупки разных программ, приложений и других программных обеспечений.
- Способность разрабатывать свои программы на данной платформе.
В стандартных настройках это программное обеспечение установлено для Ubuntu и Xubuntu.
Если возникает проблема пустого «dash», то нужно очистить кеш программ с помощью команд:
/.cache/software-center -Runity —replace &
Как работать с менеджером программ Ubuntu
Существует 2 основных программных обеспечений, отличающихся лишь объектами своего воздействия: приложениями и пакетами файлов.
Nautilus
Интерфейс этого программного обеспечения достаточно прост. Войти в него можно по любой ссылки из любого источника.
Алгоритм работы легкий. Открыть меню (каталог по-другому), нажав на соответствующий значок. А дальше возможно разнообразие действий:
- Боковая панель. Поскольку ее пункты совпадают с папками в основном каталоге, то эти 2 раздела взаимосвязаны. Пользователь может сюда добавлять свои папки, прост перетащив их на эту панель. Удалять ненужные каталоги следует аналогично, при этом нажимая на клавиатуре кнопку «Delete».
- Другие папки: места, сведения, дерево, история, заметки позволяют оставлять для себя важную информацию. При этом она систематизируется по дате.
- Эмблемы. Они также нужны для систематизации. Однако в этом случае она будет ручной. Преимущество этого раздела: пользователь сам распределяет нужную ему информацию по папкам с помощью различных картинок. Перетащить эмблемы можно просто с помощью мышки или же через свойства файла, выбрав необходимый пункт.
Кроме того, в этом элементе есть скрытые файлы. Они нужны для того, чтобы сохранить все необходимые пользовательские настройки, при этом, не мешая работе основных приложений. Чтобы файл сделать скрытым, достаточно в названии вначале поставить точку. Посмотреть можно с помощью сочетания клавиш ctrl и Н.
Для автозапуска съемных носителей нужно внести изменений в настройках Линкуса через вкладки «Правка» и «Носители».
Synapric
От предыдущего варианта он отличается тем, что администрирует пакеты, а не приложения. К сведению, через одну такую программу, как правило, работает несколько пакетов.
Войти сюда можно через основную систему, с помощью вкладки «Администрирование», нажав соответствующий пункт.
Все внесенные и действующие пакеты помечены зеленым цветом, а недействующие – белым оттенком.
Прелесть работы этого менеджера в том, что он оповещает обо всех изменениях, происходящих с пакетами. Также он регулирует работу с ними, вовремя разрешая различные конфликтные процессы. Он позволяет самому пользователю вносить изменения, удаляя или наоборот прикрепляя новые пакеты.
Также с помощью него можно произвести автозапуск необходимых программ через вкладку системы: «Параметры» и окна «Запускаемые приложения».
Что делать, если требуется установка ненадежных пакетов Ubuntu
Не все устанавливаемые пакеты могут быть безопасными. Некоторые из них могут быть вирусным программным обеспечением, которое может только лишь нарушить работу системы Линкус и привести к плачевным ситуациям. Поэтому рекомендуется дополнительные пакеты приложений иметь на съемных носителях, а подключать их к системе через модем или другие драйвера.
Причины, по которым Ubuntu Software Center не работает
Частыми причинами неправильной работы такого программного обеспечения является:
- неправильная установка и настройка самой операционной системы Линкус;
- некорректная работа пользователя с пакетами, программами и файлами;
- наличие вредоносных и вирусных программ.
Если же имеется лишь только одна косвенная проблема загрузки, когда компьютер запрашивает ненадежные программы, то решить ее довольно просто: нужно ввести команду «sudo aptitude update».
Будут представлены все ошибки, для каждой нужно прописать фразу: «sudo apt-key adv – recv-keys – keyserver», а затем еще раз пропечатать начальное выражение и перезапустить менеджер пакетов.
Он снова заработает!
Заключение
Менеджер приложений – важное программное обеспечение для любой операционной системы, в том числе и линкус. Однако в убунту есть некоторые специфические особенности, которые следует учитывать при работе с ней.
Настройка и оптимизация Ubuntu после установки
В данной статье я постараюсь ответить на вопросы, которые, я думаю, возникают у каждого пользователя, впервые установившего себе GNU/Linux. Я и сам пользуюсь данными ОС только пару лет, и у меня самого возникали подобные вопросы, поэтому, думаю, что смогу немного помочь новичкам разобраться с данными системами.
На первый взгляд все кажется сложным и непонятным, я же постараюсь убедить Вас, что это не так.
В качестве ОС Linux для начинающих я выбрал Ubuntu, и думаю, что не ошибся, так как этот дистрибутив действительно дружественен к пользователю: его очень легко установить, он имеет удобный графический интерфейс (вне зависимости, будь то Gnome, KDE или Unity), наиболее полная локализация и конечно же Центр приложений, устанавливать софт из которого — дело нажатия одной клавиши мыши.
Но после установки системы в ней имеются ряд ненужных на мой взгляд программ и настроек, которые неплохо было бы изменить и дополнить чем то более удобным и функциональным. Этим мы и займемся в этой статье.
Какие действия выполнять, а какие — нет это личный выбор каждого пользователя, возможно, Вам пригодится только пара из ниже перечисленных команд, а может быть Вы настроите свой Ubuntu GNU/Linux в точности, как изложено в статье. Я не буду описывать конкретные настройки для каждой рабочей среды (Gnome, KDE, Unity), а выложу только те настройки, которые не зависят от рабочего окружения и пригодятся всем пользователям.
Все ниже перечисленные команды нужно копировать в терминал. Терминал можно вызвать комбинацией CTRL+ALT+T.
Обновим систему
Для начала обновим список репозиториев и поиск индексов обновленных версий программ, драйверов, ядра и всего прочего:
- sudo apt-get update
- sudo apt-get upgrade
- apt-get install ubuntu-restricted-extras
- gconftool-2 —set «/apps/metacity/general/button_layout» —type string «menu:minimize,maximize,close»
- sudo apt-get remove pitivi
- sudo apt-get remove empathy empathy-common nautilus-sendto-empathy
- sudo apt-get remove gwibber gwibber-service
- sudo apt-get remove python-ubuntuone-client ubuntuone-client python-ubuntuone-storageprotocol ubuntuone-client-gnome rhythmbox-ubuntuone-music-store python-ubuntuone
- sudo apt-get remove vino
- sudo apt-get remove vinagre tsclient rdesktop
- sudo apt-get install remmina
- sudo apt-get remove computer-janitor-gtk
Теперь, собственно, установим все доступные обновления: Установим flash, java, аудио- и видео-кодеки: Теперь перенесем кнопки управления окном (свернуть, развернуть, закрыть) в привычное нам положение — справа, а не слева, как в МАКе: Убираем лишний софт: Удаляем видеоредактор Pitivi: Удаляем клиент мгновенных сообщений Empathy: Удаляем Клиент микроблогов Gwibber: Если нет необходимости в использовании UbuntuONE (хранение данных на удаленном сервере для доступа к ним из любого места), отключаем и удаляем этот сервис: Если нет необходимости предоставлять кому-то удаленный доступ к СВОЕМУ рабочему столу, отключаем: Удаляем стандартный клиент удаленного рабочего стола, так как с ним имеются проблемы при подключении к Windows-машинам: И ставим более функциональный клиент RDP Remmina, он позволяет подключаться по RDP к Windows, а так же к чему угодно по SSH: Предлагаю удалить приложение по очистке системы, так как оно находится в стадии разработки и существенной пользы не несет: Удаляем из системы все, что связано со вспомогательными технологиями, типа экранной лупы:
sudo apt-get remove gnome-accessibility-themes gnome-dictionary gnome-mag at-spi libgail-gnome-module libatspi1.0-0 libgail-common libatk1.0-data libgnome-mag2 espeak-data espeak
Если в вашем компьютере или ноутбуке нет Bluetooth-адаптера и вы не планируете его использовать, удаляем все службы и приложения с этим связанные:
sudo apt-get remove bluez-cups bluez bluez-alsa bluez-gstreamer pulseaudio-module-bluetooth
Поставим приложение gdebi для того, чтобы ставить одиночные .deb пакеты без построения зависимостей:
sudo apt-get install gdebi
Обратите внимание, что после этой процедуры необходимо восстановить соответствие открытие программой gdebi .deb файлов. Наводимся на любой .deb файл, щёлкаем правой клавишей мышки, выбираем в меню Свойства и далее во вкладке «Открывать в программе» выбираем Установщик пакетов Gdebi.
Удалим дефолтный видео проигрыватель, а так же музыкальный проигрыватель, посколю на мой взгляд они не совсем удобны в использовании, а вообще тут решать вам, конечно:
- sudo apt-get remove rhythmbox totem totem-common
- sudo add-apt-repository ppa:alexey-smirnov/deadbeef sudo apt-get update
- sudo apt-get install deadbeef
- sudo apt-get install vlc mozilla-plugin-vlc
- sudo add-apt-repository ppa:tiheum/equinox
sudo apt-get update && sudo apt-get install faenza-icon-theme equinox-theme equinox-ubuntu-theme - gconftool-2 —type boolean —set /desktop/gnome/interface/menus_have_icons true
- gconftool-2 —type boolean —set /desktop/gnome/interface/buttons_have_icons true
- sudo apt-get install compizconfig-settings-manager
Взамен ставлю простой и удобный проигрыватель Deadbeef А фильмы очень удобно смотреть через VLC: Ставлю приятную для глаз тему и значки, тут тоже на ваш выбор, можете таким образом поставить любую тему: Включаем отображение дополнительных значков в меню: Включаем отображение дополнительных значков на кнопках: Ставим утилитку по управлению окружением рабочего стола Compiz: На этом завершим первую часть наших настроек,, полюбуемся на то, что получили на выходе и перезагрузим систему.
Выбор ICQ-клиента
Еще один важный момент при переходе на Ubuntu — выбор ICQ-месседжера для ОС. И так, какой же клиент выбрать? На Windows я привык пользоваться RnQ (в простонародии — крысой). К сожалению, такого клиента под Linux до сих пор нет, так что пришлось искать аналоги.
Так же я не исключал возможность запуска крысы на Ubuntu из под Wine, но раз уж мы переходим на Linux, я реширл юзать что-то из линухового. Входящий в стандартный комплект поставки Pidgin не пришелся мне по вкусу, поэтому я остановился на выборе Qutim.
Почему: Его интерфейс сильно напоминает Miranda и QIP ранних версий, поэтому он пришелся как нельзя кстати, неперегруженный интерфейс, ну и прочие другие удобства. Рассмотрим 2 способа: Переходим к процессу установки. Как обычно, запускаем терминал (Ctrl+Alt+T).
1) Добавим в системе источник программы, выполним комманду в терминале:
sudo wget linux.intonet.ru/ubuntu/qutim/hardy.list -O /etc/apt/sources.list.d/qutim.list
Теперь нужно обновить базу пакетов для этого требуется выполнить комманду:
sudo apt-get update
После обновления qutim появится в базе. Теперь установим его:
sudo apt-get install qutim
2)В этом способе рассмотрим, как скомбинировать выполнение сразу нескольких команд, не разделяя их на отдельные шаги. Одной командой добавляем репозиторий, обновляем список пакетов и устанавливаем Qutim. Данный способ предложил хабраюзер ademaro, за что ему отдельное спасибо.
Выполним в терминале:
sudo add-apt-repository ppa:qutim/qutim && apt-get update && apt-get install qutim
Можно добавить смайлы и темы:
sudo apt-get install qutim-emoticons
sudo apt-get install qutim-themes
Это все, установка завершена. Далее можно поиграть с настройками и сделать клиент похожим либо на QIP, либо на Miranda, либо даже на RnQ. Клиент и правда удобен в использовании, так что пользуемся на здоровье.
Теперь установим Skype
Как обычно, устанавливать мы его будем путем добавления Skype — репозитория через терминал. И так, приступим: Открываем терминал и выполняем команду (Вместо gedit вы можете использовать любой другой текстовый редактор на ваше усмотрение, например, nano):
sudo gedit /etc/apt/sources.list
в появившемся текстовом редакторе дописываем строчку:
deb download.skype.com/linux/repos/debian stable non-free
Пишем в терминале:
sudo apt-get update
и ждём пока обновится информация. Далее выполняем в терминале команду:
sudo apt-get install skype
После установки программу Skype можно найти в меню Приложения > Интернет.
Установка Opera
По умолчанию в Ubuntu в качестве Интернет-обозревателя вмонтирован Firefox. Лично мне он не по нраву, он хоть и легок, но по умолчанию в нем нет некоторых функций, которые доступны в Opera.
Конечно, расширить функционал можно, допилив его различными плагинами, однако от этих самиз плагинов он становится весма тяжелым и начинает ощутимо уступать в скорости Опере. Именно поэтому я рекомендую удалить Огнелиса и поставить Оперу. Приступим.
Для начала добавим репозиторий операстов в наш source.list:
deb deb.opera.com/opera stable non-free
Далее добавляем GPG-ключи для обновлений:
wget -O — deb.opera.com/archive.key | sudo apt-key add -sudo apt-get install debian-archive-keyring
Собственно, устанавливаем Opera:
sudo apt-get update
sudo apt-get install opera
Теперь проверяем наличие Opera по пути главное меню/интернет/Opera и запускаем. Принимаем лицензионное соглашение и пользуемся на здоровье. И да, Firefox больше не нужен:
sudo apt-get remove firefox
Допилим систему
Будет выдавать уведомления о только что подключенных устройствах:
wget download.learnfree.eu/repository/skss/udev-notify-0.1.2-all.deb ; dpkg -i udev-notify* ;
- apt-get install -f ;
- sudo add-apt-repository ppa:shnatsel/gimp-paint-studio ;
sudo apt-get update ;
sudo apt-get install gimp-paint-studio ;
Поставим графический редактор Gimp c набором кистей и фильтров: Добавить в сурс лист…
ppa.launchpad.net/mars-core/ppa/ubuntu natty main
deb-src ppa.launchpad.net/mars-core/ppa/ubuntu natty main
… и поставить игрушку:
apt-get update; apt-get install marsshooter -y
Немного оптимизируем работу ОС
Команды, начинающиеся с # означают, что требуют прав суперпользователя, для этого перед каждой командой добавляем, как и раньше в статье sudo, либо выполняем в терминале sudo su, что приведет к тому, что все последующие команды будут выполняться от имени суперпользователя, так что бди, аннон.
Настроим, чтобы своп (раздел подкачки) активировался только при полном заполнении физической оперативной памяти:
- # gedit /etc/sysctl.conf
- # gedit /etc/init.d/rc
- # gedit /etc/rc.local
Добавьте строку в конец файла: vm.swappiness=0 Таким образом, мы наиболее эффективно будем использовать весь доступный объем оперативной памяти.
Если в системе установлен двух- и более ядерный процессор, то рекомендую выполнить следующее: найдите CONCURRENCY=none и замените на: CONCURRENCY=shell Это существенно добавит вашей системе производительности Немного ускорим графику, присвоив ей приоритет 20.
Вставьте это в конец файла перед командой EXIT sudo renice -n -20 $(pidof X)
При создании данной статьи использовались наработки других авторов, различные блоги, форумы и официальная документация.
Поскольку вся эта информация по частям собиралась с различных ресурсов, а я лишь доработал все и собрал воедино, дополнив своими идеями, мне не представляется возможным опубликовать полный список авторов. Так что если кто-то увидел тут свой авторский текст, не нужно рвать волосы и обвинять метя в копипастии, нужно лишь сообщить мне об этом, добавив ссылку на свою статью и я обязательно включу Вас в список авторов.
Материал подготовлен специально для конкурса русскоязычных статей Ubuntu.
Как устанавливать программное обеспечение в Linux Mint, Ubuntu и Fedora Workstation. Решение проблем с менеджером приложений Ubuntu
Дистрибутивы Linux Mint, Ubuntu и Fedora Workstation содержат множество предустановленных приложений, таких, как Firefox, LibreOffice и Transmission.
По сути в рамках каждого их этих дистрибутивов поставляется полный пакет приложений для повседневного использования, но ведь это Linux и вам наверняка хочется подобрать приложения в соответствии со своими представлениями об удобстве.
К счастью, вы можете выбирать из десятков тысяч (!) существующих приложений и пакетов программного обеспечения.
Возможно, вы привыкли к установке приложений в ОС Windows путем «простой» загрузки файла установщика вашего любимого приложения с какого-либо веб-сайта. В дистрибутивах Linux Mint, Ubuntu и Fedora Workstation аналогичный процесс является более простым. Ведь вам не придется загружать что-либо вручную с веб-сайтов.
Вместо этого вы сможете устанавливать приложения лишь из репозиториев программного обеспечения («магазина программного обеспечения») дистрибутивов Linux Mint, Ubuntu и Fedora Workstation. Процесс установки приложений из репозиториев гораздо проще, так как вам не придется тратить время на поиск приложений в сети. Кроме того, вам не придется самостоятельно загружать их установщики.
2. Преимущества: простота и безопасность
Несложно выделить два преимущества системы репозиториев: простота и безопасность.
Помимо того, что в репозиториях содержится лишь проверенное программное обеспечение, после его установки ваша система будет в безопасности благодаря наличию функции централизованного обновления.
Обновления в дистрибутивах Linux Mint, Ubuntu и Fedora Workstation выпускаются не только для программного обеспечения из комплекта поставки этих дистрибутивов, но и для всего программного обеспечения, которое было установлено из репозиториев!
3. Три способа установки приложений
Существуют три рекомендованных способа установки приложений: с помощью Менеджера программ в Linux Mint, приложения Ubuntu Software в Ubuntu или Центра приложений в Fedora Workstation, с помощью Менеджера пакетов Synaptic в Linux Mint и Ubuntu или с помощью менеджера пакетов Yum Extender DNF в Fedora Workstation, а также с помощью одной из следующих команд в терминале:
- Linux Mint:
sudo apt install - Ubuntu:
sudo apt-get install - Fedora Workstation:
sudo dnf install
Также возможна установка программного обеспечения в ручном режиме по аналогии с установкой приложений ОС Windows. Данный способ установки программного обеспечения позволяет обойти механизмы защиты, используемые в системе репозиториев программного обеспечения дистрибутивов и не рекомендуется.
4. Центры приложений
4.1. Менеджер программ Linux Mint
Менеджер программ Linux Mint очень прост в использовании. В первую очередь вам придется установить соединение с сетью Интернет.
После этого необходимо осуществить переход в рамках главного меню системы: «Меню — Администрирование — Менеджер программ»
.
Теперь вы можете выбрать приложение для установки из одной из доступных категорий, либо ввести в строку поиска имя приложения, которое вы ищите, например, «Inkscape»
, если вы хотите установить отличный редактор векторной графики (который как нельзя лучше подходит для создания рождественских поздравительных открыток). Также вы можете ввести ключевое слово для поиска приложений, например, «vector»
. После завершения ввода следует нажать клавишу Enter
. Используйте двойной клик для выбора приложения «Inkscape»
из списка результатов поиска, после чего нажмите кнопку «Установить»
на странице описания приложения для его установки.
4.2. Приложение Ubuntu Software
Приложение Ubuntu Software появилось в Ubuntu 16.04 LTS и практически не отличается от Центра приложений в Fedora Workstation. В первую очередь вам также придется установить соединение с сетью Интернет.
После этого следует нажать на иконку приложения Ubuntu Software в боковой панели (иконка представляет собой сумку для покупок).
Теперь вы можете выбрать приложение для установки из одной из доступных категорий, либо ввести в поле поиска имя приложения, которое вы хотите установить, например «synaptic»
, если вы хотите установить легковесный менеджер пакетов программного обеспечения Synaptic.
Также вы можете ввести ключевое слово для поиска приложений, например, «installer»
Enter
«Менеджер пакетов Synaptic»
и нажать кнопку «Установить»
.
4.3. Центр приложений Fedora Workstation
Центр приложений Fedora Workstation претерпел небольшие изменения в последних версиях дистрибутива, тем не менее, он является простым в использовании и интуитивно понятным инструментом. Для его работы также необходимо соединение с сетью Интернет.
Для запуска приложения достаточно нажать на кнопку «Обзор»
на верхней панели, ввести в поле поиска режима обзора в верхней части экрана запрос «software»
и выбрать первое предложенное приложение «Центр приложений»
.
После запуска приложения вы можете либо выбрать нужное вам приложение из любой категории, либо нажать на кнопку с увеличительным стеклом в заголовке окна и ввести в открывшееся поле поиска имя приложения, которое вы хотите установить, например «yumex»
, если вы хотите установить легковесный менеджер пакетов программного обеспечения «Yum Extender DNF»
. Также вы можете ввести ключевое слово для поиска приложений, например, «yum»
. Поиск приложений начнется автоматически по мере изменения содержимого поля поиска, поэтому вам не нужно нажимать клавишу Enter
. После этого вы можете выбрать «Yum Extender DNF»
и нажать кнопку «Установить»
.
Это все необходимые действия для установки приложения из репозитория! В результате приложение будет автоматически загружено и установлено. Кроме того, в меню будет автоматически добавлен элемент для запуска установленного приложения.
5. Менеджеры пакетов
5.1. Менеджер пакетов Synaptic
С помощью менеджера пакетов Synaptic вы можете более тонко управлять пакетами программного обеспечения из репозиториев дистрибутивов Linux Mint и Ubuntu. Он предоставляет пользователю гораздо больше возможностей, чем приложение Ubuntu Software и Менеджер приложений Linux Mint.
Synaptic не поставляется в составе дистрибутива Ubuntu, но вы можете установить его с помощью приложения Ubuntu Software. В Linux Mint он предустановлен по умолчанию.
Источник