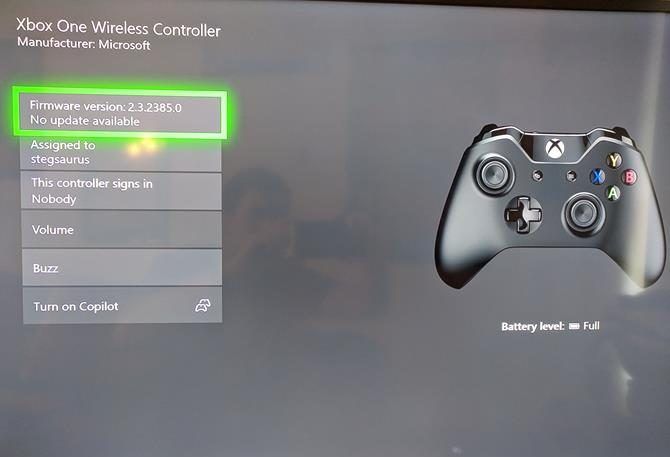- Контроллер Xbox One не работает? 4 совета о том, как это исправить!
- 1. Если ваш контроллер Xbox One не подключается
- 2. Если ваш контроллер Xbox One продолжает отключаться
- 3. Если ваш контроллер Xbox One мигает
- 4. Если сегодня ваш Xbox One контроллер не включится
- Общие советы по подключению контроллера Xbox One
- Обновите прошивку контроллера
- Удалить подключенные аксессуары Xbox
- Попробуйте подключить другой контроллер
- Перезагрузите свой Xbox One
- Попробуйте использовать USB-кабель постоянно
- Что делать, если ваш контроллер Xbox One все еще не работает?
- Устранение неполадок беспроводного контроллера Xbox One, не работающего в Windows 10
- Как подключить контроллер Xbox One к ПК
- Беспроводной контроллер Xbox
- Контроллер Bluetooth
- Как исправить типичные проблемы с беспроводным контроллером Xbox One в Windows 10
Контроллер Xbox One не работает? 4 совета о том, как это исправить!
Ваш Xbox One контроллер не работает? Это досадная проблема, с которой сталкиваются многие владельцы Xbox. Хотя современные беспроводные контроллеры более удобны, чем проводные в предыдущих системах, они имеют свои собственные проблемы.
В этом руководстве по устранению неполадок мы покажем вам, как исправить контроллер Xbox One, когда он не будет правильно подключаться, синхронизироваться или даже включаться. К концу этого вы должны снова играть в игры.
1. Если ваш контроллер Xbox One не подключается
Если вы не можете подключить контроллер Xbox One к консоли, вам следует проверить несколько распространенных проблем.
У вас уже есть восемь контроллеров, подключенных к вашей консоли? Хотя вы, вероятно, не используете это часто, максимальное количество контроллеров, поддерживаемых Xbox One, составляет восемь.
На данный момент вы не можете подключить больше контроллеров. Держи Кнопка Xbox на контроллере и выберите Выключить контроллер в появившемся меню сделать это. Затем попробуйте снова подключить новый контроллер.
Кроме того, помните, что Вы можете одновременно связывать контроллер только с одной системой Xbox One, Если вы идете в дом друга и соединяете свой контроллер с его Xbox, вам придется заново связать его с вашим. Это также применимо при подключении контроллера Xbox One к ПК.
и затем попытайтесь использовать это на своей консоли снова.
Замечания: Подробнее об этом см. В разделе «Ваш контроллер Xbox One мигает» ниже.
2. Если ваш контроллер Xbox One продолжает отключаться
Что делать, если ваш контроллер Xbox подключается, но затем продолжает отключаться? Это может испортить великолепную многопользовательскую игровую сессию, и с ней крайне сложно справиться.
Помните это это обычная функция экономии заряда аккумулятора контроллера Xbox One, если вы не используете его в течение 15 минут, Это не проблема при игре в игры, но может возникнуть, если вы в основном используете Xbox One в качестве медиацентра. Вам нужно будет перемещать джойстик или нажимать кнопку время от времени, в противном случае вам придется подключать его позже, нажав Кнопка Xbox,
Однако, если у вас есть проблема с отключением, это, вероятно, происходит гораздо чаще, чем каждые 15 минут. Если это так, вы можете попробовать несколько шагов по устранению неполадок.
Важно убедиться, что ваши батареи заряжены, когда у вас есть эта проблема. Нажмите Кнопка Xbox чтобы вернуться в главное меню, найдите значок батареи в правом верхнем углу. Если они низкие, замените или зарядите их при необходимости.
Частые разъединения также могут иметь корни в помехах. Контроллер Xbox One имеет диапазон около 19-28 футов, в соответствии с поддержкой Xbox. Попробуйте подойти ближе к консоли,
Вы также должны удалить препятствия между контроллером и консолью, такие как ноутбуки, металлические стеллажи и тому подобное. Если ваш Xbox находится внутри развлекательного центра, попробуйте переместить его за пределы устройства, чтобы получить лучшее соединение.
3. Если ваш контроллер Xbox One мигает
Если вы нажмете Кнопка Xbox на вашем контроллере, и он мигает или мигает, это обычно означает, что ваш контроллер не связан с консолью, Как уже упоминалось выше, это может произойти, когда вы подключаете контроллер к другой системе. Но это также может произойти из-за глюков.
Следуйте нашему руководству, показывающему, как синхронизировать контроллер Xbox One с вашей консолью.
чтобы снова подключиться.
Если ваш контроллер не будет подключаться с помощью кнопок, попробуйте использовать кабель micro-USB для его сопряжения. Просто подключите кабель к USB-порту на консоли и подключите другой конец к контроллеру, затем удерживайте Xbox Кнопка на вашем контроллере на несколько секунд.
Если это не решит проблему, перезапустите консоль. Нажмите и удерживайте кнопку питания на передней панели системы в течение 10 секунд, чтобы полностью отключить ее. Затем нажмите его снова, чтобы снова включить.
4. Если сегодня ваш Xbox One контроллер не включится
Ваш контроллер Xbox не включается? Это еще одна распространенная проблема, с аналогичными решениями выше.
Если ваш контроллер Xbox One не включится, сначала убедитесь, что батареи не разряжены, Если батареи разряжены, контроллер вообще не включится. Снимите заднюю крышку и замените две батарейки AA, затем повторите попытку. Вы также можете приобрести Xbox One Play & Charge Kit приобрести аккумуляторные батареи.
Если замена батарей не работает, попробуйте это:
- Полностью выключите Xbox One, нажав и удерживая кнопку питания на передней панели системы в течение 10 секунд.
- Отключите кабель питания консоли на несколько минут.
- Используйте кабель micro-USB, который вам подходит (попробуйте другие, если первый не работает), чтобы подключить контроллер к системе.
- Подключите Xbox обратно и включите его с помощью кнопки питания в системе. Не нажимайте ничего на контроллере, пока Xbox не загрузится.
- Попробуйте нажать Кнопка Xbox на данный момент и посмотреть, если это работает.
Общие советы по подключению контроллера Xbox One
Мы рассмотрели конкретные проблемы выше. Однако, если ваш контроллер Xbox все еще не работает, вот некоторые другие общие решения, чтобы попробовать.
Обновите прошивку контроллера
Ваш контроллер Xbox One на самом деле имеет прошивку, которая время от времени получает обновления. Хотя это происходит не часто, поврежденная или устаревшая прошивка может вызвать проблемы с отключением.
Если ваш контроллер работает, вы можете обновить его, нажав Кнопка Xbox открыть руководство. Перейти к Система> Настройки> Устройства и потоковая передача> Аксессуары, Выберите свой контроллер, затем выберите Информация об устройстве> Версия прошивки проверить наличие обновлений.
Удалить подключенные аксессуары Xbox
Иногда аксессуары Xbox One, подключенные к контроллеру или консоли, могут создавать проблемы с подключением. Если к вашему Xbox подключен внешний жесткий диск, клавиатура или подобное периферийное устройство, попробуйте отключить его и попытаться снова подключить контроллер. Сделайте то же самое для адаптера стереогарнитуры на вашем контроллере, если он у вас есть.
Если вы пытаетесь синхронизировать контроллер с помощью кабеля micro-USB, убедитесь, что вы используете высококачественный шнур. Кабели низкого качества или изношенные / поврежденные могут работать неправильно.
Попробуйте подключить другой контроллер
Как и большинство других способов устранения неполадок, вы можете помочь определить причину проблемы, попробовав разные устройства. Попробуйте подключить другой контроллер (с заряженными батареями) к вашей системе Xbox.
Если все работает нормально, проблема в оригинальном контроллере. Но если у обоих есть проблемы, то проблема скорее всего в вашей консоли.
Перезагрузите свой Xbox One
Мы упоминали об этом выше, но стоит повторить: обязательно перезагрузите консоль при устранении неполадок контроллера. По умолчанию простое нажатие кнопки питания на передней панели системы только переводит ее в спящий режим, поэтому убедитесь, что вы удерживаете ее не менее 10 секунд для полного выключения.
Иногда быстрая перезагрузка — это все, что вам нужно, когда контроллер Xbox One не работает.
Попробуйте использовать USB-кабель постоянно
Если вы обнаружите, что проблемы с подключением устраняются при использовании USB-кабеля, лучше всего использовать контроллер в качестве проводного устройства для предотвращения будущих проблем. Вы можете купить 15-футовый кабель MATEIN micro-USB так что вам не нужно беспокоиться о том, чтобы сидеть далеко от вашей системы.
Что делать, если ваш контроллер Xbox One все еще не работает?
Если ничего не работает, отправляйтесь в Страница поддержки устройств Microsoft, Войдите в свою учетную запись Microsoft, зарегистрируйте консоль, если вы еще этого не сделали, и вы можете выполнить действия по замене контроллера. Если Microsoft не заменит его, вместо этого вы сможете найти соглашение о новом контроллере.
Надеемся, что один из этих советов решил проблему с контроллером Xbox One. Независимо от того, не подключается ли ваш контроллер, продолжает ли он мигать или не включается, один из этих советов вернет вас в игру.
И теперь, когда у вас есть работающий контроллер, вы должны попробовать лучшие эксклюзивы для Xbox One, чтобы играть сегодня
Источник
Устранение неполадок беспроводного контроллера Xbox One, не работающего в Windows 10
Контроллер Xbox One можно использовать для игр на ПК. Использование контроллера на ПК может дать вам совершенно новый способ игры. В этой статье мы обсудим проблемы, связанные с беспроводным контроллером и его адаптером. Если у вас возникли проблемы с беспроводным контроллером Xbox One, который не работает в Windows 10, вам помогут следующие исправления.
Но сначала, чтобы убедиться, что ваш контроллер работает нормально, мы покажем инструкции о том, как правильно подключить беспроводной контроллер Xbox One к вашему ПК с Windows 10.
Как подключить контроллер Xbox One к ПК
Существует два типа контроллеров, которые не используют USB-кабель для подключения к ПК. Один тип называется беспроводным контроллером, в то время как другой тип использует Bluetooth для установления соединения. Ниже приведены инструкции по настройке беспроводных контроллеров и контроллеров Bluetooth.
Беспроводной контроллер Xbox
Если ваш контроллер Xbox One может использовать USB-кабель, то все, что вам нужно сделать, это подключить его к ПК. Microsoft оптимизировала Windows 10, чтобы немедленно обнаружить ваш контроллер. Однако, если вы используете беспроводной контроллер, вам нужно будет сделать несколько дополнительных шагов. Вот как вы можете подключить беспроводной контроллер к ПК с Windows 10:
- Перейдите в настройки. Сделайте это, нажав клавишу Windows, а затем нажмите на значок , расположенный в левой части меню «Пуск». Это откроет окно настроек.
- Затем нажмите раздел устройства в окне настроек.
- В верхней части окна вы должны увидеть опцию « Добавить Bluetooth и другое устройство» . Выберите эту опцию.
- Как только вы окажетесь в новом диалоговом окне, выберите опцию called Выбрать все остальное ‘. Рядом с ним должен быть большой знак плюс. Нажмите здесь.
- Вы должны увидеть устройство контроллера Xbox One, нажмите на нем и нажмите Готово .
Важно отметить, что к одному ПК можно одновременно подключать до 8 обычных контроллеров. Если на ваших контроллерах установлены гарнитуры Xbox Chat, то одновременно можно подключить только 4 контроллера. Кроме того, если у них есть стереогарнитуры Xbox, вы можете подключить только две одновременно.
- Статья по теме: исправление: блокировка подключения сервера приложений Xbox в Windows 10
Контроллер Bluetooth
Важно отметить, что только определенные контроллеры имеют возможности Bluetooth. Если вы не уверены, есть ли у вас контроллер с функциями Bluetooth, вы можете посмотреть на рисунок ниже для справки.
На рисунке нижний контроллер имеет возможности Bluetooth. Обратите внимание, как кнопка Xbox внизу является частью лица контроллера. В то время как наверху есть кнопка Xbox в верхней части контроллера. Вот как вы различаете обычный беспроводной контроллер и беспроводной контроллер Bluetooth.
Важно знать, что вам нужно иметь Windows 10 Anniversary Update на вашем ПК для работы контроллеров Bluetooth. Вы также можете подключить только один контроллер Bluetooth одновременно. Вот как вы можете подключить свой контроллер Bluetooth:
- Обновите свой компьютер до обновления Anniversary, если вы этого еще не сделали.
- Включите свой контроллер, нажав большую кнопку Xbox в середине вашего контроллера.
- Там будет кнопка привязки контроллера в верхней части вашего контроллера. Вам нужно будет нажать и удерживать его около трех секунд.
- На вашем компьютере вам необходимо перейти в Настройки> Устройство> Bluetooth и другое устройство .
- Нажмите добавитьBluetooth , а затем в разделе Bluetooth в новом окне.
- Вы должны быть в состоянии найти свой контроллер Xbox One, если он включен.
Как исправить типичные проблемы с беспроводным контроллером Xbox One в Windows 10
Теперь, когда вы знаете, как правильно подключить свои контроллеры к ПК с Windows 10, мы обсудим другие проблемы, с которыми вы можете столкнуться, когда ваш контроллер Xbox One не работает. В большинстве случаев проблема с подключением вызвана тем, что беспроводной адаптер не работает должным образом. Итак, ниже приведен список устранения неполадок, которые помогут устранить проблемы с адаптером, которые могут возникнуть на вашем ПК с Windows 10.
- Установите последние обновления и переустановите драйверы
- Проверьте настройки и включите беспроводной адаптер по умолчанию
- Протестируйте контроллер на другом устройстве
- Проверьте наличие помех от металлических предметов.
Беспроводной адаптер не был установлен автоматически
Если ваш беспроводной адаптер не устанавливается автоматически на ПК с Windows 10, вам необходимо сначала проверить, подключен ли ваш компьютер к Интернету и установлены ли последние обновления. Вы также можете попробовать переустановить драйверы на случай, если они установлены не полностью. Чтобы переустановить драйверы, выполните следующие действия:
- Откройте Устройствоменеджер (введите его, когда откроется меню «Пуск»).
- найдите раздел под названием « Сетьадаптеры» .
- Разверните его и найдите « Беспроводной адаптер Xbox для Windows» или нечто подобное. Нажмите здесь.
- У вас должно быть открыто диалоговое окно Свойства . Перейдите на вкладку
Источник