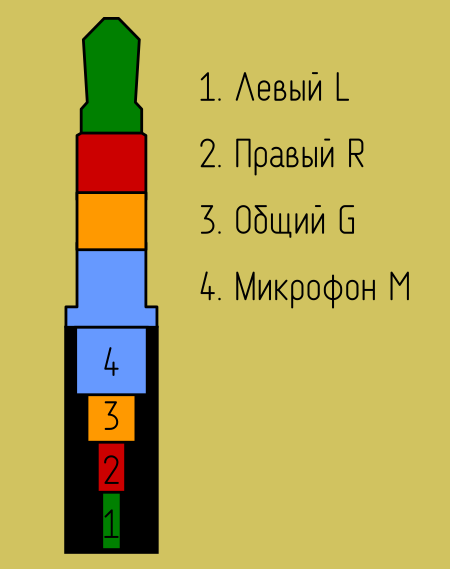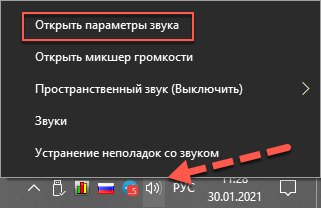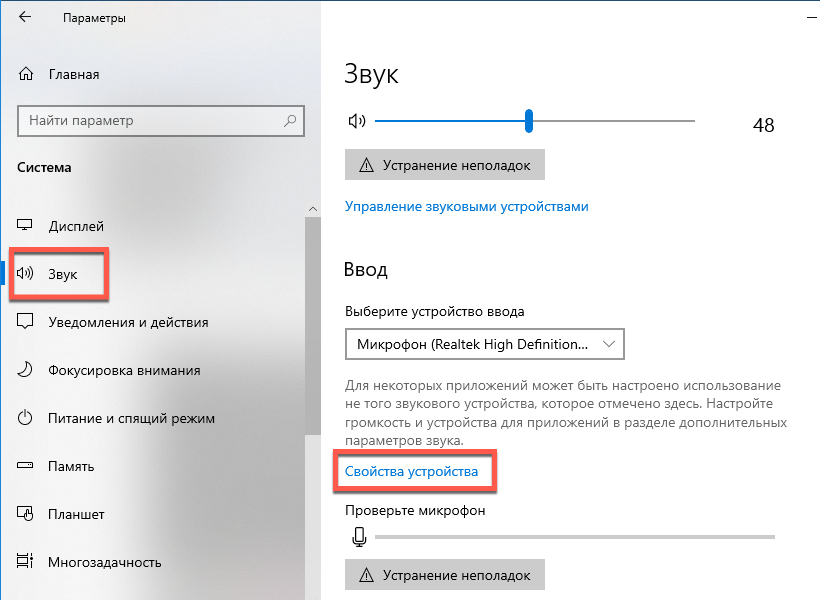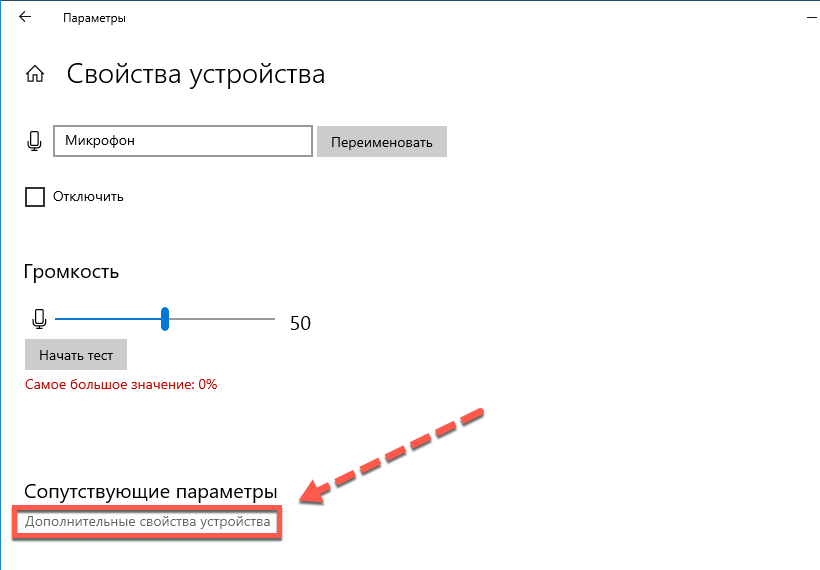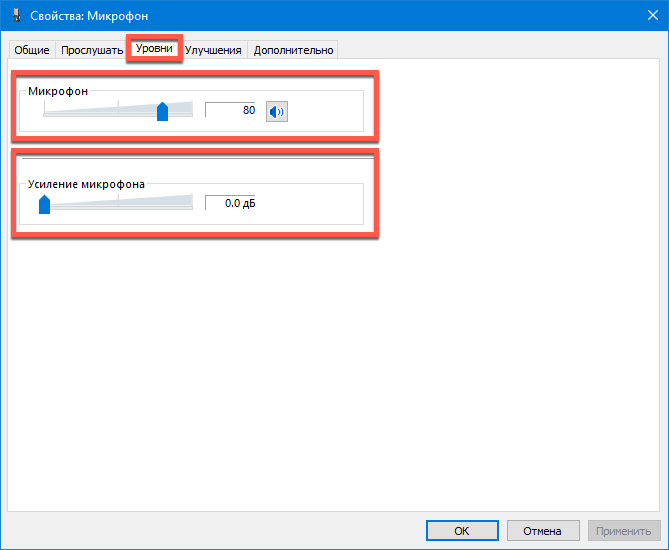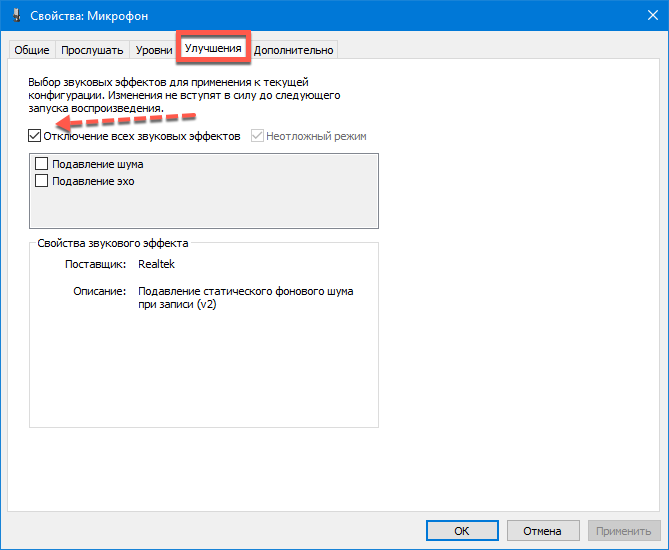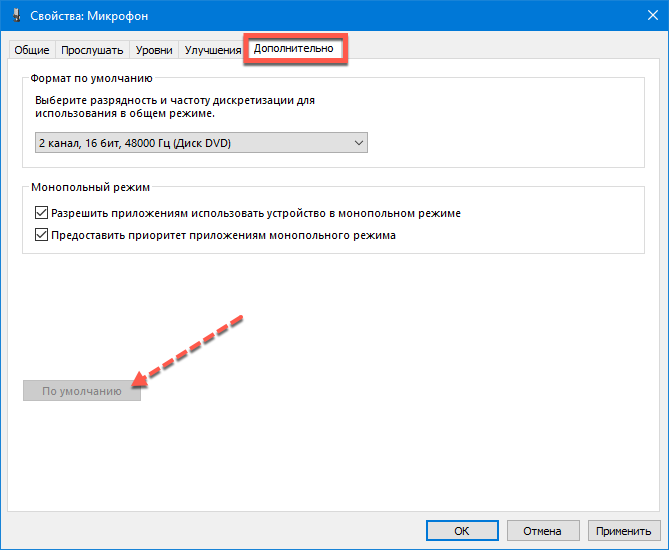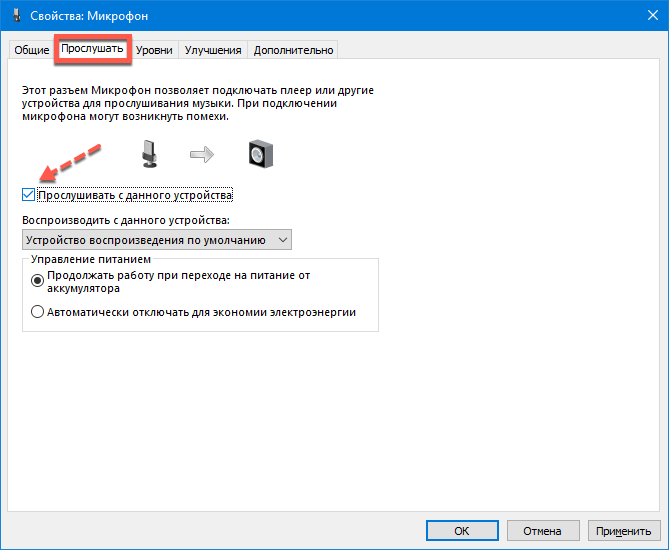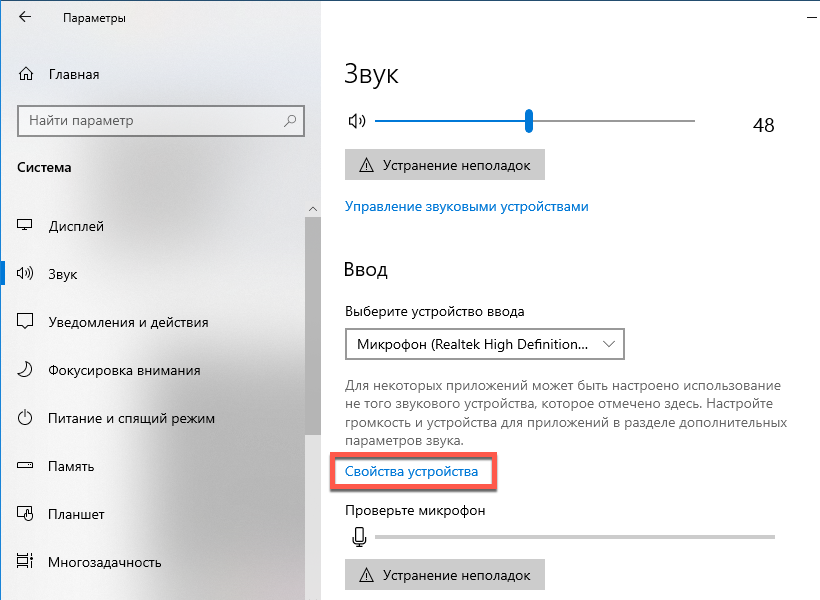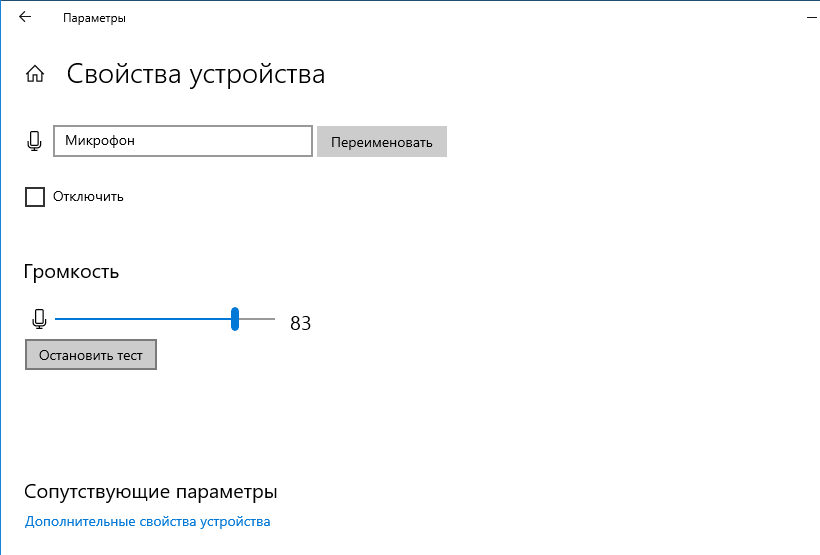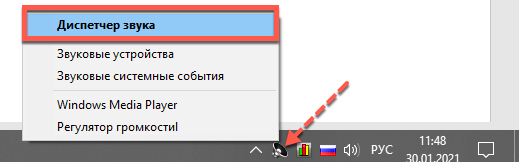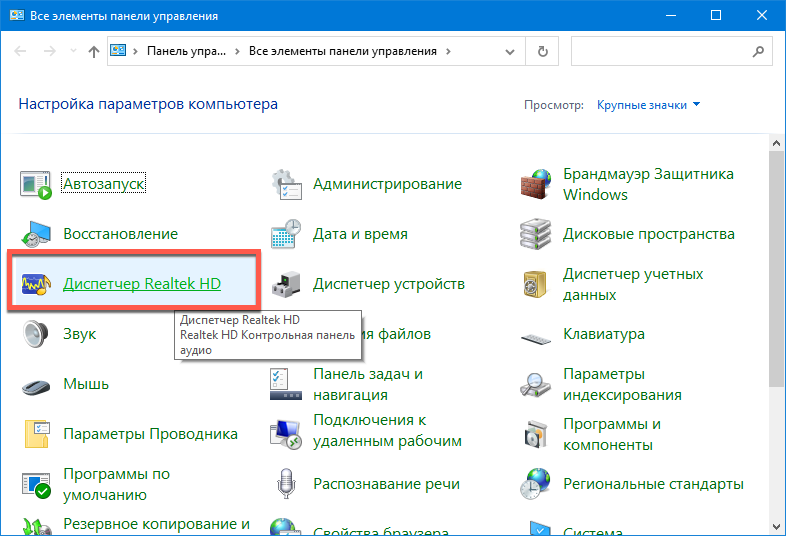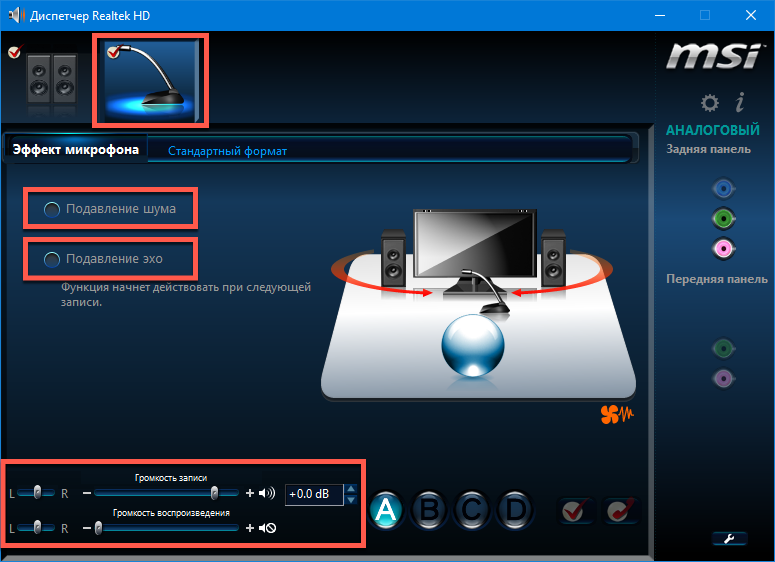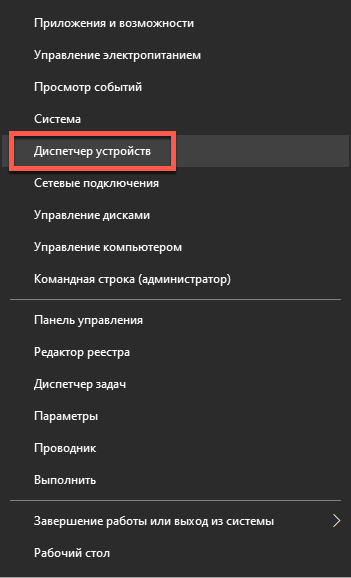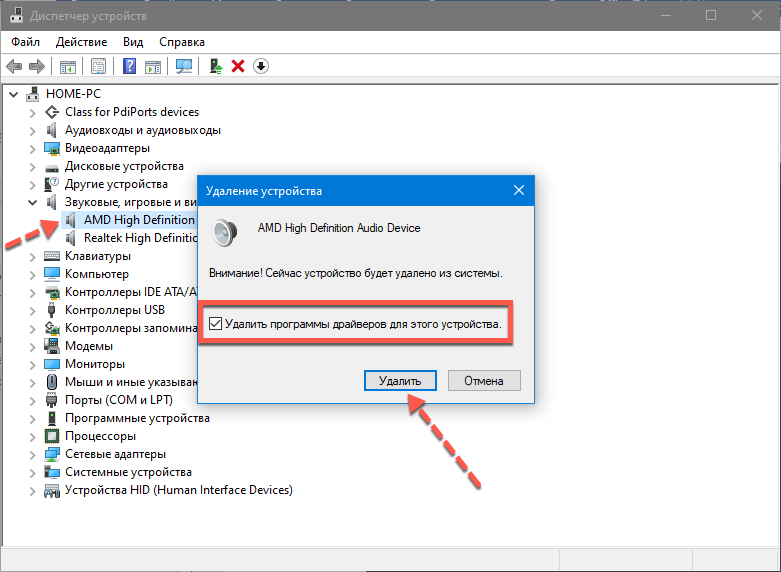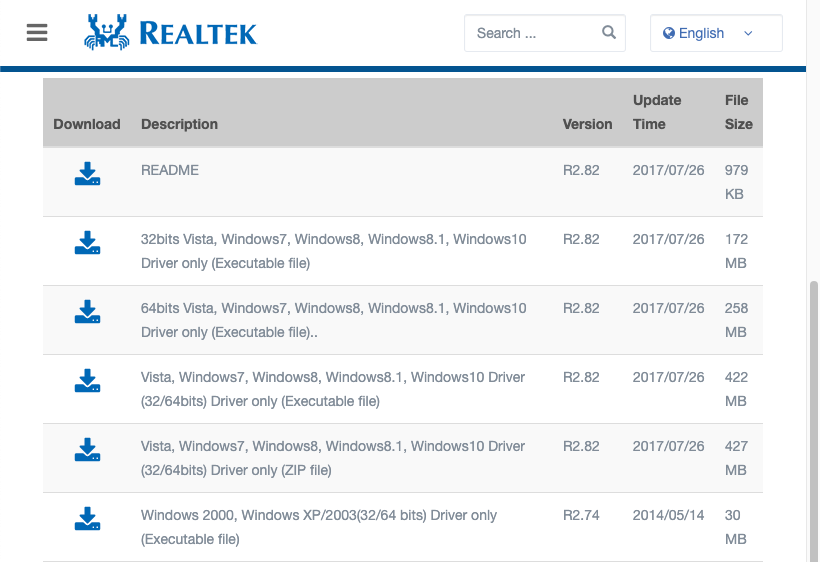- Что делать, если сильно шумит микрофон
- Проверка провода и контактов
- Регулировка громкости физическим регулятором и на ПК
- Настройка микрофона в Windows 10
- Как включить шумоподавление на компьютере
- Через драйвер звуковой карты
- Через Интерфейс Windows 10
- Обновление драйверов звуковой карты
- Устранение проблем с микрофоном
- Убедитесь, что у приложений есть доступ к микрофону
- Другие пользователи не слышат меня
- Громкость микрофона слишком низкая или вообще не работает
- Убедитесь, что у приложений есть доступ к микрофону
- Другие пользователи не слышат меня
- Громкость микрофона слишком низкая или вообще не работает
- Другие пользователи не слышат меня во время звонков Skype
- Почему у моего микрофона гудит звук?
- Как мне перестать гудеть в моем микрофоне?
- Как исправить гудение микрофона?
- Как исправить жужжание микрофона гарнитуры?
- Почему мой микрофон такой тихий?
- Как исправить обратную связь с микрофоном?
- Почему мой микрофон статичен на PS4?
- Как сделать так, чтобы мой микрофон не улавливал фоновый шум на PS4?
- Почему моя гарнитура издает треск?
- Как остановить обратную связь с микрофона PS4?
Что делать, если сильно шумит микрофон

Неприятно общаться по голосовой связи, если шумит микрофон в наушниках. Что делать в таких случаях и можно ли исправить проблему самому, рассмотрим в данной публикации. Неполадки бывают программными (неправильные настройки, проблемы со звуковым драйвером) и аппаратными (повреждён провод). Шуметь может как сам микрофон, так и звуковая карта, встроенная в материнскую плату или установленная, как плата расширения.
Основные причины, почему шумит микрофон на компьютере или ноутбуке:
- плохой интернет, если на проблему жалуется только собеседник;
- качество соединения – не полностью вставлен штекер, повреждён контакт, провод;
- высокая чувствительность устройства;
- сильные источники электромагнитных излучений рядом, в том числе видеокарта;
- неверные настройки звукозаписи;
- качество самого микрофона, если проблема была изначально.
Разберёмся со способами устранения проблемы.
Проверка провода и контактов
Начнём с распространённой ситуации – повреждение провода в месте перехода в штекер или соединения на пульте управления. Включите микрофон, прослушивайте передаваемый из него звук на компьютере и перегибайте провод. Особое внимание уделите месту, где он переходит в штекер – это всегда слабое звено. Если появляется шум, треск и прочие искажения – замените штекер на аналогичный в соответствии с распиновкой.
Различают два стандарта распиновки наушников с микрофоном (гарнитуры), на компьютерах применяется CTIA (см. ниже).
Также попробуйте разобрать пульт управления, где находится микрофон с кнопками, проверьте качество и надёжность пайки контактов.
Возможны случаи повреждения кабеля домашними животными – его придётся заменить или с помощью паяльника и изолирующих материалов ликвидировать разрыв.
Регулировка громкости физическим регулятором и на ПК
Рассмотрим, что делать, если шумит микрофон, а неполадок на физическом уровне не обнаружено. Продвинутые звукоулавливающие устройства оснащаются регулятором уровня входящего сигнала.
Для устройств без физического регулятора уровень сигнала понижается программным методом – единственный способ добиться результата при эксплуатации недорогого микрофона.
Настройка микрофона в Windows 10
- Щёлкните правой клавишей по иконке динамика в трее и выберите «Открыть параметры звука».
В разделе «Ввод» кликните «Свойства устройства».
Внизу жмите по ссылке «Дополнительные свойства…».
Во вкладке «Уровни» отрегулируйте громкость микрофона. Выставьте значение ниже 100%, приблизительно на уровне 70-90%, применяйте настройки и проверяйте качество звука.
В последней вкладке нажмите «По умолчанию» и сохраните настройки.
Для проверки качества передачи звука в разделе «Прослушать» активируйте опцию «Прослушать с данного…».
Снова откройте параметры звука через контекстное меню динамика, посетите свойства устройства ввода.
Измените громкость и запустите «Тест» – произносимое в микрофон услышите в наушниках или колонках.
Как включить шумоподавление на компьютере
Если USB-микрофон продолжает шуметь, переключите его в другой порт. Как вариант – переустановите драйвер для USB-контроллера.
Новую версию скачивайте только с официального сайта материнской платы или ноутбука!
Далее рекомендуем включить шумоподавление через настройки драйвера или параметры Windows 10.
Через драйвер звуковой карты
- Дважды кликните по иконке Диспетчера Realtek HD в трее (иной в зависимости от производителя звуковой карты) или правым кликом и выберите соответствующий пункт в выпавшем меню.
Если иконки нет, ищите её в Панели управления.
Выберите звукозаписывающее устройство – кликните по микрофону вверху слева.
Через Интерфейс Windows 10
Откройте дополнительные свойства микрофона, как это показано разделом выше. Во вкладке «Улучшения» отметьте флажком «Подавление шума» и примените настройки.
Нежелательные звуки обрезаются и сторонним программным обеспечением, например, VSTHost. А в настройках Skype можно выставить автоматическую регулировку громкости.
Обновление драйверов звуковой карты
Звуковой драйвер также может стать источником проблемы, обновите его если ничего другое не помогло.
- Через контекстное меню Пуска откройте Диспетчер устройств.
Разверните раздел «Звуковые, игровые…», через правый клик удалите всё звуковое оборудование с программным обеспечением.
Загрузите последнюю версию драйвера с официального сайта производителя аудиокарты. Если у вас Realtek – отсюда.
Мы разобрались, почему может шуметь микрофон и как избавиться от подобного явления. Перепайку штекера или провода доверьте специалистам, особенно если гарнитура или микрофон дорогие. При программных неполадках поэкспериментируйте с уровнем громкости и усилением. От дешёвого микрофона с AliExpress кристального звучания не ждите.
Источник
Устранение проблем с микрофоном
Если у вас возникают проблемы с функциями микрофона, следующие сведения помогут вам определить и устранить эти проблемы.
Убедитесь, что у приложений есть доступ к микрофону
Если после обновления Windows 11 ваш микрофон не обнаружен, может потребоваться предоставить приложениям разрешение на его использование. Для этого выполните следующие действия.
Выберите Начать> Параметры> конфиденциальности & безопасности> Микрофон и убедитесь, что включен доступ к микрофону.
Убедитесь, что включено приложение «Доступ к микрофону», а затем выберите, у каких приложений есть доступ. Классические приложения не отображаются в этом списке.
Если вы хотите предоставить доступ к классическим приложениям, убедитесь, что включено приложение «Предоставить классическим приложениям доступ к микрофону». Отключить доступ к микрофону для отдельных приложений нельзя.
Другие пользователи не слышат меня
Попробуйте выполнить следующие действия.
Если ваша гарнитура оснащена кнопкой выключения звука, убедитесь, что она не нажата.
Убедитесь, что микрофон или гарнитура правильно подключены к компьютеру.
Убедитесь, что в качестве системного устройства для записи звука по умолчанию используется микрофон или гарнитура. Вот как это сделать в Windows 11:
Выберите Начните > Параметры > Системный > Звук.
В input(Вход) перейдите к выборуустройства для выступления или записи , а затем выберите нужное устройство.
Чтобы проверить микрофон, говорите в нем. В областиГромкость убедитесь, что синяя Windows слышит вас.
Громкость микрофона слишком низкая или вообще не работает
Попробуйте выполнить следующие действия.
Убедитесь, что микрофон или гарнитура правильно подключены к компьютеру.
Убедитесь, что микрофон правильно размещен.
Увеличьте громкость микрофона Вот как это сделать в Windows 11:
Выберите Начните > Параметры > Системный > Звук.
В области Вводвыберите микрофон, чтобы увидеть его свойства.
При громкостиввода убедитесь, что синяя греза корректируется при проговоре микрофона.
Если это не так, перейдите к проверкам микрофона и Начните проверку. Это поможет вам устранить неполадки с микрофоном.
Если у вас возникают проблемы с функциями микрофона, следующие сведения помогут вам определить и устранить эти проблемы.
Убедитесь, что у приложений есть доступ к микрофону
Если после обновления Windows 10 микрофон вашего устройства не обнаружен, может потребоваться предоставить разрешение приложениям на его использование.
Чтобы разрешить приложению доступ к микрофону, нажмите Пуск и выберите Параметры > Конфиденциальность > Микрофон . Выберите Изменить, затем включите Разрешить приложениям доступ к микрофону.
После того как вы разрешите доступ к микрофону, вы можете выбрать, какие приложения Microsoft Store могут получать доступ к этим функциям, в статье Выберите, какие приложения Microsoft Storeмогут получать доступ к микрофону , и предоплатите доступ к классическим приложениям, не входя в Microsoft-Store, задав для переключателя Разрешить классическим приложениям доступ к микрофону значение В сети .
Другие пользователи не слышат меня
Попробуйте выполнить следующие действия.
Если ваша гарнитура оснащена кнопкой выключения звука, убедитесь, что она не нажата.
Убедитесь, что микрофон или гарнитура правильно подключены к компьютеру.
Убедитесь, что в качестве системного устройства для записи звука по умолчанию используется микрофон или гарнитура. Вот как это можно сделать в Windows 10.
Выберите Начните , а затем Параметры > Системный > Звук .
Убедитесь, что в области Вход в поле Выбор устройства входа выбран микрофон.
Чтобы проверить микрофон, проговорите его и проверьте микрофон, чтобы убедиться, Windows вас слышно.
Громкость микрофона слишком низкая или вообще не работает
Попробуйте выполнить следующие действия.
Убедитесь, что микрофон или гарнитура правильно подключены к компьютеру.
Убедитесь, что микрофон правильно размещен.
Увеличьте громкость микрофона Вот как это можно сделать в Windows 10.
Выберите Начните , а затем Параметры > Системный > Звук .
Убедитесь, что в области Ввод в поле Выбор устройства ввода выбран микрофон, затем выберите Свойства устройства.
На вкладке Уровни окна свойств микрофона нужным образом настройте ползунки Микрофон и Усиление микрофона, затем выберите ОК.
Проговорите микрофон во время проверки в области Проверка микрофона, чтобы убедиться, что параметры работают. Если линия перемещается слева направо, ваш микрофон работает. Если вы не видите никаких изменений, микрофон не забирает звук.
Другие пользователи не слышат меня во время звонков Skype
Убедитесь, что в качестве устройства для записи звука в Skype по умолчанию используется микрофон или гарнитура. Для этого выполните следующие действия.
Если Skype не открыт, выберите Начните , Skype, чтобы открыть его.
В правом верхнем углу списка контактов в Skype выберите Еще , а затем Параметры .
В области & видеов областиМикрофон выберите микрофон или гарнитуру.
В области Динамикивыберите динамик или гарнитуру.
Источник
Почему у моего микрофона гудит звук?
Если слышно жужжание, это, как правило, неплотное соединение или неисправный кабель. Если вы попытались заменить кабель, но по-прежнему испытываете необычный шум, это может быть неисправный микрофон, имеющий внутренние повреждения. Ознакомьтесь с гарантией производителя и посмотрите, сможете ли вы получить замену или отремонтировать.
Как мне перестать гудеть в моем микрофоне?
Чтобы избавиться от этих надоедливых звуков, проходящих через кабели микрофона, используйте экранированные или фильтрованные аудиокабели и по возможности подключайте приемник к заземленной электрической розетке. Включите выключатель заземления на розетке, если таковой имеется, и прислушайтесь к разнице.
Как исправить гудение микрофона?
Как исправить гудение микрофона
- поменял кабели USB.
- добавил ферритовый дроссель к USB кабелю.
- поменял порты USB на компе.
- сменил с настольного компьютера на ноутбук.
- выключил в доме все люминесцентные лампы.
- отключил и сбросил каждое соединение в аудио цепочке.
- выключил систему отопления, вентиляции и кондиционирования воздуха и все другие устройства, которые могут вызывать шум в сети.
Как исправить жужжание микрофона гарнитуры?
Исправить гудящий шум микрофона
- переключение с подключения микрофона к разъему 3,5 мм на задней панели вместо разъема на передней панели,
- отключение и включение микрофона, или.
- выключите компьютер, а затем снова включите.
Почему мой микрофон такой тихий?
Убедитесь, что в качестве устройства ввода для Skype выбран правильный микрофон. Проверьте кнопки отключения звука и незакрепленные заглушки. Обязательно проверьте, не отключен ли микрофон. Также не забудьте проверить, полностью ли вставлен микрофон в гнездо.
Как исправить обратную связь с микрофоном?
Чтобы устранить обратную связь, вы должны прервать цикл обратной связи.
- Измените положение микрофона и / или динамика так, чтобы выходной сигнал динамика не подавался непосредственно на микрофон. …
- Используйте более направленный микрофон.
- Говорите (или пой) в микрофон.
- Выключайте микрофон, когда он не используется.
Почему мой микрофон статичен на PS4?
Вы упомянули, что все остальные могут слышать статические помехи, кроме вас, это означает, что проблема заключается между вашим микрофоном и PS4. … Попробуйте использовать другую гарнитуру с микрофоном и посмотрите, существует ли проблема. В противном случае проблема кроется в самой гарнитуре, ее можно просто заменить.
Как сделать так, чтобы мой микрофон не улавливал фоновый шум на PS4?
Некоторые из них можно исправить, отрегулировав чувствительность микрофона: — Удерживая нажатой кнопку PS на контроллере. -Переместите ползунок микрофона влево, чтобы уменьшить чувствительность. Если вы слышите фоновый шум в наушниках, уменьшите чувствительность.
Почему моя гарнитура издает треск?
Подключите к устройству другую гарнитуру. Если вы слышите потрескивание в другой гарнитуре, причиной может быть грязь, трещина или износ разъема либо проблема со звуковой картой вашего компьютера. … После очистки домкрата дайте ему высохнуть. Проверьте звуковую карту, чтобы убедиться, что она установлена правильно.
Как остановить обратную связь с микрофона PS4?
Примечание: «Говорите в микрофон и отрегулируйте уровень так, чтобы входная громкость находилась в диапазоне« Хорошо ». Вы можете увеличить уровень микрофона, если уровень входного сигнала слишком низкий. Также уменьшите уровень микрофона, если входная громкость слишком высока.
Источник