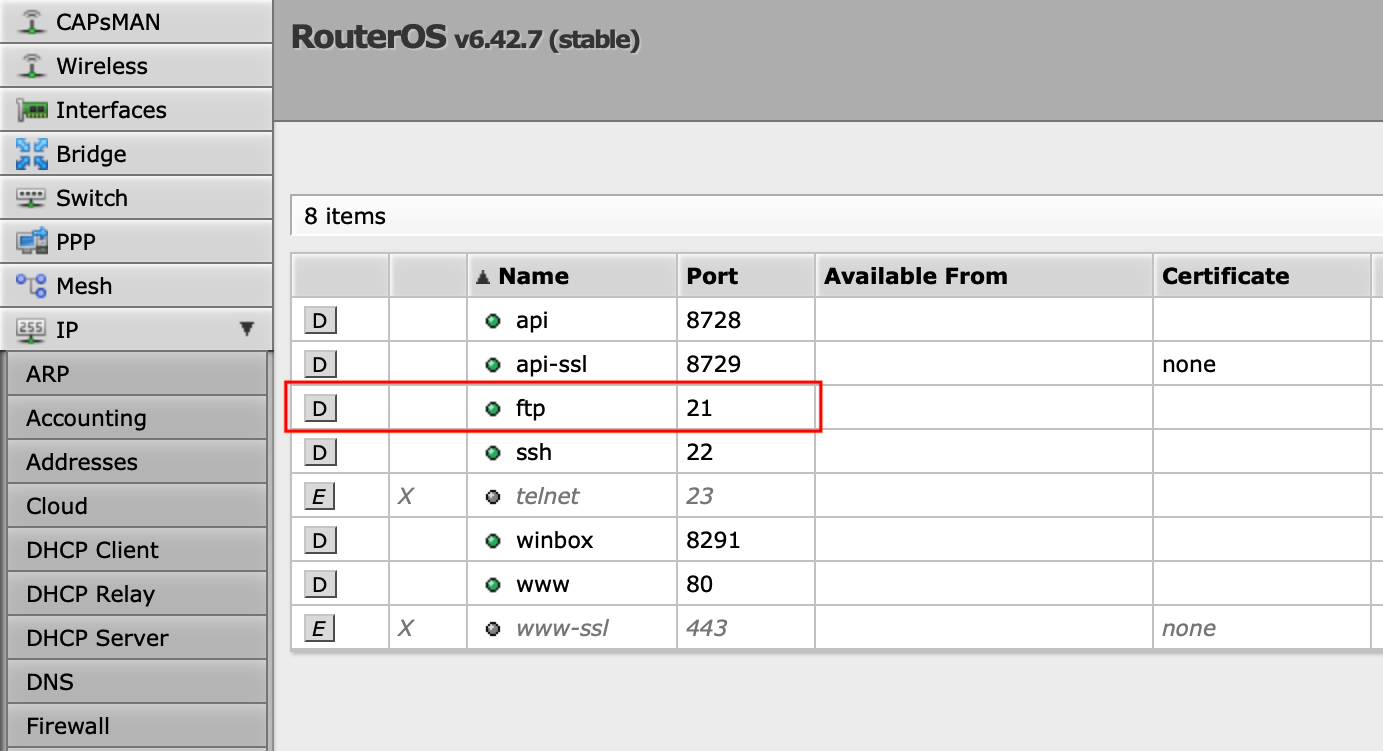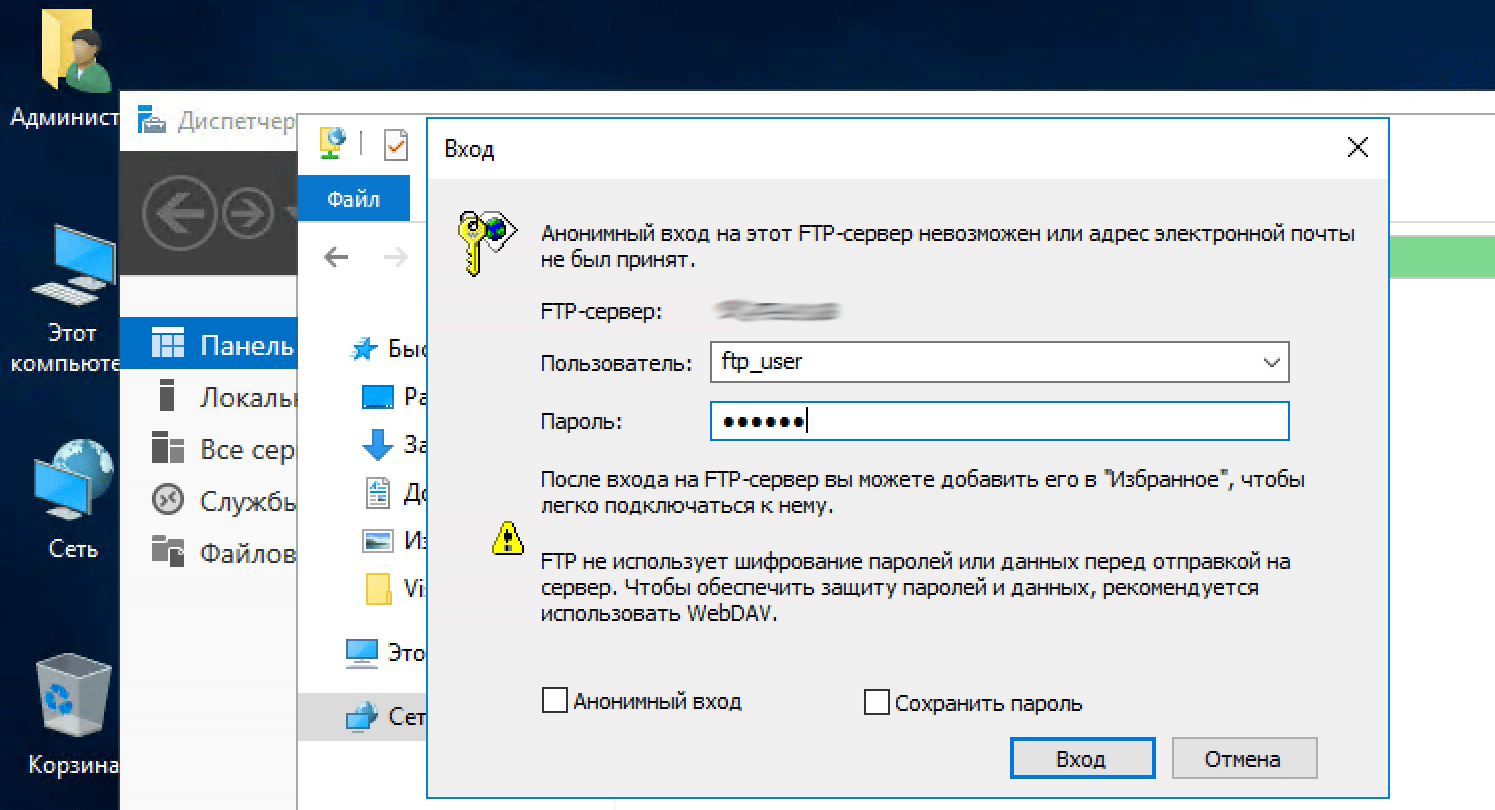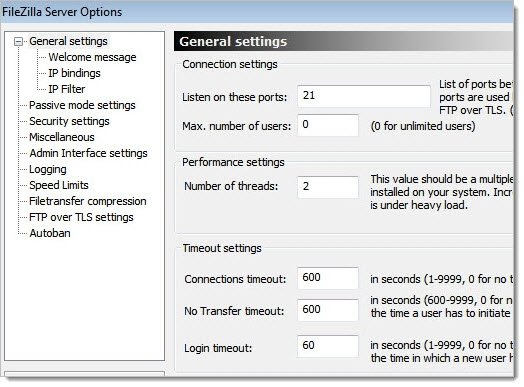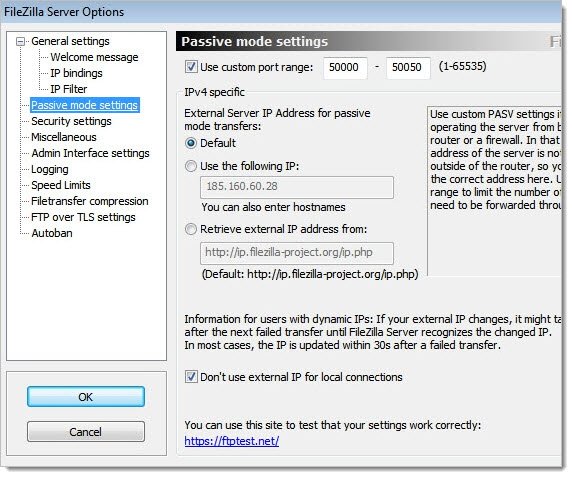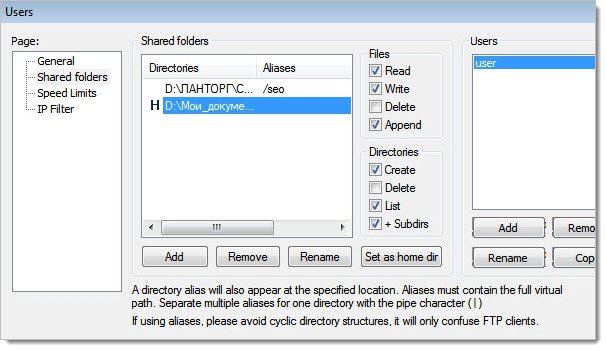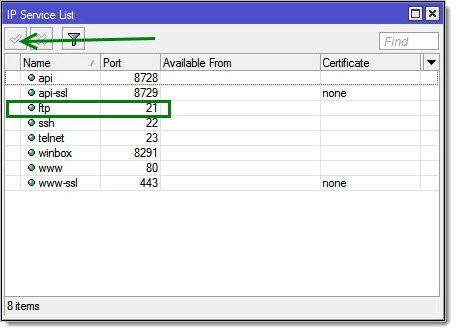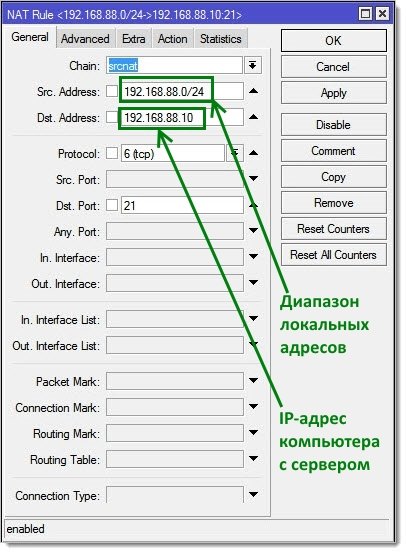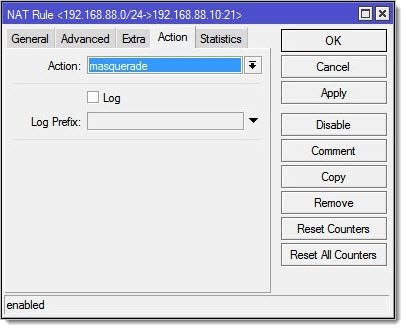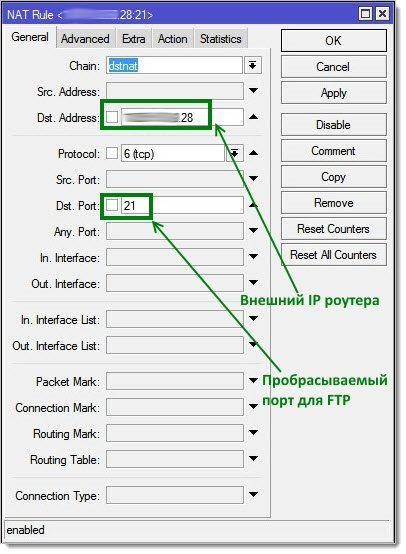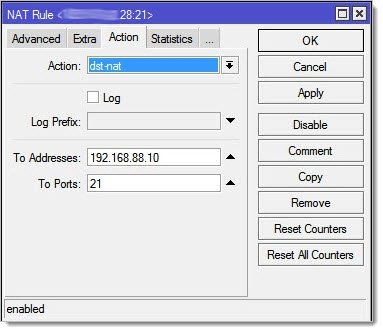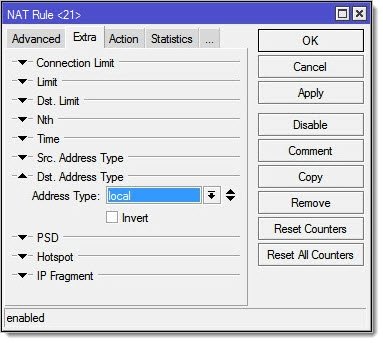- Настраиваем FTP сервер на MikroTik. Простой способ сделать удалённое хранилище файлов на флешке или диске.
- Активация FTP-сервера и настройка Firewall на MikroTik
- Добавление пользователя FTP
- Комментариев: 7
- FTP-сервер на MikroTik. Неожиданные грабли.
- Активация FTP-сервера и настройка Firewall на MikroTik
- Добавление пользователя FTP
- Настройка сервера FileZilla Server
- Включили FTP в IP — Service
- Настройка проброса портов для FTP сервера
- Настройка Hairpin NAT MikroTik
- Итоги
Настраиваем FTP сервер на MikroTik. Простой способ сделать удалённое хранилище файлов на флешке или диске.
Сегодняшний пост будет продолжением начатой темы о подключение USB накопителя к роутеру MikroTik и поднятии на нём файлового сервера SMB. Речь пойдёт о том, как получить доступ к данным, размещённым на флешке или жестком диске удалённо из сети Интернет. Сразу оговорюсь, что я не сторонник подобного решения из соображений безопасности, потому воспринимайте данный материал чисто в академических целях и пользуйтесь облачными хранилищами.
Мне так и не удалось открыть SMB-сервер на MikroTik наружу, хоть и ставил в настройках слушать на всех интерфейсах, пробовал открывать порты 137-139 и 445 в настройках файервола — всё бестолку (если знаете способ заставить микрот принимать SMB соединения снаружи, напишите к комментариях).
Настройка FTP сервера на MikroTik стала самым простым решением проблемы доступа к данными на флешке, подключенной к роутеру из Интернет. Делается это буквально в пару кликов, но понадобится ещё создать правило для файервола.
Активация FTP-сервера и настройка Firewall на MikroTik
Для начала активируем сам FTP сервер на роутере MikroTik, для чего переходим в меню IP -> Services и переводим сервис ftp в активное положение. Как обычно, я показываю все действия в web-интерфейсе.
Собственно, ftp-сервер у нас уже работает. Это можно легко проверить набрав в браузере или в проводнике внутренний адрес вашего роутера, например ftp://192.168.88.1 и входим с именем и паролем администратора. Но нам нужен доступ снаружи, а вот тут облом.
Чтобы разрешить подключение снаружи, нужно в файерволе разрешить доступ к 21 порту на интерфейсе ether1-gateway и переместить данное правило выше всех запрещающих правил.
Переходим в IP -> Firewall и на вкладке Filter Rules добавляем новое правило:
- Chain (Цепочка) -> Input
- Protocol -> tcp
- Dst. Port -> 21
- In. Interface -> ваше соединение с провайдером (pрpe, wan, ether1-gateway — в зависимости от версии прошивки или типа соединения с провайдером)
- Action -> Accept
Подробнее о значении полей при настройке файервола можно узнать из статьи «Проброс портов на MikroTik». То же самое можно сделать из командной строки:
/ip firewall filter add chain=input action=accept protocol=tcp in-interface=ether1-gateway dst-port=21
Не забываем переместить данное правило выше запрещающих. Теперь у нас есть доступ снаружи к нашей флешке по FTP. Остались небольшие штрихи.
Добавление пользователя FTP
Чтобы не лазить на наш ftp-сервер от имени администратора, можно создать другого пользователя с паролем, для чего открываем меню System -> Users и нажимаем Add New.
В поле Name вводим желаемое имя пользователя, например ftp_user, в списке Group выбираем read или write (если нужны права записи) и задаём пароль, желательно сложный из цифр букв в разных регистрах и символов.
И последний штрих, без которого наш пользователь не сможет авторизоваться. На вкладке Groups, откройте параметры выбранной группы write и проверьте, чтобы обязательно стояла галочка напротив ftp.
Если статья понравилась, ставь лайк и подписывайся на канал Дзен и паблик вконтакте.
Если считаете статью полезной,
не ленитесь ставить лайки и делиться с друзьями.
Комментариев: 7
Вроде все доступно. Попробуем. Настраивал микротик на два канала имел много проблем, хотя тоже по описаниям ничего сложного. Надеюсь здесь будет все так же просто как описано. Спасибо.
Из вне НЕ работает, правило не помогает, пароль спрашивает и на этом кино заканчивается. В локалке — без проблем
Всё работает, у парня всё правильно описано, просто руки надо достать и правильно настроить изначально микрот, не для начинающих машинка-то.
Чтоб извне работало, нужен внешник на Up-link’e а не серый IP от провайдера.
Ftp как и smb шару, я бы рекомендовал делать исключительно для локального доступа. А для того чтобы был доступ снаружи, предварительно можно поднять vpn сервер l2tp например, и уже находясь внутри своей сети пользоваться файловым хранилищем.
Чтобы работал из-вне, нужно в Firewall в разделе Service Ports прописать порт FTP и включить его.
Мне так и не удалось открыть SMB-сервер на MikroTik наружу, хоть и ставил в настройках слушать на всех интерфейсах, пробовал открывать порты 137-139 и 445 в настройках файервола
Многие провайдеры в принципе фильтруют эти порты. Даже на внутрисетевых коммутаторах. Ибо некоторые пользователи работают без роутера, виндовой машиной, с выключенным фаерволом. Еще многие провайдеры фильтруют 25-й порт. До отдельной просьбы этого не делать. В силу тех же причин.
Источник
FTP-сервер на MikroTik. Неожиданные грабли.
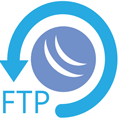
Продукция Mikrotik заслуженно славится своей надежностью, но это часто способно сыграть с администратором злую шутку. Ведь если все годами работает, то и резервную копию можно лишний раз не сделать… Согласитесь, такая мысль эпизодически посещала каждого из нас. Поэтому резервное копирование должны быть автоматическим, полностью исключая человеческий фактор. В критической ситуации вариант «есть какой-то бекап» гораздо веселее варианта «никаких бекапов нет». А регулярный автоматический бекап позволяет перестать беспокоиться и спокойно заниматься иными делами.
В каких случаях вам может понадобиться восстанавливать Mikrotik из резервной копии? Самое очевидное — физический выход устройства из строя или критический сбой, в результате которого прошивка будет повреждена. Затем идет неудачное обновление (хотя это случается довольно редко) и ошибки администрирования.
Например, не так давно один мой коллега случайно выключил внутренний мост, при том, что снаружи доступ к устройству был запрещен. Управление устройством было потеряно, сеть оказалась отрезана от внешнего мира. Но благодаря наличию резервных копий восстановление заняло считанные минуты: сбросить конфигурацию устройства и залить в него последний бекап. Большинство пользователей даже ничего не заметило.
Итак, нам нужно организовать резервное копирование конфигурации Mikrotik. На помощь нам придет скриптовый язык RouterOS, возможность создавать и выполнять собственный скрипты на всей линейке роутеров трудно переоценить. Но хранить бекапы нужно отдельно от самого устройства и здесь нам доступны два варианта: отправлять их на почту или FTP-сервер.
Вариант с почтой можно назвать условно приемлемым если у вас одно-два устройства. Если же счет им идет на десятки, то вы получите форменное захламление почтового ящика и очень сложный контроль за наличием актуальных копий.
В этом плане FTP выглядит гораздо более привлекательно. Не нужно гадать, выполнил ли роутер бекап, или это антиспам «балуется», если в директории нет свежих бекапов — значит есть какие-то проблемы и нужно действовать.
Еще один тонкий момент. Mikrotik предлагает нам два варианта резервного копирования :выгрузка резервной копии устройства, которую можно восстановить только на аналогичном устройстве, и экспорт настроек в текстовом формате, которые можно импортировать полностью или частично на любое устройство.
Полный бекап содержит в себе все ключи, сертификаты, админские пароли и т.д, поэтому его крайне нежелательно выгружать в незашифрованном виде. Экспортированный текстовый файл критически важных данных не содержит, но в нем открытым текстом содержатся пароли к Wi-Fi, коммутируемым соединениям и т.д. Поэтому при его хранении тоже следует соблюдать определенные меры безопасности.
Исходя из этих соображений мы будем выгружать и хранить оба варианта. Для этих целей мы написали небольшой и достаточно простой скрипт, несмотря на то что подобных скриптов доступно достаточно большое количество, мы постарались сделать его наиболее понятным и универсальным.
Первый блок может показаться избыточно сложным, но это связано с тем, что Mikrotik возвращает месяц в виде трехбуквенной аббревиатуры, а для хранения бекапов лучше использовать полностью цифровые значения даты.
Затем задаем переменные. Как можно заметить, мы задали несколько переменных с именами файлов. Этого можно было не делать и формировать нужные имена прямо в скрипте, но в этом случае сильно страдает его читабельность. Мы не советуем этим пренебрегать, потому что впоследствии, когда подробности уже забудутся, разобраться с сложном скрипте будет сложнее, нежели в простом.
Далее должно быть все понятно, во многом благодаря нашим немного избыточным переменным. Выгружаем полный бекап и экспортируем конфигурацию, отправляем на FTP, удаляем с устройства.
Теперь перейдем на целевое устройство: System — Scripts и создадим новый скрипт:
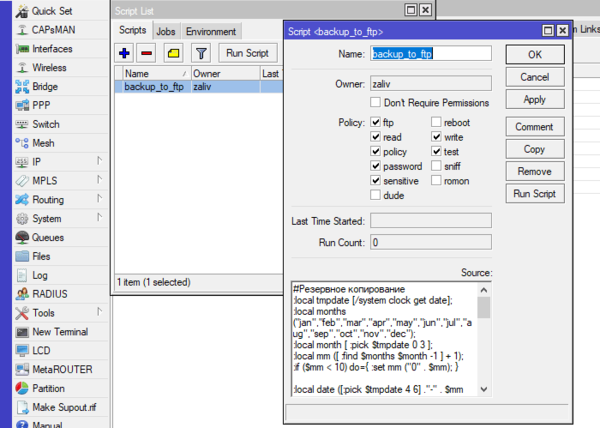
Для того, чтобы отличать конфигурации друг от друга задайте уникальную переменную myname. Лично мы используем следующий шаблон:
Это позволяет быстро определить чей это бекап и для какого устройства предназначен. Хотя вы можете использовать любую свою систему, либо указать любое имя, которое вам нравится.
После того, как вы создали скрипт его следует проверить, нажмите Run Script и убедитесь, что он делает все как вам надо. Обязательно проверьте со стороны FTP что файлы приходят и их можно восстановить.
Все работает? Отлично! Самое время добавить его в планировщик. Откроем System — Scheduler и добавим новое задание:

Выставляем политики как на скриншоте, что снова некритично, и в поле On Event указываем команду запуска созданного нами скрипта:
где backup_to_ftp — его имя.
Теперь каждое воскресение в указанное время ваше устройство будет делать две резервные копии конфигурации и отправлять их на FTP-сервер. Если устройств несколько, то мы советуем разнести их по времени, чтобы их задания не пересекались.
Октябрь, 31st 2018 Рубрика: Советы 11308 Подписаться на комментарии по RSS
Сегодняшний пост будет продолжением начатой темы о подключение USB накопителя к роутеру MikroTik и поднятии на нём файлового сервера SMB. Речь пойдёт о том, как получить доступ к данным, размещённым на флешке или жестком диске удалённо из сети Интернет. Сразу оговорюсь, что я не сторонник подобного решения из соображений безопасности, потому воспринимайте данный материал чисто в академических целях и пользуйтесь облачными хранилищами.
Мне так и не удалось открыть SMB-сервер на MikroTik наружу, хоть и ставил в настройках слушать на всех интерфейсах, пробовал открывать порты 137-139 и 445 в настройках файервола — всё бестолку (если знаете способ заставить микрот принимать SMB соединения снаружи, напишите к комментариях).
Настройка FTP сервера на MikroTik стала самым простым решением проблемы доступа к данными на флешке, подключенной к роутеру из Интернет. Делается это буквально в пару кликов, но понадобится ещё создать правило для файервола.
Активация FTP-сервера и настройка Firewall на MikroTik
Для начала активируем сам FTP сервер на роутере MikroTik, для чего переходим в меню IP -> Services и переводим сервис ftp в активное положение. Как обычно, я показываю все действия в web-интерфейсе.
Собственно, ftp-сервер у нас уже работает. Это можно легко проверить набрав в браузере или в проводнике внутренний адрес вашего роутера, например ftp://192.168.88.1 и входим с именем и паролем администратора. Но нам нужен доступ снаружи, а вот тут облом…
Чтобы разрешить подключение снаружи, нужно в файерволе разрешить доступ к 21 порту на интерфейсе ether1-gateway и переместить данное правило выше всех запрещающих правил.
Переходим в IP -> Firewall и на вкладке Filter Rules добавляем новое правило:
- Chain (Цепочка) -> Input
- Protocol -> tcp
- Dst. Port -> 21
- In. Interface -> ваше соединение с провайдером (pрpe, wan, ether1-gateway — в зависимости от версии прошивки или типа соединения с провайдером)
- Action -> Accept
Подробнее о значении полей при настройке файервола можно узнать из статьи «Проброс портов на MikroTik». То же самое можно сделать из командной строки:
/ip firewall filter add chain=input action=accept protocol=tcp in-interface=ether1-gateway dst-port=21
Не забываем переместить данное правило выше запрещающих. Теперь у нас есть доступ снаружи к нашей флешке по FTP. Остались небольшие штрихи…
Добавление пользователя FTP
Чтобы не лазить на наш ftp-сервер от имени администратора, можно создать другого пользователя с паролем, для чего открываем меню System -> Users и нажимаем Add New.
В поле Name вводим желаемое имя пользователя, например ftp_user, в списке Group выбираем read или write (если нужны права записи) и задаём пароль, желательно сложный из цифр букв в разных регистрах и символов.
И последний штрих, без которого наш пользователь не сможет авторизоваться. На вкладке Groups, откройте параметры выбранной группы write и проверьте, чтобы обязательно стояла галочка напротив ftp.
Если статья понравилась, ставь лайк и подписывайся на канал Дзен и паблик вконтакте.

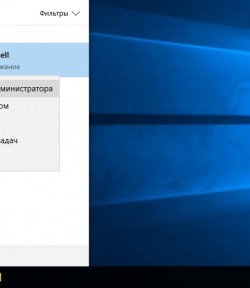
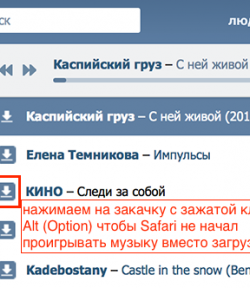
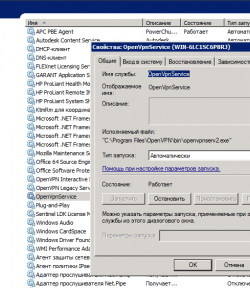
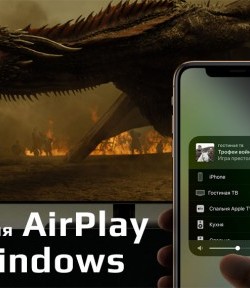

—> Главная → Статьи → Подключаем и настраиваем оборудование → Как мы настраивали FTP сервер на MikroTik
Недавно для корпоративных нужд нам потребовалось поднять FTP-сервер, причем чтобы доступ к нему был как из интернета, так и из локальной сети. М ы воспользовались своими же рекомендациями из статей нашего блога и еще раз протестировали способы настройки MikroTik для этих целей.
Схема нашей сети:
- Роутер MikroTik RB951G-2HnD с внешним статическим IP, скажем, 1.1.1.28 и локальной сеткой за ним.
- Компьютер, на котором подняли FileZilla Server, с локальным адресом 192.168.88.10.
- В настройках FileZilla: управляющий порт FTP-сервера — 21, пассивный режим FTP ( мы решили использовать его как более простой в настройке и безопасный) с диапазоном портов для передачи данных — 50000-50050.
Настройка сервера FileZilla Server
На установке программы FileZilla Server подробно останавливаться не будем — в сети довольно много пошаговых инструкций. Установка никаких проблем не вызвала.
1. Заходим в раздел настроек (Setting). В общих настройках (General Settings) нужно прописать основной (управляющий) порт FTP , мы оставили тот, что по умолчанию — 21. Увеличили таймаут соединения до 600 сек, остальные настройки не меняли.
2. На вкладке Passive Mode Settings (настройки пассивного режима FTP-сервера) указали диапазон портов для передачи данных. Он может быть произвольным, с учетом, конечно, тех портов, что вы уже используете в работе. В документации FileZilla Server не рекомендовалось использовать порты ниже 1024.
3. Переходим в меню Users. В разделе общих настроек (General) указали логин и пароль для будущих подключений.
4. В разделе Shared folders указали пути к папкам, которые будут расшариваться на FTP. Проставили галки разрешений для папок и файлов — можно ли удалять, добавлять, читать, изменять и т. д.
Сразу отметим, что разрешения действий с папками и файлами могут оказаться важными. К примеру, нам понадобилось сохранять данные на FTP-сервер из программы колл-трекинга ACR. Однако программа постоянно сбрасывала соединение, как оказалось впоследствии — по причине отсутствия разрешения на создание папки в каталоге сервера.
5. Добавили FileZilla Server в исключения брандмауера на компьютере, на котором он установлен.
6. Антивирус также может блокировать запросы на FTP-сервер, но у нас с этим все было в порядке.
Включили FTP в IP — Service
На роутере MikroTik заходим в IP — Service и включаем FTP.
Вообще, по идее, должно было работать и с отключенным FTP, даже более того — в некоторых случаях, по отзывам, этот параметр препятствует корректной работе сервера за MikroTik. Но у нас не работало, поэтому мы включили.
Настройка проброса портов для FTP сервера
Настройка проброса портов детально описана в этой статье, здесь мы на теоретической части подробно останавливаться не будем.
Напомним, что FTP-сервер для работы требует двух типов портов: управляющего, по которому передаются служебные данные, и отдельного диапазона портов для передачи файлов. Поэтому мы создали два правила NAT:
- для управляющего 21-го порта;
- для диапазона портов 50000-50050.
Мы изначально настроили и включили оба правила, но экспериментальным путем выяснили, что все работает и передается и с одним правилом для 21 порта. По крайней мере, в нашей конфигурации.
На первой вкладке General — прописываем признаки пакетов, которые должны обрабатываться правилом проброса порта.
- Chain = dstnat (т. е. для пакетов, направленных во внутреннюю сеть).
- Dst. Address = 1.1.1.28 (адрес назначения, который прописан в пакете, у нас пакеты будут адресованы на внешний адрес роутера, поэтому пишем здесь его).
- Protocol = 6 (tcp).
- Dst. Port = 21.
- In. Interface = ether1.
На вкладке Action — действие, которые выполняется, если пакет им соответствует. В данном случае мы прописываем замену адреса назначения в пакете (dst-nat) и указываем, на какой адрес и порт его заменить — на внутренний адрес компьютера с FTP-сервером (192.168.88.10), порт 21.
Полностью аналогично прописываем правило переброса портов для диапазона портов данных:
Так как роутер обрабатывает пакеты, обращаясь к правилам по порядку их расположения на вкладке NAT роутера, нам нужно поднять наши правила выше тех, под которые могут попасть наши пакеты, в том числе выше правила маскарадинга, заданного по умолчанию. Просто перетаскиваем их мышью вверх.
Проверили: доступ к FTP серверу работает и с удаленного компьютера, расположенного в сети другого провайдера, и со смартфонов, использующих 3G.
Теперь нам нужно настроить, чтобы к FTP можно было подключиться и из нашей локальной сети, используя те же данные для подключения, то есть, внешний IP-адрес роутера.
Настройка Hairpin NAT MikroTik
По умолчанию зайти из локальной сети по внешнему адресу на роутер нельзя — вот в этой статье подробно объясняется, почему. Поэтому нам нужно настроить отдельные правила NAT, которые бы создавали исключения из общих правил и правильно обрабатывали такие пакеты.
Мы протестировали 3 способа настройки, все они отлично работали в нашей конфигурации.
В общей сложности он содержит 3 правила, работающих в связке.
1.1 — уже созданное нами правило проброса портов, описанное выше. Мы его не изменяем.
1.2. — Правило, которое можно обозначить, как: «Во всех пакетах, у которых адресом источника стоит этот диапазон IP-адресов, а адресом назначения — внешний IP-адрес роутера, поменять адрес назначения на адрес компьютера с FTP-сервером».
- chain = dstnat;
- Src. Address = 192.168.88.0/24 — пул локальных IP-адресов, с которых могут поступать обращения на FTP-сервер;
- Dst. Address = 1.1.1.28;
- Protocol = 6 (tcp);
- Action = dst-nat;
- To Addresses = 192.168.88.10.
1.3. Далее нам нужно позаботиться об ответных пакетах, отправленных FTP-сервером с адреса 192.168.88.10. Ведь он будет адресовать их на то устройство локальной сети, чей адрес был вписан в пакете данных как адрес источника. А так как устройство отправляло пакет на 1.1.1.28, то и ответ оно ждет оттуда, а не с локального 192.168.88.10, соответственно, этот ответный пакет оно отбросит.
П оэтому мы «ловим» этот пакет и обрабатываем следующим правилом: «Для всех пакетов, у которых адресом источника стоит этот локальный диапазон адресов, а адресом назначения — локальный адрес компьютера с сервером, применяем маскарадинг». Маскарадинг — это замена локального IP-адреса устройства, отправившего пакет, на IP-адрес сервера. После применения этого правила в адресе источника в пакете будет вписан 1.1.1.28, а не 192.168.88.10.
Здесь только 2 правила.
2.1 — созданное нами первое правило проброса портов, но немного измененное.
Из правила убираем In. Interface ether1: так как в этом случае пакеты будут «стучаться» не только через внешний интерфейс, но и через внутренние.
Соответственно, нам не понадобится правило 1.2 из 1-го способа, поскольку измененному правилу проброса портов и без него будут соответствовать пакеты и из внешней, и из локальной сети.
Правило проброса диапазона портов мы не меняли, но как мы уже написали выше — у нас доступ к FTP-серверу прекрасно функционировал и тогда, когда мы отключили это правило вообще.
2.2. А вот правило srcnat (1.3 из 1-го способа) нам понадобится, так как по-прежнему нужно заменить адрес источника:
Предложен в комментарии к статье про настройку доступа из локальной сети пользователем Stealth.
Также состоит из двух правил: измененного проброса портов и srcnat.
В первоначальном правиле проброса портов мы не указываем в качестве критерия обработки пакетов адрес назначения, а указываем на вкладке Extra его тип: local — принадлежащий одному из интерфейсов маршрутизатора. То есть под правило проброса портов будут попадать все пакеты, отправленные на адрес любого интерфейса маршрутизатора и на порт 21.
На вкладке Action в поле To Ports можно указать 21 порт. У нас работало и с указанием порта, и без него.
Второе правило — srcnat — точно такое же, как в остальных примерах.
Во всех случаях правила настройки NAT мы также поднимали выше общего правила маскарадинга.
Итоги
Повторим, что мы проверили все эти способы настройки на своей конфигурации и они рабочие. Файлы закачиваются и скачиваются:
- с компьютеров за NAT (из внешней сети),
- с локальных компьютеров внутри сети,
- с мобильных устройств, подключенных к FTP-серверу по Wi-Fi к роутерам в локальной сети,
- с мобильных устройств, подключенных к FTP-серверу по 3G.
Источник