- Процессор не работает на полную мощность
- Выясняем причину сниженной мощности
- Причина 1: Отсутствие нагрузки
- Причина 2: Аппаратная несовместимость
- Причина 3: Измененные опции BIOS
- Причина 4: Пониженное электропотребление
- Максимальное и минимальное состояние процессора отсутствует в параметрах питания
- 3 ответов
- Минимальное состояние процессора не работает
Процессор не работает на полную мощность
Процессор компьютера обязан работать на полную мощность. В иных случаях пользователя могут ожидать неприятные сюрпризы с подвисаниями и торможением системы в моменты пиковой нагрузки. В рамках данной статьи мы рассмотрим причины, почему CPU не выкладывается на максимум.
Выясняем причину сниженной мощности
Существует до десятка предпосылок работы процессора на неполную мощность. Это могут быть аппаратные или программные причины, в том числе сбои, или же банальный простой процессора. Следует рассмотреть их все, начиная с самой тривиальной.
Причина 1: Отсутствие нагрузки
Прежде чем грешить на CPU и рассуждать, почему тот не работает на полную, следует посмотреть, есть ли ему нужда задействовать свою мощь в полном объёме. По умолчанию он не обязан использовать всю, даже номинальную частоту, если никакое приложение того не требует. Главный вычислительный элемент при этом «отдыхает» или же находится в режиме простоя, что сохраняет пользователя от чрезмерных трат электроэнергии, ЦПУ не греется лишний раз, чтобы не «мучить» систему охлаждения.
В той ситуации, когда ваш процессор не нагружен, то показатель его частоты может находиться на уровне номинальной заявленной производителем или даже ниже. Например, если процессор обладает базовой скоростью в 3,70 ГГц, это не помешает ему снизить её до 2,50 ГГц и меньше (до минимальных 800 МГц), при отсутствии надобности в более высоких частотах, например, когда CPU не загружен и на 5%.
Ничего страшного в пониженной частоте из-за простоя для системы нет. Компьютер сам возьмёт нужную мощность, когда та потребуется.
Причина 2: Аппаратная несовместимость
Если же процессор загружен под завязку, но непонятно, почему использует лишь часть своей вычислительной мощности, следует углубиться в настройки системы и подсистемы, будь то BIOS или UEFI.
Первым пунктом станет проверка совместимости вашей материнской платы с CPU. Обычно для этого хватит факта наличия или отсутствия вот такой надписи при загрузке компьютера: «Intel CPU uCode loading error». Именно она будет обозначать, что процессор несовместим с текущей версией BIOS материнской платы. Это не самый критичный сбой и при нём даже можно работать, однако, одним из последствий такой несовместимости может стать то, что процессор не работает на максимальной мощности.
Причина 3: Измененные опции BIOS
Сразу несколько параметров в БИОС могут стать виновниками работы компьютера не на всю мощность.
Пониженная тактовая частота
Возможно, причина недостаточной производительности кроется в выставленных в BIOS заниженных показателей CPU, из-за которых берутся не максимальные частоты. Войдите в БИОС и посмотрите на конфигурацию процессора и его ядер.
Если вы увидите, что настройки переведены в ручной режим, а где-то установлено лимитированным минимальное значение, будь то настройка по отдельным ядрам или всему ЦПУ, значит, именно в этом кроется причина отсутствия работы на полную мощность. Ориентируйтесь на названия типа «CPU Core Ratio» и «Core Ratio Limit» и найдите подобные строчки в своей подсистеме.
Кроме того, если процессор будет находиться под напряжением ниже рекомендуемого для него значения, CPU не сможет работать на высоких частотах. Скорее всего, этот показатель будет называться как-то вроде «CPU Core Voltage». Оба этих параметра в различных BIOS и UEFI можно проверить в одном окне.
Обратите внимание, что на значениях процессора выставляется не частота, а множитель, значение которого перемножается с показателем шины, и только тогда получается частота.
Отключённые ядра/режим многопоточности
Если же вас беспокоит то, что с одним приложением компьютер справляется, но несколько открытых окон заставляют ПК нещадно «тупить», вероятно, что-то не так с настройками ядер. Дело в том, что их тактовую частоту можно не только снизить, но и вовсе отключить функционирование всех ядер, кроме одного.
Не стоит забывать и о «Hyper-Threading», иным словом – многопоточности. Отключение этого режима процессора может вызвать значительное снижение производительности, особенно при параллельной работе с несколькими программами. В связи с этим стоит проверить одноимённую строку «Hyper-Threading», и узнать, какое число ядер является активным, то есть «Active Processor Cores».
Отключение возможности распараллеливания потоков и активность лишь нескольких ядер может быть причиной, почему ЦПУ работает не так быстро, как вам хотелось бы.
Отключённый Turbo Boost/Core
Выключенный режим «Turbo Boost» у CPU от Intel или «Turbo Core» у AMD не даст процессору достигнуть частоты выше базовой, что довольно обидно, когда вы приобретали модель с возможностью саморазгона, а компьютер работает максимум на номинальной вычислительной мощности. За этот режим ответственная одноимённая строчка или слегка переиначенная, типа «Turbo mode».
Примечание: все перечисленные причины, связанные с настройками BIOS, можно исправить универсальным способом: вернуть их в исходное состояние, поскольку по умолчанию все ядра должны быть активными, напряжение на процессор — нормальным, а многопоточность включена. Это эффективно, если вы сами боитесь что-то менять в подсистеме, или же параметры сбились настолько, что поправлять их точечно нецелесообразно.
Причина 4: Пониженное электропотребление
Не только в BIOS позволяется ограничить потребление энергии процессором — это возможно и в самой Windows. Хотя ОС всё равно зависит от установленного вольтажа в подсистеме и не может взять больше, чем дают, она вправе наложить очередной лимит на CPU, но уже не в абсолютных, а в относительных значениях. Для того чтобы удостовериться в полном электроснабжении ЦПУ силами операционной системы, стоит заглянуть в соответствующую панель таким способом:
- С помощью функции поиска в меню «Пуск» найдите «Панель управления» и откройте данное приложение.
Кликните левой кнопкой мыши по категории «Оборудование и звук».
Нажмите на «Электропитание».
Выберите «Настройка схемы электропитания» использующейся вами в данный момент схемы.
Кликните по «Изменить дополнительные параметры питания».
Просмотрите параметр «Максимальное состояние процессора».

Если показатель будет ниже «100%», то процессор физически не сможет работать на полную мощность. Уже на «99%» режим «Turbo Boost» автоматически отключается и максимальная частота становится равной номинальной. Ну а если там указано всего «50%», процессор сможет работать лишь в половину своей мощности в лучшем случае.
Исправить это можно самостоятельно, выставив значение в «100%» или же кликнув на «Восстановить параметры по умолчанию», так как ни одна из схем электропитания (даже экономная) не призвана ограничивать процессор, когда тот находится под нагрузкой.
В данной статье мы рассмотрели основные причины, почему процессор не работает на полную мощность. Это может быть и банальный простой CPU, исправляющийся самой нагрузкой, но вероятна и аппаратная несовместимость, при которой нужно обновить BIOS. При сбое параметров подсистемы можно просто сбросить настройки до исходных значений, при которых ЦПУ не должно ничего ограничивать.
Помимо этой статьи, на сайте еще 12336 инструкций.
Добавьте сайт Lumpics.ru в закладки (CTRL+D) и мы точно еще пригодимся вам.
Отблагодарите автора, поделитесь статьей в социальных сетях.
Источник
Максимальное и минимальное состояние процессора отсутствует в параметрах питания
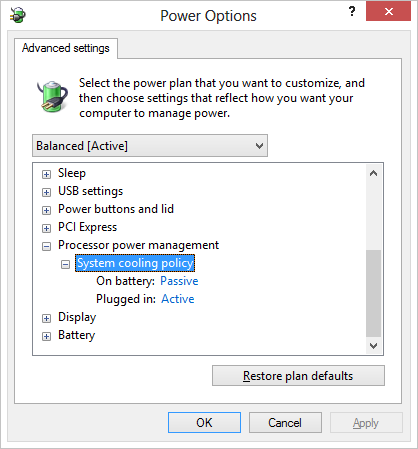
Перезапустил свой ноутбук после того, как всю ночь torrenting, и когда вытяжной вентилятор чувствовал себя необычно тепло, я замечаю, что установка ушла, мой процессор работает на максимальной скорости независимо от того, какой профиль я выбираю (даже установка процессора всегда низко в BIOS не работают). Я попытался сбросить профили питания, но ничего не произошло. Может быть, обновление на месте решит эту проблему, но есть ли способ восстановить его, не тратя несколько часов на ожидание процесса? Или же произошел сбой BIOS опция принуждения к низкой мощности (которая ранее работала нормально, даже на дистрибутиве Linux, который не поддерживает регулирование мощности) является признаком некоторой аппаратной проблемы?
EDIT: я проверяю CPU-Z, и оказывается, что мое регулирование процессора все еще работает нормально. Даже сброс не изменяет настройку состояния (я установил ее, чтобы всегда использовать самую НИЗКУЮ на энергосбережении и максимальную на 80% на сбалансированной), поэтому настройка каким-то образом не появляется, и на нее не влияет настройка сброса. Диспетчер задач тем не менее отчет, как будто мой процессор работает на максимальной частоте, хотя.
3 ответов
Это произошло со мной после установки Hyper-V на моем компьютере. По-видимому, вы не можете использовать эти дополнительные параметры и Hyper-V одновременно. Я пошел к Control Panel > Programs > Programs and Features > Turn Windows features on or off и отключен Hyper-V.
после перезагрузки, все возвращается в норму.
Я тоже испытал ту же ситуацию окно 8 потребитель предварительного просмотра. Но я считаю, что это связано с и после использования эффекта registery cleaners я использовал пару программного обеспечения, как Uniblue powersute 2013 и Advanced system care.. все последние сборки.
Я заметил вышеупомянутую проблему после использования этих 2 программного обеспечения, не уверен, какой из них является виновником..
не найдено никакого лечения, а не переустановка окна с самого начала.. Надеюсь, что вы получили помощь от моего ответа..
У меня была аналогичная проблема на Windows 8 Pro. Моя частота процессора не менялась во время нормальной работы (по крайней мере, она была показана на 100% в мониторе ресурсов и в Диспетчере задач) и даже не менялась при изменении профилей питания. Также отсутствовали параметры минимальной и максимальной частоты процессора в профилях питания.
Я узнал, что я вызвал это, заставляя Windows использовать оба ядра во время запуска ОС. Таким образом, возвращая значение по умолчанию в msconfig, все вернулось в норму после перезагрузки ( «количество процессоров» должно быть снято).
Источник
Минимальное состояние процессора не работает
У многих игроков в последнее время стал периодически падать ФПС, не много, но заметно(у некоторых ОЧЕНЬ заметно).
Решение очень простое, оно заключается не в настройке Dota 2, там уже все и все пересмотрели. Нужно всего лишь зайти в настройки своего компьютера и изменить 1 значение.
Данная инструкция отключает Intel Turbo Boost, который есть во всех современных и большинстве старых ПК/ноутбуках. Главная проблема турбобуста в том, что процессор при повышении частоты, сильно греется и тротлится (принудительно понижает частоту для охлаждения). Соответственно, вот ты играешь все норм, а потом бац, и на несколько секунд у тебя упал ФПС (а такое в замесах бывает частенько). В итоге гараздо выгоднее убрать турбобуст(понижением мощности процессора на 1%), чем постоянно видеть просадки по ФПСу в самые напряженные моменты.
Инструкция:
1. Зайти в «Панель управления».
2. Зайти в «Оборудование и звук».
3. Зайти в «Электропитание».
4. Далее выбрать «Найстройки плана электропитания» текущего профиля.
5. Выбрать «Изменить дополнительные параметры питания».
6. В открывшемся окне найти «Управление питанием процессора».
7. Найти «Минимальное состояние процессора» и выбрав в открывшемся списке «От батареи» и «От сети» поменять каждое значение на 99(ни в коем случае не ставить 100!).
8. Найти далее «Максимальное состояние процессора» и поменят значения на 99, как в пункте выше.
9. Нажать «ОК», закрыть панель управления и наслаждаться стабильным ФПСом.
Подходит для версий Windows, начиная с Windows 7 и выше(на XP что-то подобное по-моему тоже было).
Просьба комменты не пистаь, не протестировав данную тему, иначе идете лесом=)
Про удаление процессов знают все, а вот про отключение турбобуста и тротлинга процессора очень мало людей.
Отключить турбобуст из системы, не нарушаю работы компа не получится, но можно отключить в настройках биоса(только на ПК, на ноутбуках нельзя, т.к. в них урезанные версии BIOS’а). Собственно статья приведенная выше взята из источника https://softelf.blogspot.ru/2014/04/intel-turbo-boost.html и проверена лично мной на нескольких ноутбуках 2014-15 годов с i5 и i7 процами (видюхи встроенные по 1-2 gb 800M серии).
Для ноутбуков данная статья абсолютно точно зайдет хорошо, а для ПК — зависит от охлаждения, если процессор греется больше 60 градусов(Intel) или 80(amd), то стоит задумать о замене охлаждения на процессоре, но как временное решение подойдет и понижение частоты через профили энергопотребления.
Так же можете попробовать запустить стресс-тест в AIDA64 и сравнить температурные результаты без турбобуста и с турбобустом, что бы знать, при какой температуре ваш проц будет троттлится и виснуть(а не писать всякую хрень, по типу: «статья бесполезна», «что за бред» и пр. Сначало протестируйте, а потом пишите).
Так же, если иногда проседает FPS, можно выбрать минимальное состояние процессора 99%, тогда процессор будет всегда работать на предмаксимальной частоте (осторожно, возможен перегрев, чистите свой комп и меняйте термопасту на крышке проца, иначе могут быть замечены аварийные выключения! Или можете прогонять пару стресс-тестов в AIDA64 и понять, стоит менять и чистить или пока можно поиграть)
Источник















