- Как создать символьную ссылку в Windows 10, 8.1, 8, 7
- MKLINK (символьная ссылка) не работает
- 1 ответов
- почему были созданы два файла?
- как перенаправить файл резервной копии iTunes на внешний жесткий диск?
- Символическая ссылка с помощью MKLINK на Windows 10
- Как создать символическую ссылку на любой системе?
- MKLINK (символическая ссылка) не работает
- 1 ответ 1
- Почему были созданы два файла?
- Как перенаправить файл резервной копии iTunes на внешний жесткий диск?
- Windows 10 не может создать файл: как исправить эту ошибку за 2 минуты
- Как исправить ошибки «Не удается создать файл»
- Исправлено – «Не удается создать файл», щелкните правой кнопкой мыши папку
- Исправлено – «Не удается создать файл», если этот файл уже существует
Как создать символьную ссылку в Windows 10, 8.1, 8, 7
Товарищи, добрый день. Хотя эта тема и не самая популярная, но она мне очень много раз выручала, поэтому я не могу о ней не написать. Итак, что значит термин «символьная ссылка» я возьму из энциклопедии Wikipedia:
Символьная ссылка (также симлинк от англ. Symbolic link, символическая ссылка) — специальный файл в файловой системе, для которого не формируются никакие данные, кроме одной текстовой строки с указателем. Эта строка трактуется как путь к файлу, который должен быть открыт при попытке обратиться к данной ссылке (файлу). Символьная ссылка занимает ровно столько места в файловой системе, сколько требуется для записи её содержимого (нормальный файл занимает как минимум один блок раздела).
По своей сути же, симлинк — это ярлык, который позволяет системе думать, что это не ярлык, а настоящий файл (или папка). К примеру, частое применение символьной ссылок для папок — это установка игры на SSD, с последующем переносом файлов графики на жесткий диск, с целью экономия места на SSD и создание символьной ссылки до исходного места. Игра будет думать, что все файлы находятся в исходной папке. Так же символьные ссылки можно применять когда используются одинаковые файлы в нескольких каталогах, чтобы не вносить правки во все файлы, можно создать с одного файла символьные ссылки и вносить изменения один раз.
Создать символьную ссылку очень просто и сейчас я вам это докажу. Открываем командную строку, нажимаем Win+R, вводим cmd и жмём ОК. Хотя если вы собираетесь работать с системными файлами, может понадобиться командная строка с правами администратора.
Дальше нам нужно ввести команду для создания символьной ссылки, выглядит она следующем образом:
где /j — атрибут создания соединения для каталога. Если вы создаете ссылку на файл, атрибут ставить не надо.
К примеру, если я хочу создать символьную ссылку на папку mklink на локальном диске E, как папку mk на диске С, мне нужно ввести следующую команду (и да, символьная ссылка может называться не так, как исходный файл (папка):
В результате мы получим вот это.
Если же мы хотим создать символьную ссылку на файл, например на файл 1.txt, хранящийся в корне диска E. для использования в виде файла 2.txt. скажем в папке mslink на диске C, команда будет выглядеть вот так:
А на выходе получим вот это.
Резюмируя скажу, что знание возможностей данной функции, открывает большие возможности. С помощью неё я выходил из нескольких ситуаций, когда не хватало свободного пространства, на моем старом SSD, позволяя быстро перенести игру из папки origin на другой диск. Но вариантов использования её гораздо больше, к примеру перенос кэша браузеров, о котором мы поговорим в одной из будущих статей.
Вроде всё. Надеюсь эта статья оказалась вам полезной, обязательно нажмите одну из кнопок ниже, чтобы рассказать о ней друзьям. Также подпишитесь на обновления сайта, введя свой e-mail в поле справа или подписавшись на группу во Вконтакте и канал YouTube.
Спасибо за внимание
Источник
MKLINK (символьная ссылка) не работает
Я пытаюсь создать символическую ссылку на моем Windows 10 64bit для перенаправления файла резервной копии iTunes на мой внешний жесткий диск ( D: )
это ссылка, которую я добавил в командном окне:
он не работал полностью, так как файл резервной копии все еще был создан в Родительском каталоге ( C: ), хотя тот же файл был создан в D:
теперь я не могу завершить резервное копирование телефона, потому что у меня недостаточно памяти.
Почему были созданы два файла ?
1 ответов
почему были созданы два файла?
команда выше нарушена. Синтаксис для mklink is:
здесь link — это «новое имя символьной ссылки», а не имя каталога, содержащего полный путь.
кроме того, вы не можете сделать ссылку, где именем уже существует.
если вы были в директории «%APPDATA%\Apple Computer\MobileSync» и вы попробовали команду:
тогда вы получили бы ошибка:
не удается создать файл, если этот файл уже существует
Примечание сообщение об ошибке говорит, что файл уже существует, а не папку. Это происходит потому, что система видит ссылки как ярлыки (файлы), а не как папки.
как перенаправить файл резервной копии iTunes на внешний жесткий диск?
используйте следующую процедуру:
создать D:\iTunes Backup если он не существует. Теперь у вас есть цель для соединения:
перейти в существующий каталог резервных копий:
перенести все существующие файлы D:\iTunes Backup :
если есть какие-либо папки переместить те, а также.
перейти на один каталог «%APPDATA%\Apple Computer\MobileSync\ :
удалить резервную копию каталога:
должно появиться сообщение вида:
переход созданный для резервного копирования > D:\iTunes резервное копирование
Источник
Символическая ссылка с помощью MKLINK на Windows 10
Если вы имеете SSD и жёсткий диск, то должны знать о такой функции в Windows, как символическая ссылка, которая поможет при различных явлениях. Сразу скажу, что символические ссылки нужны для переноса данных с одного диска на другой. Например, вы хотите перенести с SSD или наоборот на твердотельный накопитель какие-то файлы, но понятное дело, что лишние перезаписи на диск никак положительно на нём не скажутся. Тогда нам помогут символические ссылки, которые предотвратят чрезмерную запись данных на диск.
Использовать символические ссылки можно из командной строки, еще там есть небольшая справка. Просто вводим в командной строке команду mklink и получаем парочку сведений об утилите.
Как создать символическую ссылку на любой системе?
К примеру, возьмем файл изображения под названием images.jpg, находящийся на обычном жёстком диске E, но я хочу перенести его на SSD (диск С). Допустим, файл находится по следующему пути: E:\images.jpg, а мне нужно, чтобы он находился чисто в каталоге (С:), тогда я в командной строке пропишу следующую команду:
mklink C:\images.jpg E:\images.jpg
Перед этим он должен находится на диске Е. После этого вы увидите сообщение, что символическая ссылка создана.
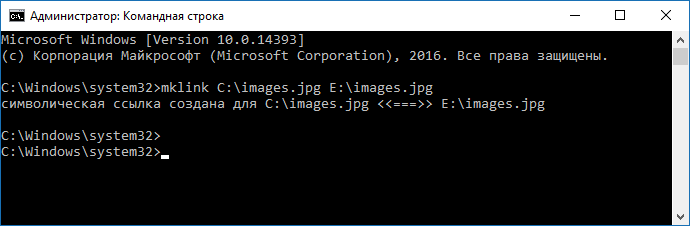
На диске (С:) появился файл images.jpg, но он там находится не физически, это что-то типа ярлыка, а сам файл всё еще находится в папке (E:).
То же самое можно проделать и с папками. Предварительно создаем или переносим в старое место каталог с любым именем, скажем «folder» и прописываем в командной строке следующее:
mklink /D С:\folder E:\folder
Таким образом у вас появится на диске (С:) папка folder, но физически она будет находиться на диске (E:). Так вы сможете создавать символические ссылки на любые файлы. При удалении же такой ссылки вы файл или каталог не удалите, поэтому можете быть спокойны.
При использовании параметров \J и \D дают одинаковый эффект.
Чтобы удалить символическую ссылку необходимо выполнить такую команду:
Чтобы удалить символьную ссылку на каталог, выполняем команду:
При этом файлы и сам каталог не удаляются, но если вы будете использовать команду «del», то это случится, поэтому будьте осторожны.
Ну вроде бы всё, что нужно знать об этой функции.
Источник
MKLINK (символическая ссылка) не работает
Я пытаюсь создать символическую ссылку на 64-разрядной версии Windows 10, чтобы перенаправить файл резервной копии iTunes на внешний жесткий диск ( D:\ ).
Это ссылка, которую я добавил в своем командном окне:
Он не работал полностью, поскольку файл резервной копии все еще создавался в родительском каталоге ( C:\ ), хотя тот же файл был также создан в D:\
Теперь я не могу завершить резервное копирование телефона, потому что мне не хватает памяти.
Почему были созданы два файла?
1 ответ 1
Почему были созданы два файла?
Указанная команда не работает. Синтаксис для mklink :
где link — это «Новое символическое имя ссылки», а не имя каталога, включая полный путь.
Кроме того, вы не можете сделать ссылку, где имя уже существует.
Если вы были в каталоге «%APPDATA%\Apple Computer\MobileSync» и попытались выполнить команду:
Тогда вы получили бы ошибку:
Невозможно создать файл, если этот файл уже существует
Обратите внимание, что в сообщении об ошибке говорится, что файл уже существует вместо папки. Это связано с тем, что система видит ссылки как ярлыки (файлы), а не как папки.
Как перенаправить файл резервной копии iTunes на внешний жесткий диск?
Используйте следующую процедуру:
Создайте D:\iTunes Backup если он не существует. Теперь у вас есть цель для перехода:
Перейдите в существующий каталог резервного копирования:
Переместите любые существующие файлы в D:\iTunes Backup :
Если есть какие-либо папки, переместите их.
Перейдите на один каталог в папку «%APPDATA%\Apple Computer\MobileSync\ :
Удалить каталог резервного копирования:
Вы должны увидеть сообщение вроде:
Соединение создано для резервного копирования > D:\iTunes Backup
Источник
Windows 10 не может создать файл: как исправить эту ошибку за 2 минуты
Каждый день мы обращаемся к различным файлам и создаем их, но иногда могут возникать определенные проблемы с файлами. Пользователи сообщили, что получают сообщение об ошибке Cannot create file в Windows 10, и сегодня мы собираемся показать вам, как это исправить.
Как исправить ошибки «Не удается создать файл»
Исправлено – «Не удается создать файл», щелкните правой кнопкой мыши папку
Решение 1. Измените реестр .
По словам пользователей, эта ошибка возникает, когда у вас нет необходимых разрешений для папки временных файлов Интернета, хранящейся на сервере. Из-за этой проблемы вы не сможете открыть или сохранить вложение электронной почты, но вы сможете исправить эту проблему, внеся определенные изменения в свой реестр.
Изменение реестра может быть потенциально опасным, если вы не сделаете это правильно, поэтому мы рекомендуем вам быть особенно осторожными и создать резервную копию реестра, прежде чем вносить какие-либо изменения. Чтобы отредактировать реестр, сделайте следующее:
- Нажмите Windows Key + R и введите regedit . Нажмите ОК или нажмите Enter .
- Когда откроется редактор реестра, на левой панели перейдите к HKEY_CURRENT_USERSoftwareMicrosoftOffice14.0OutlookSecurity .
- На правой панели дважды нажмите OutlookSecureTempFolder .
- В поле Значение данных введите C: temp0 и нажмите ОК .
- После внесения этих изменений закройте редактор реестра и перезагрузите компьютер.
После перезагрузки компьютера проверьте, устранена ли проблема. Это решение должно работать для всех современных версий Outlook, хотя путь в Шаг 2 может немного измениться в зависимости от используемой версии.
Альтернативный способ решить эту проблему – создать новый раздел реестра для OutlookSecureTempFolder. Вы можете сделать это, выполнив следующие действия:
- Откройте редактор реестра и перейдите к ключу HKEY_CURRENT_USERSoftwareMicrosoftOffice14.0OutlookSecurity на левой панели.
- Найдите OutlookSecureTempFolder в правой панели и переименуйте его в OutlookSecureTempFolder__Old .
- На правой панели щелкните правой кнопкой мыши пустое место и выберите Создать> Значение строки . Введите OutlookSecureTempFolder в качестве имени новой строки.
- Дважды нажмите OutlookSecureTempFolder и измените значение данных на % USERPROFILE% DocumentsOutlookTempFiles . Нажмите ОК .
- Теперь перейдите в % USERPROFILE% Documents и создайте там папку OutlookTempFiles .
- Перезагрузите компьютер, снова запустите Outlook и проверьте, решена ли проблема.
- Читайте также: Outlook 2016 с темной темой снижает энергопотребление
Решение 2. Пустая папка Outlook Secure Temp
Эта проблема может затронуть практически любую версию Outlook, и для ее устранения необходимо удалить все файлы из папки Outlook Secure Temp. Вы можете сделать это, выполнив следующие действия:
- Откройте редактор реестра и перейдите к ключу HKEY_CURRENT_USERSoftwareMicrosoftOffice15.0OutlookSecurity на левой панели. Этот путь может немного отличаться в зависимости от используемой версии Outlook.
- Откройте OutlookSecureTempFolder в правой панели, чтобы просмотреть его свойства.
- Скопируйте расположение файла из поля Значение данных и вставьте его в адресную строку проводника.
- После того, как вы откроете эту папку, удалите все файлы из нее.
Если проверка реестра и удаление этих файлов слишком сложны для вас, вы также можете использовать такие инструменты, как OutlookTempCleaner и OutlookTools , чтобы быстро и легко очистить папку Outlook Secure Temp.
Исправлено – «Не удается создать файл», если этот файл уже существует
Решение 1. Проверьте свой синтаксис
Пользователи сообщали об этой ошибке при попытке создать ссылку с помощью команды mklink. Эта команда может быть очень полезной, но для ее использования необходимо убедиться, что ваш синтаксис правильный. Если ваш синтаксис неправильный, вы, скорее всего, получите сообщение Невозможно создать файл об ошибке . Если вы используете команду mklink, обязательно используйте следующий синтаксис: mklink [параметры] [ссылка] [цель] .
Решение 2. Переместите файлы из ссылки в целевую папку .
Как мы уже объясняли в нашем предыдущем решении, синтаксис mklink должен выглядеть следующим образом: mklink [options] [Link] [Target] .Чтобы решить эту проблему, вам нужно вручную переместить файлы из каталога Link в каталог Target.
После этого удалите папку Link и попробуйте снова запустить команду. Помните, что удаление определенных каталогов может привести к проблемам, поэтому может быть лучше просто переименовать их.
Решение 3. Удалите каталог Tvsuinstaller
Пользователи сообщали об этой ошибке при попытке установить обновления системы, и, по-видимому, эту проблему можно устранить на ноутбуках Lenovo, удалив один каталог. Просто перейдите в C: ProgramDataLenovo и удалите папку Tvsuinstaller . После удаления попробуйте выполнить обновление системы еще раз.
Невозможно создать файл обычно возникает при попытке просмотра вложений Outlook или при создании ссылок на вашем компьютере, но, как вы можете видеть, эту проблему можно легко решить с помощью одного из наших решения.
Источник











