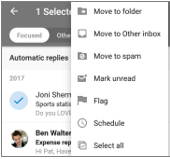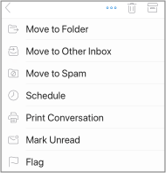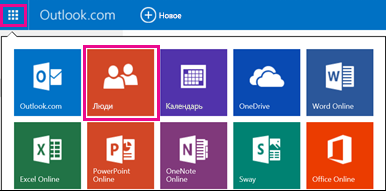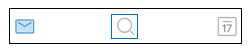- Настройка
- Настройка учетной записи электронной почты Office 365 в Outlook для iOS и Android
- Оптимизация мобильного приложения Outlook для вашего телефона или планшета
- Нужна помощь?
- Настройка Microsoft Outlook для мобильных устройств
- Outlook для iOS и Android — часто задаваемые вопросы
- Вопросы об учетной записи
- Прочие вопросы
- Где можно скачать приложение Outlook Mobile?
- Как определить своего поставщика электронной почты?
- Как определить тип своей учетной записи электронной почты?
- Где найти параметры почтового сервера?
- Как изменить пароль?
- Можно ли добавить учетную запись POP в Outlook?
- Как импортировать версию моего календаря POP из классического приложения Outlook в приложение Outlook Mobile?
- Как импортировать мои контакты POP из классического приложения Outlook в приложение Outlook Mobile?
- Как сохранить мои контакты Outlook во встроенном приложении контактов на телефоне под управлением iOS или Android?
- Как добавлять и редактировать контакты в Outlook?
- Можно ли добавить фотографии или аватары контактов Outlook во встроенное по умолчанию приложение контактов на телефоне?
- Как получить справку в приложении Outlook?
Настройка
Outlook для iOS и Android предоставляет вам все необходимое для работы с Outlook в путь, чтобы хранить все в одном месте, организовывать свою порядок и безопасность, которые можно доверять. При переходе на Outlook из приложения Gmail или Приложения «Почта» на устройствах с iOS эти руководства помогут сделать переход плавным.
Для начала убедитесь, что на устройство загружено приложение Outlook. Независимо от того, используете ли вы устройство с iOS или Android, скачайте приложениездесь.
Примечание: Снимки экрана, показанные в этом руководстве, для Outlook для iOS и Android.
Добавление учетной записи электронной почты
В зависимости от используемого устройства выберите одну из ссылок ниже, чтобы найти справку по добавлению учетной записи:
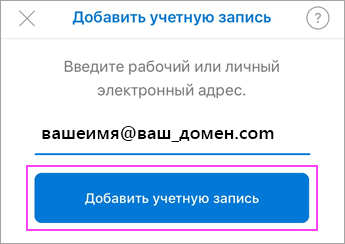
Добавление или переключение между несколькими учетными записями
Чтобы добавить дополнительную учетную запись электронной почты, коснитесь меню своей учетной записи в левом верхнем углу приложения Outlook. Чтобы добавить еще одну учетную запись, выберите синий знак «плюс».
После того как вы добавим несколько учетных записей, вы можете легко переключаться между ними.
Совет: Коснитесь значка учетной записи, чтобы быстро перейти в другую учетную запись. Удерживайте ее, чтобы оставить открытой, чтобы выбрать другую папку.
Источник
Настройка учетной записи электронной почты Office 365 в Outlook для iOS и Android
Оптимизация мобильного приложения Outlook для вашего телефона или планшета
После того как вы настроили электронную почту в Outlook для Android или Outlook для iOS, вы можете настроить мобильное приложение так, чтобы оно оставалось на связи нужным образом. Чтобы получить сведения о том, как оптимизировать Outlook для своего мобильного устройства, щелкните полезные советы ниже.
Настройте параметры прокрутки, чтобы быстро выполнять действия с сообщениями в папке «Входящие».
Выберите параметры> параметры прокрутки.
Коснитесь кнопки Прокрутить вправо или влево и выберите нужное действие.
Папка «отсортированные» в папке «Входящие» разделяется на две вкладки — » отсортированные «. Ваши важные сообщения электронной почты находятся на вкладке » отсортированные «, а остальные остаются доступными на вкладке » Дополнительно «. Сортировка почты включена по умолчанию.
Прокрутите страницу вниз до раздела Сортировкапочты, а затем нажмите кнопку, чтобы переключить параметр.
Упорядочение почты по потокам упорядочивает сообщения в виде беседных потоков, основанных на теме сообщения. Упорядочение почты по потокам включена по умолчанию.
Прокрутите страницу вниз, чтобы упорядочить почту по потоку, а затем нажмите кнопку, чтобы включить параметр.
Переход в представление «Календарь».
Коснитесь значка вид и выберите представление повестка, деньили 3 дня .
Нажмите и удерживайте, чтобы выбрать сообщение.
Выберите действие из списка.
Коснитесь сообщения, чтобы открыть его.
Коснитесь многоточия. и выберите действие.
Обновление параметров уведомлений для конкретных учетных записей электронной почты
Запустите приложение Outlook.
Перейдите в раздел Параметры > Уведомления для Почты или Уведомления для Календаря.
Измените учетные записи электронной почты, для которых должны отображаться уведомления.
Изменение уведомлений на устройстве для приложения Outlook
На устройстве перейдите в раздел Настройки > Уведомления.
Прокрутите список приложений до Outlook.
Обновите параметры получения уведомлений.
В iOS и Android можно легко закрепить Outlook на начальном экране. Это означает, что на какой странице вы бы ни были, Outlook всегда можно будет открыть одним нажатием.
Удерживайте палец на значке приложения Outlook.
Перетащите его на панель приложений в нижней части экрана.
Примечание: Если в ней нем места, удерживайте палец на другом приложении на панели и перетащите его на начальный экран.
С помощью мини-приложения календаря Outlook легко отслеживать свое расписание. Вы сможете быстро просматривать все предстоящие дела.
Удерживайте палец на пустой области начального экрана.
Выберите Мини-приложения в нижней части экрана.
Проводите пальцем по экрану, пока не найдете группу Outlook. Коснитесь ее.
Нажмите и удерживайте мини-приложение Повестка дня Outlook, а затем перетащите его на нужное место.
Выберите параметры и нажмите кнопку OK. Затем перетащите границы мини-приложения до нужного размера.
Проведите пальцем вниз от верхней части, чтобы открыть центр уведомлений.
Проведите вправо, чтобы вывести мини-приложения, и прокрутите список вниз. Выберите Изменить.
Прокрутите список приложений, а затем коснитесь + рядом с Outlook. Нажмите Готово.
Чтобы открыть мини-приложения, достаточно провести вниз или влево на большинстве экранов.
Не используйте функцию «несрочные» на экране телефона или планшета, скрывая неиспользуемые приложения для электронной почты и календарей, которые поставляются вместе с телефоном.
Удерживайте палец на встроенном приложении, таком как Gmail или Календарь.
Перетащите его на значок корзины с надписью Удалить в верхней части экрана.
Примечание: Не переживай! Это не приведет к удалению приложения, оно просто будет удалено с начального экрана. Вы всегда можете снова добавить его позже.
Удерживайте палец на встроенном приложении, таком как Почта или Календарь.
Когда значки приложений начнут дрожать, перетащите один из них на другой, чтобы создать папку.
Примечание: Это позволяет освободить место на начальном экране, так как эти приложения невозможно удалить или скрыть.
Теперь вы можете помечать контакты как избранные, чтобы видеть уведомления и беседы, связанные с этими контактами в первую очередь.
Чтобы помечать контакт как избранный, Откройте карточку профиля, а затем выберите звезду в левом верхнем углу карточки. После того как у вас есть один или несколько избранных контактов, вы можете выбрать учетную запись электронной почты из боковой панели учетной записи, чтобы просмотреть все недавние беседы с избранными контактами, которые отображались перед другими сообщениями.
Примечание: Эта функция не работает в представлении «все учетные записи».
Вы можете настроить уведомления для избранных контактов, а также перетащить их, чтобы изменить порядок их отображения.
Если вы обновляете приложение Outlook до последней версии, вы получаете все исправления ошибок, обновления для системы безопасности и новые функции, необходимые для эффективной работы. Вы можете обновить мобильное приложение Outlook из магазина приложений устройства.
Откройте магазин Play на устройстве с Android.
Найдите Microsoft Outlook.
Нажмите кнопку Обновить.
Примечание: Если это сообщение открывается вместо Update, значит вы уже используете последнюю версию Outlook для Android.
Откройте магазин приложений на iPhone или iPad.
Нажмите кнопку Updates (обновления ) на нижней панели.
Прокрутите список до Microsoft Outlook и нажмите кнопку Обновить.
Примечание: Если это сообщение открывается вместо Update, значит вы уже используете последнюю версию Outlook для iOS.
Нужна помощь?
Обратитесь к администратору Microsoft 365 за поддержкой. Если вы администратор, свяжитесь со службой поддержки Office 365 для бизнеса.
Загрузите Краткое справочное руководство по мобильному приложению Outlook.
Примечание: Эта страница переведена автоматически, поэтому ее текст может содержать неточности и грамматические ошибки. Для нас важно, чтобы эта статья была вам полезна. Была ли информация полезной? Для удобства также приводим ссылку на оригинал (на английском языке).
Источник
Настройка Microsoft Outlook для мобильных устройств
Шаг № 1. Установите программу Microsoft Outlook на свое мобильное устройство и запустите её. Нажмите кнопку «Начать работу».
Шаг № 2. В открывшемся окне заполните поле «Адрес электронной почты» и нажмите кнопку «Продолжить» внизу. Для кириллических доменов следует использовать имя домена в punycode.
Шаг № 3. Нажмите ссылку «Настроить учетную запись вручную» после её появления. Также приложение может сразу предложить выбрать тип учетной записи, укажите IMAP .
Шаг № 4. На открывшейся странице выберите тип учетной записи «IMAP».
Шаг № 5. На новой странице укажите ваше имя в поле «Отображаемое имя» и включите «Дополнительные параметры» внизу страницы.
Шаг № 6. Заполните поля с дополнительными параметрами:
- IMAP-сервер и SMTP-сервер – укажите mail.nic.ru;
- Имя пользователя IMAP и SMTP – полное название ящика (для кириллических доменов следует использовать имя домена в punycode);
- Пароль IMAP и SMTP – пароль от почтового ящика. Затем сохраните изменения, нажав галочку в правом верхнем углу.
Шаг № 7. Настройка учетной записи завершена. Вернитесь на главную страницу приложения для работы с почтой. Если приложение предложит настроить еще одну учетную запись, следует отказаться.
Источник
Outlook для iOS и Android — часто задаваемые вопросы
Здесь также можно ознакомиться с вопросами и ответами об Outlook для iOS и Android.
Чтобы в приложении можно было обмениваться сообщениями с агентами службы поддержки, откройте Outlook Mobile и перейдите в раздел Параметры > Справка и обратная связь > Обратиться в службу поддержки. Дополнительные сведения см. в статье Справка по Outlook Mobile в приложении.
Вопросы об учетной записи
Прочие вопросы
Совет: Нажмите здесь, чтобы получить ответы на часто задаваемые вопросы о возможностях Outlook Mobile, таких как Параметры, Сортировка почты, Уведомления и звуки и Ведение календаря.
Где можно скачать приложение Outlook Mobile?
Откройте магазин Google Play (Android) или App Store (iOS) и найдите приложение по запросу Microsoft Outlook. Коснитесь кнопки «Установить».
Если вы читаете эту статью на мобильном устройстве, перейдите по одной из ссылок ниже.
Примечание: Если ваше мобильное устройство не совместимо с приложением Outlook Mobile, вы можете настроить электронную почту с помощью встроенного приложения.
Как определить своего поставщика электронной почты?
Учетные записи электронной почты с адресами, заканчивающимися на @outlook.com, @hotmail.com, @msn.com и @live.com, а также личные домены, размещенные в службе Outlook.com, или международные домены, такие как @outlook.co.uk.
Почтовая служба Google. Параметры сервера Gmail см. в статье Начало работы с протоколами IMAP и POP3.
Почтовая служба Apple. Служба iCloud не поддерживает протокол POP. См. статью Параметры почтового сервера для клиентов iCloud.
Учетная запись, которую вы получили в своей организации или учебном заведении и которая размещена в среде Microsoft 365 для бизнеса. Адреса электронной почты таких учетных записей могут заканчиваться на @ваш_домен.onmicrosoft.com, @ваш_домен.com, @ваше_учебное_заведение.edu и т. д. Вы можете уточнить адрес своей учетной записи электронной почты у администратора. Параметры учетных записей IMAP и POP.
Учетная запись, которую вы получили в своей организации или учебном заведении и которая размещена в среде Exchange. Это личные домены в Exchange, адреса которых могут заканчиваться на @ваш_домен.com или @ваше_учебное_заведение.edu.
Если в вашей организации используется Outlook Web App или Outlook в Интернете, вы можете попытаться узнать параметры своего сервера в Параметрах учетной записи POP и IMAP. Если у вас возникли вопросы, обратитесь к администратору своей учетной записи.
IMAP и POP — это протоколы электронной почты, которые используются для скачивания почты на устройство. При использовании обоих протоколов синхронизируется только электронная почта. Календарь и контакты синхронизироваться не будут.
Если вы не знаете, какой протокол лучше использовать (POP или IMAP), проконсультируйтесь со своим поставщиком услуг электронной почты или администратором. Поищите соответствующие параметры сервера на веб-сайте поставщика или позвоните ему, либо воспользуйтесь этим удобным руководством.
Как определить тип своей учетной записи электронной почты?
Не знаете тип своей учетной записи? Обратитесь к своему поставщику электронной почты. Либо, если учетная запись электронной почты, которую вы пытаетесь добавить в свое устройство, уже настроена на ПК или компьютере Mac с помощью Outlook, попробуйте выполнить описанные ниже инструкции.
На ПК или компьютере Mac, на котором установлено приложение Outlook, запустите Outlook и выберите Файл > Сведения > Параметры учетной записи.
В диалоговом окне Настройка учетной записи просмотрите сведения о типе учетной записи в столбце Тип.
Где найти параметры почтового сервера?
Параметры почтовых серверов самых распространенных поставщиков можно легко найти в Интернете. Ваш поставщик услуг электронной почты или услуг хостинга мог подготовить для вас эти сведения. В противном случае вам потребуется связаться с ним и уточнить эти параметры, чтобы настроить электронную почту на мобильном устройстве.
В инструкциях из статьи Параметры сервера, которые нужно узнать у поставщика услуг электронной почты объясняется, что именно нужно узнать у поставщика.
Параметры сервера Microsoft 365 для бизнеса
Параметры сервера входящей почты: outlook.office365.com.
Параметры сервера исходящей почты (SMTP): smtp.office365.com.
Исходящий порт (SMTP): 587.
Параметры сервера для Outlook.com
Для параметров входящей почты используйте сервер eas.outlook.com
.
Примечание: Для учетных записей IMAP или POP на Outlook.com
используйте сервер imap-mail.outlook.com для IMAP и pop-mail.outlook.com для POP.
Для параметров исходящей почты (SMTP) используйте smtp-mail.outlook.com.
Входящий порт 993 для IMAP или 995 для POP.
Как изменить пароль?
Пароль электронной почты нельзя изменить из почтового приложения. Чтобы это сделать, войдите в учетную запись электронной почты в браузере. Пароль можно будет изменить после того, как вы выполните вход. Скорее всего, команда для изменения пароля есть в параметрах учетной записи или профиля.
Войдите в свою учетную запись электронной почты в браузере.
Примечание: Например, если вы пользуетесь учетной записью @hotmail.com, зайдите на страницу outlook.com.
Просмотрите параметры профиля или учетной записи.
Приложение Outlook Mobile обнаружит изменение, и вам будет предложено повторно войти с новым паролем.
Примечание: Если у вас возникнут проблемы с обновлением учетной записи, вы можете удалить ее и снова добавить.
При изменении пароля для почтовой учетной записи, которая также является учетной записью Майкрософт, может потребоваться заново войти в другие приложения и веб-сайты Майкрософт.
Можно ли добавить учетную запись POP в Outlook?
В настоящее время мы не поддерживаем учетные записи POP, однако существует обходной путь: вы можете добавить учетную запись POP в учетную запись Outlook.com, а затем настроить учетную запись Outlook.com в нашем приложении. Инструкции см. в статье Настройка учетной записи электронной почты POP в Outlook для iOS и Android и Параметры учетной записи POP и IMAP.
Как импортировать версию моего календаря POP из классического приложения Outlook в приложение Outlook Mobile?
Локальный календарь, который вы используете в классической версии Outlook на компьютере (с помощью учетной записи электронной почты POP), можно экспортировать и синхронизировать с телефоном с помощью учетной записи Outlook.com. Инструкции см. в статье Общий доступ к календарю Outlook в Outlook.com.
После выполнения действий для сохранения и импорта календаря просто добавьте свою учетную запись Outlook.com в Outlook для iOS или Android. Дополнительные сведения см. в статье Настройка учетной записи электронной почты POP в Outlook для iOS или Android.
Как импортировать мои контакты POP из классического приложения Outlook в приложение Outlook Mobile?
Контакты, добавленные локально в классическую версию Outlook на компьютере (например, связанные с учетной записью POP), можно экспортировать и синхронизировать с телефоном с помощью учетной записи Outlook.com.
Создайте новую учетную запись Outlook.com или войдите в имеющуюся учетную запись здесь.
В левом верхнем углу экрана выберите средство запуска приложений, затем выберите элемент Люди.
В разделе Импорт контактов выберите команду Начать импорт.
На следующем экране выберите свою версию Outlook и, следуя инструкциям, скопируйте локальные контакты из классической версии Outlook на компьютере в учетную запись Outlook.com.
После импорта контактов в Outlook.com просто добавьте учетную запись Outlook.com в Outlook для iOS или Android. Дополнительные сведения см. в статье Настройка учетной записи электронной почты POP в Outlook для iOS или Android.
Как сохранить мои контакты Outlook во встроенном приложении контактов на телефоне под управлением iOS или Android?
Хотя вы можете полностью управлять контактами в Outlook, вы также можете сохранять свои контакты в приложении «Контакты» по умолчанию на устройствах под управлением iOS или Android. Так вы сможете увидеть имя контакта при получении звонка или текстового сообщения, а также просмотреть все контактные данные непосредственно во встроенном приложении контактов.
В связи с различными возможностями iOS и Android, принцип работы может отличаться.
На устройстве под управлением iOS Outlook односторонне отправляет контактную информацию из Outlook на телефон. Все новые контакты и изменения следует вносить в приложение Outlook, и их можно экспортировать во встроенное приложение контактов и почтовую службу. Внесения изменений во встроенное приложение контактов следует избегать. Изменения, внесенные во встроенное приложение контактов, не будут синхронизироваться с Outlook или почтовой службой и будут перезаписаны в следующий раз при синхронизации Outlook со встроенным приложением контактов.
На устройстве под управлением Android приложение Outlook может полностью синхронизироваться со встроенным приложением контактов. Таким образом, пользователи могут добавлять новые контакты и вносить изменения как в само приложение Outlook, так и во встроенное приложение контактов на телефоне. Изменения, внесенные в любом из двух приложений, будут синхронизированы с вашей почтовой службой.
Чтобы сохранить контакты в локальное приложение на устройстве под управлением iOS (включая номер телефона звонящего), перейдите к своей учетной записи и в меню Параметры нажмите Сохранить контакты.
Чтобы включить полную синхронизацию контактов на устройстве под управлением Android, перейдите к своей учетной записи и в меню Параметры выберите Синхронизация контактов.
Если вы хотите удалить контакты позже, вы можете отключить соответствующий параметр в Outlook, и они будут удалены из встроенного приложения контактов на телефоне.
Как добавлять и редактировать контакты в Outlook?
В приложении Outlook для устройств под управлением iOS и Android вы можете добавлять и редактировать контакты для учетных записей Outlook.com и Microsoft 365.
Чтобы создать контакт в Outlook на устройстве под управлением iOS, нажмите на Поиск в нижней части экрана.
Кроме того, вы можете добавить новый контакт непосредственно из сообщения или события, коснувшись его имени, а затем нажав Добавить контакт.
После добавления контакта можно изменить информацию о нем, открыв его и нажав Править. Все изменения, внесенные в приложении Outlook на устройстве под управлением iOS или Android, будут синхронизированы и доступны во всех версиях Outlook.
Можно ли добавить фотографии или аватары контактов Outlook во встроенное по умолчанию приложение контактов на телефоне?
Возможность экспорта аватаров в собственное приложение контактов на телефоне в настоящее время не поддерживается на устройствах под управлением iOS.
На устройствах под управлением Android вы можете синхронизировать аватары со встроенным приложением контактов, при условии что в параметрах Outlook включена опция Синхронизация контактов.
Примечание: Для запуска синхронизации необходимо подключить устройство к сети Wi-Fi и поставить на зарядку.
Как получить справку в приложении Outlook?
В приложении Outlook Mobile есть встроенная поддержка, с помощью которой вы можете легко найти нужный раздел справки или даже начать беседу с сотрудником службы поддержки.
В приложении Outlook выберите Параметры > Справка и обратная связь. Подробные сведения о том, как найти справку, см. в статье Outlook для iOS и Android: поиск справки.
Источник