Модем не работает стабильно
Как улучшить стабильность/пинг/скорость 3G модема
Здесь я подробно опишу какими домашними способами возможны улучшения стабильности, скорости и пинга модемов. Рассмотрим это на примере провайдера мобильной сети Мегафон и модема HUAWEI E352. Наверняка все сталкивались с проблемой плохого качества связи/плохого сигнала. Не всегда покупка антенны (если модем имеет разъём для внешней антенны) является решением этой проблемы. Усилитель сигнала 3G можно сделать и самому.
Примеры:
1. Покупаем дешёвые китайские колонки, подключаем их в розетку и ставим рядом с USB модемом — усиление сигнала минимум на 30% гарантировано.
2. Берём медную проволоку, чем длиннее, тем лучше, открываем крышку модема, обматываем в 5-6 кругов в месте, где располагается сим-карта. Далее выкидываем проволоку в форточку. На конец проволоки можно примотать 1 литровую пивную банку, предварительно обрезав крышку ножницами или ножом (как если бы вы делали стакан из неё). Располагаем банку обрезанной стороной туда где лучше ловится сигнал. Таким способом можно усилить сигнал до 90-95%.
Далее. Наверняка все сталкивались с тем, что USB модем вдруг произвольно отключается (пропадает из системы как устройство и потом снова подключается). Причиной этого является нехватка USB питания портов материнской платы. Обычно это происходит когда для подключения 3G модема используют USB удлинитель. То есть часть питания уходит в USB кабель, соответственно устройство самопроизвольно отключается в самые неожиданные моменты. Поэтому НИКОГДА НЕ ПОДКЛЮЧАЙТЕ 3G МОДЕМ ЧЕРЕЗ USB УДЛИНИТЕЛЬ. Сочувствую тем, кто подключается к интернету через мобильные телефоны — ведь они используют USB кабель — стабильного интернета не будет — постоянные отключения телефона, либо вообще его перезагрузка.
Наверняка все знают про нестабильные пинги 3G сети. Скачут от 700 до 1000 и выше + ко всему этому модем бывает отключается от сети (не от того что нехватает питания USB, а по простой причине, которую я опишу ниже). Многие не знаю или даже не догадываются почему такое происходит. Особенно рядовые пользователи USB 3G модемов.
Итак что же происходит на самом деле и почему 3G работает то медленно, то очень быстро. При подключении все замечали, что модем подключается в режиме 3G, но в процессе работы вдруг переключается в EDGE или что хуже — вовсе выкидывает из сети. Во всём виноват автоматический режим поиска стабильного сигнала — вот модем и прыгает то на WCDMA, то на HSPA, а то и вовсе на EDGE. Пример: EDGE сигнал 96%, WCDMA сигнал 90%, HSPA сигнал 50%-60%. То есть модем автоматически выбирает режим, в котором сигнал ловится наиболее уверенно. Естественно из трёх этих примеров модем будет работать в EDGE режиме. Далее я расскажу как заставить модем работать только в самом быстром режиме — HSPA.
Открываем нашу утилиту Мегафон-интернет (рассмотрим на примере оператора Мегафон). Нажимаем Настройки, далее Сеть, видим:
Тип Сети — здесь выбираем только WCDMA
Диапазон — здесь ставим GSM900/GSM1800/WCDMA900/WCDMA2100
Режим регистрации — Ручной поиск, нажимаем обновить, ждём, затем выбираем MegaFon (3G) — щёлкаем на него и нажимаем регистрация.
Закрываем окно настроек, подключаемся к интернету.
После подключения наводим указатель мыши на 3G значок — он располагается в программе Мегафон-интернет в левом углу сверху (В старой версии программы слева внизу, вместо 3G значок WCDMA). Видим в каком режиме работает наш модем — WCDMA. Теперь нам нужна одна маленькая программа — называется она HSPA Locker 1.3b (я пользуюсь именно ей). Скачиваем её. Распаковываем, запускаем, но не нажимаем START. Там, где расположены деления в программе ставим максимум 3.0 кб — можете потом потестировать, выбрав режим пониже. Так теперь начинаем интенсивно закачивать что-нибудь через любой менеджер закачки. Видим, что сигнал в программе Мегафон-интернет стал не WCDMA, а HSPA (или HSDPA это одно и тоже). Теперь жмём в программе HSPA Locker кнопку START. После сворачиваем её в трей и отключаем то, что ставили на закачку. Любуемся результатами: в программе Мегафон-интернет связь всегда показывает HSPA. Программа гоняет малюсенький трафик в пределах сети и модем работает в самом скоростном режиме. Сигнала 50% для стабильной работы HSPA вполне достаточно. Зачем всё это делается.
Первое — таким образом мы снизили пинг с 1000 до 600.
Второе — теперь странички стали очень шустро открываться.
Третье — не тупят наши любимые онлайн игры!
Ну и самое приятное — ваш интернет перестанет постоянно отключаться. То есть для стабильной работы модем нужно выставить только один режим работы.
Источник
Почему не работает 3G/4G модем и не подключается к интернету?
Сегодня в статье мы поговорим о вопросе – почему не работает 3G/ 4G модем на компьютере или ноутбуке. Как не странно, но именно с этими маленькими штучками бываем больше проблем, чем со стационарными роутерами. Если модем резко перестал работать, то это не означает, что он сгорел и его нужно чинить. Можно немного подождать и снова подключиться к интернету. Нужно понимать, что подобное подключение очень нестабильно – особенно если вышка находится далеко или на сервере у провайдера есть какие-то проблемы.
Если модем всё равно не подключается к интернету – то посмотрите на индикатор подключения. Он может гореть, мигать разными цветами. Если это красный цвет, то связи может не быть или вы подключены по протоколу 2G. Синий (3G) и зеленый (4G) сигнал – говорит о том, что модем подключен к вышке.
ПРИМЕЧАНИЕ! Инструкции подходит для всех типов модемов: МТС, Мегафон, Билайн, YOTA, Теле2. Если в процессе возникнут трудности, проблемы или вопросы – пишите о них в комментариях под статьёй.
Не горит
Возможно, он просто сдох. Но не стоит заказывать место на кладбище, давайте переставим его в другой USB-порт. Порты на компе или ноуте, тоже любят перегорать. Если он все равно не захочет пробуждаться, то попробуйте его подключить к другому устройству. Если и там он не будет гореть или отображаться, то скорее всего он сломан.
Горит, но интернета нет
И так давайте проверим, чтобы модем был в системе и правильно работал. Нажмите одновременно клавиши «Win» и «R» далее впишите команду «devmgmt.msc» и нажмите «ОК».
Там должен быть раздел «Модемы» – откройте его и посмотрите, есть ли там ваше устройство. Если его нет, то посмотрите в раздел «Другие устройства». Если вы увидите подозрительный аппарат с жёлтым треугольником – то значит, на модем скорее всего просто не установились драйвера.
Для установки драйверов, нужно подключиться к интернету. Вот такая дилемма – подключитесь, например к Wi-Fi, опять зайдите в диспетчер устройств, найдите модем и нажимаем правой кнопкой. Далее выбираем «Обновить драйверы». После этого выбираем, поиск драйверов на серверах Microsoft и обновляем их.
Если вы его не увидели в списке ни в одном из категорий, то посмотрите на индикатор. Проверьте, чтобы модем был плотно вставлен в порт. Также можно его переставить в другой вход. Если у вас компьютер, переустановите в задний порт, иногда передние входы просто забывают подключить к материнской плате, и они не работают.
ПРИМЕЧАНИЕ! Если модем есть и драйвера на него установлены, то попробуйте удалить это устройство, нажав правой кнопкой. А потом выберите его же в разделе «Другие устройства» и нажмите «Обновить драйверы».
Если после установки драйвера ничего не помогло, то зайдите в «Свойства» устройства и нажмите на «Диагностика». Далее выбираем «Опросить модем».
После этого должен высветиться текст. Если этого не происходит – идём в раздел, который расположен правее. И так, если вы подключаетесь по специальной программе к интернету, то там ничего не должно быть. В противном случае будет строка подключения к серверу как на картинке выше.
Настройки сети
- «Win» + «R» – «OK»;
- В сетевых устройствах, должен быть модем, нажимаем на него правой кнопкой и заходим в «Свойства»;
- Зайдите в 4 протокол и установите как на картинке выше галочки, а потом нажмите «ОК».
- Если это не поможет, то опять зайдите обратно и установите нижнюю галочку как «Использовать следующие адреса DNS-серверов». А потом чуть ниже введите:
- 8.8.8.8
- 8.8.4.4
- Это «гугловские» сервера, они должны стабильно работать.
Что делать, если ничего не помогает
В первую очередь нужно понять – как появилась проблема. Возможно, вы ранее установили какую-то программу, которая мешает работае модема. Особенно это касается ПО, который работают с сетями. Они могут менять настройки подключения. Также возможно на вашем ПК есть вредоносное программное обеспечение или вирусы. Обновите базы данных на антивирусной программе и проверьте всю машину.
Зайдите в «Автозагрузку» – «Win» + «R» – «msconfig». В автозагрузке может быть много мусора, посмотрите внимательно и как настоящий сыщик уберите подозрительные программы. Особенно это касается того ПО, которое не имеет в строке «Производитель» – четкого наименования.
Источник
Как улучшить работу модема при плохом покрытии сети
Привет. В этот раз мы решили написать статью об антеннах, в контексте антенн для USB-модемов. Расскажем о том, какие они бывают, почему так выглядят, какие проблемы решает каждая из антенн.
Мы учли пожелания в комментариях к предыдущей публикации о том, чтобы писать «проще», в то же время мы не можем не использовать технические описания и терминологию. Надеемся, что у нас получился нужный баланс удобного и одновременно полезного содержания.
Периодически, на электронную почту завода приходят вопросы вроде: «Почему купленная мною 3G антенна не ловит LTE?», или «Вскрыл вашу антенну — одни железки/фольга, где же усилитель?» и много других вопросов.
Было решено написать статью в том числе для ответов и на такие вопросы. Цель материала — показать, как работают такие антенны на примере собственных изделий и помочь выбрать нужную антенну для приема интернет-сигнала именно в вашей ситуации.
Вступление
Антенны являются неотъемлемой частью любого устройства беспроводной связи. Из-за тренда к уменьшению габаритов устройств потребительской электроники, к антеннам, предъявляются жесткие требования. Под антенну на печатной плате выделяется небольшой участок (10% и менее от площади платы). Иногда и вовсе используются антенны на гибких печатных платах — FPCB , что позволяет компоновать устройство не только в плоскости, но и в объеме корпуса. Бывает, инженеры просто размещают «закорючку» на плате (например, PIFA-антенна ), отвечающую за работу устройства в 2G, 3G, 4G сетях. Такая антенна — ненаправленная, с минимальным коэффициентом усиления, её эффективность мала.
Да, подобные технические решения ориентированы преимущественно на работу устройства в зонах уверенного приема сигнала. Но, иногда мы оказываемся в зонах с плохим покрытием, где встроенной антенны недостаточно. В таких случаях может выручить внешняя антенна.
В зависимости от используемого устройства (смартфон, планшет, модем), понадобится антенна, функционал которой реализован под конкретное устройство. О системах усиления интернет-сигнала Orange-900 и Orange-2600, улучшающих качество связи смартфона/планшета, мы говорили ранее. Теперь мы рассмотрим способы усиления сигнала мобильного интернета модема, на примере нескольких классических вариантов антенн.
Взгляните, как излучает (принимает сигнал) модем в 4G-диапазоне: 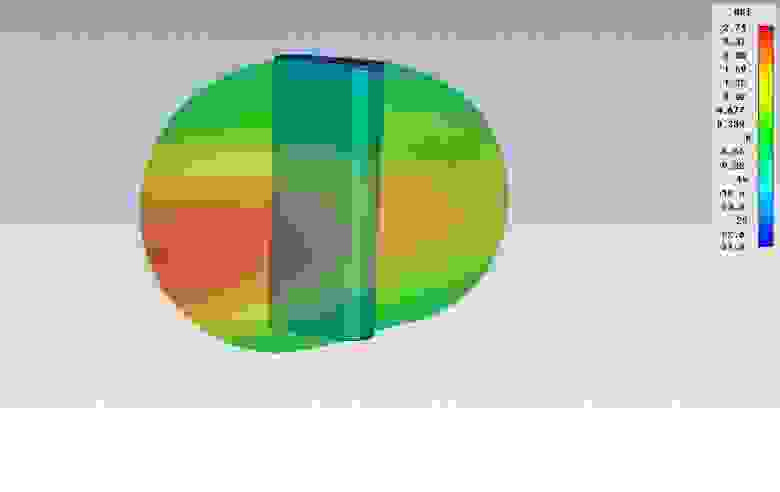
На Рис. 1 изображена 3D диаграмма направленности модема на рабочей частоте 2.6 GHz (сеть 4G). Давайте рассмотрим её подробнее. Как видим, встроенная антенна модема излучает вокруг на 360 градусов по горизонту с небольшим собственным усилением. Перекос излучения по горизонту обусловлен конструкцией антенны модема — за основу взята модель антенны одного из ранее популярных модемов, для наглядности помещенная в радиопрозрачный корпус.
Для того, чтобы повысить соотношение S/N модема можно использовать усилитель интернет-сигнала Connect 3.0 — это двухэлементная антенна, состоящая из рефлектора и активного элемента (модема, который вставляется в специальный держатель). Самого усилителя (если под усилителем понимать активное устройство) здесь нет, как и в любой пассивной антенне, однако, говоря об усилении, в первую очередь мы говорим о направленных свойствах антенны, и чем ярче они выражены, тем больше подобного «усиления» придает антенна.
Для базовой настройки достаточно направить усилитель с модемом в сторону лучшего уровня сигнала в помещении (как правило это окно) и качество соединения улучшится. В компьютерной модели это происходит так.
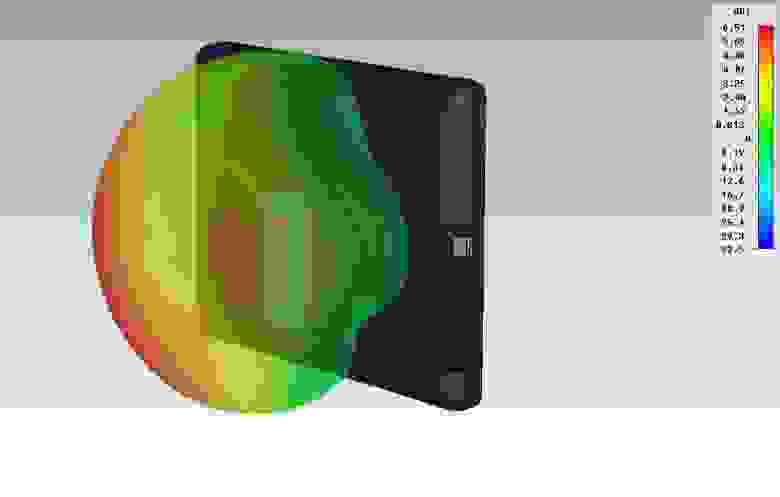
Рис. 2 — Компьютерная симуляция 3D диаграммы направленности 4G-модема
в усилителе Connect 3.0 (f=2.6GHz)
На Рис. 2 излучение модема в направлении от Connect 3.0 теперь выражено сильнее, причем красный цвет (максимум излучения) стал ярче, что говорит о приобретенной направленности (усилении). Справа на картинке приведена цветовая шкала усиления, по которой можно представить в каком направлении излучение модема максимально.
С помощью рефлектора Connect 3.0, встроенная антенна модема приобрела направленные свойства, в результате чего возросло собственное усиление антенны 6.5 dBi (1 dBi — децибел относительно изотропного источника излучения), а вход модема стал менее подвержен шумам и наводкам, что повышает соотношение S/N и улучшает качество интернет-соединения.
Важно: у модемов разных моделей антенны совершенно по-разному размещены, их конструкции различны, поэтому эффект усиления может быть различным в количественной мере, однако, диаграмма направленности во всех случаях будет принимать схожий вид, что важно для улучшения соотношения S/N.
Такой отражатель вы можете собрать и настроить самостоятельно, например, из обычной пивной банки. Это любопытно для любителей DIY, и, да, она тоже будет работать в сторону усиления. Одно «но» — пивная банка не всегда эстетично и презентабельно смотрится дома, в офисе, в магазине.
Небольшой FAQ по антеннам-отражателям:
Вопрос: В технических характеристиках вы пишете что антенна поддерживает практически все стандарты связи — как возможно достигнуть такой широкополосности?»
Ответ: поскольку Connect 3.0 — это двухэлементная антенна, активным элементом которой является модем, все зависит от того — поддерживает ли модем нужный стандарт. Размеры и расположение рефлектора, скрытого в пластиковом корпусе Connect 3.0, позволяют антенне оказывать положительный эффект в таком широком диапазоне частот.
Вопрос: «Почему антенна стоит именно столько (подставьте здесь любую цену)? Продавать за такие деньги штампованный пластик и фольгу — обман»
Ответ: Несмотря на относительную простоту конструкции — антенна работает, выполняет заявленную функцию, что подтверждено сотнями тысяч выпущенных изделий и множеством положительных отзывов от наших клиентов. Мы считаем неправильным обсуждать вопрос экономики и расчета стоимости данного изделия, опираясь лишь на цены материалов, входящих в его стоимость. К сожалению, присутствует множество факторов конечного ценообразования, часто не зависящих от нас.
Антенны направленного действия.
Бывают ситуации, когда решения уровня «Connect 3.0» недостаточно, чтобы «дотянуться» модемом до сигнала БС на расстоянии в несколько километров. Здесь нам помогут направленные антенны типа «волновой канал» и панельные патч-антенны. Эти антенны имеют отличные приемные характеристики в рабочем диапазоне и помогут наладить стабильную связь в условиях слабого приема сигнала (конечно, если он есть вообще).
Современные сети 2-4 поколений используют широкий диапазон частот: от 800 до 2700 МГц, который перекрыть одной направленной антенной с одинаковыми параметрами во всей рабочей полосе очень сложно, но этого и не надо. Нужно лишь правильно выбрать антенну под свою ситуацию, понимая, что если у вас 3G-антенна, то она не поможет, если вы захотите поймать WiFi-сеть или, например, сеть LTE-2600.
Стоит уточнить: из-за специфики частотного распределения, в России есть участки диапазонов, в которых размещены сети разных поколений (принцип технологической нейтральности), как например GSM 1800 (2G) и LTE 1800 (4G), для которых подойдет одна и та же антенна на 1800 МГц, но таких примеров немного.

Рис. 3 — 3G/4G/WiFi панельная антенна «Flat Combi»
Когда нужнее панельная антенна, а когда необходима антенна типа ’’волновой канал’’? У панельной антенны (Пример на Рис.3) широкий рабочий диапазон частот и её проще настроить на базовую станцию. Антенна «Волновой канал» (Пример на Рис.4) более узкополосная — обычно они хорошо работают в одном диапазоне (2G, 3G, 4G), но имеют большее усиление. Панельные антенны менее подвержены механическим повреждениям и «атакам ворон» в виду своей обтекаемой формы. А «волновые каналы», благодаря своей узкополосности менее подвержены наводкам и помехам от других источников сигнала, что положительно сказывается на отношении S/N. Антенны комплектуются разъемами SMA, N или FME, поэтому чтобы подключить их к модему, надо использовать переходник на CRC-9 или TS-9 разъем, в зависимости от модема.
Теперь обсудим расположение наружных антенн. В сетях 3G используется вертикальная поляризация, антенны следует располагать элементами перпендикулярно земле. Об этом написано в паспорте продукта и на сайтах производителей, но не все читают инструкции, поэтому нередко устанавливают связные антенны, как традиционные телевизионные — горизонтально. Результат — антенна в таком положении или вовсе не работает, или почти не работает.
Стандарт 4G/LTE имеет другую поляризацию. Для лучшего приёма антенну стоит располагать под углом 45 градусов к горизонту.
Вопрос: Поддерживают ли подобные антенны технологию MiMo ?
Ответ: Поддерживают. Для работы с технологией MiMo вам понадобятся 2 антенны. Например, для поддержки LTE MiMo рекомендуем использовать 2 волновых канала, расположенных под углами +45 и −45 градусов к горизонту.

Рис. 4 — Антенна «волновой канал» для 4G сетей «Рысь 4G»
Выбирая антенну, определитесь с тем, какой именно сигнал хотите усилить. Для наглядности мы приведем сводную таблицу с характеристиками рассматриваемых антенн:
Благодарим за внимание. До встречи в новых статьях и обзорах!
Источник











