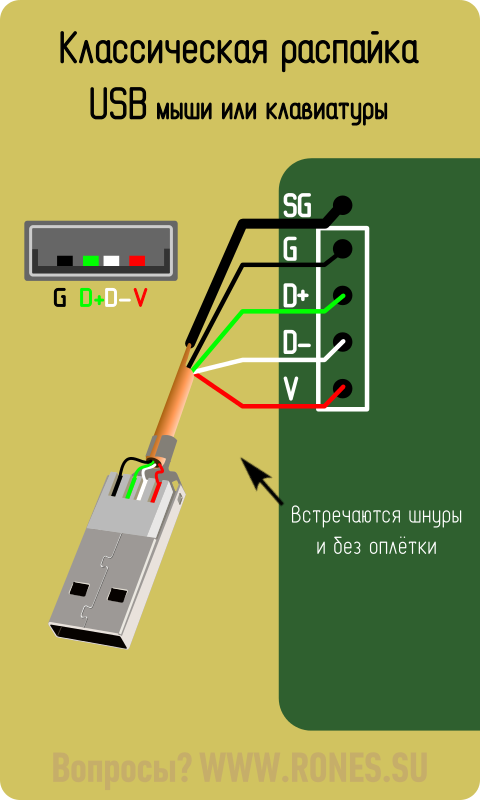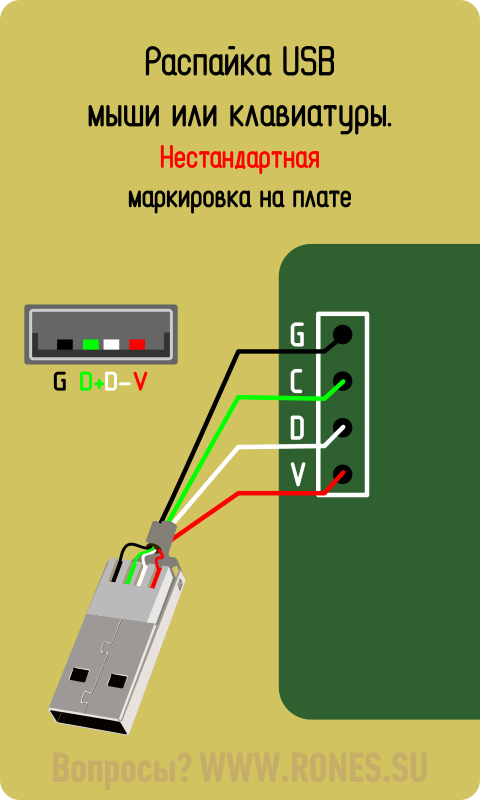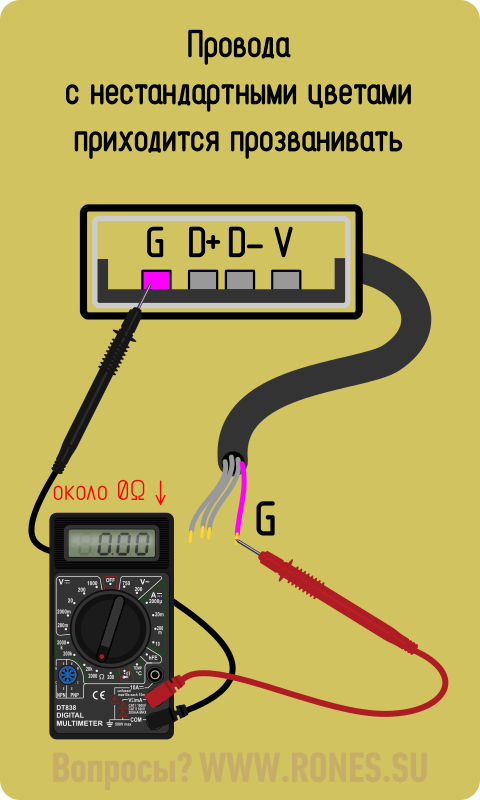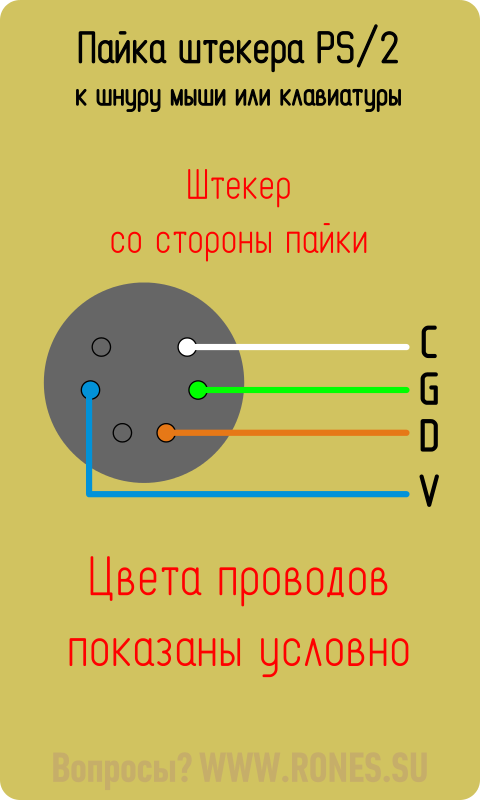- PC360
- Ремонт/настройка ПК и окружающих его устройств.
- Ремонт компьютерной мыши с оборванным проводом.
- Ремонт мыши или клавиатуры при обрыве шнура
- Шнур оторван от платы
- USB устройства
- Устройства PS/2
- Действия при отсутствии маркировки
- Штекер оторван от шнура
- Как починить провод у клавиатуры и мышки
- Описание проблемы
- Поломки провода
- Устройства USB
- Устройства PS/2
- Что делать, если…
- …нет маркировки?
- … штекер оторван от шнура
- Ремонт проводной компьютерной мыши своими руками.
- Возможные неисправности .
- Ремонт.
PC360
Ремонт/настройка ПК и окружающих его устройств.
Ремонт компьютерной мыши с оборванным проводом.
Проводные мыши стоят достаточно не дорого. Можно не тратить время на ремонт, выкинуть поломанную мышь и сходить купить новую. Но иногда случаются обстоятельства, когда срочно нужна мышь, а её под рукой не оказывается. И тогда вспоминается, что где то в коробке лежит старая поломанная мышь. Начинаются шаманские пляски, чтоб её оживить.
По моей статистике примерно 70% поломок у проводных мышей связаны с обрывом проводов. Чаще всего провод переламывается и обрывается в двух местах: у штекера USB и в районе входа в корпус мыши. Рассмотрим устранение одной из поломок на примере. Итак, берем первую попавшуюся неисправную мышь из кучи и раскручиваем.
Вытаскиваем для удобства плату из корпуса и проводим осмотр.
На плату припаяны 4 провода. С помощью тестера прозваниваем их по очереди.
С ответной стороны штекер USB для удобства вдет в USB-гнездо, которое никуда не припаяно. У него есть легкий доступ к контактам.
В результате установлено – оборван зеленый провод. Возможна такая ситуация, когда все провода удачно прозвонились. В этом случае нужно пошевелить весь провод в черной изоляции в разные стороны и снова прозвонить. Если проводки окажутся целыми значит неисправность где-то в другом месте.
Запоминаем, записываем или фотографируем порядок расположения проводов, затем отпаиваем их аккуратно от платы.
Откусываем 5-10 см провода с местом предполагаемого обрыва. Это место обычно на границе корпуса мыши.
Зачищаем откушенные провода и опять прозваниваем. На сей раз все провода звонятся и место обрыва было угадано правильно. Припаиваем провода на их прежнее место на плате в правильном порядке. Собираем, закручиваем и проверяем мышь. Она работает. В следующих двух наугад взятых мышах неисправность оказалась аналогичной.
Вот таким несложным способом можно оживлять мыши с оборванными проводами.
Источник
Ремонт мыши или клавиатуры при обрыве шнура
Если шнур мыши (клавиатуры) оторвался от платы или нужно заменить штекер, воспользуйтесь советами и справочной информацией из этой статьи….
Если шнур мыши (клавиатуры) оторвался от платы или нужно заменить штекер, воспользуйтесь советами и справочной информацией из этой статьи.
Шнур оторван от платы
Чтобы припаять оторванный от мыши или клавиатуры шнур, нужно определить, назначения точек пайки на плате и знать цветовую маркировку проводов. Нередко назначение проводов шнура подписано прямо на плате, в том месте, где провода были припаяны. А провода как правило имеют стандартную маркировку, о которой и пойдёт речь ниже. При встрече с нестандартными цветами руководствуйтесь информацией из соответствующих статей:
USB устройства
В случае с устройствами USB буквенные обозначения будут: V, D-, D+, G (не обязательно в таком порядке). Может присутствовать точка для пайки оплётки кабеля — SG. Классические цвета в USB шнуре таковы:
V — Красный
D- — Белый
D+ — Зелёный
G — Чёрный
SG — Чёрный толстый (в кабеле не изолирован)
В некоторых моделях USB устройств можно встретить маркировку, характерную для PS/2:
V — Красный
D — Белый
C — Зелёный
G — Чёрный
Если при такой распайке устройство не заработало, значит обозначения на плате перепутаны. Такое случается и это не критично. Нужно лишь поменять местами белый и зелёный провода местами.
В шнурах USB устройств цвета проводов могут отличаться от стандартных. Тогда вам может помочь статья «Нестандартные цвета USB в шнурах мышей и клавиатур».
Если информации по вашему устройству нет в статье, придётся прозванивать шнур самостоятельно. Назначения контактов штекера USB определено чётко (см. рисунок↓), остаётся лишь выяснить, с каким цветом каждый контакт звонится. На рисунке приведён пример определения провода «G». Лишь с одним из четырёх проводов мультиметр в режиме омметра покажет около нуля Ом. Это и есть искомый провод. Такое исследование следует повторить с остальными контактами.
Устройства PS/2
Классическая распайка клавиатур и мышей PS/2:
V — Голубой
D — Оранжевый
C — Белый
G — Зелёный
Тем не менее, в шнуре клавиатуры PS/2 часто можно встретить цветовой набор, характерный для устройств USB:
V — Красный
D — Белый
C — Зелёный
G — Чёрный
Цвета в шнуре устройства PS/2 могут не соответствовать стандарту. В этом случае обратитесь к статье «Нестандартные цвета PS/2».
Действия при отсутствии маркировки
Если же надписей на плате нет, изучаем дорожки на печатной плате, идущие от мест пайки шнура. В этом исследовании следует руководствоваться следующими признаками:
• Самая протяжённая и широкая дорожка — это как правило «G». Все электролитические конденсаторы припаяны к этой дорожке своим минусовым контактом. Минусовой контакт обозначен на корпусе конденсатора продольной полоской.
• Маркировка полярности электролитических конденсаторов и светодиодов подскажет нам плюсовую дорожку — «V». Она как правило короче и тоньше чем «G». Если на ней встречаются «электролиты», то припаяны они к ней плюсовыми контактами.
• Светодиоды клавиатуры припаяны плюсовыми контактами на плюсовую дорожку.
• Две самые короткие и фактически одинаковые дорожки на плате — это D- и D+ (D и C в случае с устройствами PS/2). Они без лишних разговоров идут к микросхеме контроллера. Кто из них кто — определяется экспериментальным путём. Касаемо этих контактов эксперименты безопасны.

Штекер оторван от шнура
Если цвета в шнуре стандартные, то из картинок ниже вы поймёте, какой провод на какой контакт разъёма паять.

В случае с нестандартными цветами, обращайтесь к статьям:
Или определите назначение каждого провода самостоятельно по маркировке на плате или по дорожкам, как было показано выше.
Источник
Как починить провод у клавиатуры и мышки

Сейчас на рынке комплектующих для компьютеров и ноутбуков есть большой выбор разных клавиатур и мышек, это usb, ps/2, и беспроводные устройства у которых есть и usb-адаптер.
Возможные проблемы с проводной клавиатурой и мышкой. С клавиатурами и мышками могут возникать разные проблемы. Например, мышка не реагирует на подключение, здесь может быть обрыв проводов кабеля или нарушение его целостности, или вышел из строя контроллер.
Если указатель мыши прыгает или движется рывками, то возможно произошло засорение оптического сенсора или сломался светодиод. При неисправности колеса прокрутки происходит расшатывание механизма прокрутки, возможно, внутри высохла смазка, есть дефект энкодера.
Описание проблемы
Из-за проблем с настройками или неверным драйвером у мыши, кнопка может делать двойное нажатие. Или кнопка нажатия может вообще не работать, значит вышел из строя весь механизм кнопки, или повредился сам держатель.
Это далеко не полный перечень возможных проблем с устройствами, и многие пользователи часть из этих проблем могут решить самостоятельно дома. Конечно, нужно, чтобы под рукой у вас был паяльник, чтобы исправить повреждение мышки.
Поломки провода
Иногда у пользователей компьютеров возникает ситуация, что шнур от мыши или клавиатуры оторвался от платы, нужно заменить штекер, рассмотрим как поступить в этой ситуации.
Для того чтобы обратно припаять оторвавшийся от мыши или клавиатуры кабель или шнур, то начала нужно посмотреть, и изучить назначение точек пайки на плате. Есть своя цветовая маркировка проводов. Бывает, что назначение определенного провода шнура написано на самой плате, именно там, где и был припаян шнур. Провода обычно маркируется стандартно. Если вы встретили необычные цвета маркировки, то информацию это нужно поискать дополнительно.
Устройства USB
На устройствах usb обычно буквенные обозначения такие: V, D-, D+, G, и порядок может быть разным. Обычно в USB шнуре есть стандартные цвета, для буквы V это красный цвет, для D- белый цвет, D+ — зелёный, G чёрный цвет, SG толстый чёрный не изолированный.
Есть такие модели usb-устройств, где присутствует маркировка для PS/2. V в этом случае красный, D белый, C зелёный, G чёрный.
Бывает ситуации, когда на плате перепутаны обозначения, в этом случае при распайке устройство не заработает. В таком случае нужно поменять местами белый и зеленый провода.
Также в некоторых шнурах usb цвета проводов могут быть другими, не такие как стандартные. В этом случае можно дополнительно поискать информацию о нестандартных цветах USB шнура клавиатур.
Если Вы не нашли информацию по вашему устройству, то нужно будет самостоятельно ‘прозвонить’ шнур. На рисунках по этому вопросу можно точно увидеть назначение контактов штекера usb, вам нужно выяснить, с каким именно цветом определенный контакт звонится. Только с одним из четырёх проводов мультиметр покажет почти 0 Ом. Это и есть нужный нам провод. Такие же действия нужно провести и с остальными контактами.
Устройства PS/2
На устройствах клавиатур и мышей с PS/2 присутствует следующая классическая распайка. V это голубой, D оранжевый цвет, C белый цвет, G это зелёный цвет.
Хотя в некоторых устройствах ps/2 можно увидеть цветовой набор, который свойственен для устройств usb.
Что делать, если…
…нет маркировки?
Бывают случаи, когда на плате нет никаких надписей, в этом случае следует обратить внимание на дорожки на печатной плате, которые идут от пайки шнура. Здесь нужно обратить внимание на некоторые особенности:
- Обычно, самая протяжённая и широкая дорожка это буква g. Электролитические конденсаторы должны быть припаяны к этой дорожке минусовым контактам. Минусовой контакт обычно на корпусе выделен, как продольная полоска
- Плюсовую дорожку под буквой V можно определить с помощью маркировки полярности электролитических конденсаторов из светодиодов. Обычно она тоньше и меньше, чем g. Эти две электролиты будут припаяны к ней плюсовыми контактами.
- У клавиатуры светодиоды припаяны положительными контактами на плюсовую дорожку
D- и D+ это самые короткие и почти одинаковые дорожки на плате. Они идут к микросхеме контроллера. Определить какой провод к чему относится, нужно экспериментально, такие эксперименты безопасны.
… штекер оторван от шнура
Если у вас у шнура от клавиатуры или от мыши цвета стандартные, то посмотрев картинку с их обозначением, вы узнаете, какой именно провод, на какой контакт разъема нужно припаять.
Источник
Ремонт проводной компьютерной мыши своими руками.
Всем доброго времени суток. Хочу рассказать о том как осуществить ремонт компьютерной мышки самостоятельно.
На современном рынке комплектующих для ПК представлено широчайшее разнообразие клавиатур и мышек, PS/2, USB или беспроводные (c USB-адаптером)
Поговорим о классических проводных интерфейсах. самыми распространёнными являются именно оптические мышки с подключением по USB или PS/2.
Возможные неисправности .
1. Мышь вообще не реагирует на подключение.
Обрыв или перетирание проводов кабеля; нарушение целостности печатной платы; выход из строя контроллера; сломались или загнулись штырьки коннектора (у PS/2).
2. Указатель мыши прыгает или движется рывками.
Засорение оптического сенсора; неисправность светодиода.
3. Колёсико прокрутки не работает или при прокрутке область скролла двигается рывками.
Расшатывание механизма прокрутки; высыхание смазки внутри механизма; дефекты энкодера (датчика прокрутки).
4. Конкретная кнопка делает двойное нажатие.
Проблема с настройками или драйвером мыши.
5. Не работает конкретная кнопка мыши.
Выход из строя механизма кнопки; механические повреждения держателя кнопки.
Большую часть поломок можно устранить в домашних условиях, своими руками. Даже если с паяльником Вы не дружите, некоторые повреждения мышки Вы сможете исправить при наличии минимального набора инструментов.
Ремонт.
1. Часто при подключении штекера PS/2 «не глядя», ломаются или гнутся штырьки коннектора. В такой ситуации может произойти замыкание штырьков (если они погнулись) и мышка/клавиатура перестаёт работать. Сломанный штырек можно нарастить, ( рис.А ) вогнав под корень обломка булавку и отрезать лишнее кусачками, либо заменить весь провод с коннектором. Погнутые штырьки аккуратно выпрямить.
Провод, в процессе эксплуатации, может перетираться, перекручивается порваться. Может не выдержать нагрузок пайка. Заменить кабель мышки может показаться довольно сложным делом, если не знать схему подключения.
Перед заменой кабеля, убедитесь в качестве пропайки проводов на плате мыши.
В обычной оптической мышке/клавиатуре имеется от 4 до 6 проводков разного цвета. Цвета и количество проводков зависят от конкретного производителя, однако, существует и стандарт ( рис.Б )
V — Голубой (питание +5v)
D — Оранжевый (приём данных)
C — Белый (передача данных)
G — Зелёный (земля GND)
V — Красный (питание +5v)
D- — Белый (приём данных)
D+ — Зелёный (передача данных)
G — Чёрный (земля GND)
Цветовая схема может отличатся от стандартной и для определения может понадобится тестер или прозвонка.
2. Случается что в мышке перегорает светодиод. В этом случае проблема может лежать глубже и потребуется серьезный ремонт. Если же светодиод горит, то скорее всего Вашу мышку пора почистить. Спирт, зубочистка, вата легко исправят эту маленькую неприятность.
3,5. Механические поломки, такие как износ, расшатывание, откалывание лечатся клеем, скотчем, заменой с аналога или покупкой нового.
4 . Настроить мышку можно так; в Windows 7, меню «Пуск» — Панель управления — Мышь, или меню «Пуск» — Панель управления — Оборудование и звук — Устройства и принтеры — Мышь.
В Windows XP; Пуск – Панель управления. И в окне Панели управления найдите иконку Мышь. Откройте эту папку двойным щелчком и перейдем к настройкам.
Источник