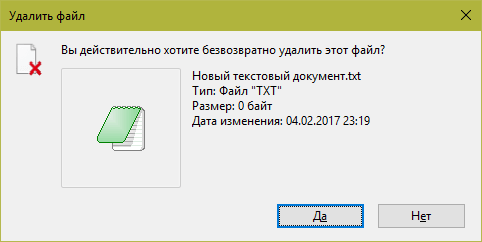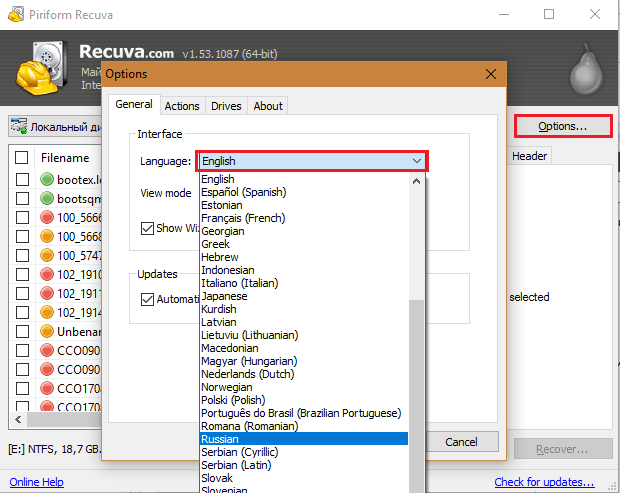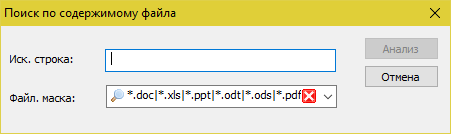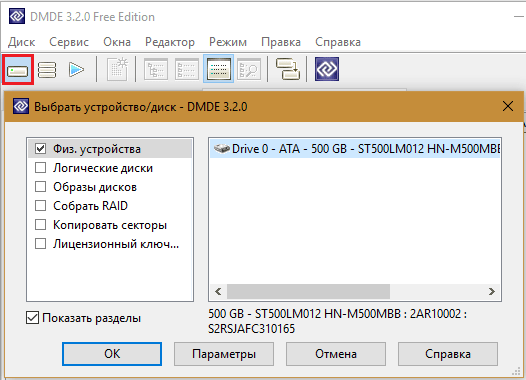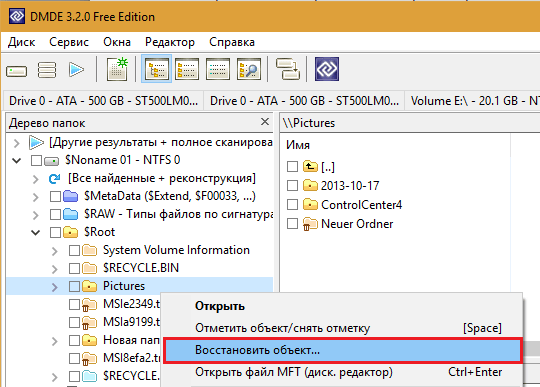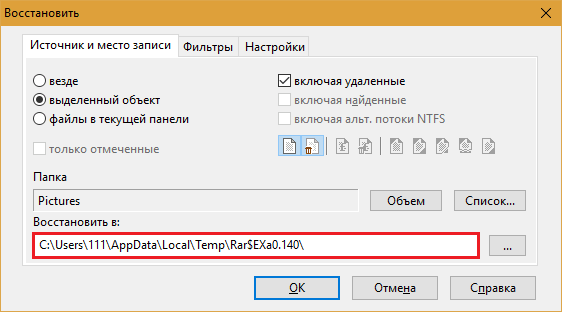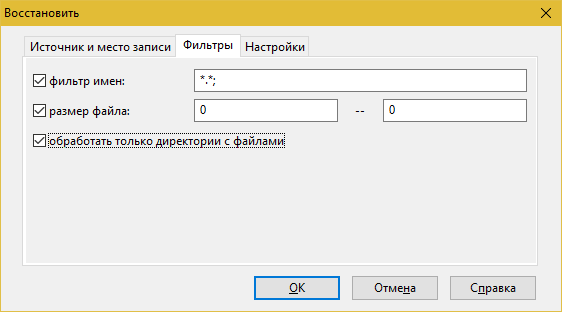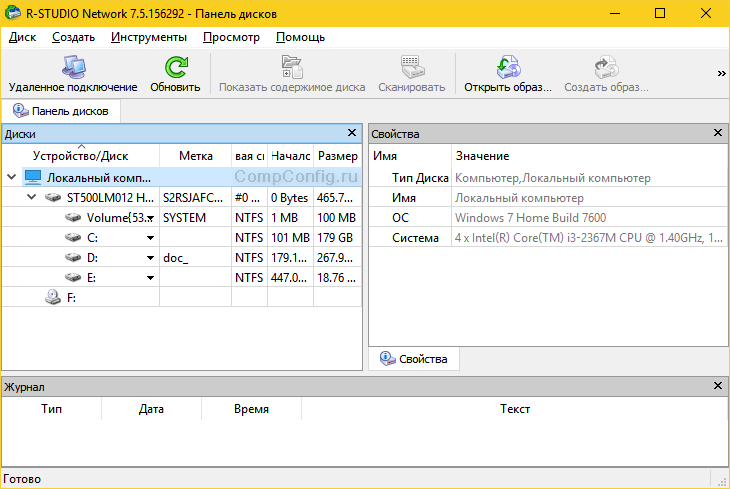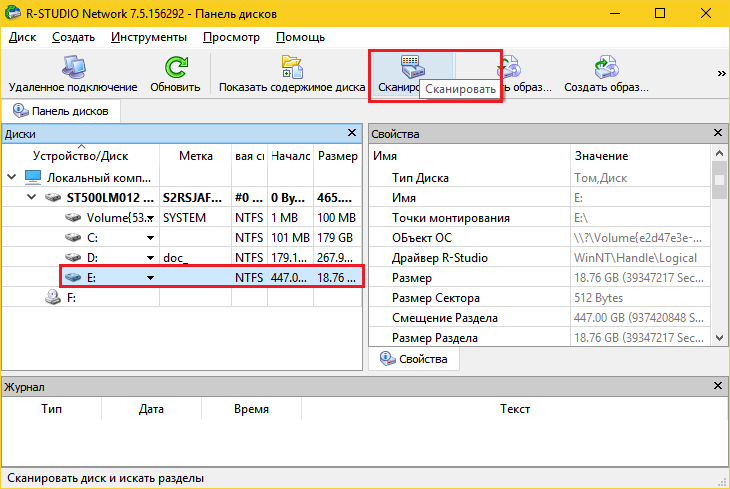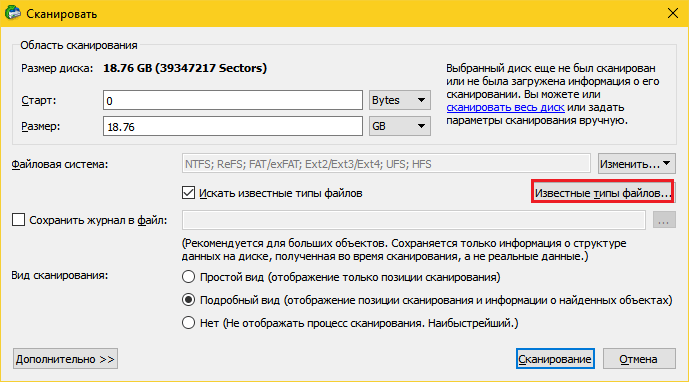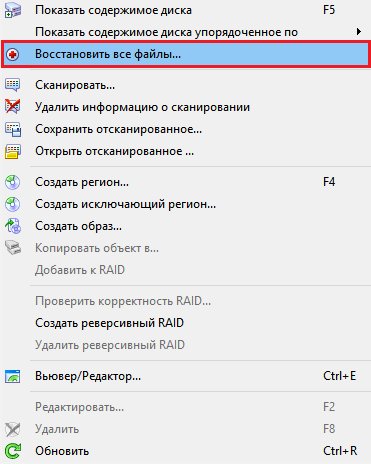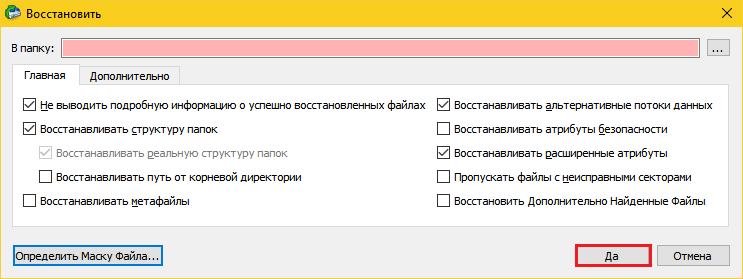- Пятнадцать мифов о восстановлении и потере данных
- 1. Ударостойкие корпуса для внешних дисков
- 2. Если жесткий диск барахлит, постучите по нему во время загрузки, например, отверткой
- 3. Внутри жесткого диска вакуум
- 4. «Чистую комнату» можно обеспечить дома и разобрать диск
- 5. Если BIOS или ось не видят ваш жесткий диск, значит он сломан, и его надо разбирать
- 6. Жесткий диск нужно нагреть/охладить, чтобы лучше работал
- 7. Данные восстанавливают специальной «машинкой для восстановления данных»
- 8. Специалисты восстановления данных не нужны, потому что есть бесплатные утилиты
- 9. Диск можно починить
- 10. Можно взять блин из поломанного диска, взять работающий диск, вынуть оттуда блин, поставить туда блин с данными, и всё считать
- 11. Профессиональное восстановление данных – дорого, цены начинаются от 25 000 рублей
- 12. Твердотельные накопители – неубиваемы
- 13. Если производитель заявляет, что диск может работать 500 000 часов, то его хватит на ближайшие 57 лет и он не будет ломаться
- 14. Чем дороже заплатишь, тем лучше тебе восстановят данные, поэтому выбирать надо самое дорогое восстановление
- Как восстановить данные с жесткого диска собственными руками
- Когда данные можно восстановить, а когда — нет
- Что делать, если жесткий диск не определяется компьютером, зависает или работает с ошибками
- Программы для восстановления данных в домашних условиях
- Recuva
- R-Studio
Пятнадцать мифов о восстановлении и потере данных
За годы работы мы в Storelab Data Recovery собрали небольшую коллекцию мифов об утере и восстановлении данных. Некоторые из них активно тиражируются на различных компьютерных и не очень форумах — поэтому, надеемся, эта статья будет полезна тем, кто ищет помощи, когда сломался диск или потеряны данные. Итак, пост о том, как не сделать трудную ситуацию ещё хуже.

На фото — результат «охлаждения» жёсткого диска
1. Ударостойкие корпуса для внешних дисков
Это маркетинговый ход — прорезиненные корпуса не спасают жесткий диск от повреждений после падения, например. Они, конечно, красиво и эффектно выглядят, и придают самому жесткому диску вид надёжности, внушающий уверенность в покупателя — от того-то их и покупают. Однако они совсем незначительно снижают перегрузку на детали диска во время удара или падения. Это может спасти при условии небольшой высоты (примерно до 50 см для 2,5 дюймовых винчестеров, до 20 см для дисков 3,5 дюйма) и для диска в выключенном состоянии. Во включенном состоянии диск почти всегда сломается, т.к. максимально допустимые перегрузки на работающий диск в 5-7 раз меньше, чем на отключенный. Нами проводился краш-тест двухтерабайтных дисков Samsung, Hitachi, WD, Seagate. Роняли включенными, начиная с высоты 5 см, потом десять, потом через каждые 10 см. Все диски, кроме Samsung, были сломаны после 15 см. “Самсунг” сломался на 40 см за счёт резиновых демпферов, стоящих между самим хардом и корпусом. Все диски были внешними 3,5-дюймовыми.
2. Если жесткий диск барахлит, постучите по нему во время загрузки, например, отверткой
Для достижения такого эффекта можете ещё диск слегка стукнуть об пол. Вот только это не будет “эффект починки”. В результате таких танцев с бубном мелкие частички того, что отколется внутри, поцарапают диск, и данные будет уже не восстановить. Особенно качественно можно уничтожить данные, если включить диск и после этого уронить его с высоты около метра (см. предыдущий пункт). На его поверхности образуются красивые запилы, после появления которых данные восстановить будет уже невозможно.
3. Внутри жесткого диска вакуум
— или, как говорят некоторые наши клиенты, «инертный газ». Поэтому если вы случайно вскроете жесткий диск, вас засосёт в него за счет того, что воздух из комнаты “всосёт” в вакуумное пространство жесткого диска. Хороший миф, жаль его развеивать: может, так удастся отговорить некоторых “умельцев” от того, чтобы делать свои данные “неподлежащими восстановлению” за счет разборки диска? Однако, на самом деле внутри диска – просто чистый обеспыленный воздух, чтобы ничто не попало в пространство между диском и головкой.
Лет 10-15 назад диски делали действительно полностью герметичными, их даже можно было залить водой, утопить, потом протереть плату электроники и пользоваться дальше — вода внутрь не попадала. На современных дисках всегда есть отверстия в корусе гермоблока или крышке с надписью «DO NOT COVER THIS HOLE», под ними находятся воздушные фильтры, задерживающие нежелательные частицы. Это изменение было внесено производителями из-за внедрения новых технологий производства, удешевления себестоимости производства и ряда других причин. Если такой диск окунуть в воду, она через фильтр попадет внутрь гермоблока.
4. «Чистую комнату» можно обеспечить дома и разобрать диск
Например, можно разбирать-собирать диск в ванной, если предварительно её чисто отмыть. Это одно из наших любимых заблуждений. Даже специалист с опытом вряд ли справится без удобного стола, стула, необходимых штативов, пинцетов, отверток и съёмников. А организовывать полноценное рабочее место дома в ванной со всем необходимым инструментарием пользователь не будет как минимум из экономических соображений, т.к. обычно диски пытаются ремонтировать самостоятельно именно чтобы сэкономить. Как мы уже говорили в предыдущем посте, диск собирают и разбирают в специальном обеспыленном пространстве, а специалист, работающий с диском, одет в специальную одежду. Хотя, если отмыть как следует ванну… Нет, всё-таки мы не советуем этого делать.
5. Если BIOS или ось не видят ваш жесткий диск, значит он сломан, и его надо разбирать
На самом деле, если на языке софта с диском не получается договориться, используется специально обученное железо, которое устанавливает “диалог” с проблемным диском. На этом уровне можно почистить бэды, заменить неработающее программное обеспечение самого диска, можно “снять” информацию с бэдов и перенести на другой носитель, и т.д.
Разбирать диск нужно только тогда, когда он физически неисправен.
6. Жесткий диск нужно нагреть/охладить, чтобы лучше работал
В жестком диске есть сервопривод, который позволяет более чётко настроить положение головки по отношению к диску, и есть поверхностный слой диска. Между головкой и диском должен сохраняться определенный зазор. Но иногда головка начинает сбоить. Малое знание — хуже незнания: кто-то додумался, что в результате естественного нагрева диска и всяких штук про расширение-сжатие материалов, это лечится охлаждением/нагреванием. В результате «замораживания» жёсткого диска, между его пластинами образуется конденсат. При первом же включении после такого охлаждения диск может быть бесповоротно повреждён. На фото в начале поста — пример того, во что превращается диск, когда его включаешь после часового пребывания в морозилке.
7. Данные восстанавливают специальной «машинкой для восстановления данных»
Истоки этого мифа — в человеческом воображении. Якобы неисправный хард запихивают в какую-то машинку, которая вроде как воздействует магнитами, и данные, которые «в беспорядке валялись на диске и поэтому не читались» снова выстраиваются в ровные «ряды». На самом деле используют либо софт, либо специальные устройства, либо “чистую комнату” (читай, разборку диска). Данные на физически неисправный диск обратно не восстанавливаются – для этого используется донор.
8. Специалисты восстановления данных не нужны, потому что есть бесплатные утилиты
Утилиты не помогут, если диск поврежден физически. Восстанавливать надо хотя бы в «здоровый» раздел, а лучше — на новый носитель.
9. Диск можно починить
Поменять его программу, а затем найти и спрятать бэды – можно. Но диск от этого не починится. Данные нужно восстанавливать на новый диск. Именно поэтому когда вы обращаетесь к специалистам по восстановлению данных, используется “донор” — рабочее устройство, на которое восстанавливаются данные. Если кто-то обещает починить умерший диск, он скорее всего делает то, что описано в этом абзаце: но ни новым, ни “починенным” диск от этого не делается и работать с ним в дальнейшем небезопасно для сохранности ваших данных. Если пробил его час, то он пробил.
10. Можно взять блин из поломанного диска, взять работающий диск, вынуть оттуда блин, поставить туда блин с данными, и всё считать
Чтобы это сработало, вам придётся угадать с собственной программой диска, серией диска — ну, в общем, взять такой же точно диск и на него поставить блин от такого же точно диска. Однако это не отменяет необходимости работы в специально подготовленном помещении, наличия оборудования (см. п. 4 про «чистую комнату»).
11. Профессиональное восстановление данных – дорого, цены начинаются от 25 000 рублей
Некоторые компании хотели бы, чтобы вы верили в этот миф. На самом деле цена складывается из различных факторов. Насколько сложно восстановить данные будет зависеть от того, что вы делали с диском после того, как он отказался работать. Выключите компьютер (чтобы у него не было соблазна самому “починить” диск), не используйте утилиты, не разбирайте диск — и возможно, данные можно будет восстановить не прибегая к помощи “чистой комнаты” — а это самый дорогостоящий вариант. Когда жесткий диск физически исправен, стоимость восстановления данных должна находиться в районе 1500 рублей. Диагностика должна проводиться бесплатно, и если, по какой-то причине, данные не удалось восстановить — вы не должны ничего платить.
12. Твердотельные накопители – неубиваемы
В твердотельном накопителе нет подвижных частей, как в жестком диске, и крутиться-ломаться в нём особо нечему. Однако это не означает, что ими можно играть в футбол — от краха они не застрахованы. Стремясь сделать их меньше по размеру и больше по объему, производители иногда забывают о том, чтобы сделать их ещё и надёжными. Кроме того, от обычного падения или утопления эти накопители защищены точно так же как и любой жесткий диск: только вашими собственными благоразумием и удачей. Кроме того, они дороже и обладают ограниченным количеством циклов перезаписи. К тому же SSD-накопители, выпущенные до 2009 года были зачастую медленнее HDD, особенно после долгого использования.
13. Если производитель заявляет, что диск может работать 500 000 часов, то его хватит на ближайшие 57 лет и он не будет ломаться
4% таких дисков ломаются в первый год. Дело в том, что время заявленное на упаковке — это предположительное время того, сколько теоретически должен работать диск этой модели. И там ни слова не сказано, что столько проработает именно ваш диск.
14. Чем дороже заплатишь, тем лучше тебе восстановят данные, поэтому выбирать надо самое дорогое восстановление
Данные нельзя восстановить “лучше” или “хуже”. Их можно восстановить или не восстановить. Для этого используется специальный софт, специальные устройства и, наконец, инструменты и “чистая комната”. Устройства для восстановления данных дорогостоящи сами по себе, но не различаются настолько, чтобы сильно влиять на разницу цен на услуги по восстановлению данных. Это всё пиар и маркетинг.
Источник
Как восстановить данные с жесткого диска собственными руками
Современные жесткие диски год от года прирастают емкостью, быстротой, становятся всё более компактными, технологичными, но… менее надежными. Производителям не до качества: они стремятся завалить рынок своей продукцией и оставить конкурентов «на бобах». Им выгоднее обменивать бракованные накопители на новые, чем работать над повышением устойчивости их к отказам.

Когда данные можно восстановить, а когда — нет
Легче всего восстановлению поддаются:
- Файлы и папки, удаленные пользователем мимо корзины (нажатием Shift + Delete).
- Информация, поврежденная вследствие сбоя файловой системы.
- Файлы, стертые вирусами.
- Данные в отформатированных разделах (за исключением «низкоуровневого» форматирования, при котором вся информация на диске перезаписывается нулями).
Однако 100% гарантии успеха в этом деле быть не может. Максимальные шансы на спасение имеют файлы и папки, которые были удалены недавно, то есть области диска, где они хранились, не были перезаписаны. В последнем случае максимально высоки шансы восстановить информацию после быстрого форматирования, так как при этом стирается только таблица размещения файлов в разделе, а сами они остаются на месте.
В следующих случаях восстановить данные невозможно или вероятность этого очень низка:
- Если дисковый накопитель был отформатирован низкоуровнево (по сути — перезаписан).
- Если информация была удалена с помощью приложения — шредера файлов.
- Когда поверх удаленной информации была записана другая. Например, если пользователь случайно отформатировал, скажем, диск C для переустановки Windows, но вспомнил, что на нем оставались важные файлы, только после того как установил новую систему.
- В случае физического повреждения магнитного слоя, на котором хранится информация.
- При поражении файлов вирусами-шифровальщиками, если нет ключа расшифровки или эффективного дешифратора. Поиск ключа методом брутфорса (перебора комбинаций) за редким исключением неэффективен. Причина в том, что сегодня всё чаще встречаются вирусы, использующие криптостойкое 128- или 256-битное шифрование. Подобрать к нему ключ при нынешнем уровне технологий невозможно (а для 256 бит невозможно в принципе).
При аппаратной неисправности накопителя, если полетела плата электроники или вышли из строя механические части, вероятность успешного спасения данных — около 50%. Точнее, всё зависит от вида поломки и квалификации мастера. Восстановить информацию с физически поврежденного диска с помощью программ, увы, не получится. Даже наоборот: попытки включить диск, который сломался, чреваты безвозвратной потерей данных.
В каких случаях лучше ничего не предпринимать, а отнести устройство в специализированный сервис:
- Когда диск не определяется компьютером или периодически пропадает (кроме случая, описанного ниже). Тем более, если он не работает совсем: при подключении не подает никаких признаков «жизни», не раскручивается, не теплеет. Внешний диск для проверки нужно подключать к компьютеру как обычный внутренний (через порт SATA или IDE, если он есть), так как при выходе из строя только интерфейса USB данные обычно не повреждаются.
- Когда жесткий диск подвергся удару или падению. В этом случае не стоит даже пытаться его включить.
- Если при обращении к диску появляются сообщения об серьезных неполадках с ним или операционная система падает в BSoD (синий экран смерти).
- Если есть подозрения на негерметичность корпуса жесткого диска. Кстати, вскрывать его самостоятельно ни в коем случае нельзя. Попавшая внутрь пылинка может повредить магнитный слой и безвозвратно уничтожить информацию на нем при первом же включении.
- При видимых дефектах интерфейсов подключения и платы электроники диска.
- Если есть подозрение, что в корпус накопителя попала жидкость. Такое случается, когда съемный жесткий диск кладут в сумку рядом с мокрым зонтом.
Услуги восстановления информации в сервисных центрах — удовольствие не из дешевых. «Лечение» самых легких случаев обходится примерно в половину стоимости накопителя (это если удается вернуть к жизни сам диск без потери данных). В сложных ситуациях стоимость составляет 2 и более цены нового диска. Она зависит от объема информации и трудоемкости работ по восстановлению.
Что делать, если жесткий диск не определяется компьютером, зависает или работает с ошибками
Этот лайфхак касается только жестких дисков, бывших в использовании минимум полгода.
На нижней стороне платы электроники винчестера находятся контактные площадки, которые соединяются с блоком магнитных головок (БГМ, устройством считывания и записи информации на магнитный слой) гибким шлейфом, уходящим внутрь гермозоны (корпуса диска).
Со временем, особенно если диск эксплуатировался в условиях высокой влажности и при значительном нагреве, эти площадки покрываются непроводящим слоем окислов — становятся тусклыми и темными, иногда до черноты. Оксидный слой нарушает контакт БГМ и контроллера, что крайне негативно отражается на работе диска: возникают ошибки чтения/записи, проблемы с распознаванием, лаги и прочие неприятные вещи.
Решение проблемы очень простое: достаточно снять плату электроники (для этого чаще всего нужна отвертка Т6 — шестилучевая звездочка), почистить площадки до блеска школьной стирательной резинкой и протереть спиртом. После такой нехитрой процедуры многие накопители начинают работать как новые.
Программы для восстановления данных в домашних условиях
Recuva
Recuva — одна из самых популярных бесплатных утилит для восстановления данных на ПК под управлением Windows. Особенно эффективно ей удается восстанавливать объекты, удаленные мимо корзины. Она поддерживает практически все типы файлов: графику, музыку, видео, архивы, документы, email-сообщения и многое другое.
Recuva способна считывать информацию не только с исправных, но и с логически поврежденных устройств, а также из отформатированных разделов диска. Она распознает любые типы носителей — жесткие и оптические диски, SSD, флешки, карты памяти, накопители мобильных устройств и т. д. Работает с файловыми системами NTFS, FAT16-32 и ExFat.
Как пользоваться программой:
- Скачайте установочную или портабельную версию Recuva. Установите или распакуйте ее в отдельную папку и запустите с правами администратора.
- Если интерфейс программы открылся на английском языке, можете для удобства переключиться на русский: кликните кнопку «Options» и из списка «Language» на вкладке «General» выберите «Russian».
- Находясь в главном окне, откройте список дисковых разделов и подключенных накопителей. Выберите область, откуда требуется восстановить информацию.
- В строке поиска (отмечена значком лупы) укажите путь к искомому объекту или нажмите на стрелку и выберите тип файла, который требуется восстановить. В нашем примере это графика. Кстати, текстовые документы можно искать по ключевым словам. Для этого откройте меню «Анализ»и выберите «Просмотр содержимого». В поле «Файловая маска» должен значиться тип документа (doc, pdf и т. д.), а в «Искомой строке» следует указать слово или фразу, по которой программа должна производить поиск. После заполнения обоих полей нажмите кнопку «Анализ».
- Список найденных документов (или файлов иного типа — смотря что вы задали в настройках) отобразится в главном окне Recuva. В ряде случаев перед восстановлением можно увидеть содержимое текстовых документов и картинок в поле «Просмотр» (справа от списка). В «Сводке» значатся информационные сведения о файле: имя, размер, состояние и количество перезаписанных кластеров. В «Заголовке», соответственно — служебные данные заголовка.
- Возле каждого элемента списка стоит цветной кружок. Зеленый цвет указывает на хорошую возможность восстановить удаленные файлы. Желтый — на сомнительную, а красный — на ее отсутствие (так как значительная часть файла была перезаписана).
DMDE — кроссплатформенная утилита для восстановления, резервного копирования и редактирования содержимого накопителей. Работает в Windows, Linux и DOS. Поддерживает следующие файловые системы: FAT12-16-32, ExFAT, NTFS, NTFS5, Ext2-3-4, HFSX, HFS+, а также RAW (неопределенная). Способна вытягивать данные с исправных и поврежденных жестких дисков, твердотельных носителей и массивов RAID, а также их посекторных копий, созданных в самой программе. Восстанавливает не только удаленные файлы, но и целые разделы, переставшие определяться из-за испорченной служебной информации. Имеет функции реконструкции RAID.
DMDE выпускается в бесплатной и двух платных версиях — домашней и коммерческой. Отличие бесплатного выпуска от платного домашнего заключается в отсутствии функции группового восстановления файлов и количественного ограничения — программа дает возможность восстановить до 4000 объектов из текущей панели.
Все версии DMDE работают без установки — достаточно распаковать архив в отдельную папку и запустить файл Dmde.exe.
Как пользоваться утилитой:
- После появления на экране главного окна DMDE нажмите кнопку верхнего меню «Выбор диска». Отметьте устройство или логический раздел, откуда требуется восстановить информацию. Подтвердите выбор.
- Далее еще раз выберите нужный раздел и кликните «Открыть том».
- В левой панели следующего окна выберите опцию «Всё найденное + реконструкция». Укажите способ реконструирования файловой системы и объекты поиска: все файлы, включая удаленные, только удаленные или все, исключая удаленные. Если хотите получить список только отсутствующих файлов, выбирайте «только удаленные», иначе он может получиться слишком большим.
- После отображения в программе списка всего найденного кликните по интересующему объекту правой кнопкой мыши и выберите в меню «Восстановить объект».
- На первой вкладке окошка параметров восстановления укажите место сохранения объекта.
- На вкладке «Фильтры» можете задать маску имен файлов, их размеры (от и до) и исключить из обработки пустые папки.
- В настройках, как правило, ничего менять не нужно. После нажатия «ОК» программа сразу начнет процесс восстановления.
Если восстановленные файлы не удается открыть или утилита не нашла того, что вы хотели, разработчики рекомендуют выполнить полное сканирование тома и повторить операцию.
Либо вернуться в раздел выбора дисков и попытаться вычитать другие тома.
R-Studio
R-studio — мощнейший программный комплекс восстановительных инструментов для спасения данных со всех типов носителей, включая глубоко поврежденные. К этой утилите часто прибегают в случаях, когда ничто другое не помогло.
Особенности R-Studio — это поддержка всех видов накопителей и файловых систем, в том числе неопределенных (RAW). А также — улучшенный алгоритм поиска и восстановления поврежденных и частично перезаписанных файлов. Дополнительно в программе присутствуют функции реконструкции RAID и создания виртуальных образов дисков, с которых можно считывать информацию, как с физических.
Как пользоваться программой R-studio:
- Установите и запустите утилиту с правами администратора. В главном окне отобразится список подключенных накопителей.
- Укажите носитель или раздел, данные с которого нужно восстановить, и нажмите кнопку «Сканировать».
- В окне настроек сканирования определите типы файлов, которые необходимо найти (кнопка «Известные типы файлов»), остальное можете оставить по умолчанию. Чтобы продолжить, нажмите «Сканирование».
- После окончания сканирования зайдите в меню «Диск» и кликните опцию «Восстановить все файлы».
- Укажите место сохранения найденного и, если нужно, другие параметры восстановления (показаны на скриншоте ниже). Для подтверждения нажмите «Да». Дождитесь окончания операции.
R-studio — эффективная, но платная и весьма недешевая программа. Однако в сети встречаются ее «исправленные» версии.
Источник