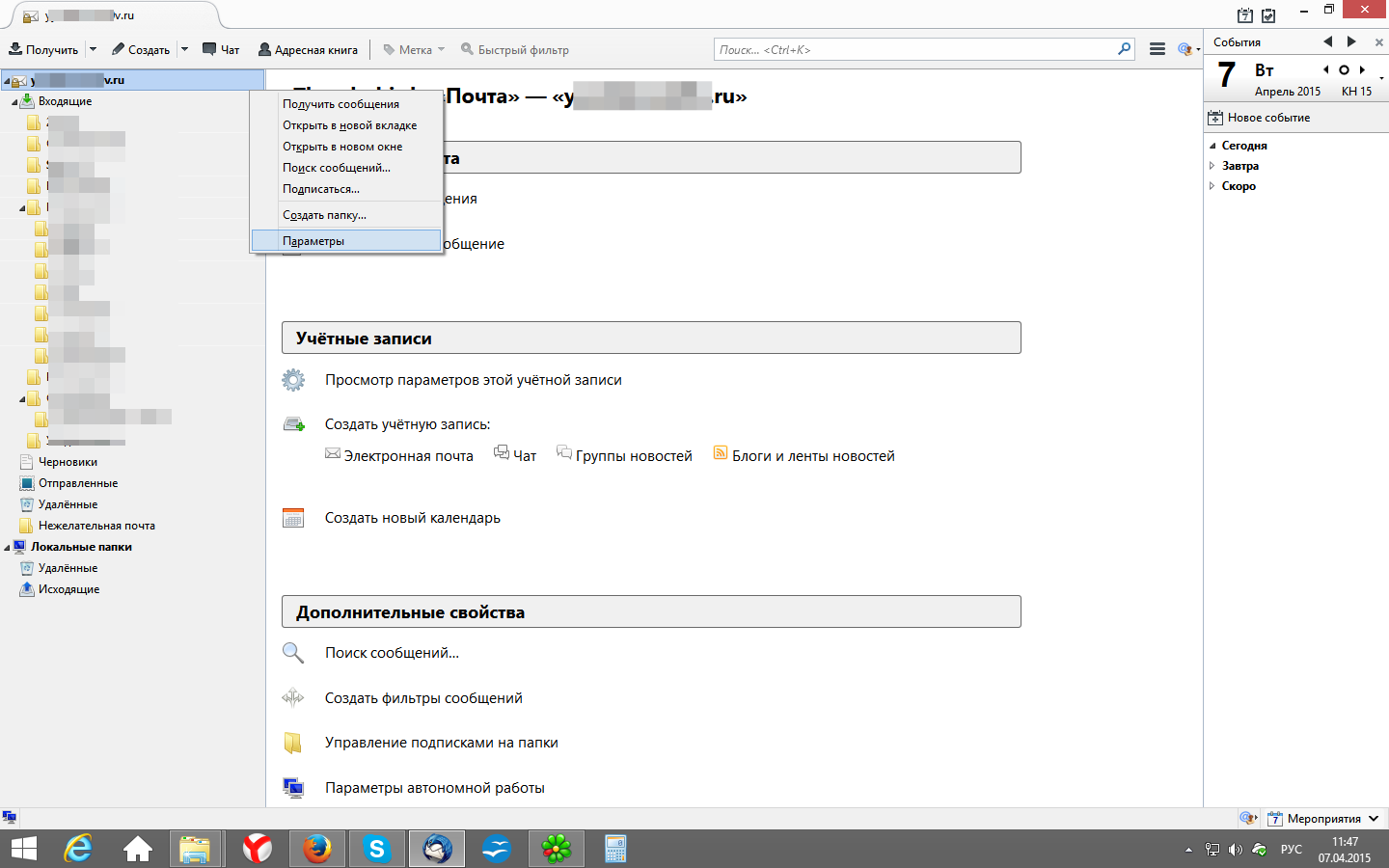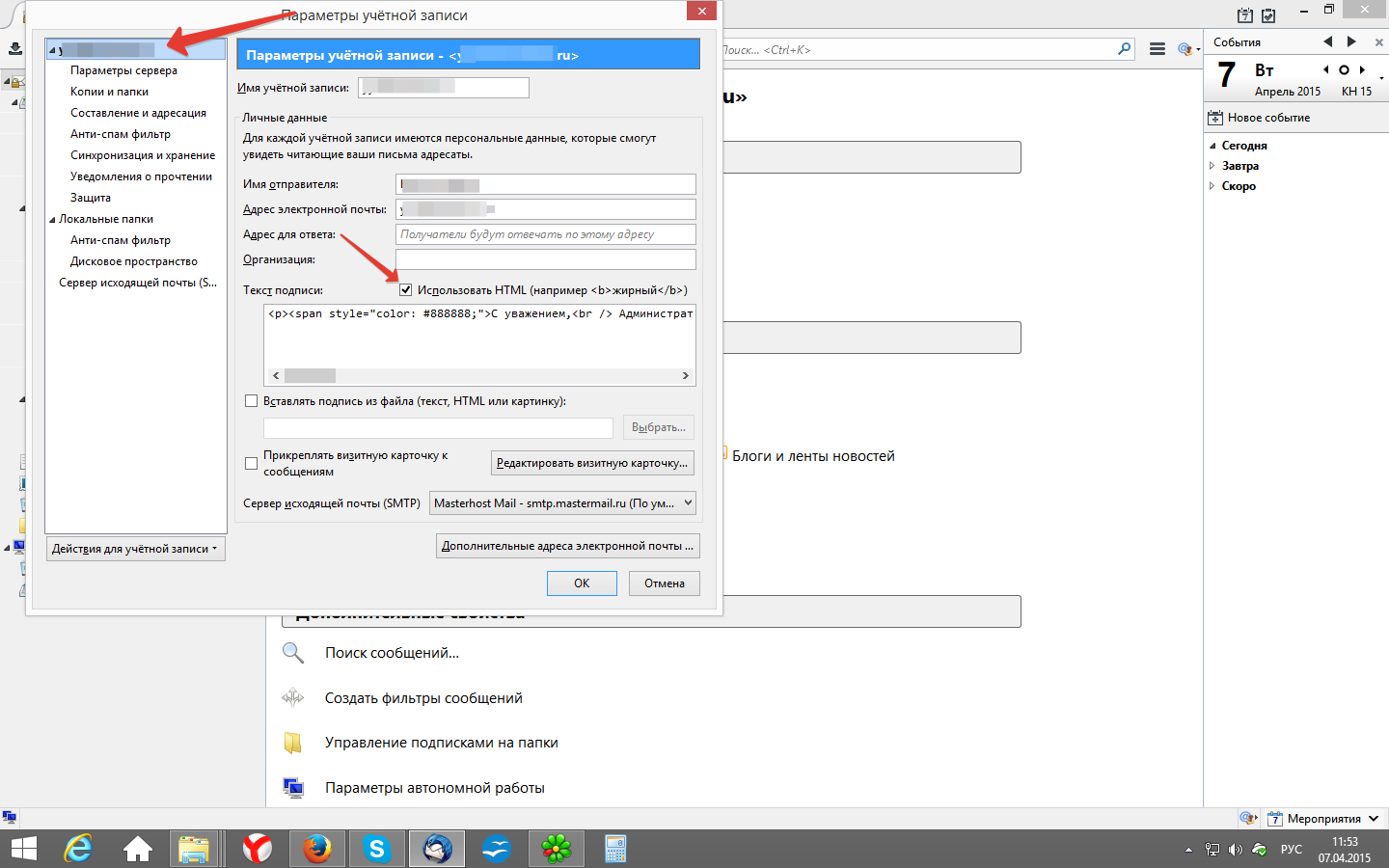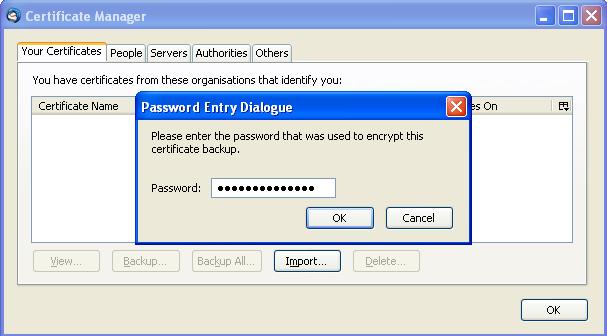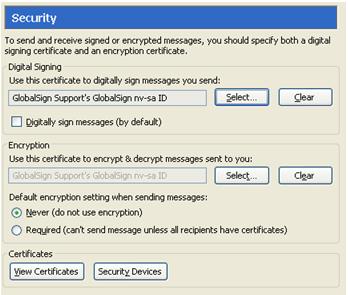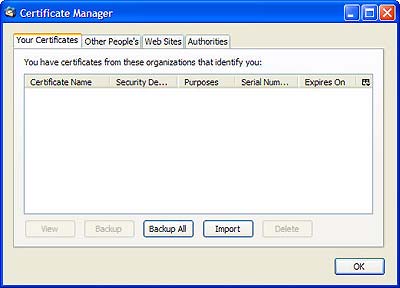- Thunderbird подпись в письме, полная инструкция
- Как сделать подпись в mozilla thunderbird
- Как сделать подпись с картинкой в thunderbird
- Как изменить подпись в mozilla thunderbird
- Как сделать в thunderbird несколько подписей
- SignatureSwitch
- QuickText
- Красивая подпись с картинкой в Mozilla Thunderbird
- Введение
- Настройка подписи в Mozilla
- Изменение
- Добавление картинки
- Заключение
- thunderbird настройка подписи при ответе
- Введение
- Html подписи
- Верстаем подпись для mozilla thunderbird – в 3 шага
- Загрузите и установите enigmail в thunderbird
- Загрузите и установите gpg suite
- Изменение
- Использование vcards
- Как добавить подпись в mozilla thunderbird
- Настроить положение подписи при ответе на письмо
- Настройка подписи в mozilla
- Настройка эцп в thunderbird
- О подписях
- Подпись в виде обычного текста
- Подпись с картинкой в thunderbird.
- Положение подписи
- Проверьте настройку
- Станьте волонтёром
- Установка и использование сертификата secure email в thunderbird
- Установка цифрового идентификатора для mozilla thunderbird
- Цифровая подпись и шифрование электронной почты thunderbird
- Заключение
Thunderbird подпись в письме, полная инструкция
MozillaThunderbird позволяет ставить автоматическую подпись в письме. Что важно в корпоративной и деловой переписке. Чтобы поставить в thunderbird подпись в письме, не нужно знать HTML. Это довольно простая программа. Однако есть несколько хитростей, о которых нужно рассказать в этой статье, иначе работать с приложением станет сложнее.
Как сделать подпись в mozilla thunderbird
Для начала авторизуйтесь в MozillaThunderbird. На имени учётной записи (слева вверху) щёлкните правой кнопкой мыши. Появится контекстное меню, где в самом низу нужно выбрать пункт «Параметры».
Далее появится окошко «Параметры учетной записи». В ней надо найти пункт «Текст подписи». Если нужно создать HTML подпись, то обратите внимание на отметку «Использовать HTML». Чуть ниже располагается крупное поле, куда вводится текст подписи.
Введите текст в это поле и нажмите внизу справа кнопку «OK». После чего можно создать письмо и посмотреть на итоговый результат.
Чтобы отформатировать подпись в сообщениях средствами HTML, нужно напротив фразы «Текст подписи» поставить галочку в ячейке «Использовать HTML». После этого можно вставлять распространённые теги в их обычном виде (жирная фраза).
Как сделать подпись с картинкой в thunderbird
Чтобы вставить картинку в подпись, нужно создать HTML файл, куда поместить изображение и текст.
Если вы не владеете HTML-кодировкой, то сделайте следующее:
- Сначала в Thunderbird начинаем создавать сообщение.
- Затем обычным способом вставляем подпись (можно сразу указать теги).
- Потом нужно в верхнем меню нажать на пункт «Вставить».
- В выпавшем списке найти и кликнуть по ссылке «Изображение».
- Появится окно «Свойства изображения».
- Здесь можно вставить изображение. Для чего кликнуть по кнопке «Выбрать файл».
- Далее вставляем необходимую картинку.
Важно! Дабы избежать ошибок следите за тем, чтобы путь к файлу (названия папок) и имя документа были написаны латинскими буквами, без пробелов.
- В результате, письмо приобретает следующий внешний вид:
- Затем необходимо сохранить созданное сообщение, как HTML файл. Для чего в верхнем меню выбрать кнопку «Файл». В выпавшем списке – пункт «Сохранить как». Откроется ещё одно меню, где надо кликнуть по ссылке «Файл».
- После чего откроется окно, где будет показана папка, в которую сохраняется новый документ. Здесь важно указать расширение файла – «.html». Латинскими буквами.
- После чего сообщения закрываем, не сохраняя его.
- Далее повторно заходим в параметры учетной записи. Теперь отмечаем галочкой «Вставлять подпись из файла» и кликаем по рядом расположенной кнопке «Выбрать».
- Выбираем (одним кликом) сделанный HTML файл и нажимаем «Открыть», а затем «ОК».
- Теперь наша картинка готова. Проверим результат.
Как изменить подпись в mozilla thunderbird
Для изменения подписи при пересылке нужно пройти ту же процедуру. Поскольку в Thunderbird отсутствует возможность создавать несколько подписей, то новая фраза просто затрёт старый текст. Кроме того, можно вставить теги. Для этого надо при создании подписи поставить галочку напротив пункта «Использовать HTML».
Как сделать в thunderbird несколько подписей
В настройках подписи в thunderbird по умолчанию нельзя сделать несколько вариантов. Для этого необходимо устанавливать специальные расширения. Рассмотрим пару известных программ.
SignatureSwitch
Приложение вынесет переключение между вариантами подписей на главную панель. Имеется гибкая настройка по конкретным получателям. Плагин найдите через thunderbird.
Для этого нужно сделать следующее:
- Найти вверху справа иконку с 3 вертикальными полосками.
- В перечне выбрать пункт «Дополнения».
- В появившемся списке найти и установить приложение «SignatureSwitch».
Для изменения подписи от разных электронных адресов, нужно при написании письма сменить внизу текст «От». Сюда попадают все сохранённые контакты, а подпись берётся из сохранённого списка образцов.
QuickText
Приложение позволяет создавать шаблоны подписей и легко их вставлять в письмо. Можно привязать вид к определённому адресу или группе контактов. Кроме того, приложение позволяет использовать переменные, которые сделают сообщение персонализированным (содержание будет меняться автоматически в зависимости от адресата). Можно указывать темы, разнообразные вложения.
Добавить расширение можно таким же способом:
- Щёлкнуть по иконке с 3 чёрточками.
- Выбрать ссылку «Дополнения».
- Установить расширение, следуя инструкции.
После установки прочитайте справочник «Приступая к работе».
Источник
Красивая подпись с картинкой в Mozilla Thunderbird
Введение
Люди, которые регулярно пользуются электронной почтой, желают видеть в ней не только ящик с разным интернет-мусором, в котором хранятся лишь новостные рассылки интересующих сайтов и спам. В случае, когда почта используется в основном для общения с коллегами, сотрудниками фирмы или другими организациями (ведение исключительно деловой переписки), принято под каждым отправленным письмом оставлять персональную подпись. Это небольшое дополнение станет не только показателем хорошего тона, но и будет подтверждать принадлежность текста определённой компании. Предпочтительно создать такую подпись, которая могла бы автоматически появляться в конце письма.
Как в Mozilla Thunderbird снабдить исходящие вашей подписью — в статье ниже
Наряду с другими востребованными почтовыми клиентами, которые особенно популярны среди россиян, встречается Thunderbird. В приведённой статье рассмотрим способ, выполнение которого позволяет настроить в Mozilla специализированное уведомление-подпись с возможностью добавления фирменной картинки.
Настройка подписи в Mozilla
В контекстном меню выберите Параметры
Добавить в Mozilla подпись в почтовом клиенте Thunderbird весьма просто, особенно если идёт речь о простой информационной строке. Находясь непосредственно в Thunderbird, следует кликнуть по имени учётной записи, в ниспадающем списке остановить своё внимание нужно на подкатегории «Параметры». В окошке этого свойства есть строка «Текст подписи», в расположенном ниже поле следует указать ту информацию, которую пользователь желает видеть в качестве подписи к письмам. В результате нужно всего лишь подтвердить манипуляцию кнопкой «OK». Проверить правильность действий и написанного текста можно создав новое письмо.
Изменение
В случае опечатки или иной причины, по которой приходится форматировать информацию, можно прибегнуть к настройке данных в режиме HTML, сделать правильную подпись таким образом поможет галочка, которую следует установить напротив раздела «Использовать HTML», хранящегося в параметрах учётной записи пользователя. Не следует забывать, что после форматирования данных необходимо добавлять к тексту соответствующие теги.
Добавление картинки
Настроить в браузере Mozilla красивую подпись с картинкой поможет многофункциональный инструментарий Thunderbird.
Добавление картинки или фирменного логотипа к имеющейся подписи в Thunderbird создаётся посредством предварительного создания независимого HTML-файла, в котором будет храниться информация-подписка.
В случае, если пользователь не имеет специализированного образования и не в состоянии самостоятельно написать в блокноте код, необходимо в Thunderbird написать сообщение, в теле которого будет содержаться непосредственно та информация, которая должна отображаться в качестве подписи.
В заранее набранный текст следует вставить выбранное изображение, с помощью команды «Вставить», находящейся на панели инструментов, настроить непосредственно само изображение.
После того как пользователю удалось сделать все предыдущие действия, и картинка находится в тексте, в окне «Свойства изображения» необходимо проверить правильность вставленной картинки, иными словами, юзер должен убедиться в том, что логотип или картинка отображаются таким образом, как этого требуют его предпочтения. Чтобы всё выглядело красиво и аккуратно, нужно учесть один нюанс: путь к файлу и его имя должны содержать исключительно латинские буквы.
Дальнейшие действия в Thunderbird заключаются в сохранении сообщения в качестве HTML-файла, для этого нужно в категории «Файл» выбрать команду «Сохранить как» и запечатлеть письмо в качестве файла.
Набранное сообщение сохранять нет нужды, перейдя в параметры персональной учётной записи, ставится отметка «Вставлять подпись из файла». Далее пользователю нужно настроить (указать) путь к тому файлу, который содержит необходимую информацию с картинкой, и нажать «OK».
Заключение
Простые последовательные действия позволят юзеру всего за несколько минут настроить в браузере Mozilla красивую подпись с картинкой. Владелец аккаунта в Thunderbird сможет больше не дописывать вручную информацию, которая будет подтверждать принадлежность письма отправителю.
Источник
thunderbird настройка подписи при ответе
Введение
Люди, которые регулярно пользуются электронной почтой, желают видеть в ней не только ящик с разным интернет-мусором, в котором хранятся лишь новостные рассылки интересующих сайтов и спам. В случае, когда почта используется в основном для общения с коллегами, сотрудниками фирмы или другими организациями (ведение исключительно деловой переписки), принято под каждым отправленным письмом оставлять персональную подпись.
Как в Mozilla Thunderbird снабдить исходящие вашей подписью — в статье ниже
Наряду с другими востребованными почтовыми клиентами, которые особенно популярны среди россиян, встречается Thunderbird. В приведённой статье рассмотрим способ, выполнение которого позволяет настроить в Mozilla специализированное уведомление-подпись с возможностью добавления фирменной картинки.
Html подписи
Для использования HTML форматирования в вашей подписи, установите Использовать HTML и отформатируйте текст Подписи с помощью нужной HTML разметки. Если вы отправляете сообщения в текстовом (а не HTML) формате, текстовые символы будут вставлены вместо HTML-разметки.
. отображается в следующем виде.
Верстаем подпись для mozilla thunderbird – в 3 шага
В результате выйдете к одному и тому же окну:
В этом окне настройте простую подпись – укажите ФИО, название организации, телефон, должность, номер кредитной карточки с PIN-кодом (конечно, мы шутим 🙂
А если хотите создать подпись с изображениями, особенными стилями, дизайнерским оформлением, изображениями иконок соцсетей – то в настройках поставьте галочку напротив и выберите нужный файл на компьютере:
В этом файле – верстаете структуру своей подписи, вносите необходимые данные по макету и прописываете стили инлайн для каждого блока. В итоге получаете:
Важно! Рекомендуем залить нужные картинки в облако или другой сервис – так легко пропишете в файле абсолютные ссылки на них.
У нас получилась вот такая подпись:
Попробуйте и вы. Следуйте нашим советам, не пройдет и 10 минут – а вы уже создадите индивидуальную подпись с картинкой. Удачи в творчестве! ☺
Загрузите и установите enigmail в thunderbird
- Запустите Thunderbird и перейдите в раздел Инструменты.
- Нажмите Надстройки и найдите расширение Enigmail.
- Нажмите кнопку Добавить в Thunderbird , и после завершения установки в меню будет добавлен новый параметр OpenPGP.
Загрузите и установите gpg suite
GPG Suite – это пакет, используемый для шифрования и дешифрования сообщений электронной почты. Инструмент GPG основан на клиенте PGP и доступен бесплатно. Это проект с открытым исходным кодом, который можно установить всего несколькими щелчками мыши.
- Загрузите файл комплекта GPG здесь.
- Чтобы смонтировать образ, дважды щелкните загруженный файл и нажмите кнопку «Установить», чтобы установить пакет GPG.
Изменение
В случае опечатки или иной причины, по которой приходится форматировать информацию, можно прибегнуть к настройке данных в режиме HTML, сделать правильную подпись таким образом поможет галочка, которую следует установить напротив раздела «Использовать HTML», хранящегося в параметрах учётной записи пользователя. Не следует забывать, что после форматирования данных необходимо добавлять к тексту соответствующие теги.
Использование vcards
vCard это стандартный формат файлов для электронных визитных карточек. vCard могут содержать имя и адрес, номера телефонов, адреса электронной почты, URL-адреса, логотипы, фотографии и т.д. Если входящее сообщение имеет vCard в виде вложения, Thunderbird отображает содержимое vCard в качестве подписи.
Как добавить подпись в mozilla thunderbird
Как и во всех прочих почтовых программах, в Mozilla Thunderbird также предусмотрена возможность создания подписи, которая будет прикрепляться к каждому вновь созданному письму, в том числе и при ответе. Как правило, подпись содержит в себе такую информацию как название организации, ФИО контактного лица, его должность, телефон, e-mail.
В рамках данной статьи мы рассмотрим как:
Настроить положение подписи при ответе на письмо
При ответе на письмо, если используется цитирование текста исходного сообщения, возникает два варианта для расположения подписи: под цитируемым текстом и над цитируемым текстом (после текста Вашего письма). По умолчанию используется первый вариант, но при необходимости можно легко поменять его на второй.
На этом все. Если у Вас остались вопросы, оставляйте их в комментариях к статье.
Настройка подписи в mozilla
В контекстном меню выберите Параметры
Добавить в Mozilla подпись в почтовом клиенте Thunderbird весьма просто, особенно если идёт речь о простой информационной строке. Находясь непосредственно в Thunderbird, следует кликнуть по имени учётной записи, в ниспадающем списке остановить своё внимание нужно на подкатегории «Параметры».
В окошке этого свойства есть строка «Текст подписи», в расположенном ниже поле следует указать ту информацию, которую пользователь желает видеть в качестве подписи к письмам. В результате нужно всего лишь подтвердить манипуляцию кнопкой «OK». Проверить правильность действий и написанного текста можно создав новое письмо.
Настройка эцп в thunderbird
Сегодня электронная почта уже не просто еще один канал обмена информацией, а подчас важнейший бизнес-инструмент, на котором основана деятельность всей компании. Путем обмена письмами могут обсуждаться детали договоров, корректироваться проекты, пересылаться готовые материалы (например, статьи и иллюстрации в издательстве) и тому подобное.
Собственно, все сводится к нескольким глобальным проблемам, которые мы и будем рассматривать на примере приложения Mozilla Thunderbird:
- проблема спама (незапрашиваемой корреспонденции);
- проблема вирусов и троянских (шпионских) программ;
- проблема надежной идентификации отправителя и установления подлинности сообщения;
- проблема сокрытия информации в письме (шифрование).
Проблема спама и средства для ее решения – тема очень обширная и популярная, мы ее детальнее рассмотрим в следующей статье, поскольку описать все инструменты Thunderbird в одном материале затруднительно. А сейчас кратко остановимся на остальных проблемах безопасности, которые не часто затрагиваются в публикациях про электронную почту.
На самом деле проблема проникновения вирусов и троянских программ на компьютер пользователя часто связана именно со спамом – вместе с незапрашиваемой рекламой нового чудо-средства «от всех болезней» вам может свалиться в ящик еще и вирус. Собственно, именно вирусов, предназначенных для заражения компьютера и уничтожения данных, сейчас уже не так много, все антивирусные программы их могут сразу отловить и уничтожить.
Гораздо большую опасность представляют шпионские программы (трояны) и сетевые черви, которые без спросу внедряются в вашу систему, используя лазейки в почтовом клиенте. Такие программы могут скрыто передавать злоумышленникам вашу секретную информацию (воруют пароли и номера кредитных карточек, ключи от платежной системы WebMoney и т. д.), а также используют вашу адресную книгу для рассылки самих себя всем вашим знакомым.
Ведь подставляя в обратный адрес ваши данные, такая программа повышает шансы на то, что письмо откроют, ведь оно не от неизвестного адресата, а от вас. А открыв письмо или запустив прикрепленный к нему файл, получатель уже заражает себя, и история повторяется.
О подписях
Подпись электронной почты может быть похожа на эту:
The Big Example Organization
Подписи создаются в разделе Параметры Учетной записи Thunderbird. Щёлкните по Инструменты Правка | Параметры учетной записи, а затем, в левой панели, выберите учетную запись, для которой нужно создать подпись.
Если у вас несколько учетных записей электронной почты, необходимо настроить подписи отдельно для каждой учетной записи.
Подпись в виде обычного текста
Чтобы настроить обычную текстовую подпись, введите текст, который нужно приложить к каждому исходящему сообщению в поле текст Подписи. Текстовые подписи работают с сообщениями, отформатированными как в HTML, так и как текст.
. отображается в следующем виде.
Подпись с картинкой в thunderbird.
Чтобы добавить картинку к подписи Thunderbird проще всего будет создать отдельный HTML файл с отформатированным текстом и использовать его в качестве подписи. Сделать это очень просто.
Если вы не сильны в HTML и не можете набрать нужный код самостоятельно в блокноте, делаем так:
Создаем в Thunderbird новое сообщение в теле письма вставляем тест нашей подписи.
Если нужно, с помощью редактора форматируете тест.
Теперь вставляем в нашу подпись изображение: нажимаем на панели инструментов кнопку «Вставить» и в выпадающем списке выбираем «Изображение»
Откроется окно «Свойства изображения»
Нажимаем «Выбрать файл» и вставляем наше изображение.
Важно! Чтобы изображение нормально отображалось нужно чтобы путь к нему и само имя файла было написано латинскими буквами.
В итоге у меня получилось вот так:
Теперь сохраняем это сообщение как HTML файл: Файл->Сохранить как->Файл.
Расширение файла HTML. Имя и путь к файлу латинскими буквами.
Закрываем без сохранения наше сообщение и снова переходим в параметры учетной записи. Отмечаем пункт «Вставлять подпись из файла» и нажимаем «Выбрать»
Выбираем созданный только что HTML файл и нажимаем «OK»
Проверяем результат. Все работает!!
Вот и все. Теперь вы знаете как сделать подпись в сообщениях Thunderbird и как вставить в нее картинку. Кстати, если вам нужно чтобы Thuderbird автоматически запускался во время включения компьютера и сворачивался в трей, читайте эту статью.
МеткиКроссплатформенное ПОНастройка ПОПочта
Положение подписи
Когда вы отвечаете на сообщения, по умолчанию ваша подпись появится под цитируемым текстом в конце сообщения. Чтобы изменить это поведение, выберите Инструменты Правка | Параметры учетной записи | | Составление и Адресация . Измените стиль ответа на «поместить курсор перед цитируемым текстом». Затем измените настройку для «и ставить мою подпись» на «после моего ответа (перед цитируемым текстом)».
Этот параметр может быть настроен для каждой учетной записи и для каждого дополнительного адреса.
These fine people helped write this article:
Проверьте настройку
Выполните следующие шаги, чтобы проверить, все ли настроено правильно
- Перейдите в Инструменты .
- Выберите в меню Настройки аккаунта .
- Выберите учетную запись, для которой вы сгенерировали пару ключей.
- Выберите в меню Безопасность OpenPGP .
- Убедитесь, что опция Включить поддержку OpenPGP (Enigmail) для этого удостоверения отмечена.
Также должен быть выбран параметр Использовать определенный ключ OpenPGP .
Станьте волонтёром
Grow and share your expertise with others. Answer questions and improve our knowledge base.
Установка и использование сертификата secure email в thunderbird
Thunderbird имеет собственное хранилище сертификатов и автоматически не получает сертификаты из хранилища сертификатов Windows. Перед выполнением этих инструкций соберите ваш сертификат PersonalSign в формат PFX (PKCS # 12).
Note:Эти инструкции описаны для Windows, для других операционных систем она может отличаться деталями.
- Откройте Thunderbird и выберите:
Инструменты > Параметры > Дополнительно > Сертификаты > Просмотр сертификатов
В разделе «Аккаунты» выберите Просмотреть настройки для этой учетной записи
Примечание: Если вы хотите подписывать цифровую подпись по электронной почте, отметьте «Digitally sign messages (по умолчанию)».
- Открыть Thunderbird
- Выберите Сервис из меню
- Выберите Параметры в раскрывающемся меню
- В появившемся диалоговом окне выберите вкладку Дополнительно .
Нажмите Управление сертификатами .
Перейдите к местоположению вашего сертификата PKCS12 и введите все необходимые пароли. После завершения появится сертификат, и вы сможете подписывать электронные письма по электронной почте.
Установка цифрового идентификатора для mozilla thunderbird
После импорта сертификата в Mozilla Firefox вам необходимо экспортировать его из Mozilla Firefox и импортировать его в Mozilla Thunderbird и после этого включите Mozilla Thunderbird с сертификатом. Firefox (браузер) и Thunderbird (почтовый клиент) не используют один и тот же профиль и никоим образом не связаны друг с другом.
Запрос, загрузка и установка сертификата в Firefox не будет автоматически отображаться в Thunderbird. Вам нужно будет экспортировать сертификат из Firefox. После экспорта сертификата из Firefox вам необходимо будет импортировать и включить сертификат в Thunderbird.
Импортировать цифровой идентификатор класса 1 (для защищенной электронной почты) для Mozilla Thunderbird
- Откройте Mozilla Thunderbird
- Выберите «Инструменты»> «Настройки учетной записи»> «Безопасность»
- С правой стороны нажмите «Управление сертификатом и устройствами»> «Управление сертификатами».
* Примечание. В зависимости от версии Thunderbird, которую вы используете, вы можете увидеть раздел сертификатов. Если это так, нажмите «Просмотреть сертификаты» - На вкладке «Сертификаты» нажмите «Импорт».
- Выберите файл сертификата PCKS12 (.pfx или .p12).
- При появлении запроса введите главный пароль для устройства безопасности программного обеспечения
* Примечание. Основной пароль был задан, когда ваш профиль был создан в Firebird. Нажмите ОК. - Введите пароль для резервного копирования сертификата
- Нажмите OK.
После импорта вы получите следующее сообщение: Успешно восстановили ваши сертификаты безопасности и закрытый ключ
Цифровая подпись и шифрование электронной почты thunderbird
Как только Enigmail настроен, следующим шагом является шифрование и дешифрование электронной почты. Выполните следующие шаги, чтобы войти и зашифровать электронную почту Thunderbird.
Запустите Thunderbird и создайте новое письмо.
Перейдите в OpenPGP. Выберите в раскрывающемся меню параметр Подписать сообщение и Зашифровать сообщение .
Нажмите на параметр Прикрепить мой открытый ключ , чтобы добавить открытый ключ в электронное письмо. Enigmail дает возможность прикрепить открытый ключ в окне составления электронной почты или позволяет загрузить открытый ключ на открытый сервер ключей, к которому может получить доступ любой пользователь.
Дайте получателям открытый ключ для шифрования электронной почты.
После этого ваше сообщение будет зашифровано и отправлено.
Чтобы расшифровать зашифрованное сообщение, вам нужно указать кодовую фразу, чтобы сообщение отображалось как любое другое электронное письмо.
Заключение
Простые последовательные действия позволят юзеру всего за несколько минут настроить в браузере Mozilla красивую подпись с картинкой. Владелец аккаунта в Thunderbird сможет больше не дописывать вручную информацию, которая будет подтверждать принадлежность письма отправителю.
Источник