- Remote Desktop: Не работает буфер обмена
- Как исправить?
- Комментарии к статье (11)
- Не работает буфер обмена в RDP сессии Windows
- Не работают функции копировать/вставить в буфере обмена RDP сессии (rdpclip.exe)
- Как запретить/разрешить копирование через буфер обмена RDP в Windows?
- Where is Clipboard Option ? #882
- Comments
- Totorman commented Feb 8, 2018 •
- sparerd commented Feb 8, 2018
- Totorman commented Feb 8, 2018
- sparerd commented Apr 18, 2018
- Внешние инструменты mRemoteNG (Часть №1)
- Общая информация
- Google Chrome
- WinCSP
- Скопировать в буфер обмена
- Подключение по RDP — не работает буфер обмена, способ исправления
Remote Desktop: Не работает буфер обмена
Периодически сталкиваюсь с тем, что при работе через удаленный рабочий стол, перестает работать буфер обмена (clipboard). При этом не важно на какой версии ОС Windows он запущен. Данная проблема проявляется и на Windows Server и на Windows 7.
Как исправить?
Итак, считаем что у вас все настроено верно и буквально пять минут назад буфер обмена работал, а теперь перестал. Что делать? За работу буфера обмена отвечает процесс rdpclip.exe, который должен быть запущен на удаленном компьютере, т.к. именно он отвечает за нормальное функционирование буфера обмена между вашим компьютером и удаленным.

Выбираем данный процесс, запущенный под вашей учетной записью (это актуально для терминального сервера, т.к. под каждой учетной записью запускается rdpclip.exe) и убиваем его. Далее через диспетчер запускаем его снова: 
После этого, буфер обмена должен функционировать как раньше, до следующего бага. Если по каким то причинам такой вариант не подходит, то можно выполнить выход из системы (logoff) и снова войти под своей учетной записью. Эффект будет таким же, но минусы очевидны: придется завершать все запущенные программы. Простой перезапуск rdp сессии в данном случае, к сожалению, никакого эффекта не дает.
Была ли эта статья Вам полезна?
Комментарии к статье (11)
-
- sam
- 12.05.2021 13:40
Интересно как решить проблему раз и навсегда. Не будешь же несколько раз на дню перезапускать rdpclip для каждого пользователя.
Здравствуйте! Имеется проблема с буфером обмена в RemoteApp, при этом в сессии удаленного рабочего стола все работает исправно. Не подскажите куда посмотреть? Права на файл rdpclip проверил, в свойствах коллекции разрешено использовать буфер обмена. Спасибо.
Все заработало. А то мучался и не понимал. Win7 на обоих машинах. Спасибо огромное!
Реально помог перезапуск приложения rdpclip.exe. Windows server 2008.
Лучший ответ! Всех благ тебе и крепкого здоровья админ
Реально выручил, брат!
а если через терминалку подключаемся к WIN 10 и с нее надо вставит инфу на свой комп, где WIN7 — как быть?
Клиент — windows 10, сервер — 2008 r2 — не работает((.
Ситуация то именно такая, как в статье описана? Т.е. все работало, а потом вдруг перестало?
Источник
Не работает буфер обмена в RDP сессии Windows
Если вы активно используете удаленные подключения к рабочим станциям, Windows серверам, RDS фермерам через протокол RDP, скорее всего вы не раз сталкивались, что в некоторых случаях не работает буфер обмена в терминальной сессии. В результате вы не можете передать (скопировать/вставить) текст или файлы между вашим компьютером и удаленным рабочим столом. Проблема встречается как в Windows Server, так и в десктопных версиях Windows.
Возможны два сценария – на удаленном сервере запрещено копировать файлы/данные через RDP, или в текущей сессии пользователя произошел сбой процесса rdpclip.exe.
Не работают функции копировать/вставить в буфере обмена RDP сессии (rdpclip.exe)
Если буфер обмена в конкретной RDP сессии перестал работать неожиданно, а пункт Paste в контекстном меню удаленного компьютера стал неактивным, проще всего корректно завершить текущую RDP сессию (logoff) и подключиться заново. Это наверняка исправит проблему с буфером обмена. Однако это не всегда удобно, потому что приходится заново запускать все приложения в RDP сессии. К счастью, есть способ восстановить работу буфера обмена в RDP сессии без выполнения logoff.
За работу буфера обмена между вашим компьютером и удаленной RDP отвечает приложение rdpclip.exe. Для каждого удаленного пользователя при подключении к Remote Desktop для стартует собственный процесс rdpclip.exe . С помощью Task Manager вы можете завершить процесс rdpclip.exe (RDP Clipboard Monitor/ Монитор буфера обмена RDP) и запустить его вручную (Task Manager -> File -> Start new task -> rdpclip -> Enter).
Это обычно помогает быстро восстановить работу удаленного буфера обмена. Проверьте, работает ли теперь copy/paste (Ctrl+C / Ctrl+V) в RDP окне.
(Get-WmiObject -Query «select * from Win32_Process where name=’RDPClip.exe'»|?<$_.GetOwner().User -eq $ENV:USERNAME>).Terminate()
rdpclip.exe
Также не забывайте, что успешного копирования данных через RDP буфер обмена должны быть выполнены следующие условия:
Как запретить/разрешить копирование через буфер обмена RDP в Windows?
С помощью параметров групповых политик или реестра вы можете разрешить или запретить использование RDP буфера обмена на хосте Windows для операций копировать/вставить.
- Запустите локальный редактор групповых политик – gpedit.msc ;
- Перейдите в секцию GPO Computer Configuration -> Administrative Templates -> Windows Components -> Remote Desktop Services -> Remote Desktop Session Host -> Device and Resource Redirection;
- Чтобы запретить копировать данные с/на удаленный сервер через буфер обмена RDP сессии установите Enabled для следующих политик:
- Do not allow Clipboard redirection (Clipboard redirection используется для копирования текста и файлов через буфер обмена в RDP);
- Do not allow drive redirection (Drive mapping/redirection –позволяет пользователю получать доступ к своим локальным дискам в RDP сесии. Используется в том числе при копировании файлов).
- DisableClipboardRedirection = 1
- DisableDriveRedirection = 1
Можно запретить копирование данных между компьютером и удаленным RDP хостом так:
reg add “HKEY_LOCAL_MACHINE\Software\Microsoft\Terminal Server” / v “DisableClipboardRedirection” / t REG_DWORD / d 1 / f
reg add “HKEY_LOCAL_MACHINE\Software\Microsoft\Terminal Server” / v “DisableDriveRedirection” / t REG_DWORD / d 1 / fЕсли у вас используются RDS сервера, можно отключить буфер обмена и локальные диски в настройках коллекции: Remote Desktop Services -> Collections -> Tasks -> Edit Properties -> Client Settings. Снимите галки у опций “Clipboard” и “Drive” в секции Enable redirecting for the following.
Источник
Where is Clipboard Option ? #882
Comments
Totorman commented Feb 8, 2018 •
Detail Value Operating system Windows 10 x64 mRemoteNG version 1.76.0.36676 Hi, i dont remember if it was ever here, but i noticed last days that on some rdp connections i didnt have the copy/paste working. So i checked the rds server options, and all was enabled.
So i checked on connections options in mRemoteNG and on herited things, and i never found the clipboard enable/disable option in the parameters of the connection.
Is it me ? or is it really missing ?
I think it should be in the «Redirect» options.The text was updated successfully, but these errors were encountered:
sparerd commented Feb 8, 2018
I don’t think we have an option to turn it on/off. Sometimes rdpclip.exe on the remote server has issues and needs to be restarted, so that would be something to check.
Totorman commented Feb 8, 2018
Yes you’re right about rdpclip.
I was thinking about this option :
sparerd commented Apr 18, 2018
Closing as duplicate of #416, but is also implemented in PR #951
Follow both of those for updates
You can’t perform that action at this time.
You signed in with another tab or window. Reload to refresh your session. You signed out in another tab or window. Reload to refresh your session.
Источник
Внешние инструменты mRemoteNG (Часть №1)
Одна из особенностей программы mRemoteNG заключается в возможности немного расширить функционал внешними инструментами. Пару слов об этом.
Общая информация
Для себя я сделал пару мелких полезных инструментов для работы. И вам рекомендую немного покрутить эти настройки. Переходим на вкладку Инструменты, выбираем пункт Внешние инструменты.
Выбираем наверху пункт «Новая», внизу заполняем поля.
Доступные аргументы:
- %NAME% — Название соединения
- %HOSTNAME% — IP или DNS-имя
- %PORT% — Используемый порт
- %USERNAME% — Логин
- %PASSWORD% — Пароль
- %DOMAIN% — Домен (если есть)
- %DESCRIPTION% — Описание
- %MACADDRESS% — Мак-адрес
- %USERFIELD% — Пользовательское поле
Google Chrome
Тут стоит отметить, что важно в параметре «Имя хоста» указывать протокол http или https.
Есть несколько способов подключения. Можно, например, задать это вместо протокола. Но надо обратить внимание и не забыть прописать порт.
А второй способ это нажать правой кнопкой мышки по хосту и перейти во внешние инструменты движением руки.
Логика супер-простая. Если это, например, IPMI или iLO — то всё понятно, я туда полезу только через Web. А, если это, например, роутер, где мы можем, как через Telnlet так и через Web. Поэтому там, где выбора нет — я ставлю вместо протокола внешний инструмент, где выбор есть — ползаю через ПКМ.
По такой аналогии можно сделать любой браузер.
WinCSP
Данный внешний инструмент позволяет подключаться к хосту по sftp/ftp. Очень удобно для того, чтобы перекинуть файлы, забрать логи и etc…
Имя файла: (указываем путь до WinCSP)
Скопировать в буфер обмена
Данный инструмент выполняет копирование информации в буфер обмена. Ну использую, если кому-то надо скинуть информацию. Можно подкрутить и сделать только копирование логина/пароля. В общем, тут всё ограничивается только фантазией.
Источник
Подключение по RDP — не работает буфер обмена, способ исправления
RDP несмотря на некоторые недостатки, весьма удобный способ управления серверами, но иногда возникает некритичная но неприятная проблема — перестает работать буфер обмена. Если вы работаете с одним подключением, то скорей всего не столкнетесь с этой проблемой, но активное использование RDP, подключение к серверу из разных мест использование не родного клиента или утилит вроде — Remote Desktop Connection Manager, может привести к тому, что буфер обмена между сервером и локальной машиной перестает работать. Простой но не очень удобный выход — завершить сеанс и подключиться к серверу заново, но при этом будут закрыты все приложения и файлы и всю работу придется начинать заново, а если буфер обмена перестает работать несколько раз в день то такой выход и вовсе не выход.
Функционал буфера обмена обеспечивает небольшое приложение под названием rdpclip.exe, оно запускается при подключении к серверу от имени каждого пользователя, чтоб восстановить работу буфера обмена в удаленном сеансе, нужно на сервере открыть диспетчер задач и закрыть этот процесс, а затем запустить его вручную, откройте диспетчер задач, найдите в списке процессов нужный и нажмите правую кнопку, в выпадающем меню сперва выберите «Открыть место хранения файла», а затем завершите процесс:
После завершения процесса в открывшемся окне запускаем rdpclip.exe:
И проверяем работу буфера обмена.
Если вдруг не заработало, надо проверить настройки подключения на клиенте, должна стоять галочка:
А в настройка на сервере галочка должна быть убрана, там зачем-то сделано наоборот, если есть галочка — отключено.
Источник





 Выбираем наверху пункт «Новая», внизу заполняем поля.
Выбираем наверху пункт «Новая», внизу заполняем поля.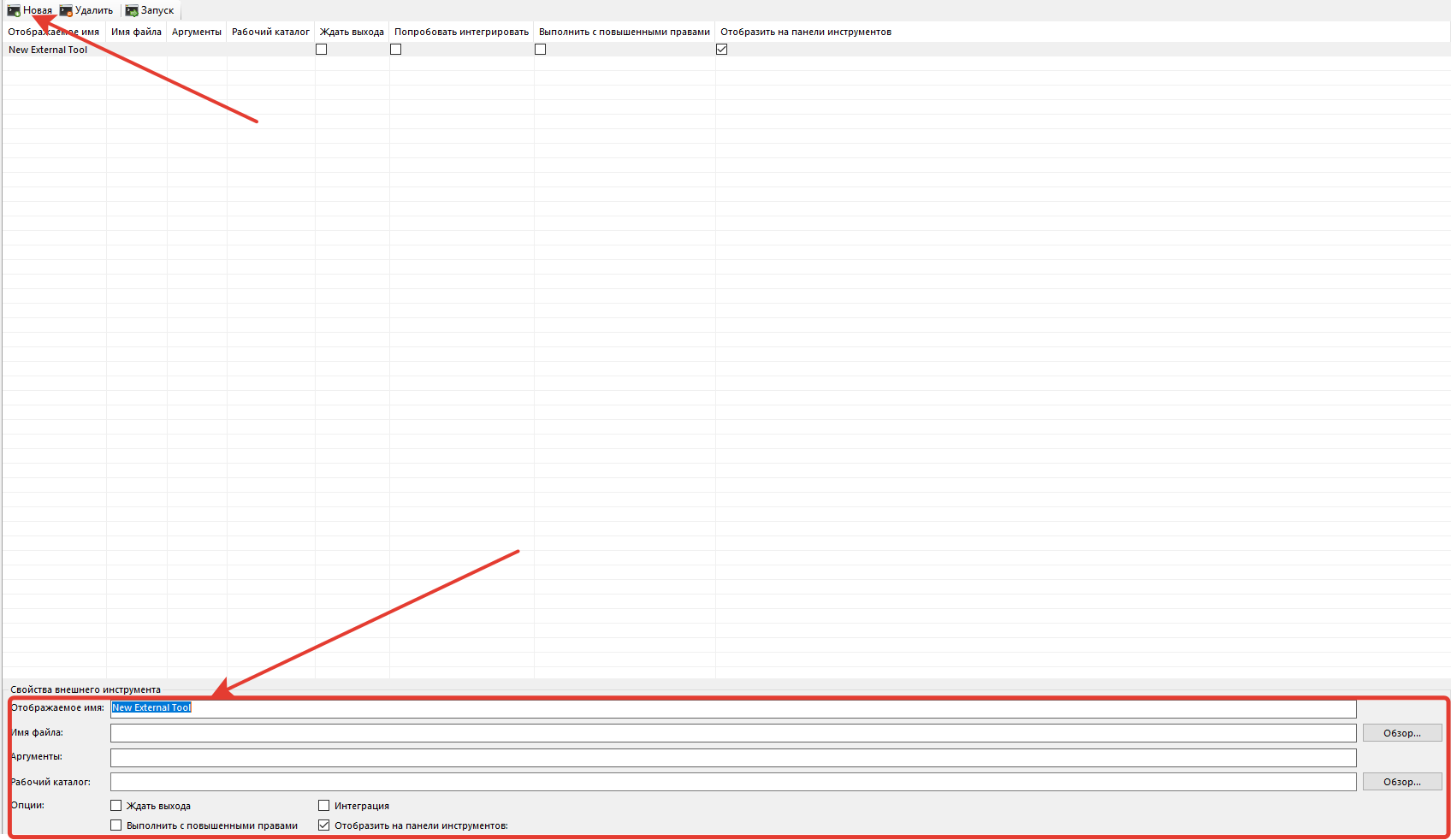 Доступные аргументы:
Доступные аргументы: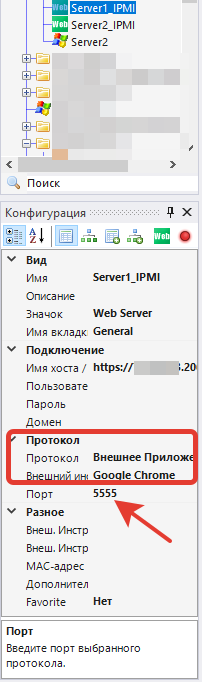
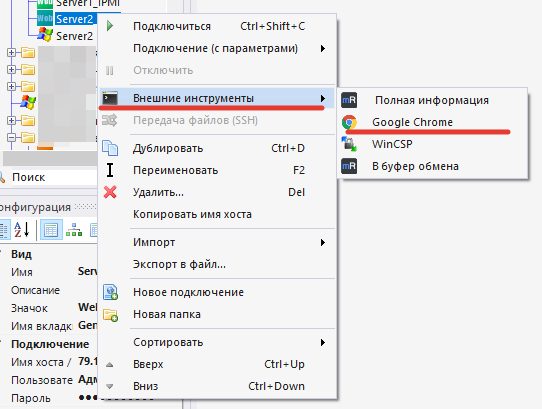 Логика супер-простая. Если это, например, IPMI или iLO — то всё понятно, я туда полезу только через Web. А, если это, например, роутер, где мы можем, как через Telnlet так и через Web. Поэтому там, где выбора нет — я ставлю вместо протокола внешний инструмент, где выбор есть — ползаю через ПКМ.
Логика супер-простая. Если это, например, IPMI или iLO — то всё понятно, я туда полезу только через Web. А, если это, например, роутер, где мы можем, как через Telnlet так и через Web. Поэтому там, где выбора нет — я ставлю вместо протокола внешний инструмент, где выбор есть — ползаю через ПКМ.





