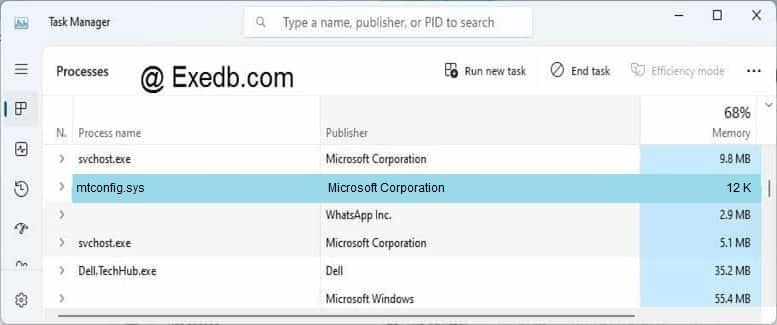- 3 простых шага по исправлению ошибок MTCONFIG.SYS
- 1- Очистите мусорные файлы, чтобы исправить mtconfig.sys, которое перестало работать из-за ошибки.
- 2- Очистите реестр, чтобы исправить mtconfig.sys, которое перестало работать из-за ошибки.
- 3- Настройка Windows для исправления критических ошибок mtconfig.sys:
- Как вы поступите с файлом mtconfig.sys?
- Некоторые сообщения об ошибках, которые вы можете получить в связи с mtconfig.sys файлом
- MTCONFIG.SYS
- процессов:
- Windows: что делать, если не запускается Утилита настройки системы msconfig?
- Как вызвать команду msconfig и настроить Windows
- Использование команды msconfig
- Вкладки и возможности пользователя
- Вкладка «Общее»
- Опция «Загрузка»
- Использование вкладки «Службы»
- Метод «Автозагрузка»
- Msconfig Windows 7 как настроить?
- Настройка msconfig Windows 7 на максимальную производительность
- Настройка персонального компьютера
- Дополнительные способы увеличения производительности
- Основная оптимизация Windows 7 — увеличение производительности шаг за шагом
- Отключение визуальных эффектов
- Как использовать msconfig – способы запуск и основные настройки: разбираем по пунктам
- Что такое MSConfig и как правильно его использовать?
- Способы запуска msconfig
- Как работает MSCONFIG
- Msconfig: вкладка Службы
- Всё про утилиту msconfig
- Msconfig: выбираем службы и драйверы для Windows
- Msconfig: вкладка Загрузка
- Кнопка Дополнительные параметры загрузки: опции не для всех
- Msconfig: вкладка Автозагрузка
- Msconfig: вкладка Сервис
- Запуск и правильная настройка msconfig в Windows
- Что такое msconfig, и для чего нужен этот модуль
- Как зайти в конфигуратор msconfig.exe
- Строка «Поиска»
- Команда «Выполнить»
- Командная строка
- Как правильно настроить msconfig
- Что даёт «Число процессоров» в msconfig
- Что даёт «Максимум памяти» в msconfig
- Настройка запуска Windows 7 (msconfig) ‹ Windows 7 — Впечатления и факты
- Запуск программы Настройка системы
- Вкладка Общие
- Обычный запуск
- Диагностический запуск
- Выборочный запуск
- Вкладка Загрузка
- Операционная система по умолчанию
- Безопасный режим
- Службы Windows, запускающиеся в безопасном режиме:
- Устройства и драйверы, запускающиеся в безопасном режиме:
- Дополнительные параметры загрузки
- Вкладка Службы
- Вкладка Автозагрузка
- Вкладка Сервис
- Msconfig — как правильно настраивать и что умеет в Windows 7, 8 и 10
- Как запустить утилиту msconfig?
- Способ № 1
- Способ № 2
- Способ № 3
- Способ № 4
- Как можно использовать msconfig?
- Тестирование системы
- Поиск проблем и их отладка
- Профилактические работы
- Какие настройки системы можно изменить при помощи msconfig?
- Вкладка «Общие»
- Вкладка «Загрузка»
- Вкладка «Службы»
- Вкладка «Автозагрузка»
- Вкладка «Сервис»
- Что делать, если после изменения настроек msconfig система перестала стабильно работать?
- Как вызвать команду msconfig и настроить Windows
- Использование команды msconfig
- Вкладки и возможности пользователя
- Вкладка «Общее»
- Опция «Загрузка»
- Использование вкладки «Службы»
- Метод «Автозагрузка»
3 простых шага по исправлению ошибок MTCONFIG.SYS
Файл mtconfig.sys из Microsoft Corporation является частью Microsoft Windows Operating System. mtconfig.sys, расположенный в c: \Windows \System32 \drivers \ с размером файла 12288.00 байт, версия файла 6.1.7600.16385, подпись 33599130F44E1F34631CEA241DE8AC84.
В вашей системе запущено много процессов, которые потребляют ресурсы процессора и памяти. Некоторые из этих процессов, кажется, являются вредоносными файлами, атакующими ваш компьютер.
Чтобы исправить критические ошибки mtconfig.sys,скачайте программу Asmwsoft PC Optimizer и установите ее на своем компьютере
1- Очистите мусорные файлы, чтобы исправить mtconfig.sys, которое перестало работать из-за ошибки.
- Запустите приложение Asmwsoft Pc Optimizer.
- Потом из главного окна выберите пункт «Clean Junk Files».
- Когда появится новое окно, нажмите на кнопку «start» и дождитесь окончания поиска.
- потом нажмите на кнопку «Select All».
- нажмите на кнопку «start cleaning».
2- Очистите реестр, чтобы исправить mtconfig.sys, которое перестало работать из-за ошибки.
3- Настройка Windows для исправления критических ошибок mtconfig.sys:
- Нажмите правой кнопкой мыши на «Мой компьютер» на рабочем столе и выберите пункт «Свойства».
- В меню слева выберите » Advanced system settings».
- В разделе «Быстродействие» нажмите на кнопку «Параметры».
- Нажмите на вкладку «data Execution prevention».
- Выберите опцию » Turn on DEP for all programs and services . » .
- Нажмите на кнопку «add» и выберите файл mtconfig.sys, а затем нажмите на кнопку «open».
- Нажмите на кнопку «ok» и перезагрузите свой компьютер.
Всего голосов ( 181 ), 115 говорят, что не будут удалять, а 66 говорят, что удалят его с компьютера.
Как вы поступите с файлом mtconfig.sys?
Некоторые сообщения об ошибках, которые вы можете получить в связи с mtconfig.sys файлом
(mtconfig.sys) столкнулся с проблемой и должен быть закрыт. Просим прощения за неудобство.
(mtconfig.sys) перестал работать.
mtconfig.sys. Эта программа не отвечает.
(mtconfig.sys) — Ошибка приложения: the instruction at 0xXXXXXX referenced memory error, the memory could not be read. Нажмитие OK, чтобы завершить программу.
(mtconfig.sys) не является ошибкой действительного windows-приложения.
(mtconfig.sys) отсутствует или не обнаружен.
MTCONFIG.SYS
Проверьте процессы, запущенные на вашем ПК, используя базу данных онлайн-безопасности. Можно использовать любой тип сканирования для проверки вашего ПК на вирусы, трояны, шпионские и другие вредоносные программы.
процессов:
Cookies help us deliver our services. By using our services, you agree to our use of cookies.
Источник
Windows: что делать, если не запускается Утилита настройки системы msconfig?
Что такое msconfig
msconfig — это Утилита настройки операционной системы Windows. Основное предназначение Программы настройки системы — поиск и изолирование неполадок ОС. msconfig является дополнительным средством для выявления проблем, которые могут помешать запуску Windows в обычном режиме. С помощью утилиты можно отключить обычные службы и автоматически загружаемые программы, а затем включать их по одной. Если проблема не возникает, когда служба отключена, но появляется после ее включения, значит, эта служба может быть источником проблемы.
Дисковый адрес утилиты:
Windows Vista — \Windows\System32\msconfig.exe;
Windows XP — \WINDOWS\pchealth\helpctr\binaries\msconfig.exe.
Иногда не удается запустить утилиту настройки системы msconfig, при этом появляется окно с сообщением об ошибке «Windows не удалось найти msconfig. Проверьте, что имя было введено правильно, и повторите попытку. Чтобы выполнить поиск файла, нажмите кнопку „Пуск“, а затем выберите команду „Найти“». Как правило, это последствия вирусной атаки.
Как устранить неисправность
1. Нужно с «пристрастием» проверить систему на отсутствие вирусов надежным антивирусом со свежими базами (иначе всё остальное бессмысленно!).
2. Проверьте, что файл msconfig.exe существует. Дисковый адрес утилиты указан выше. Если по указанному адресу файла msconfig.exe нет, скопируйте его с другого ПК с такой же версией ОС или извлеките с установочного диска.
Для извлечения файла msconfig.exe с установочного диска:
— установите диск в CD-ROM;
— нажмите Пуск → Выполнить… (или нажмите клавишу с логотипом Windows + R);
— в текстовое поле Открыть окна Запуск программы введите expand \i386\MSCONFIG.EX_ systemroot%\PCHealth\HelpCtr\Binaries\msconfig.exe → OK.
Например, если ваша ОС — Windows XP, установлена на диске C:\, а буква CD-ROM — E:\, то нужно ввести
expand E:\I386\MSCONFIG.EX_ C:\WINDOWS\PCHealth\HelpCtr\Binaries\msconfig.exe
Если ваша ОС — Windows Vista, установлена на диске D:\, а буква CD-ROM — E:\, то нужно ввести
expand E:\I386\MSCONFIG.EX_ D:\Windows\System32\msconfig.exe
3. Возможно ограничение прав доступа. Проверьте, запускается ли утилита msconfig.exe под учетной записью Администратор компьютера (утилита может не запускаться под Учетной записью с ограниченными правами).
4. Попробуйте запустить утилиту msconfig из Проводника Windows (или используя альтернативный файловый менеджер, например, Total Commander).
5. Попробуйте запустить утилиту msconfig в Безопасном Режиме (Safe Mode). Для этого нажмите при загрузке/перезагрузке ПК клавишу F8, выберите учетную запись Администратор компьютера.
6. Проверьте Реестр Windows (ниже указано значение параметров для Windows XP, установленной на диске C:\):
— нажмите Пуск → Выполнить… (или нажмите клавишу с логотипом Windows + R);
— в текстовое поле Открыть окна Запуск программы введите regedit → OK, запустится Редактор реестра;
— найдите раздел [HKEY_LOCAL_MACHINE\SOFTWARE\Microsoft\Windows\CurrentVersion\App Paths\MSCONFIG.EXE],
значение REG_SZ-параметра по умолчанию должно быть C:\WINDOWS\PCHealth\HelpCtr\Binaries\MSConfig.exe (при необходимости исправьте значение параметра);
— найдите раздел [HKEY_LOCAL_MACHINE\SOFTWARE\Microsoft\Windows\CurrentVersion\App Paths\HELPCTR.EXE],
значение REG_SZ-параметра по умолчанию должно быть C:\WINDOWS\PCHealth\HelpCtr\Binaries\HelpCtr.exe (при необходимости исправьте значение параметра).
7. Проверьте, запущена ли служба Справка и поддержка (Help and Support):
— нажмите Пуск → Настройка → Панель управления → Администрирование → Службы;
— в открывшемся диалоговом окне Службы проверьте, запущена ли служба Справка и поддержка (если не запущена, щелкните Запустить службу).
8. Проверьте системные файлы Windows:
— нажмите Пуск → Выполнить… (или нажмите клавишу с логотипом Windows + R);
— в текстовое поле Открыть окна Запуск программы введите sfc /scannow → OK;
— появится окно «Защита файлов Windows» с сообщением «Выполняется проверка целостности и соответствия исходной версии для защищенных файлов Windows»;
— если программа проверки системных файлов обнаружит, что файлы были изменены, появится окно «Защита файлов Windows» с сообщением «Файлы, нужные для правильной работы Windows, были заменены неизвестными версиями. Для обеспечения стабильной работы системы Windows необходимо восстановить оригинальные версии этих файлов. Теперь вставьте Windows XP CD-ROM». Вставьте установочный диск, нажмите Повторить.
Внимание!
1. Будьте осторожны при манипуляциях с Реестром! Некорректное использование Редактора реестра может привести к возникновению серьезных неполадок, вплоть до переустановки операционной системы!
2. Помните, что предупредить легче, чем лечить! Пользуйтесь брандмауэрами и надежными антивирусными программами с регулярно (не менее одного раза в неделю!) обновляемыми базами.
Источник
Как вызвать команду msconfig и настроить Windows
Если используется операционная система от Microsoft, то рано или поздно придётся столкнуться с командой msconfig. Не стоит её бояться, с её помощью можно сделать много полезного. Так, к примеру, можно разобраться с надоедливой автозагрузкой, которая снижает скорость загрузки, а также проверить компьютер на ошибки.
Использование команды msconfig
Самые частые варианты использования это:
- Когда во время установки Windows неотформатирован старый раздел на жёстком диске, где стоит предыдущая система, то во время загрузки просят выбрать версию операционной системы. В такие моменты на помощь придёт команда ms config. Она, конечно, не поможет удалить старую систему, но она решит проблему с запросом, возникающим при каждой новой загрузке операционной системы.
- Часто бывает такое, что время на загрузку компьютера стаёт невыносимо долгим. Открывается куча ненужных программ или браузеров, которые не нужны в данный момент. Это называется автозагрузка — программы, которые сами включаются во время запуска. Для пользователей Виндовс 7 — мс конфиг может помочь убрать всё ненужное из автозагрузки. Для пользователей же Windows 8 и выше это не нужно: меню автозагрузки вынесено в «Диспетчер устройств».
- Если на компьютере стоит операционная система Windows 8 и выше, то msconfig. exe — это самый простой способ загрузить Windows в «Безопасном режиме».
Можно, конечно, качать бесконечное количество утилит, которые могли бы справиться со всеми вышеперечисленными задачами, однако проще разобраться в одной-единственной команде.
Чтобы вызвать команду, нужно только знать, как пишется мсконфиг. Есть куча способов сделать это.
- К примеру, самый простой способ — это просто запустить меню «Пуск» и написать там msconfig и нажать Enter, после чего вас сразу же перекинет в окно этой утилиты.
- Если же вдруг по каким-то причинам невозможно открыть «Пуск», или по каким-то причинам прошлый способ не работает, то можно сделать это следующим образом. С помощью сочетания клавиш «Windows» + «R» зайти в «Выполнить» — msconfig
- Если по каким-то причинам оба предыдущих способов не работают, можно выполнить задачу через командную строку. Для этого в меню «Пуск» прописать cmd. exe, после чего в открывшемся окне прописать название команды.
Можно ещё открыть непосредственно через сам ярлык. Для этого нужно знать, где находится нужный файл. Найти его можно в «C:\Windows\System32», там и будет файл msconfigexe.
Вкладки и возможности пользователя
При открытии программы всплывет окно, в котором неопытному пользователю будет мало что понятно, поэтому нужно разбираться. Сразу видно вкладки: «Общее», «Загрузка», «Службы», «Автозагрузка», «Сервис».
Вкладка «Общее»
В данной вкладке можно выбрать один из вариантов запуска Windows, а именно:
- Обычный запуск — тут ничего объяснять не нужно.
- Диагностический запуск — при этом запуске загружаются только основные системные драйвера. Нужно это для диагностики, при неисправности системы и неопытным пользователям лучше сюда не лезть.
- Выборочный запуск — также чаще всего используется во время диагностики. Он позволяет загрузить систему с выбранными драйверами и приложениями автозагрузки, что помогает очень быстро найти проблему.
Опция «Загрузка»
Если стоит несколько операционных систем, то именно в этой вкладке можно настроить, какая будет загружаться по умолчанию. Просто в соответствующем окне выбрать нужную систему и нажать на кнопку «использовать по умолчанию». Помимо этого, можно зайти в настраиваемый «Безопасный режим», что очень пригодится пользователям Windows 8 и выше. Есть кнопка «Дополнительные параметры», где можно выставить число процессоров и ОЗУ, которое принимает участие в загрузке компьютера.
Использование вкладки «Службы»
В данной вкладке сразу появляется перечень непонятных названий. Всё это службы, которые использует система. В основном эта вкладка используется при неполадках с компьютером. По очереди включаются и отключаются службы, чтобы понять, какая именно вызывает проблему. Можно поставить флажок напротив фразы «Не отображать службы Майкрософт», чтобы увидеть посторонние службы, которые используют остальные программы. Но лучше совсем неопытным пользователям не трогать ничего, чтобы не понажимать лишнего.
Метод «Автозагрузка»
Эта вкладка является самой полезной для совершенно неопытных пользователей. Часто бывает такое, что во время запуска компьютера автоматически начитает включаться куча ненужных программ, которые, мало того, что все нужно закрывать, так это всё ещё и замедляет скорость загрузки системы. Открыв вкладку «Автозагрузка», перед вами сразу появляются программы и системы, которые загружаются вместе с Windows. Чаще всего они являются ненужными, поэтому смело можно выключать то, что не нужно. Главное — по ошибке не отключить элемент «Операционная система», всё остальное — пустяки.
Есть ещё вкладка «Сервис». Эта вкладка нужна только для того, чтобы быстро открывать настройки, администрирование, а также диагностику операционной системы, поэтому новичкам сюда лучше не заходить.
Даже неопытный пользователь способен разобраться в данной утилите и провести диагностику компьютера на ошибки, а также увеличить быстродействие за счёт отключения ненужных файлов автозагрузки.
Источник
Msconfig Windows 7 как настроить?
Настройка msconfig Windows 7 на максимальную производительность
Пользователи персональных компьютеров, через некоторое время работы, начинают задумываться над тем, как увеличить производительность компьютера. Этот важный параметр зависит от ряда различных показателей.
Существует много способов повысить производительность компьютера
Это могут быть аппаратные или программные способы. К первым можно отнести следующие:
- Чистка кулеров и замена термопасты
- Замена элементов компьютера
Первый способ доступен всем и он достаточно действенный.
Материнская плата и в частности процессор начинают тормозить и снижают скорость работы из-за перегрева электронных компонентов, поэтому чистка вентиляторов и замена термопасты на корпусе процессора – самый простой способ увеличить производительность. Замена компонентов на более дорогие, всегда приводит к положительному результату. Заменить можно и центральный процессор, но сначала нужно обратить внимание на эти элементы:
- Оперативная память
- Жёсткий диск
- карта
Если в процессе работы, с полной нагрузкой, используется не менее 80 % оперативной памяти, нужно увеличить её хотя бы на 50 %. Платы с чипами стоят недорого и свободный слот на материнке всегда найдётся.
Посмотреть загрузку памяти можно, открыв «Диспетчер задач Windows».
Для этого нужно навести курсор на панель задач, кликнуть правой кнопкой мыши, в открывшемся окне войти в строку «Запустить диспетчер задач» и нажать кнопку «Быстродействие».
Появится окно, где можно посмотреть загрузку процессора и оперативной памяти
Этой информацией можно воспользоваться, когда будут выполнены какие-либо действия по оптимизации компьютера.
Важнейшим параметром жёсткого диска, влияющим на быстродействие, является скорость вращения двигателя. Винчестер бюджетной серии имеет скорость вращения 5400 оборотов и замена его на высокоскоростной диск, имеющий скорость от 7200, заметно увеличит быстродействие компьютера.
Установка более мощной видеокартыNVIDIAили AMD,избавит пользователей от проблем связанных с торможением устройства при работе с 3D-графикой. Бюджетная или интегрированная видеокарта в компьютере является важным фактором, влияющим на производительность в целом.
Такая видеокарта имеет цифро-аналоговый преобразователь малой разрядности и он, конечно, будет сильно тормозить всю работу с графикой. Установка мощного графического процессора снимает все проблемы, связанные с низкой скоростью. В ноутбуках это сделать сложнее.
Настройка персонального компьютера
Как правило, производительность компьютера зависит от установленной версии операционной системы.
Из семейства ОС Windows, предпочтительнее всего виндовс 7 максимальная, поэтому если есть возможность осуществить переустановку начальных версий на Windows 7 Ultimate, это нужно сделать в первую очередь.
Настройка виндовс 7 на максимальную производительность обеспечивается средствами ОС.Чтобы настроить компьютер нужно изменить параметры некоторых служб:
- Очистить автозагрузку
- Удалить ненужные сервисы
- Настроить приоритеты
- Изменить параметры быстродействия
Для входа в список автозагрузки нужно выполнить следующие действия:
- Нажать кнопку «Пуск»
- Открыть «Панель управления»
- Выбрать пункт «Администрирование» (в некоторых версиях он входит в меню «Система и безопасность»)
- Нажать «Конфигурация системы»
- Включить пункт «Автозагрузка»
Так же это можно сделать, войдя в «Пуск» и набрав «msconfig» в строке «Найти программы и файлы».
рис.1. В открывшемся окне нужно убрать галочки против тех сервисов, которым совершенно не обязательно загружаться вместе с ОС
В автозагрузке можно оставить антивирусные программы и те, которые постоянно требуются для повседневной работы.
рис.2. Если в окне «Конфигурация системы» нажать кнопку «Службы» откроется список всех действующих служб и сервисов, часть которых можно удалить
Можно смело закрывать следующие службы:
- Обозреватель компьютеров
- Вспомогательная IP служба
- Модуль ввода планшетного ПК
- Удалённый реестр
- Другое, неиспользуемое ПО компьютера
Для того чтобы ускорить процесс на компьютере надо изменить приоритет выполнения активных приложений. Для этого нужно войти в соответствующую ветку системного реестра.
Выполняются следующие действия — кнопка «Пуск»,в строке поиска набрать «regedit» и идти по следующему пути: HKEY_LOCAL_MACHINE\System\CurrentControlSet\Control\PriorityControl. По умолчанию установлено значение 216, рекомендуется изменить его на 616.
Данные указаны в шестнадцатиричной системе. После этого приоритет активных программ, по сравнению с фоновыми приложениями – возрастёт.
Улучшить производительность компьютера, можно отказавшись от большого количества визуальных эффектов, которые создают на экране красоту операционной системы Windows.
Нужно нажать кнопку «Пуск», зайти в «Панель управления», открыть пункт «Система» и активировать строку «Дополнительные параметры системы». В открывшемся окне нажать кнопку «Параметры».
Возникнет большой список визуальных эффектов, включающий анимацию, скольжение и сглаживание.
рис.3. Последний параметр позволяет устранять зубчики, появляющиеся на различных изображениях, особенно это заметно на кривых линиях
Впрочем, все настройки можно вернуть одним кликом нажав кнопку «Восстановить значения по умолчанию».
После выхода на рынок ОС Windows 8, на компанию Microsoftпосыпались нарекания от пользователей, поскольку интерфейс был сильно изменён и многие не знают где панельуправления в виндовс 8. Вот два простых способа:
В первом случае появляется всплывающее меню, в котором нужно открыть требуемый раздел. Во втором случае открывается поисковая строка, в которой нужно написать «controlpanel», обязательно на латинице, и нажать «Enter».
Дополнительные способы увеличения производительности
Улучшить компьютер можно некоторыми простыми способами. Многие пользователи, особенно те, кто пользуется пиратскими сборками ОС, отключают обновления, считая, что многие из них тормозят работу устройства.
Отчасти это так, но если запустить службуобновления Windows 7, можно получать полезные и нужные патчи. Патч – это обновление поставляемое компанией разработчиком операционных систем, позволяющее улучшитькомпьютер.
Поэтому для корректной работы устройства можно устанавливать обновления выборочно, получив через справочный сервис Microsoft, всю необходимую информацию.
Настройка ПК может осуществляться, когда изменяется файл подкачки Windows 7. Допустимо снизить его величину до минимума в том случае, когда загрузка ОЗУ не превышает 70 % даже в мультипрограммном режиме.
Процессор не будет обращаться к жёсткому диску и скоростные параметры возрастут. Опытные пользователи могут увеличить производительность устройства, используя утилиты твикеры (tweakers), которые применяются для тонкой настройки программного обеспечения.
Можно ускорить процессор на компьютере изменением частоты и увеличением питающих напряжений.
Основная оптимизация Windows 7 — увеличение производительности шаг за шагом
Операционная система Windows 7 может работать гораздо более быстро и эффективно, но для этого необходимо принять определенные меры. Следует рассмотреть основные мероприятия в плане оптимизации.
Отключение визуальных эффектов
Предусматривается наличие весьма привлекательного оформления. Если Вы хотите ускорить систему, необходимо понимать, что визуальные эффекты предусматривают лишний расход ресурсов. Требуется проследовать по указанному пути: Пуск -> Панель Управления -> Система -> Дополнительные параметры системы.
Когда перед нами открылось окно настроек, проводятся следующие действия: Дополнительно -> Быстродействие -> Параметры
В оформлении разработчики постарались максимально упростить задачу оптимизации.
Следует только выбрать пункт «Обеспечить наилучшее быстродействие» и настройки будут заданы автоматически. Это серьёзно упрощает выполнение поставленных задач.
Результатом станет получение классического вида оформления. Все это представлено на скриншоте ниже.
Далеко не всегда новый внешний вид может устраивать и это требует некоторых дополнительных действий. Вы вполне можете выбрать любой подходящий вариант из доступного списка, с учетом запросов скорости работы ОС. Следует кликнуть правой кнопкой на любом свободном участке рабочего стола и нажать «Персонализация».
Режим Aero Glass допускается ускорять за счет отключения прозрачности. Это предусматривает, что исчезнет эффект просвечивания. Все в том же разделе персонализации требуется выполнить выбор пункта «Цвет окна», где убрать галочку с «Включить прозрачность».
Как использовать msconfig – способы запуск и основные настройки: разбираем по пунктам
Msconfig предназначен для выявления причин некорректной работы системы, программ, выбора варианта загрузки Windows, а также для диагностики системы.
Что такое MSConfig и как правильно его использовать?
Под данным названием подразумевается встроенная утилита, позволяющая пользователю эффективно управлять работой различных компонентов Windows, отключать и вновь активировать их. Рассматривая данный инструмент как средство повышения производительности ПК или ноутбука, нельзя не отметить его высокую эффективность, если настройка выполняется грамотно.
Это встроенное приложение способно предоставить пользователю возможность регулировать следующие параметры системы:
- Программы, находящиеся в списке автозагрузки;
- Службы, с помощью которых система функционирует;
- Регулировать параметры загрузки ОС.
Это позволяет юзеру настроить систему согласно своим требованиям и нуждам, что крайне положительно сказывается на комфорте её эксплуатации.
: Что за программа mobogenie — излагаем обстоятельно
Способы запуска msconfig
- Если у вас Windows Vista, 7, 8, 8., то просто нажмите на меню “Пуск” и внизу в окошке введите . Нажмите Enter.
- Заходим в меню Пуск — Все программы — Стандартные. Выбираем «Командная строка» (Command Prompt). Появится черное окошко командной строки, в нем вписываем и жмем Enter.
- В том же меню Пуск нажимаем «Выполнить» (Run).
Появится окошко, в котором будет предложено ввести нужную команду. Здесь вписываем , и как обычно нажимаем Enter.
Заходим в проводнике по адресу C:WindowsSystem32. В этой огромной папке куча всяких файлов. Пролистываем в середину списка и находим msconfig.exe.
Разницы, каким из предложеных способов пользоваться нет.
Самым оптимальным является первый, как самый быстрый.
Как работает MSCONFIG
Для запуска этой утилиты нам нужно, нажать комбинацию кнопок “Windows+R”. Перед нами откроется окно с названием “Выполнить”, где нужно прописать следующею команду: msconfig, и нажать “ОК”
Откроется окно “Конфигурации системы”, где на первой же вкладке “Общие” мы видим несколько вариантов запуска системы.
- Обычный запуск – название говорит само за себя, этот вариант стоит по умолчанию после установки Windows.
- Диагностический запуск – это загрузка только основных драйверов и служб, используется для диагностики при неисправности системы. Но, если после запуска в данном варианте, проблемы не пропали, тогда вероятней всего, что повреждены системные файлы.
- Выборочный запуск — также используется для диагностики системы. Но, в этом варианте есть возможность проверить отдельно загрузку с набором служб и отдельно с автозагрузкой сторонних приложений. Что поможет легко определить причину неполадки. Использовать оригинальную конфигурацию загрузки – сбрасывает все настройки по умолчанию, в случае если на вкладке “Загрузка” были внесены изменения.
Следующая вкладка – это “Загрузка”. Как видите, у меня стоит две операционные системы. Если у Вас подобная ситуация, мы просто можем удалить отображение не нужной нам ОС, для удобства загрузки. Для этого, отмечаете какую систем будете убирать и нажимаете “Удалить”. Также, Вы можете загрузится в безопасном режиме, поставив галочку напротив пункта “Безопасный режим”. Но, не забудьте изменить все обратно, потому, что при каждой перезагрузке компьютер будет включатся в “Безопасном режиме”.
Также, есть “Дополнительные параметры” где можно изменить количество ядер или размер ОЗУ, которое будет использоваться при загрузке системы, но не опытным пользователям рекомендую ничего не менять.
“Службы” – вкладка где мы можем увидеть весь перечень служб в системе. Используется также для диагностики операционной системы и поиска причины неполадок, методом отключения и включения определённых служб.
Поставив галочку на “Не отображать службы Майкрософт” мы можем увидеть те службы, которые используются сторонними приложениями и именно их нужно проверять в первую очередь.
Вот, самая интересная часть утилиты msconfig, вкладка “Автозагрузки”. В автозагрузки, как правило, попадает очень много мусора который устанавливается вместе с различными приложениями. Сейчас у меня в автозагрузке только одна программа СCleaner. Для того, что бы её отключить нам нужно просто убрать галочку и нажать на кнопку “Применить“.
Давайте рассмотрим более подробнее содержание строки. В первом столбце указывается название программы, далее производитель, следующее расположение файла который запускается и ключ реестра который отвечает за автозагрузку данного приложения. Дата отключения, показывает когда была отключена автозагрузка не нужной нам программы.
Вы смело можете убирать с автозагрузки различные не нужные вам браузеры или утилиты которые появились сами по себе, а также те элементы у которых не отображается “Производитель”.
Эта вкладка позволит быстро запустить некоторые настройки, диагностику и администрирование нашей системы.
Если Вы не знаете как посмотреть свойства системы обычным образом, это можно сделать здесь просто выделив нужный пункт и нажав “Запуск”.
Лично я, постоянно использую msconfig в работе и надеюсь, что данная статья поможет вам поближе познакомится с этой чудной системной утилитой для настройки конфигурации системы. Также у нас на сайте Вы можете узнать о настройке Windows XP и оптимизации Windows 7
Msconfig: вкладка Службы
Здесь всё просто. В списке представлены службы, которые запускаются с загрузкой и работают прямо сейчас. Полезным здесь часто является опция Не отображать службы Microsoft, если нас интересуют загружаемые вместе с Windows программы со стороны. Выставлением или снятием галочки можно проверять влияние той или иной программы на запуск, если вы собираетесь выцепить виновника нестабильной работы.
Применяемые здесь настройки сочленяются с настройками во вкладке Общие. Как только добавите или снимите службу в этом списке, вариант запуска в первой вкладке изменится на Выборочный.
Всё про утилиту msconfig
В статье рассказывается о том, что из себя представляет утилита msconfig, каковы её основные полезности и как правильно ей пользоваться, чтобы решать возникающие проблемы с Windows и подготавливать почву для тестирования ошибок.
Среди прочих ремонтных утилит из состава Windows, msconfig.exe (она же утилита Конфигурации системы) безусловно стоит особняком. Её наиболее часто используют для:
- конфигурации типа запуска системы (выбора специального режима)
- смены процедуры загрузки
- выбора служб и программ в момент запуска системы
- запуск специальных ремонтных или статистических утилит
Утилита конфигурации представляет собой окно из нескольких вкладок, причём в последней версии Windows одна из них (Автозагрузка) перекочевала в Диспетчер задач. Msconfig.exe запускается несколькими вариантами, самый простой из них:
WIN+R->msconfig
Проверим каждую из вкладок:
Msconfig: выбираем службы и драйверы для Windows
Первой вкладкой будет Общие. Здесь нас встретят несколько пунктов, характеризующих вариант запуска служб и драйверов.
- Обычный запуск – вариант, который встречается по умолчанию и сохраняется с момента установки Windows. В это время система загрузит драйвера ко всем установленным (и устанавливаемым после) устройствам и те службы, которые, по мнению Windows, нужны для работы, если система не регистрирует никаких ошибок в работе. В работе этого варианта ничего изменять не нужно… до тех пор, пока пользователь ничего не изменил в списке служб, в папке автозагрузки или других параметрах. Как только вы вносите изменения в способ автозагрузки, запрещаете запуск программ, меняете расписание задач или добавляете свою, вариант запуска автоматически меняется на Выборочный запуск
- Диагностический запуск – этот вариант чем-то напоминает Безопасный режим загрузки Windows. В нём после перезагрузки будут работать только драйверы и службы самой системы: никакие другие программы и сторонние драйверы не включатся в работу, а доустановленные и обновлённые драйвера будут заменены на те, какие “приехали” вместе с установкой Windows (так сказать, интернациональные). Однако часто в этот привилегированный список попадает и антивирусное обеспечение. Смысл ясен – этот вариант запуска применяется в попытке вычленить проблемную часть ПО при нестабильной работе ОС
- Выборочный запуск позволит загрузить систему, минуя прописавшиеся со временем программы, загружая (или не загружая) основные службы. Выставляя или удаляя настройку с автозагрузкой можно определить, мешает ли нормальной работе её содержимое, или причина кроется не здесь. Изменённый пункт с оригинальной конфигурацией загрузки означает, что вами были проделаны изменения в загрузочной записи. Такое нередко бывает при использовании мультизагрузочной системе с 2-мя и более ОС, при редактировании локальных дисков (буквы, размера или удалении/воссоздании томов) и т.д.
Msconfig: вкладка Загрузка
В следующей вкладке отображается список систем Windows так, как их загрузчик видит. Так, если у вас второй установлена Линукс, загрузчик справедливо об этом понятия не имеет. То же самое касается и ОС Windows различных поколений: когда была в моде Windows XP, её загрузчик про Windows 7 или 10 и слыхом не слыхивал.
Так что про Windows 10 в загрузчике от Windows XP ничего нет. Но вот 10-ка про предыдущие версии ОС Microsoft уже всё знает, так что они прекрасно могут сосуществовать на одном компьютере. Но в целях безопасности коррекция списка систем в данной части окна исключена: не переименовать, ни удалить отсюда, ни переставить местами вы их не сможете, так как утилите таких прав не предоставлено.
Данная опция представлена чисто информативно.
Однако нижняя часть окна вкладки уже содержит настраиваемые опции, среди которых можно найти и полезные. Самая простая, но требуемая – Таймаут -изменение времени отображения меню выбора операционных систем (если их несколько). По умолчанию Windows оставляет нам на это 30 сек. Если система одна, загрузчик поступает мудро, опуская меню. Но если копий Windows 2 и более, вы можете не ждать полминуты, а установить желаемое время.
Слева находятся специальные параметры загрузки. Среди них пресловутый Безопасный режим, который полностью исключает запуск программ и драйверов, кроме тех, что установлены системой. Причём, помимо самого варианта, для Безопасного режима можно установить дополнительные параметры, в числе которых:
- Минимальная загрузка – Безопасный режим с полноценным пользовательским интерфейсом, но отключёнными сетевыми драйверами
- Другая оболочка – в Безопасном режиме появится командная строка. А вот привычного графического интерфейса не будет. Сеть также не будет работать
- Восстановление Active Directory – обычный безопасный запуск, но плюсом к тому со службами активных каталогов. Этот режим может применяться сетевыми администраторами или при наличии нескольких гостевых записей при редактировании групповой политики пользования системой. Если вы не пытаетесь решить проблему с делегированием полномочий или в сетевом окружении, вам здесь также особо нечего будет делать
- наконец, Сеть – загрузка в Безопасном режиме с поддержкой сетевых драйверов
Функционал утилиты продолжается следующим столбцом настроек, которые позволят пользователю изменить некоторые параметры загрузки и в Безопасном режиме и в обычном. Как то:
- Без GUI – во время загрузки вы не увидите привычный экран приветствия, только чёрный экран без всякой информации
- Журнал загрузки – после загрузки вся информация о запущенных службах и драйверах заносится в специальный лог файл, с которым можно ознакомиться по адресу C:\Windows btlog.txt
- Базовое видео – очень полезный параметр, который позволяет подгружать изображение с видеокарты с помощью ТОЛЬКО предустановленных системой драйверов (а не тех, что вы установили с диска к видео, скачала с интернета и т.д.). Важная опция, когда после очередного обновления видеодрайвера у вас что-то пошло не так
- Информация об ОС – опция должна быть использована с выставленной Без GUI. Загрузка системы будет сопровождаться чёрным экраном с отображением полной информации по загружаемым драйверам. Если система “падает” ещё во время загрузки, этот режим может подсобить в выявлении драйвера, который вызывает крах системы.
Кнопка Дополнительные параметры загрузки: опции не для всех
Единственно доступной кнопкой в этом квадранте окна является Дополнительные параметры загрузки, где можно заставить данную копию Windows запуститься, либо игнорируя данные от BIOS или наоборот строго им следуя (эта часть вкладки осталась разработчиками на бета-стадии: они пропихнули некоторые настройки для тестирования, да так их там и “забыли”).
Например, можно попросить запуститься Windows с ОГРАНИЧЕННЫМ набором процессоров и объёмом физической памяти. Однако вопреки некоему неверному мнению в попытке ускорить запуск Windows, указание на максимальное количество процессоров и весь объём RAM в момент включения НИКАК не отразится на скорости загрузки.
Далее, если на вашем компьютере пустуют PCI шины или версия Windows безнадёжно стара, можно попросить систему тратить при этом время на перераспределение ресурсов:
Но ваша система может быть настроена так, что перераспределение ресурсов I/O и IRQ по шине PCI (а именно этим данный чек-бокс и занимается) вызовет системный сбой при загрузке, и вы неизбежно столкнётесь с ошибкой запуска: это будет либо чёрный экран либо BSOD. Если вы столкнулись с этой проблемой, попробуйте загрузиться в Безопасном режиме и убрать “чек” с пункта или придётся очищать память CMOS батарейкой или джампером. Ничего страшного – всё поправимо. Вобщем экспериментируя в этой части msconfig, помните:
По умолчанию Windows бросает все силы и ресурсы на запуск, причём это она делает на основании результатов POST проверки, проводимой чипом CMOS под управлением чип-программы BIOS. При этом параметры запуска и работы система подбирает под себя ВСЯКИЙ РАЗ при загрузке, и в этот процесс лучше не вмешиваться.
Следующая опция отладки – ещё более неизведанный для простого смертного инструмент тест-функции для разработчиков драйверов под новые устройства. Работа с потенциальными драйверами производится на уровне ядра системы, и для работы необходимо использовать специальный канал управления. Он подсвечивается сразу после того, как активируется эта опция.
Дебаггер/отладчик (типа ), подключаемый по указанному порту, позволит проработать исследуемое устройство. Однако, если Windows не обнаружит его на порту по умолчанию COM1 (при неправильных настройках самого отладчика), система очень даже может зависнуть.
Простым пользователям, не использующих отладку при разрешении проблем или решения задач, связанных с разработкой ПО под Windows, здесь делать нечего.
Msconfig: вкладка Автозагрузка
В Windows 10 содержимое вкладки переехало в Диспетчер задач, а вот владельцы предыдущих версий могли прямо отсюда хоть как-то контролировать постоянно расширяющий список программ, которые запускались вместе с Windows, замедляя процесс загрузки. Плюсом фоном зависая в числе запущенных процессов, замедляя и работу в текущем сеансе:
список автоматически загружаемых программ теперь здесь
а вот автозагрузку в windows 7 можно было контролировать из msconfig
Однако, чтобы получить наиболее полное представление об управлении автозагрузкой, лучше уделить внимание статье Как управлять содержимым автозагрузки в Windows ?
Msconfig: вкладка Сервис
Вкладка, в отличие от предыдущих, позволяет запускать выбранный процесс прямо сейчас с помощью кнопки Запуск. Причём это делается от имени администратора с указанием полного пути к исполнительному файлу в системной директории. Все перечисленные здесь утилиты – не абы что, а те, что принадлежат к числу ремонтных или статистических. Знание того, какие средства отсюда доступны, может здорово сэкономить время без знания быстрых команд Windows.
Кроме того, есть возможность отредактировать и этот список во вкладке, добавляя нужные нам программы наподобие уже имеющихся.
Запуск и правильная настройка msconfig в Windows
Многие пытаются каким-то образом оптимизировать и ускорить работу системы, особенно, владельцы бюджетной техники и люди, использующие ресурсозатратные программы на постоянной основе. Для этого скачивают приложения, с тем или иным успехом влияющие на ОС и позволяющие ею управлять. Однако не каждый знает, что в самой «Windows» есть очень эффективная утилита, предлагающая тонкие настройки – «Конфигурация системы» или по имени команды, которая ее запускает: msconfig. В данной статье мы подробно расскажем о назначении, возможностях и правильной настройке этого полезного модуля.
Запуск и настройка в Windows msconfig.
Что такое msconfig, и для чего нужен этот модуль
«Конфигурация системы», активирующаяся командой msconfig – это модуль, используя который можно настроить ПК максимально удобно для себя. Окно утилиты разбито на разделы, в каждом из них есть инструменты разной направленности:
- «Общие» – здесь предлагается выбрать обычный или ограниченный запуск системы.
- «Загрузка» – здесь вы можете выбрать, за какое время должна загружаться система, настроить «Безопасный режим» для определенных целей: восстановления, входа в другую оболочку и т.п.
- «Службы» – здесь можно выбрать службы, которые будут запускаться сразу после того, как компьютер включится. Чтобы быстро находить нужные, есть функция игнорирования системных процессов – выйдет только пользовательский список.
- «Автозагрузка» – собственно, флагманская функция утилиты: ее используют чаще всего. Здесь убирают и добавляют программы, которые запускаются вместе с системой.
- «Сервис» – содержит несколько полезных опций: можно быстро просмотреть основные параметры и предустановки системы, проверить ошибки.
Любые параметры нужно менять с осторожностью, четко представляя себе, какой в итоге будет результат, чтобы не навредить компьютеру.
Как зайти в конфигуратор msconfig.exe
Теперь поговорим о службе msconfig в разных версиях Windows (ХР, 7, 8, 10): как зайти в окно «Конфигурации системы» тем или иным способом.
Строка «Поиска»
Как зайти в «Конфигурацию системы» (msconfig) быстро и легко:
- Если у вас «Windows» ХР или 7, откройте «Пуск», ниже найдите строку для поиска по программам и внесите туда либо «Конфигурация системы», либо «msconfig», а затем откройте утилиту двойным кликом.
- Если у вас «Windows» 8-10, то «Поиск» вынесен отдельной кнопкой рядом с «Пуском». Впишите туда тоже самое.
Если у вас нелицензионная «Windows» с плохим англо-русским переводом, и она не понимает запросов, то придется искать файл в корневом каталоге. Для этого нужно открыть «Диск С» и папку Windows, а в ней – System32. Там вы найдёте элемент msconfig.exe – его можно запустить двойным кликом, местонахождение файла не меняется в зависимости от «Windows».
Команда «Выполнить»
Также на Windows 7, 8, 10 msconfig можно включить, вызвав окно «Выполнить»:
- Нажмите Win+R.
- В появившуюся строку впишите команду и подтвердите действие кнопкой «Enter».
Если не получается, и система выдает сообщение о том, что у вас недостаточно прав, лучше найти приложение «Выполнить» через системный поиск, а затем нажать на него правой кнопкой и выбрать Run As Administrator, а только потом задавать команду.
Командная строка
Запрос через Command line – также простой и эффективный способ вызова нужной службы, когда проблематично открыть msconfig в Windows 8 или 10 другими методами.
- Вбейте в «Поиск» фразу: «Командная строка» и нажмите на название программы дополнительной кнопкой манипулятора, чтобы выбрать Run As Administrator.
- Перед вами появится окно с черным полем.
- Сразу под мигающим курсором впишите: «msconfig» и нажмите «Enter».
Как правильно настроить msconfig
Теперь поговорим о настройке ПК в «Конфигурации системы». Выше уже дана краткая справка по основным разделам, а сейчас поговорим подробнее о функциях, которыми лучше не пользоваться, если вы не профессионал.
Что даёт «Число процессоров» в msconfig
В этом разделе указано, силами скольких ядер будет запущен ПК при включении. По умолчанию указаны все, какие есть в процессоре (не имеет значения, какая у вас Windows: ХР, 7, 8 или 10), и это нацелено на максимальную производительность. Вы же можете менять число только в меньшую сторону, что не имеет смысла для обычного пользователя. Эта опция может пригодиться тестировщикам компьютерной техники, чтобы правильно ее настроить.
Что даёт «Максимум памяти» в msconfig
То же самое происходит с функцией «Максимум памяти»: быстродействие, зависящее от оперативной памяти, по умолчанию выставлено на пределах возможного (опять же, этот параметр не зависит от версии Windows: ХР, 7, 8 или 10) и ориентировано на максимальную производительность.
Сделать показатель еще выше вы не можете – вам доступно только понижение быстродействия, что совершенно не нужно для обычной работы на ПК. Иногда msconfig не запускается: такое может случиться из-за сбоев в системе.
В этом случае можно проверить состояние файлов: вызвать Command line и запросить «sfc /scannow» (без кавычек) + «Enter». Также можно зайти в редактор реестра:
- Нажмите Win+R, в строку «Выполнить» впишите «regedit» (без кавычек).
- Кликните «Enter».
- В списке слева найдите большой раздел HKEY_LOCAL_MACHINE и найдите папку SOFTWARE.
- В ней нужно последовательно открыть папки Microsoft\Windows\CurrentVersion\App Paths, чтобы добраться до файла MSCONFIG.EXE.
- Адрес местонахождения этого элемента должен быть таким: системный_диск\WINDOWS\PCHealth\HelpCtr\Binaries\MSConfig.exe. Если нет, нужно выйти из реестра, переместить файл, куда надо, а затем в самом реестре указать правильный путь.
- Теперь в той же папке найдите файл HELPCTR.EXE и проверьте его адрес, он должен соответствовать: C:\WINDOWS\PCHealth\HelpCtr\Binaries\HelpCtr.exe.
Настройка запуска Windows 7 (msconfig) ‹ Windows 7 — Впечатления и факты
Настройка системы – это диагностический инструмент, созданный для настройки параметров запуска Windows 7, в целях выявления причин неполадок в работе компьютера и операционной системы. С помощью программы «Конфигурация системы» можно выявить драйверы, программы и компоненты, из-за некорректной работы которых возникают ошибки во время запуска и функционирования Windows 7.
Запуск программы Настройка системы
Чтобы запустить программу «Настройка системы», откройте меню Пуск, введите в поисковую строку msconfig и нажмите Ввод.
Также можно воспользоваться сочетанием клавиш Windows + R, ввести msconfig и нажать OK.
Вкладка Общие
На вкладке Общие можно выбрать один из трех вариантов запуска операционной системы:
Обычный запуск
В этом режиме Windows 7 запускается обычным способом. «Обычный запуск» используется, когда нет проблем с загрузкой ОС или после устранения неполадок.
Диагностический запуск
В режиме диагностического запуска вместе с Windows запускаются только основные службы и драйверы, необходимые для функционирования операционной системы и компьютера. Если при включенном диагностическом запуске проблема не исчезает, то скорее всего, повреждены основные файлы и драйверы Windows. Если при включенном диагностическом запуске проблем нет, то нужно воспользоваться режимом Выборочный запуск.
Выборочный запуск
В этом режиме запуск Windows 7 производится с использованием основных служб и драйверов, а также других служб и автоматически загружаемых программ, выбранных пользователем. Доступны три дополнительных параметра:
- Загружать системные службы – если этот параметр включен, то операционная система загружается со стандартным набором служб, необходимых для её работы.
- Загружать элементы автозагрузки – если этот параметр включен, то вместе с операционной системой запускаются программы, отмеченные флажками на вкладке Автозагрузка.
- Использовать оригинальную конфигурацию загрузки – этот параметр по умолчанию включен и затенен (отображается серым цветом). Данный параметр восстанавливает изначальные настройки запуска Windows 7 в случае внесения изменений на вкладке Загрузка.
Выборочный запуск нужно использовать, если диагностический запуск прошел без ошибок. Поочередно включайте дополнительные службы и программы, и отслеживайте работу системы до тех пор, пока не выявите причину ошибок.
Вкладка Загрузка
На вкладке Загрузка находятся детальные настройки параметров запуска Windows 7.
Операционная система по умолчанию
Если на компьютере установлено несколько операционных систем, можно назначить любую из них загружаемой по умолчанию. Чтобы сделать это, выделите нужную операционную систему и нажмите кнопку Использовать по умолчанию.
Также можно установить произвольное время задержки меню мультизагрузки, установив время в секундах в поле Таймаут.
Чтобы удалить операционную систему из списка, выделите её и нажмите кнопку Удалить.
Безопасный режим
Безопасный режим – это режим работы операционной системы с ограниченным набором служб, устройств и драйверов, необходимых для функционирования компьютера.
Службы Windows, запускающиеся в безопасном режиме:
- Журнал событий Windows
- Поддержка самонастраивающихся устройств Plug and Play
- Удаленный вызов процедур (RPC)
- Службы криптографии
- Защитник Windows
- Инструментарий управления Windows (WMI)
Устройства и драйверы, запускающиеся в безопасном режиме:
- Внутренние жесткие диски (ATA, SATA, SCSI)
- Внешние жесткие диски (USB)
- Дисководы гибких дисков (внутренние и USB)
- Внутренние дисководы для компакт-дисков и DVD-дисков (ATA, SCSI)
- Внешние USB-дисководы для компакт-дисков и DVD-дисков
- Клавиатуры и мыши (USB, PS/2, последовательный порт)
- карты VGA (PCI, AGP)
Установите флажок Безопасный режим и выберите один из вариантов загрузки:
Минимальная – запуск проводника Windows 7 в безопасном режиме с использованием только основных устройств, драйверов и служб Windows, без поддержки сети.
Другая оболочка – загрузка командной строки, основных устройств, драйверов и служб Windows 7. Проводник и сетевые компоненты отключены.
Восстановление Active Directory – запуск проводника Windows 7 в безопасном режиме с использованием только основных служб, устройств и драйверов, а также службы каталогов Active Directory.
Сеть – запуск Проводника Windows 7 в безопасном режиме с использованием только основных компонентов операционной системы, а также следующих сетевых компонентов:
- Сетевые адаптеры (проводной Ethernet и беспроводной 802.11x)
- Протокол динамического конфигурирования узла DHCP
- DNS
- Сетевые подключения
- Модуль поддержки NetBIOS через TCP/IP
- Брандмауэр Windows
Также на вкладке Загрузка можно включить следующие функции:
Без GUI – отключается загрузочная анимация Windows 7.
Журнал загрузки – вся информация о процессе загрузки Windows 7 сохраняется в файл %SystemRoot%/Ntbtlog.txt.
Базовое видео – загружаются стандартные драйверы VGA вместо драйверов, соответствующих видеокарте.
Информация об ОС – во время загрузки Windows 7 отображаются названия загружаемых драйверов.
Сделать эти параметры загрузки постоянными – если этот параметр включен, то измененные вами настройки системы можно будет отменить только вручную. Отменить изменения путем выбора режима «Обычный запуск» на вкладке «Общие» не получится. Также вы не сможете отменить изменения с помощью функции Использовать оригинальную конфигурацию загрузки на вкладке Общие.
Дополнительные параметры загрузки
Чтобы настроить дополнительные параметры загрузки Windows 7, на вкладке Загрузка нажмите кнопку Дополнительные параметры.
С помощью этого параметра можно ограничить количество как реальных, так и виртуальных процессоров, используемых в системе. Установите флажок и с помощью раскрывающегося списка укажите количество процессоров, которое нужно использовать начиная со следующего запуска системы.
С помощью этого параметра можно ограничить объем физической оперативной памяти, используемый операционной системой. Установите флажок и в текстовом поле задайте максимальный объем ОЗУ (в мегабайтах), который будет использоваться системой начиная со следующего запуска.
Если этот параметр включен, то операционная система не распределяет ресурсы ввода-вывода и прерывания на шине PCI. При этом ресурсы ввода-вывода и памяти, заданные в BIOS, сохраняются.
Если этот параметр включен, можно задать глобальные параметры отладки в режиме ядра для разработчиков драйверов устройств.
Вкладка Службы
Вкладка Службы содержит список служб, запускающихся автоматически при загрузке Windows 7. Все эти службы условно поделены на две категории:
- службы Microsoft, от которых зависит работа операционной системы;
- службы сторонних разработчиков, необходимые для работы драйверов и некоторых программ.
При выявлении причин неполадок, возникающих во время запуска или работы Windows 7, нужно выполнить следующие действия:
1. На вкладке Общие:
- Включите Выборочный запуск.
- Установите флажок Загружать системные службы.
- Снимите флажок Загружать элементы автозагрузки.
2. На вкладке Службы:
- Установите флажок Не отображать службы Майкрософт.
- Отключите запуск всех служб сторонних разработчиков.
3. Перезагрузите компьютер.
Если после перезагрузки неполадки не возникают, то системные компоненты Windows 7 исправны, а причина ошибок, скорее всего, заключается в некорректной работе одной или нескольких сторонних служб. Чтобы выявить, какая именно служба вызывает сбой, включайте по одной службе, перезагружайте компьютер и следите за состоянием системы.
Если после отключения сторонних служб система по-прежнему работает с ошибками, то, вероятно, повреждены базовые компоненты операционной системы. Чтобы выявить причину ошибок, выполните следующие действия.
1. Снимите флажок Не отображать службы Майкрософт.
2. Отключите все службы Microsoft, затем включайте их по одной, перезагружайте компьютер и следите за изменениями до тех пор, пока не выявите все службы, вызывающие сбой.
Вкладка Автозагрузка
Вкладка Автозагрузка содержит список программ, автоматически запускающихся вместе с Windows 7.
- В столбце Элемент автозагрузки отображается название программы.
- В столбце Производитель – разработчик программы.
- В столбце Команда указан исполняемый файл, запускающийся вместе с ОС, а также местоположение этого файла.
- В столбце Расположение отображается ключ реестра, отвечающий за автоматический запуск программы вместе с Windows 7.
- В столбце Дата отключения указана дата отключения элементов автозагрузки, не запускающихся автоматически вместе с операционной системой.
Если в работе Windows 7 возникают проблемы, то можно попытаться определить причину неполадок путем поочередного отключения автоматического запуска программ. Чтобы выявить, какая именно программа вызывает сбой, выключите автозагрузку всех программ, а затем включайте по одной программе, перезагружайте компьютер и следите за состоянием системы.
Чтобы программа не запускалась вместе с Windows 7, нужно снять флажок рядом с её названием и нажать кнопку Применить.
Вкладка Сервис
Вкладка Сервис позволяет быстро запустить средства настройки, администрирования и диагностики Windows. Выделите нужное средство и нажмите кнопку Запуск.
О программе – вывод на экран информации о версии Windows 7, установленной на компьютере.
Изменение параметров контроля учетных записей – настройка UAC – компонента безопасности Windows 7, запрашивающего подтверждение действий, требующих прав администратора.
Центр поддержки – основное место для просмотра оповещений и совершения действий, которые помогают нормальной работе Windows 7. В Центре поддержки перечислены важные сообщения о параметрах безопасности и обслуживания компьютера, которые требуют внимания пользователя.
Устранение неполадок Windows – набор средств для автоматического устранения некоторых распространенных проблем при работе с сетью, аппаратным обеспечением и устройствами, связанными с использованием Интернета, а также проблемы совместимости программ.
Управление компьютером – набор инструментов для управления оборудованием, программным обеспечением и сетевыми компонентами Windows 7.
Сведения о системе – компонент Windows 7, отображающий подробные сведения о конфигурации оборудования, компонентах и программном обеспечении компьютера, включая драйверы.
Просмотр событий – средство для просмотра подробных сведений о важных событиях, возникающих в системе (например, ненадлежащий запуск программ или обновлений, загружаемых автоматически). Эти сведения могут быть полезны для устранения неполадок и ошибок в Windows 7 и установленных программах.
Программы – средство «Программы и компоненты» Windows 7, предназначенное для включения и отключения компонентов Windows 7, а также для удаления программ или изменения их конфигурации.
Свойства системы – основные сведения об оборудовании и операционной системе. Версия и статус активации Windows 7, индекс производительности, имя компьютера, имя домена и параметры рабочей группы.
Свойства обозревателя – параметры браузера Internet Explorer.
Конфигурация IP-протокола – просмотр и настройка сетевого адреса компьютера (в командной строке).
Системный монитор – мощное средство диагностики и мониторинга производительности, встроенное в Windows 7.
Монитор ресурсов – средство для просмотра сведений об использовании процессора, жесткого диска, сети и памяти в режиме реального времени.
Диспетчер задач – отображает приложения, процессы и службы, которые в данный момент запущены на компьютере. С его помощью можно контролировать производительность компьютера или завершать работу приложений, которые не отвечают. Мониторинг состояния сети и просмотр параметров ее работы.
Командная строка – функция Windows 7, предоставляющая возможность ввода команд MS-DOS и других команд без графического интерфейса пользователя.
Редактор реестра – инструмент, предназначенный для просмотра и изменения параметров в системном реестре, в котором содержатся сведения о работе компьютера.
Загрузка и мультизагрузка
Msconfig — как правильно настраивать и что умеет в Windows 7, 8 и 10
В операционных системах Windows есть несколько встроенных утилит, которые позволяют тонко настраивать ее и облегчать тем самым работу пользователя. Преимущество их использования в нескольких способах запуска, возможности оптимизации работы системы, относительной безопасности пользователя. Одной из таких утилит является msconfig, которая является неотъемлемой частью всех современных операционных систем на базе Windows.
Как запустить утилиту msconfig?
Инструмент msconfig представляет собой системную утилиту, которая используется для изменения конфигурации системы. Прежде чем подробно разбираться, как правильно msconfig использовать, необходимо ознакомиться со всеми вариантами запуска этой программы. Ведь если вы не научитесь вызвать помощника, то не сможете с его помощью и изменять настройки.
Способ № 1
Самый популярный метод запуска утилиты – использование меню «Пуск». Этот вариант можно использовать на любых версиях операционной системы. Для него вам достаточно развернуть меню «Пуск» и ввести в поисковой строке его msconfig. Затем нажмите Enter. В результатах поиска будет только один вариант, озаглавленный «Конфигурация системы». Нажмите на эту ячейку, чтобы запустить инструмент.
Способ № 2
Есть еще один простой вариант для msconfig Windows 10, как зайти в эту программу. Вам нужно лишь следовать инструкции:
- зайдите в «Пуск» и найдите при помощи строки поиска Командную строку;
- запустите ее от имени администратора при помощи правой кнопки мыши;
- перед вами появится окно Командной строки, в котором нужно прописать msconfig;
- нажмите Enter, после чего начнется msconfig загрузка.
Перед вами откроется окно конфигурации системы, закройте Командную строку и работайте уже с ним напрямую. Этот вариант запуска можно использовать во всех версиях операционных систем, а не только в десятой модификации.
Способ № 3
Следующий вариант похож на предыдущий, но вводить команду msconfig нужно в окне «Выполнить». Его можно найти в списке утилит меню «Пуск» или открыть горячими клавишами Win+R. Эта комбинация работает во всех версиях ОС.
Способ № 4
И последний способ для msconfig Windows 7, как зайти в эту программу – использовать «Проводник» и системную папку в нем. Для применения его используйте инструкцию:
- откройте проводник и введите в адресной строке C:\Windows\System32;
- в этой папке вы найдете множество файлов, среди них собраны специальные утилиты и прочие инструменты для работоспособности системы;
- вам необходимо найти примерно в середине списка msconfig.exe;
- дважды щелкните по этому файлу для запуска.
Этот способ достаточно сложен для новичков, но работает он на всех версиях ОС, начиная с XP. Основная проблема в том, что необходимо пролистывать длинный список файлов и среди них сложно найти нужный – много похожих названий.
Как можно использовать msconfig?
После того как вы запустили утилиту для настройки конфигурации системы, необходимо понять, в каких режимах она работает и что дает msconfig. Опытные пользователи применяют этот инструмент для выполнения разных задач, расскажем об основных из них.
Тестирование системы
Эта возможность помогает вам узнать, как будет вести себя приложение при тех или иных ресурсах. Приведем примеры:
- Допустим, на вашем компьютере стоит четырехядерный процессор, а вы хотите проверить работу приложений при двух активных ядрах.
- Также при помощи этой возможности можно смоделировать работу программ с меньшим объемом оперативной памяти.
Рядовым пользователям эти возможности не нужны, так как они редко моделируют подобные ситуации. Полезна она для разработчиков и тех, кто занимается модификацией своего компьютера или хочет посмотреть, как программа будет вести себя на слабой машине.
Поиск проблем и их отладка
Это более полезная возможность, так как она используется при возникновении проблем с использованием машины. Ее стоит применять, когда появляются следующие признаки:
- ошибки системы (самопроизвольная перезагрузка, «синий» экран и прочие);
- сбои в работе программ;
- торможение и частое зависание.
Проблема может появится из-за железа или самой операционной системы. В отличие от сторонних программ, msconfig скачать вам не потребуется, она уже встроена разработчиками во все версии операционной системы, начиная с XP.
Если вы хотите проверить Windows, то необходимо открыть в конфигураторе вкладку «Общие» и загрузиться в диагностическом режиме (в нем поддерживаются основные драйвера и работают системные службы). Затем вам необходимо использовать компьютер в обычном режиме, стараясь создать такую ситуацию, при которой появляются сбои в работе операционной системы.
Сохранение проблем в таком режиме означает проблемы с драйверами или системными файлами. Если же проблему обнаружить не удалось, то искать причину неисправности стоит в системных службах. В этом случае необходимо перейти во вкладку службы и сделать следующее:
- оставить включенными все службы от Microsoft;
- все остальные процессы отключить и включать по одному;
- после активации каждой из служб нужно делать перезагрузку.
Проводя проверку таким способом вы найдете процесс, который виновен в проблемах компьютера. Если этот вариант тестирования не принес результатов, то необходимо включить автозагрузку и добавлять в нее приложения поочередно. Таким образом вы сможете найти программу, виновную в проблемах с использованием вами компьютера.
Что касается автозагрузки, то все приложения, находящиеся в ней необходимо знать и регулярно использовать. Чем меньше будет их список, тем лучше. Не стоит добавлять в список автозагрузки то, что вы не используете.
Профилактические работы
Эта возможность msconfig Windows 10 (и в других версиях ОС) заключается в наблюдении за процессами, расходующими ресурсы вашего компьютера. Пользователям стоит чаще проверять вкладки «Службы» и «Автозагрузка», чтобы в них не появлялись посторонние приложения. Особенно важно проводить профилактику тем, кто регулярно устанавливает в память ПК сторонний софт. Операции по оптимизации системы и профилактике стоит проводить регулярно, чтобы вам не скоро пришлось переустанавливать ОС.
Какие настройки системы можно изменить при помощи msconfig?
Теперь рассмотрим вкладки, которые имеются в инструменте Конфигурации системы. Сама программа представляет собой небольшое окно с пятью вкладками. Каждая из них имеет свое практическое применение. Рассмотрим msconfig, как правильно настроить параметры системы для стабильной ее работы.
Вкладка «Общие»
В этой вкладке вы можете перейти в особый режим запуска операционной системы. Она используется для поиска проблем с работой операционной системы. Рассмотрим, когда стоит применять каждый из вариантов:
- Обычный – используется для стандартной работы с компьютером, по умолчанию. В этом варианте загружаются все драйверы, системные службы и программы из списка автозагрузки.
- Диагностический – используется для проверки системы, в этом режиме запускаются только основные системные службы и необходимые для функционирования драйверы.
- Выборочный – в этом режиме вы можете указать системе, какие параметры запускать. Для этого достаточно лишь установить маркеры рядом с нужными вам строками. Если вы измените что-либо во вкладке «Загрузка», станет активным маркер рядом со строкой «Использовать оригинальную конфигурацию», чтобы вы могли вернуться к исходным настройкам.
Лучше всего использовать только обычный и диагностический (по необходимости) режимы. При выборочном у вас появится возможность удалить маркеры рядом с основными службами, что нарушит работу системы и приведет к появлению ошибок.
Вкладка «Загрузка»
Эта вкладка дает более тонко настроить загрузку системы. Она полезна в тех случаях, когда у вас установлено несколько оболочек и вам нужно выбрать ту, которая будет работать по умолчанию. Также эта вкладка помогает в тех случаях, когда вам необходимо запустить ОС в безопасном режиме или протестировать ее работу с другими конфигурациями железа.
В первом варианте, под окном со списком операционных систем вам необходимо установить маркер рядом со строчкой «Безопасный режим» и выбрать дополнительные параметры загрузки (например, поддержку сети или других оболочек). При необходимости тестирования, нужно нажать на кнопку «Дополнительные параметры» и установить количество процессоров или объем оперативной памяти. Не трогайте пункты блокировка PCI и отладка, они предназначаются для разработчиков. Лучше не трогать эти параметры без особой нужды.
Также в основном окне этой вкладки вы можете: установить таймаут, в течение которого будет демонстрироваться список доступных операционных систем; убрать с экрана загрузки логотип при помощи «без GUI». В правом нижнем углу вы можете сделать указанные вами параметры загрузки постоянными, поставив маркер рядом с соответствующей строкой.
Вкладка «Службы»
В этой вкладке, чтобы не повредить систему, необходимо сразу установить маркер рядом со строкой «Не отображать службы Майкрософт». При этом список активных служб сократиться до минимума. Вам останется проанализировать его и убрать маркеры рядом с лишними процессами, активированными сторонними программами, которые вы не используете. Тут могут появится службы для обновления приложений и прочие. Не стоит убирать лишь процессы, связанные с антивирусными утилитами.
Вкладка «Автозагрузка»
В этой вкладке msconfig настройка позволит вам ускорить загрузку операционной системы. Для этого вам необходимо исключить из автозагрузки все приложения, которыми вы не пользуетесь (удалив рядом с ними маркеры). Разработчики часто добавляют возможность скрытого запуска в самые разные программы, что нагружает операционную систему при старте. Оставить в автозагрузке стоит только компоненты, отвечающие за звук, графику и работу модема (если используете специальное приложение для установки соединения).
Вкладка «Сервис»
Это вспомогательная вкладка, в которой собраны ссылки на инструменты для администрирования системы. С ее помощью вы можете запустить утилиты для управления ОС. Для этого достаточно выбрать вспомогательную программу и нажать на кнопку «Запуск». Рядом с названием программы указывается краткое ее описание.
Это единственная вкладка, при использовании которой перед вами не появится окно для перезагрузки системы. В остальных случаях после корректировки настроек, перед вами появится диалог с просьбой перезапуска для вступления в силу изменений.
Что делать, если после изменения настроек msconfig система перестала стабильно работать?
Чаще всего изменение настроек приводит к тому, что операционная система перестает загружаться и самопроизвольно отключается. Чаще всего к такому результату можно прийти, если поменять во вкладке «Загрузка» конфигурацию использования ядер и оперативной памяти. Чаще всего это пытаются сделать для разгона компьютера, но на деле все выходит иначе.
Если вы столкнулись с такой проблемой, то вам необходимо запустить систему. Если в обычном режиме она не стартует, то в начальном меню выберите вариант безопасной загрузки с поддержкой командной строки. Запустите Командную строку (в десятой версии ОС от имени администратора), а затем сделайте следующее:
- впишите bcdedit/deletevalue
numproc и нажмите на клавиатуре Enter; - затем введите вторую команду bcdedit/deletevalue
truncatememory и снова подтвердите свои действия кнопкой Enter.
При проблемах с загрузкой системы можно вызвать стартовое меню кнопкой F8, эта клавиша поможет вам в тех случаях, когда ОС не загружается, и вы не можете попасть в ее меню запуска другими способами.
Как вызвать команду msconfig и настроить Windows
Если используется операционная система от Microsoft, то рано или поздно придётся столкнуться с командой msconfig. Не стоит её бояться, с её помощью можно сделать много полезного. Так, к примеру, можно разобраться с надоедливой автозагрузкой, которая снижает скорость загрузки, а также проверить компьютер на ошибки.
Использование команды msconfig
Самые частые варианты использования это:
- Когда во время установки Windows неотформатирован старый раздел на жёстком диске, где стоит предыдущая система, то во время загрузки просят выбрать версию операционной системы. В такие моменты на помощь придёт команда ms config. Она, конечно, не поможет удалить старую систему, но она решит проблему с запросом, возникающим при каждой новой загрузке операционной системы.
- Часто бывает такое, что время на загрузку компьютера стаёт невыносимо долгим. Открывается куча ненужных программ или браузеров, которые не нужны в данный момент. Это называется автозагрузка — программы, которые сами включаются во время запуска. Для пользователей Виндовс 7 — мс конфиг может помочь убрать всё ненужное из автозагрузки. Для пользователей же Windows 8 и выше это не нужно: меню автозагрузки вынесено в «Диспетчер устройств».
- Если на компьютере стоит операционная система Windows 8 и выше, то msconfig. exe — это самый простой способ загрузить Windows в «Безопасном режиме».
Можно, конечно, качать бесконечное количество утилит, которые могли бы справиться со всеми вышеперечисленными задачами, однако проще разобраться в одной-единственной команде.
Чтобы вызвать команду, нужно только знать, как пишется мсконфиг. Есть куча способов сделать это.
- К примеру, самый простой способ — это просто запустить меню «Пуск» и написать там msconfig и нажать Enter, после чего вас сразу же перекинет в окно этой утилиты.
- Если же вдруг по каким-то причинам невозможно открыть «Пуск», или по каким-то причинам прошлый способ не работает, то можно сделать это следующим образом. С помощью сочетания клавиш «Windows» + «R» зайти в «Выполнить» — msconfig
- Если по каким-то причинам оба предыдущих способов не работают, можно выполнить задачу через командную строку. Для этого в меню «Пуск» прописать cmd. exe, после чего в открывшемся окне прописать название команды.
Можно ещё открыть непосредственно через сам ярлык. Для этого нужно знать, где находится нужный файл. Найти его можно в «C:\Windows\System32», там и будет файл msconfigexe.
Вкладки и возможности пользователя
При открытии программы всплывет окно, в котором неопытному пользователю будет мало что понятно, поэтому нужно разбираться. Сразу видно вкладки: «Общее», «Загрузка», «Службы», «Автозагрузка», «Сервис».
Вкладка «Общее»
В данной вкладке можно выбрать один из вариантов запуска Windows, а именно:
- Обычный запуск — тут ничего объяснять не нужно.
- Диагностический запуск — при этом запуске загружаются только основные системные драйвера. Нужно это для диагностики, при неисправности системы и неопытным пользователям лучше сюда не лезть.
- Выборочный запуск — также чаще всего используется во время диагностики. Он позволяет загрузить систему с выбранными драйверами и приложениями автозагрузки, что помогает очень быстро найти проблему.
Опция «Загрузка»
Если стоит несколько операционных систем, то именно в этой вкладке можно настроить, какая будет загружаться по умолчанию. Просто в соответствующем окне выбрать нужную систему и нажать на кнопку «использовать по умолчанию». Помимо этого, можно зайти в настраиваемый «Безопасный режим», что очень пригодится пользователям Windows 8 и выше. Есть кнопка «Дополнительные параметры», где можно выставить число процессоров и ОЗУ, которое принимает участие в загрузке компьютера.
Использование вкладки «Службы»
В данной вкладке сразу появляется перечень непонятных названий. Всё это службы, которые использует система. В основном эта вкладка используется при неполадках с компьютером. По очереди включаются и отключаются службы, чтобы понять, какая именно вызывает проблему. Можно поставить флажок напротив фразы «Не отображать службы Майкрософт», чтобы увидеть посторонние службы, которые используют остальные программы. Но лучше совсем неопытным пользователям не трогать ничего, чтобы не понажимать лишнего.
Метод «Автозагрузка»
Эта вкладка является самой полезной для совершенно неопытных пользователей. Часто бывает такое, что во время запуска компьютера автоматически начитает включаться куча ненужных программ, которые, мало того, что все нужно закрывать, так это всё ещё и замедляет скорость загрузки системы. Открыв вкладку «Автозагрузка», перед вами сразу появляются программы и системы, которые загружаются вместе с Windows. Чаще всего они являются ненужными, поэтому смело можно выключать то, что не нужно. Главное — по ошибке не отключить элемент «Операционная система», всё остальное — пустяки.
Есть ещё вкладка «Сервис». Эта вкладка нужна только для того, чтобы быстро открывать настройки, администрирование, а также диагностику операционной системы, поэтому новичкам сюда лучше не заходить.
Даже неопытный пользователь способен разобраться в данной утилите и провести диагностику компьютера на ошибки, а также увеличить быстродействие за счёт отключения ненужных файлов автозагрузки.
Источник