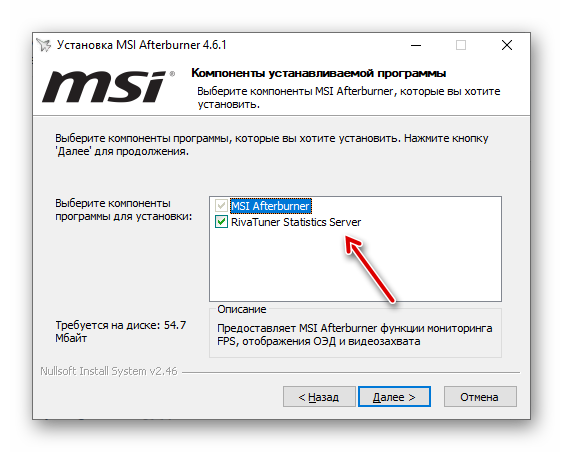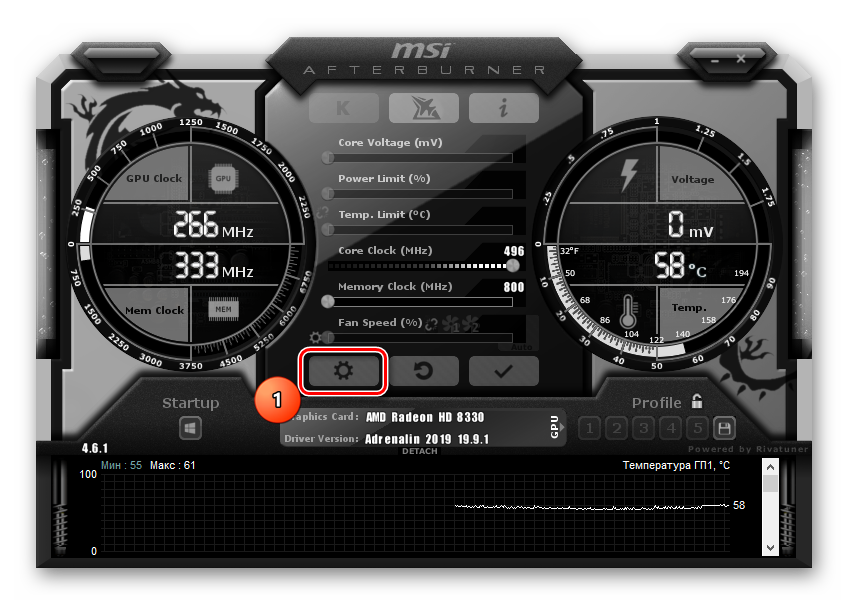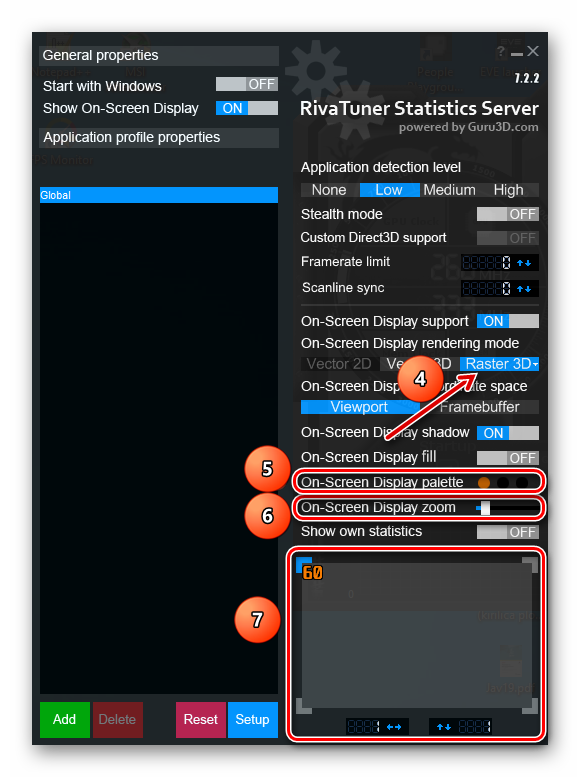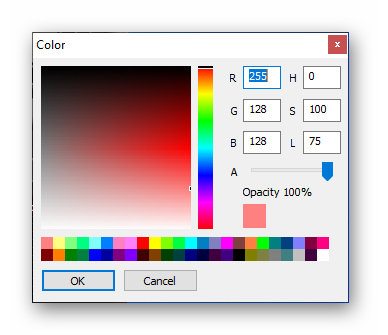- Как включить мониторинг в MSI Afterburner
- Мониторинг в MSI Afterburner
- Настройка мониторинга
- Настройка ОЭД
- Устранение проблем с мониторингом в MSI Afterburner
- Способ 1: Включение мониторинга
- Способ 2: Полная переустановка MSI Afterburner
- Способ 3: Удаление других приложений с оверлеями
- Способ 4: Борьба с компьютерными вирусами
- Включаем мониторинг игры в MSI Afterburner
- Мониторинг видеокарты в процессе игры
- Вкладка мониторинг
Как включить мониторинг в MSI Afterburner
По праву мониторинг в MSI Afterburner считается одним из лучших и гибких в настройке, но эта гибкость часто вызывает у новичков сложности. Данная статья поможет их преодолеть.
Мониторинг в MSI Afterburner
MSI Afterburner предназначен для разгона видеоадаптеров и сопутствующих компонентов. Ещё он умеет мониторить потребление ресурсов компьютера, температуру компонентов и т.д. в играх и других программах. Мы расскажем, как включить мониторинг и настроить его.
Настройка мониторинга
Чтобы получать необходимые сведения, Afterburner должен быть изначально установлен в соответствии с определенными правилами.
Так, для работы мониторинга при установке программы поставьте галочку в пункте «RivaTuner Statistics Server».
- Перейдём к делу. Для начала стоит зайти в настройки программы.

Настройка ОЭД
Для получения большей информативности пользователь всегда может настроить ОЭД. Выполняется это следующим образом.
- Дополнительные настройки находятся на вкладке «ОЭД». Переходим на неё.
- Тут назначаются клавиши для скрытия мониторинга. Это пригодится, когда он закрывает важные элементы в игре и мешает. Следующие важные настройки покажутся при нажатии кнопки «Дополнительно».
Откроется RivaTuner: в ней будет производиться более тонкая настройка.
После нажатия на кнопку «Raster 3D» можно выбрать шрифт для окна мониторинга и его размер.
Цвет шрифта и графиков изменяется с помощью палитры.

После осуществления всех описанных действий можно со спокойной душой тестировать, проверять и разгонять компьютер.
Источник
Устранение проблем с мониторингом в MSI Afterburner
Способ 1: Включение мониторинга
Обычно рассматриваемая функция активна по умолчанию – базовые возможности слежения за производительностью компьютера должны отображаться. Впрочем, в некоторых случаях соответствующие опции могут быть выключены по тем или иным причинам. На нашем сайте уже есть материал касательно активации этой возможности – воспользуйтесь ссылкой далее.
Способ 2: Полная переустановка MSI Afterburner
За функции мониторинга в Афтербёрнере отвечает сторонний модуль Riva System Tuner, который является составляющей частью всего пакета ПО. При проблемах с ним рекомендуется переустановить софт от МСИ.
- Перед началом процедур загрузите актуальную версию программы.
Скачать MSI Afterburner
Для более эффективного решения задачи задействуем сторонний деинсталлятор – например, широко известный Revo Unisntaller: скачайте программу по предложенной далее ссылке и установите её на целевой компьютер.
Скачать Revo Unisntaller
Запустите средство и перейдите на вкладку «Деинсталлятор», если этого не произошло автоматически. Найдите на ней запись, которая соответствует Афтербёрнеру, выделите одиночным щелчком левой кнопки мыши и нажмите «Удалить».
В следующем окне кликните «Продолжить».
Запустится стандартный инструмент деинсталляции – воспользуйтесь им, чтобы удалить основные данные MSI Afterburner. По возвращении в окно Рево Унинсталлер приложение предложит стереть остаточные файлы и записи в реестре – именно это и отличает полную деинсталляцию от обычной. Для нашего случая хватит и режима «Умеренный» – выберите его, затем нажмите «Сканировать».
На следующей вкладке вам будет предложено избавиться от остатков файлов – тоже выделите и удалите всё нажатием на соответствующие кнопки, после чего щёлкните «Готово». Убедитесь, что все связанные с MSI записи пропали из списка Revo Unisntaller, затем закройте программу и перезагрузите компьютер.
Выполните инсталляцию пакета Афтербёрнера, затем включите отображение мониторинга – теперь в его работе не должно быть никаких сбоев.
Как правило, настолько радикальные меры в большинстве ситуаций решают проблему. Если же этого не произошло, воспользуйтесь одним из способов далее.
Способ 3: Удаление других приложений с оверлеями
Известны случаи, когда мониторинг MSI Afterburner может конфликтовать с другими приложениями, которые задействуют отображение оверлеев – например, OBS, Fraps или встроенное в Steam решение. Отдельные программы может потребоваться удалить методами, описанными в предыдущей части, тогда как средство от магазина Valve можно убрать через его настройки.
- Откройте программу, затем воспользуйтесь пунктами «Steam» – «Настройки».
Перейдите на вкладку «В игре» и снимите галочку с опции «Включить оверлей Steam».
Также режим мониторинга Стима можно выключить для каждой игры отдельно. Закройте «Настройки» и перейдите в «Библиотеку».
Найдите в перечне слева игру, для которой надо отключить оверлей, кликните по ней правой кнопкой мыши и выберите пункт «Свойства».
Откроется вкладка «Общие», на которой и находится искомая опция – удалите отметку, после чего нажмите «Закрыть».
Если проблема заключалась в конфликте ПО, приведённые выше рекомендации должны её устранить.
Способ 4: Борьба с компьютерными вирусами
Изредка включению оверлея в MSI Afterburner может мешать вредоносное ПО, которое конфликтует с программой по тем же причинам, что и полезный софт. Разумеется, избавиться от зловредов сложнее, чем от обычных приложений, но процедура не доставит вам много хлопот, если воспользоваться инструкцией, написанной одним из наших авторов.
Помимо этой статьи, на сайте еще 12336 инструкций.
Добавьте сайт Lumpics.ru в закладки (CTRL+D) и мы точно еще пригодимся вам.
Отблагодарите автора, поделитесь статьей в социальных сетях.
Источник
Включаем мониторинг игры в MSI Afterburner
Разгоняя видеокарту, с помощью MSI Afterburner, требуется ее периодическое тестирование. Для того, чтобы отследить ее параметры, в программе предусмотрен режим мониторинга. Если, что-то пойдет не так, всегда можно откорректировать работу карты, чтобы не допустить ее поломку. Давайте посмотрим как это настроить.
Мониторинг видеокарты в процессе игры
Вкладка мониторинг
После запуска программы, переходим во вкладку «Настройки-Мониторинг». В поле «Активные графики монитора», нам необходимо определиться отображение каких параметров будет выводиться. Отметив необходимый график, перемещаемся в нижнюю часть окна и ставим галочку в поле «Показывать в Оверлейном Экранном Дисплее». Если, мониторить будем несколько параметров, тогда поочередно добавляем остальные.
После проделанных действий, в правой части окна с графиками, в столбце «Свойства», должны появиться дополнительные надписи «в ОЭД».
Не выходя из настроек, открываем вкладку «ОЭД».
Если, эта вкладка у вас не отображается, значит при установке MSI Afterburner, вы не установили дополнительную программу RivaTuner. Эти приложения связанны между собой, поэтому ее установка обязательна. Переустановите MSI Afterburner, не убирая галочку с RivaTuner и проблема исчезнет.
Теперь настроим горячие клавиши, которые будут управлять окном монитора. Для ее добавления, ставим курсор в нужно поле и нажимаем на нужную клавишу, она тут же отобразится.
Жмем «Дополнительно». Здесь нам как раз и понадобиться установленный RivaTuner. Включаем необходимые функции, как на скриншоте.
Если требуется выставить определенный цвет шрифта, тогда нажимаем на поле «On-screen Display palette».
Для изменения масштаба, воспользуемся опцией «On-screen Zoom».
Еще можем поменять шрифт. Для этого переходим в «Raster 3D».
Все сделанные изменения отображаются в специальном окне. Для нашего удобства можем переместить текст в центр, просто потянув за него мышкой. Точно также он будет отображен на экране в процессе мониторинга.
Теперь проверим, что у нас получилось. Запускаем игру, в моем случае это «Flat Out 2».На экране видим пункт загрузки видеокарты, который отобразился в соответствии с нашими настройками.
Помимо этой статьи, на сайте еще 12336 инструкций.
Добавьте сайт Lumpics.ru в закладки (CTRL+D) и мы точно еще пригодимся вам.
Отблагодарите автора, поделитесь статьей в социальных сетях.
Источник