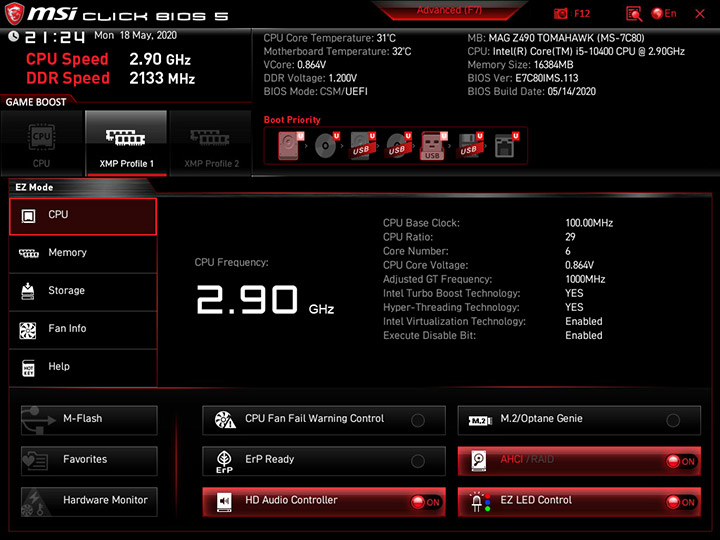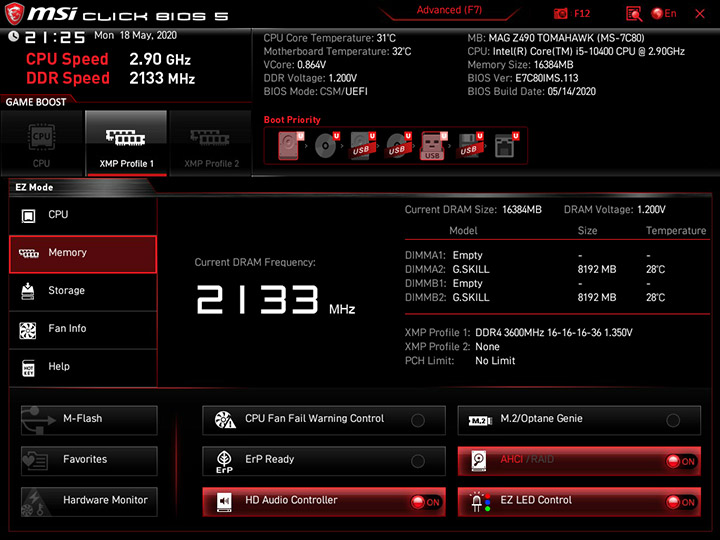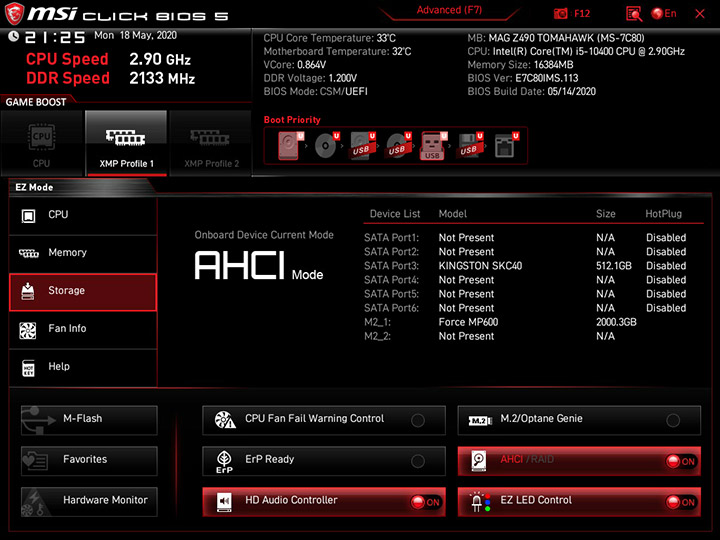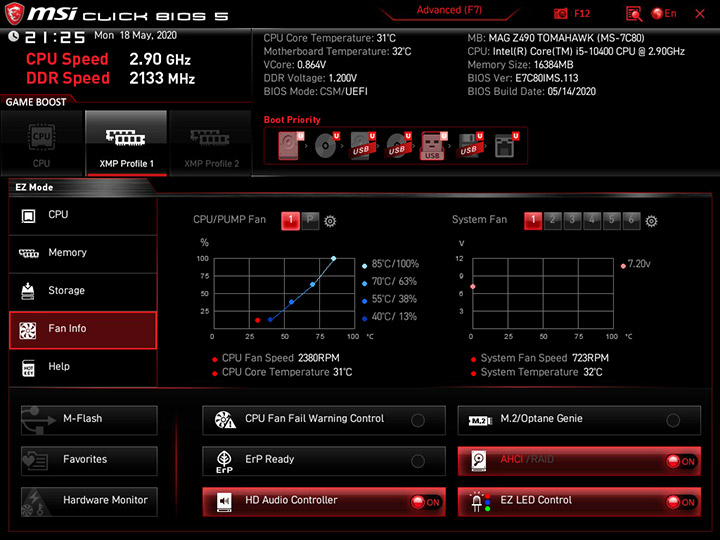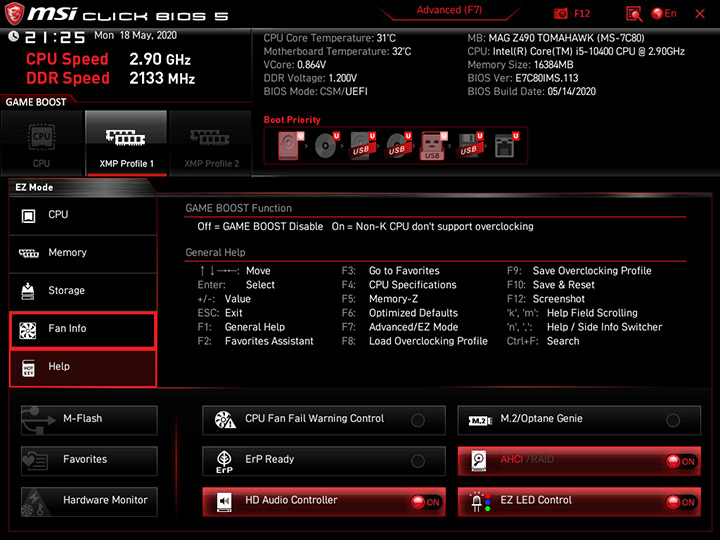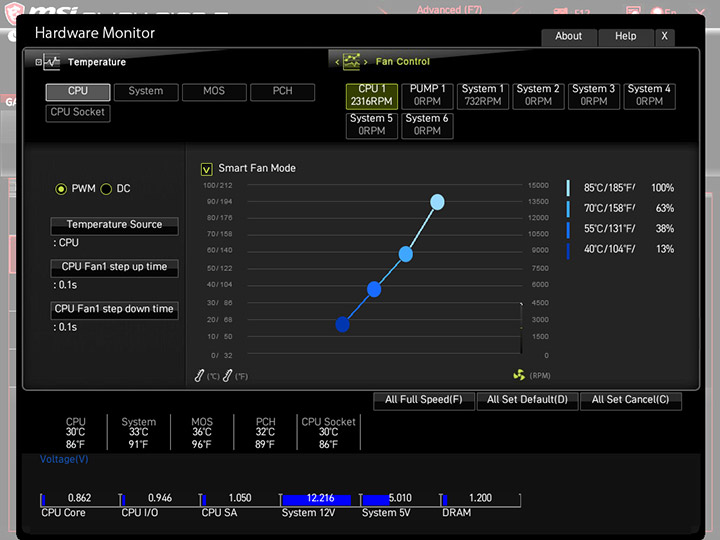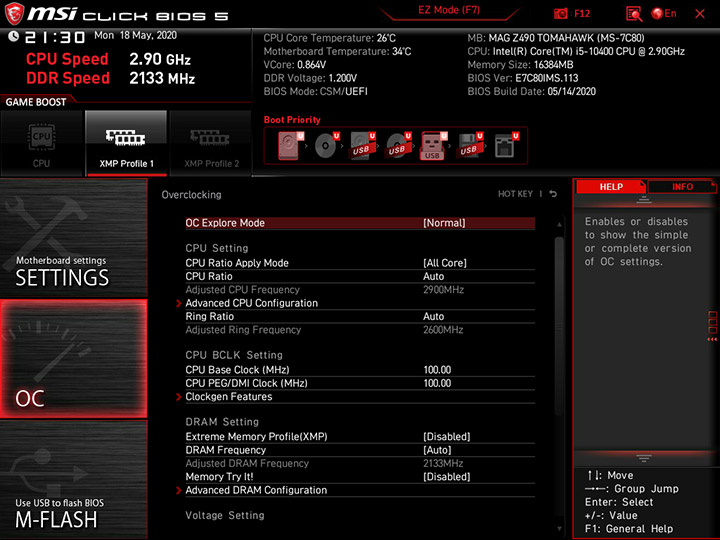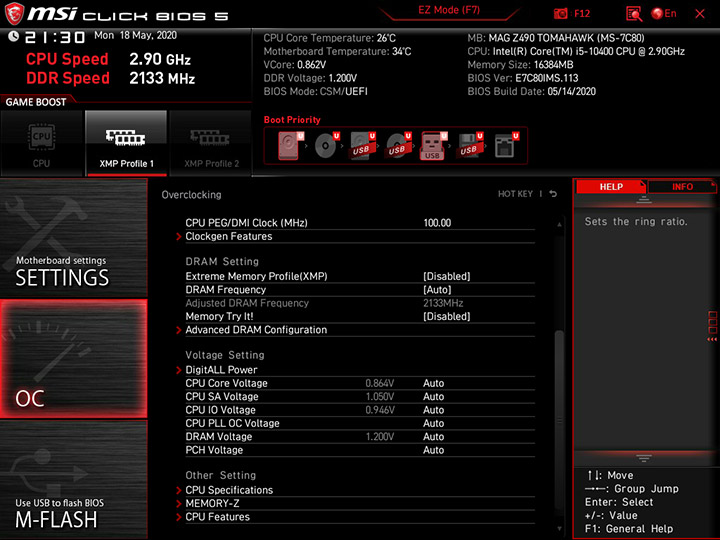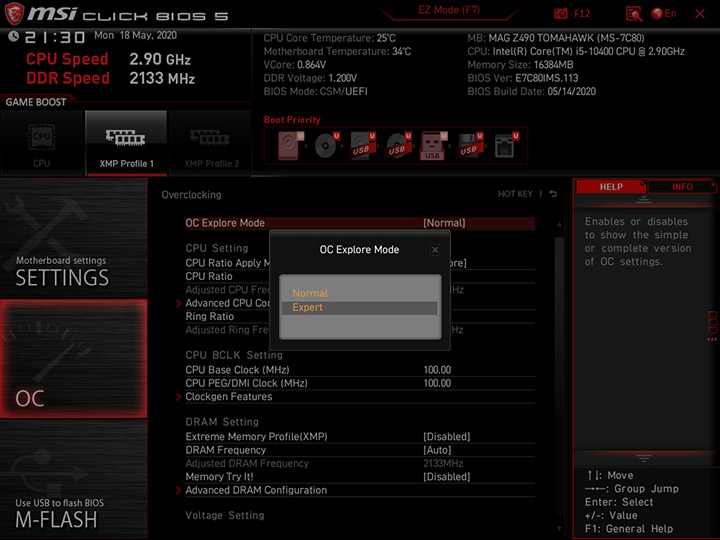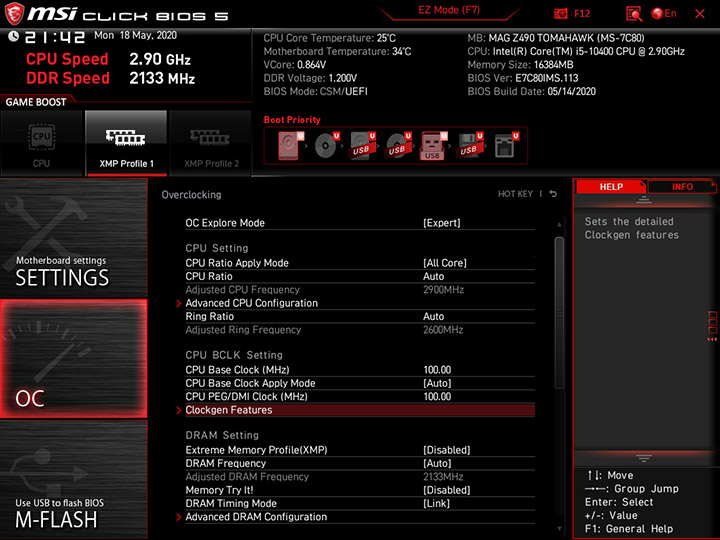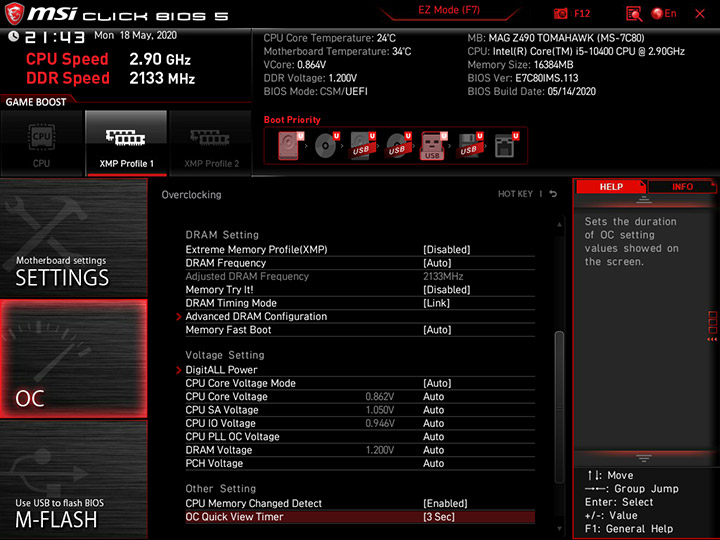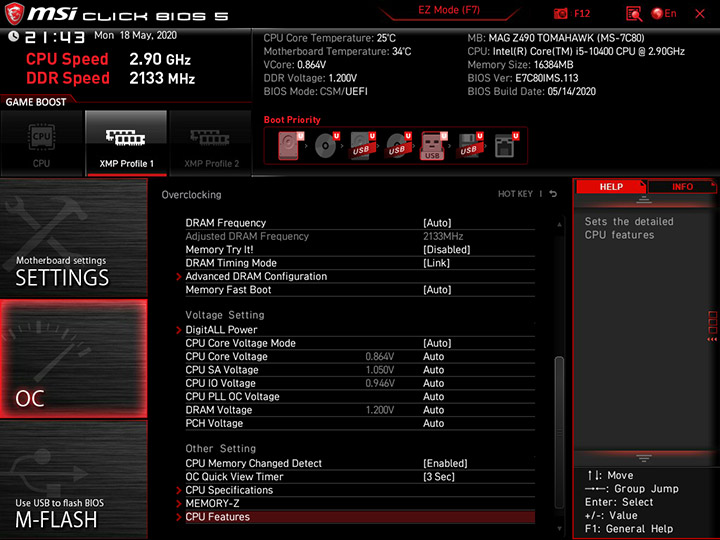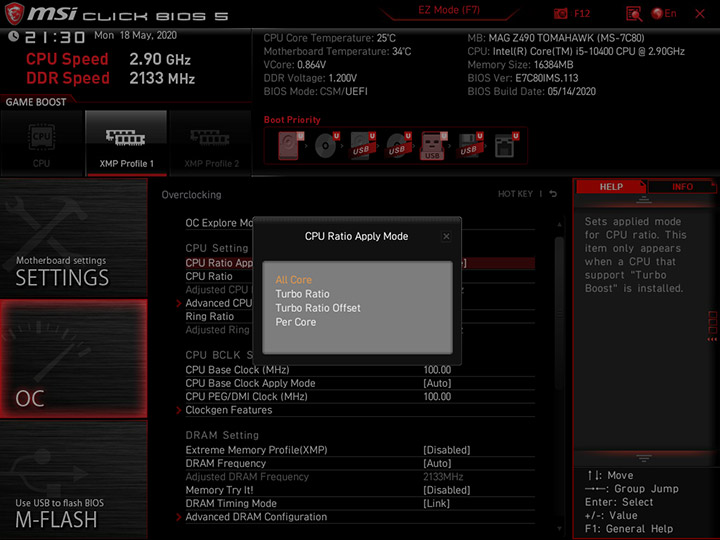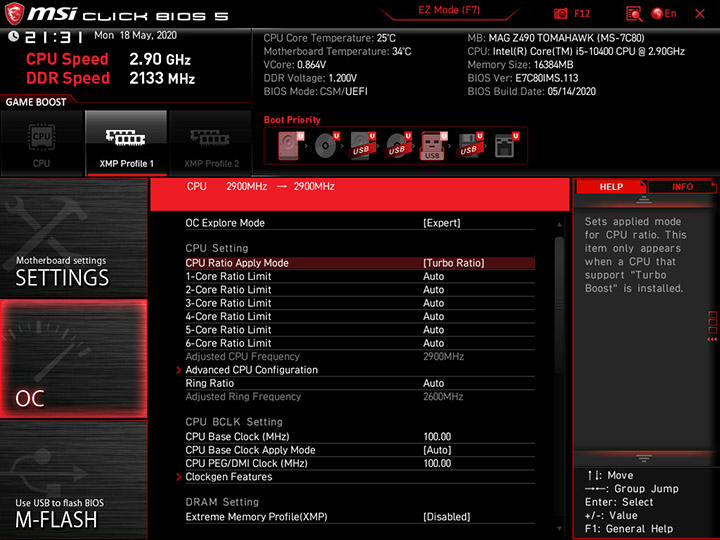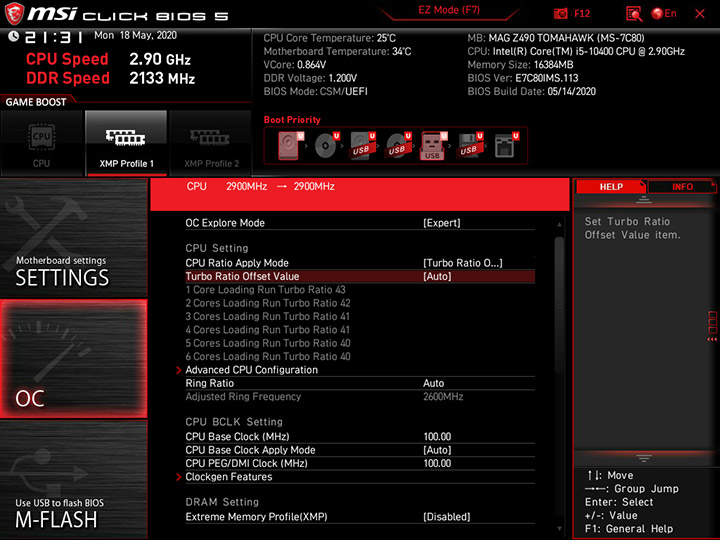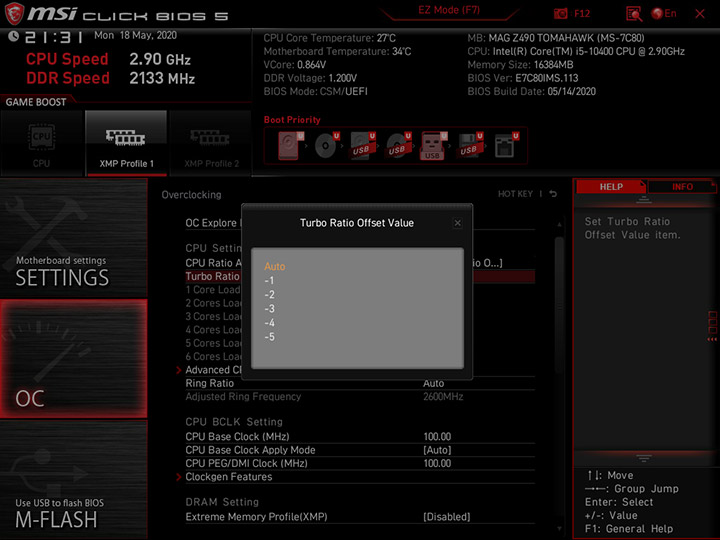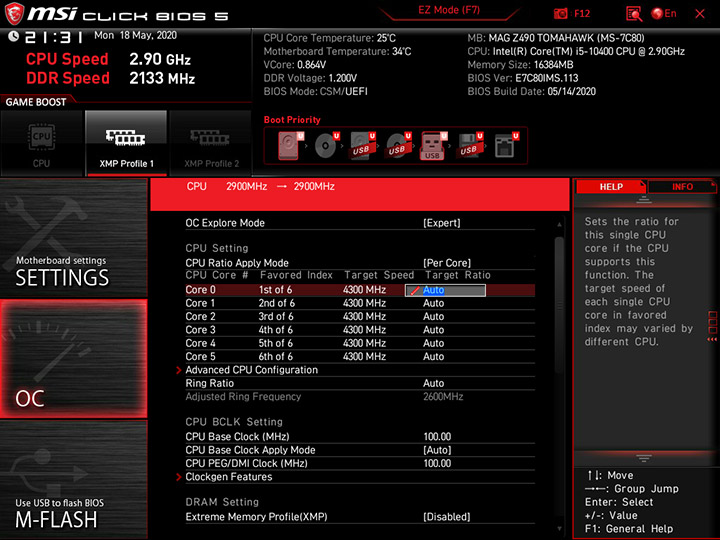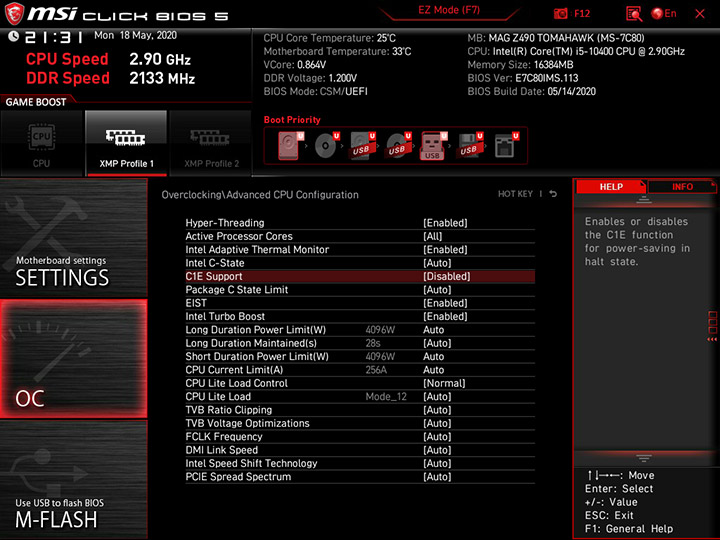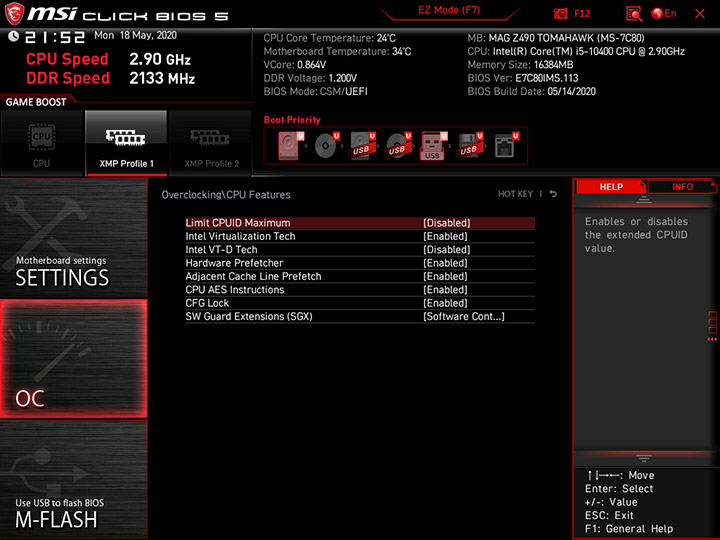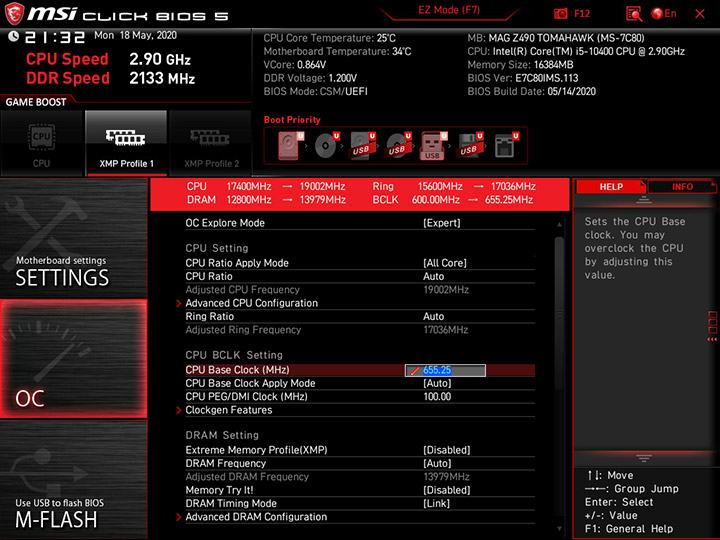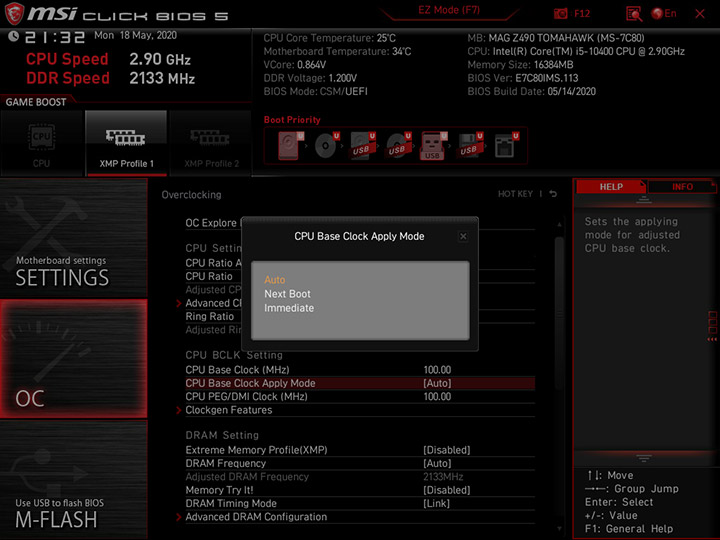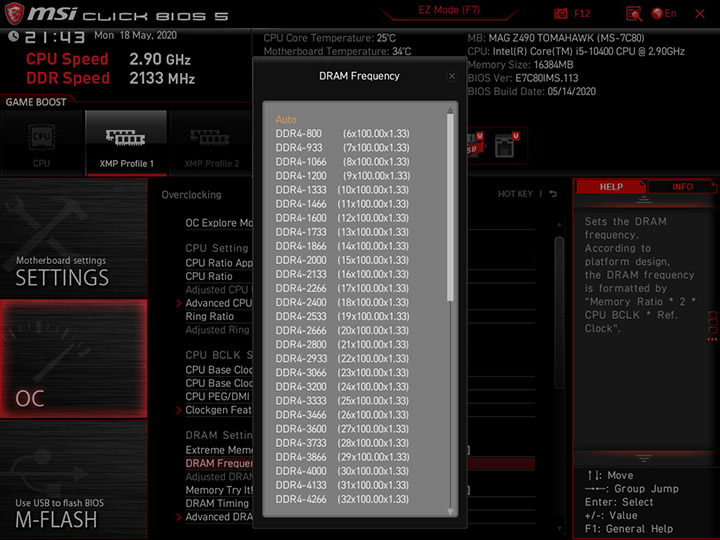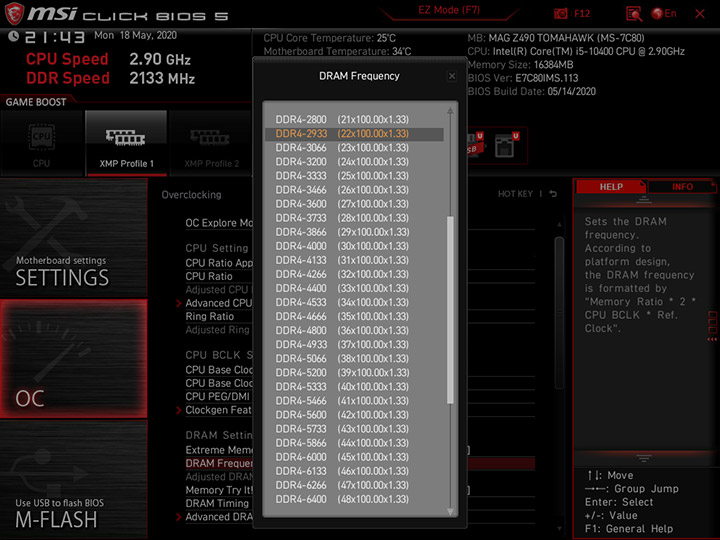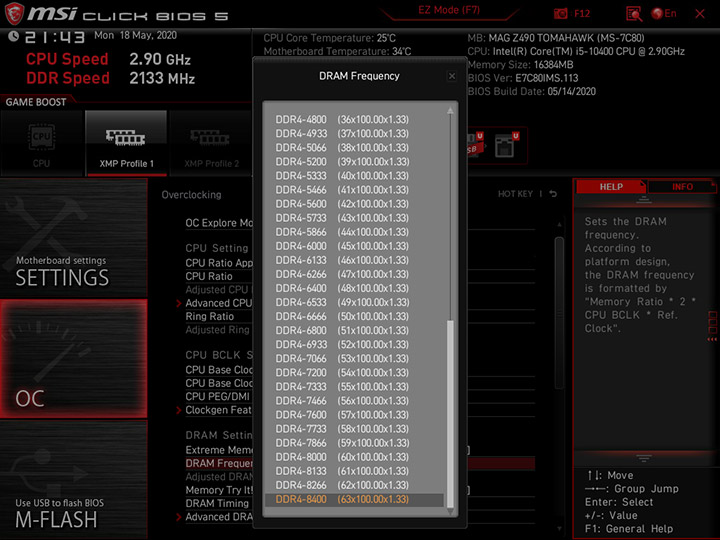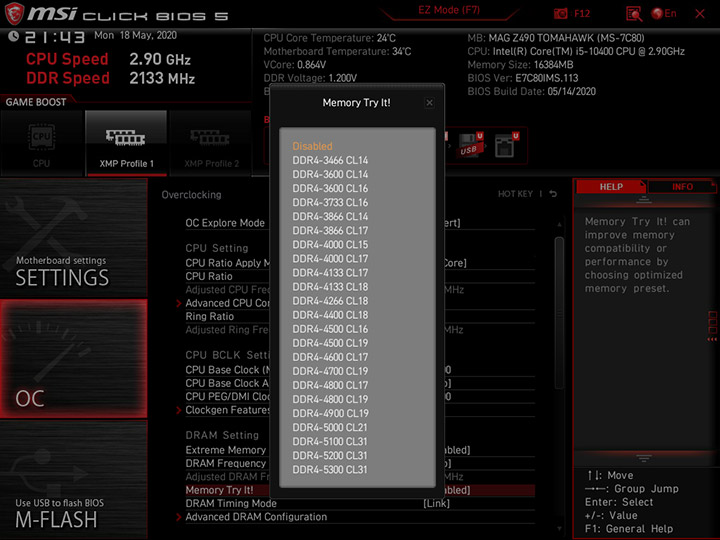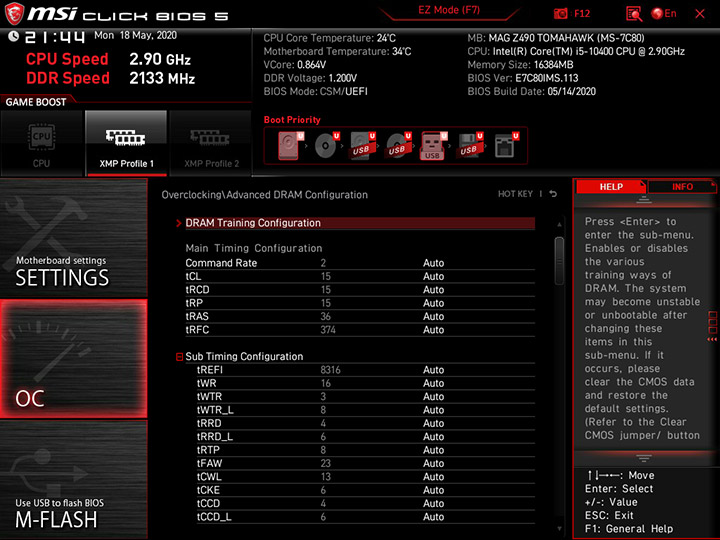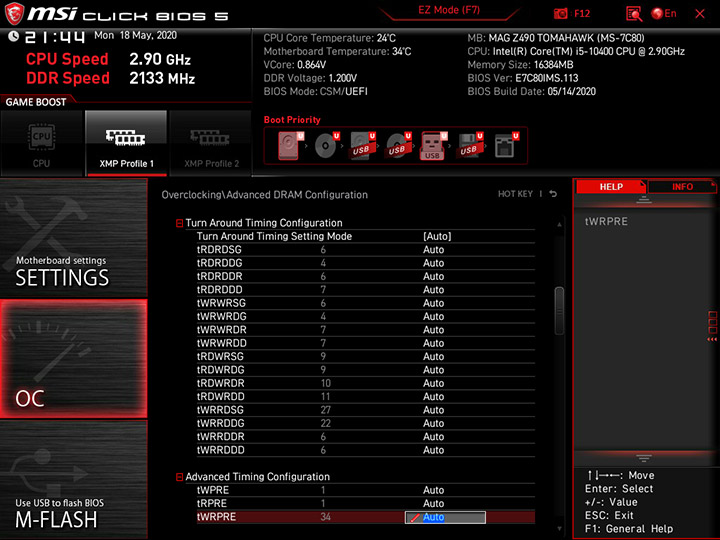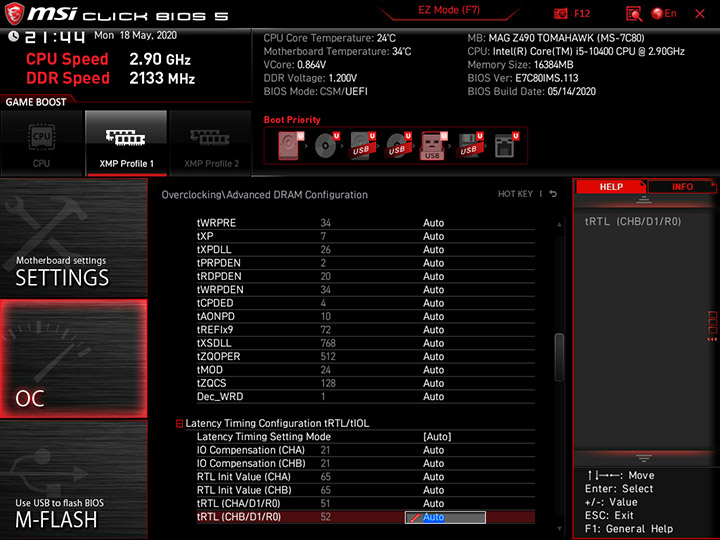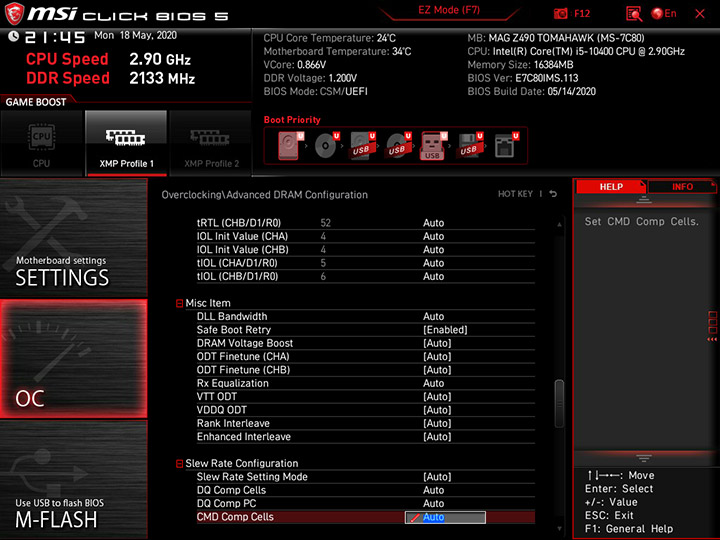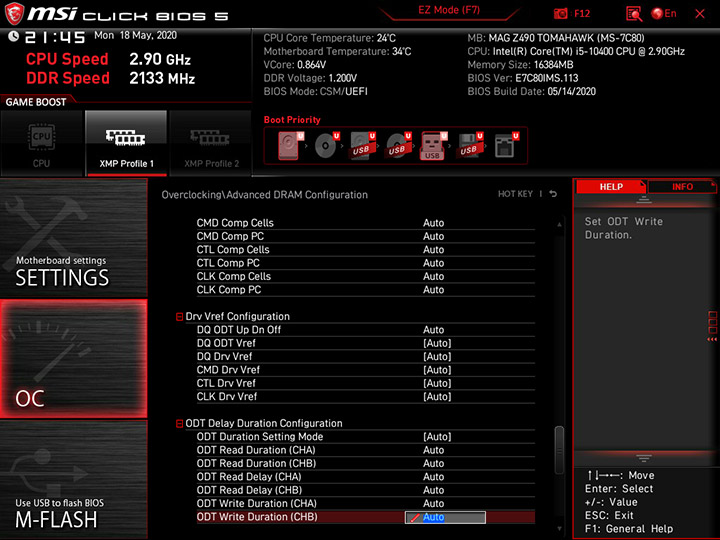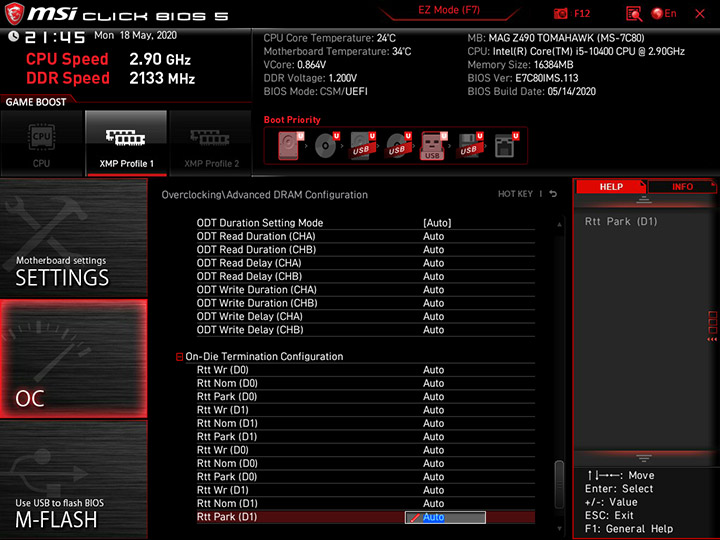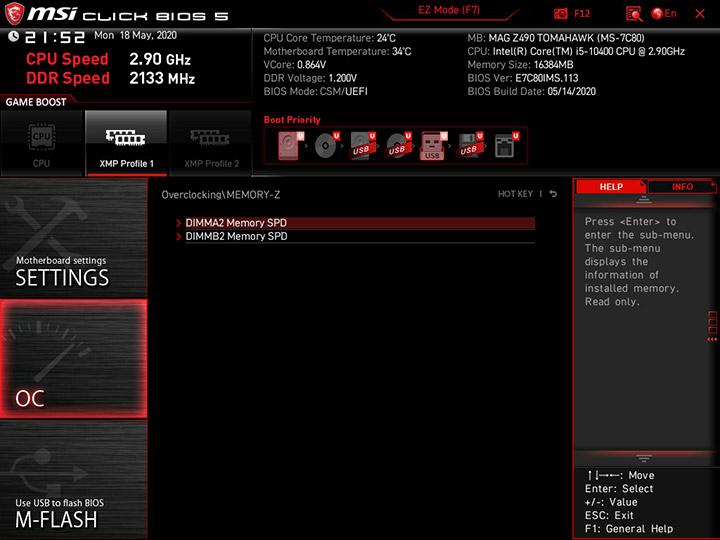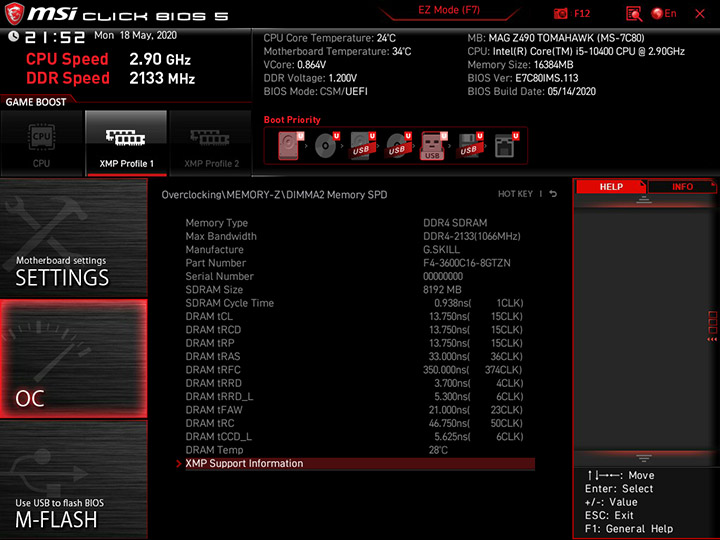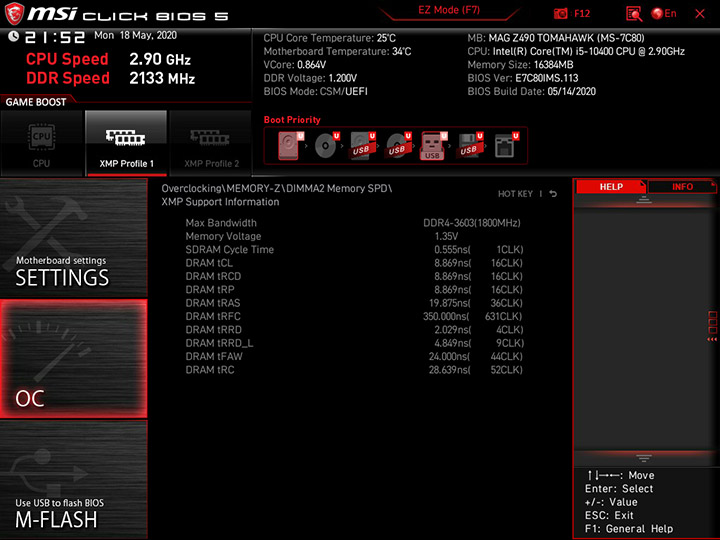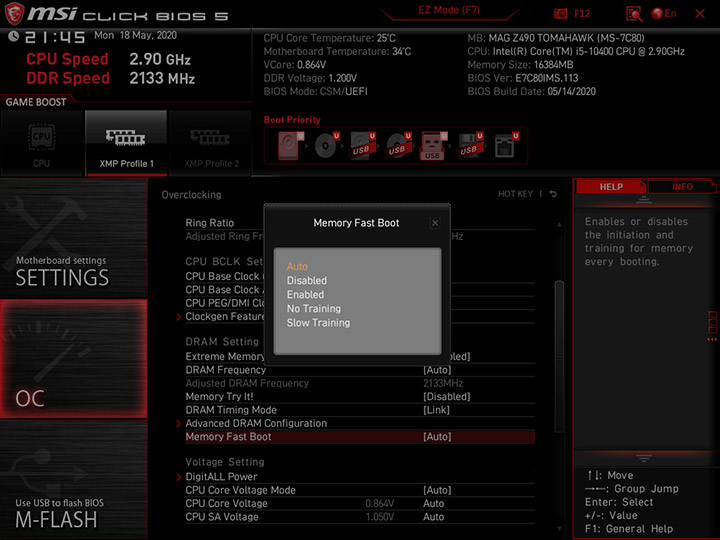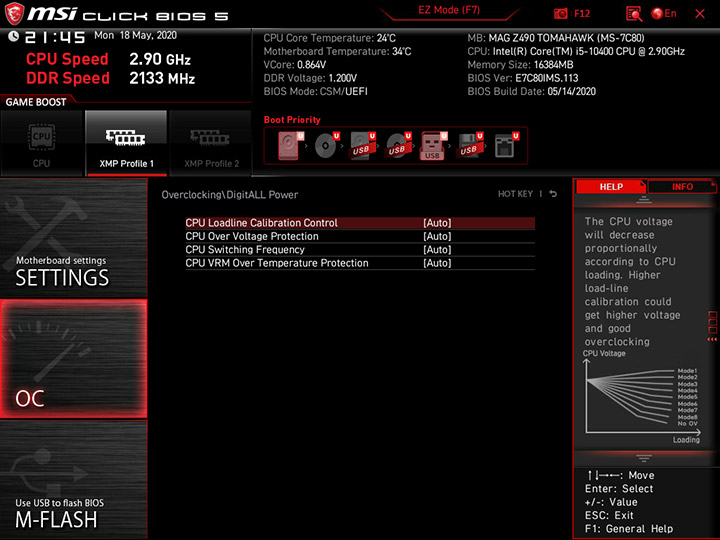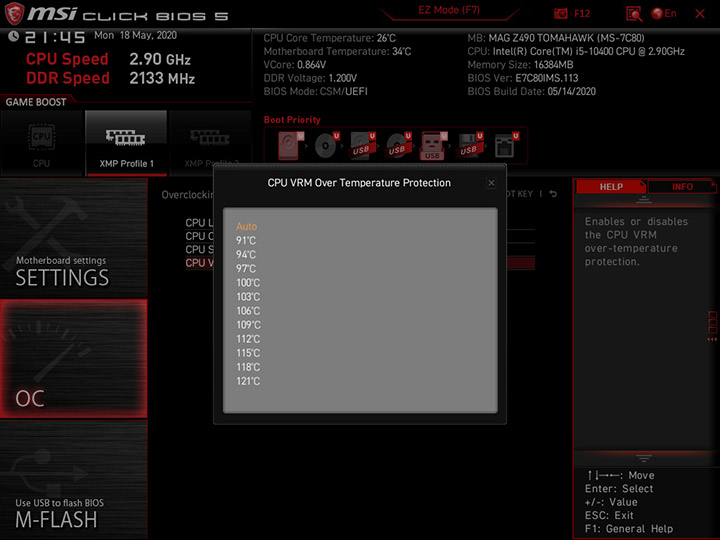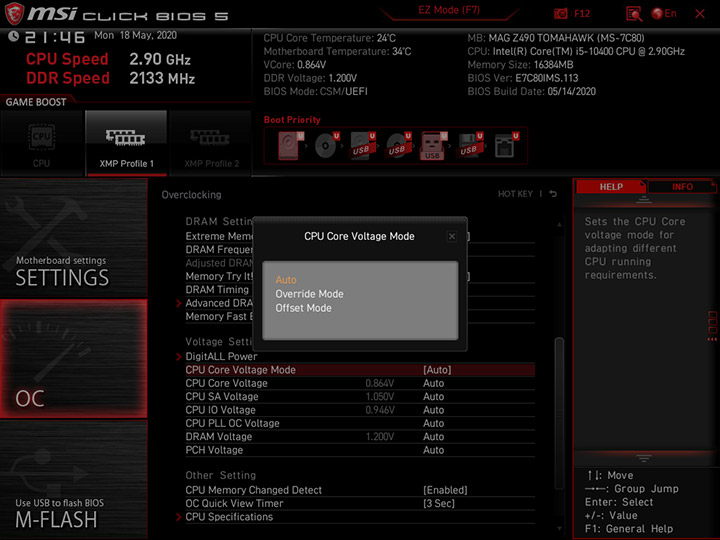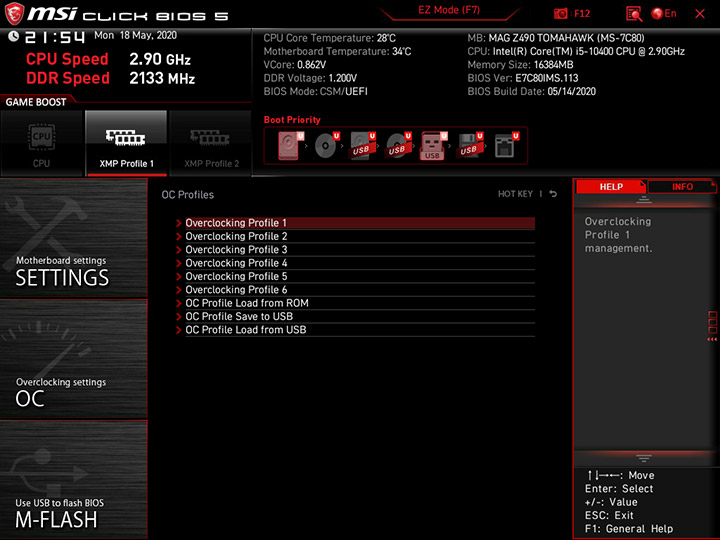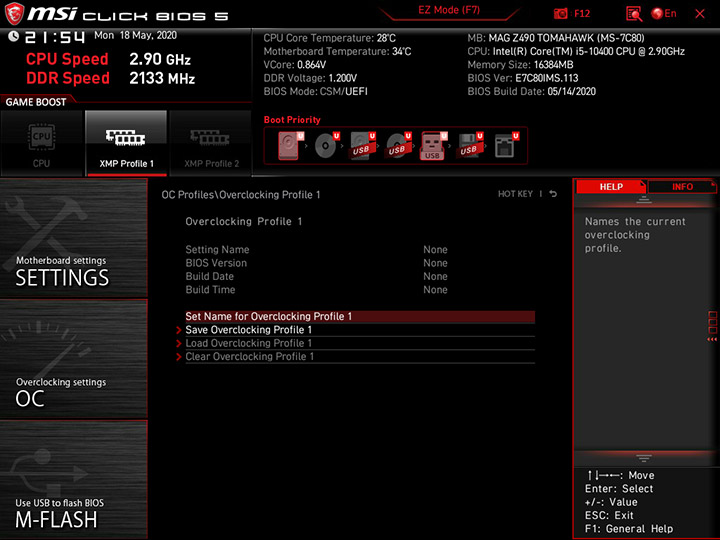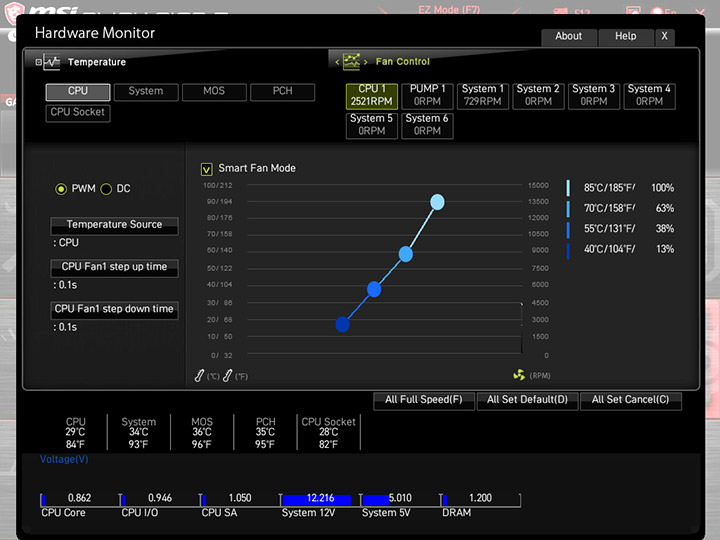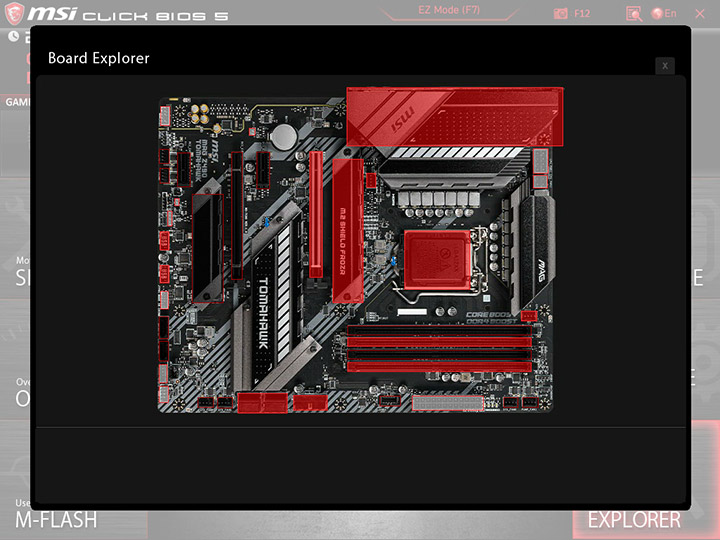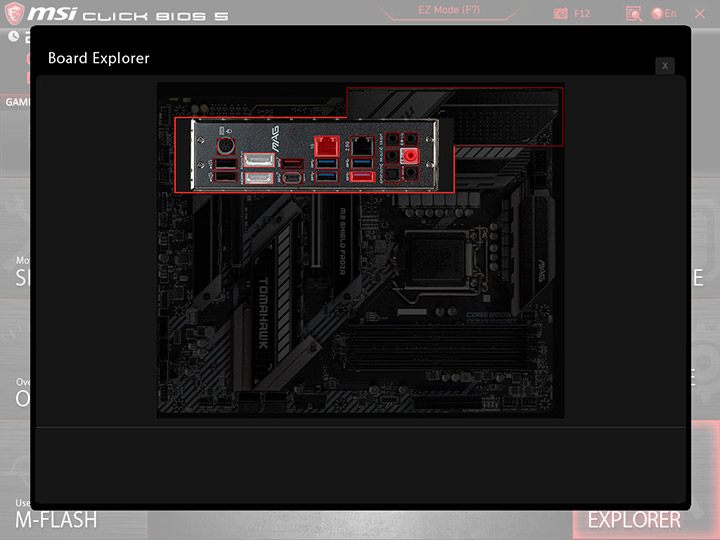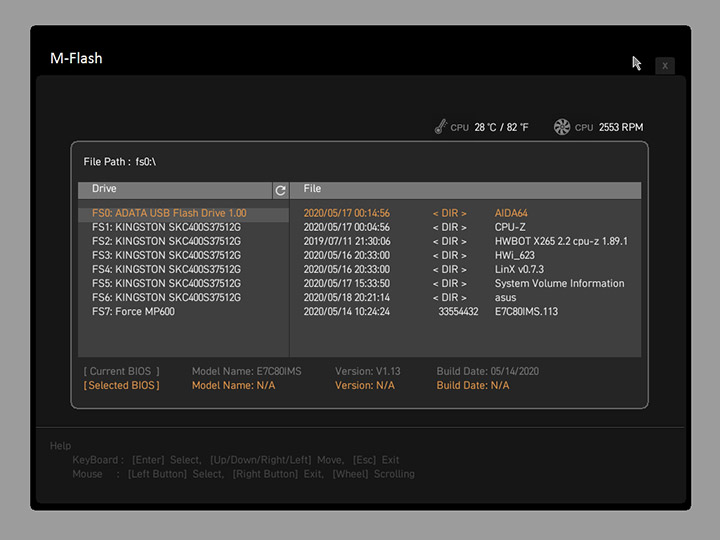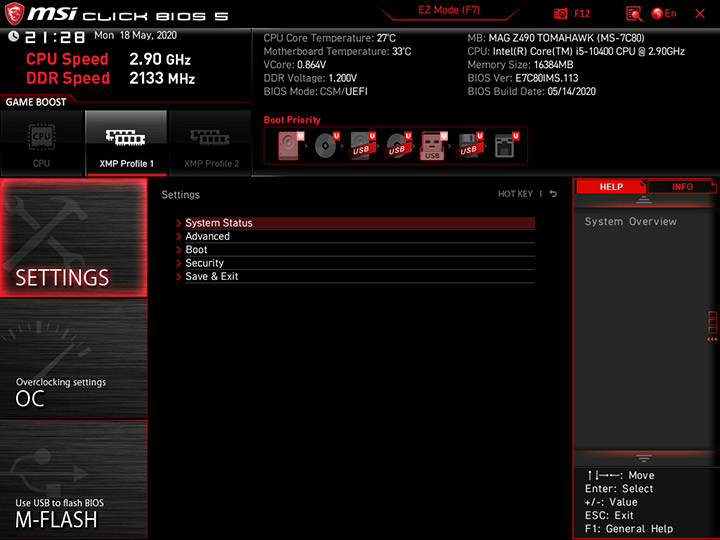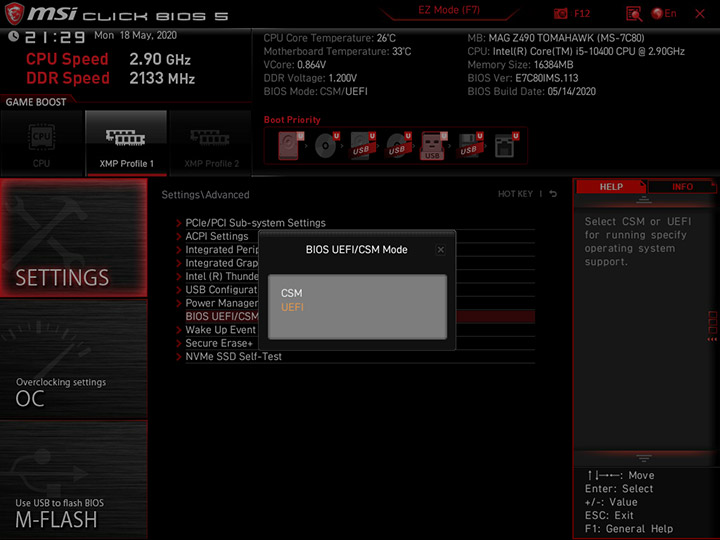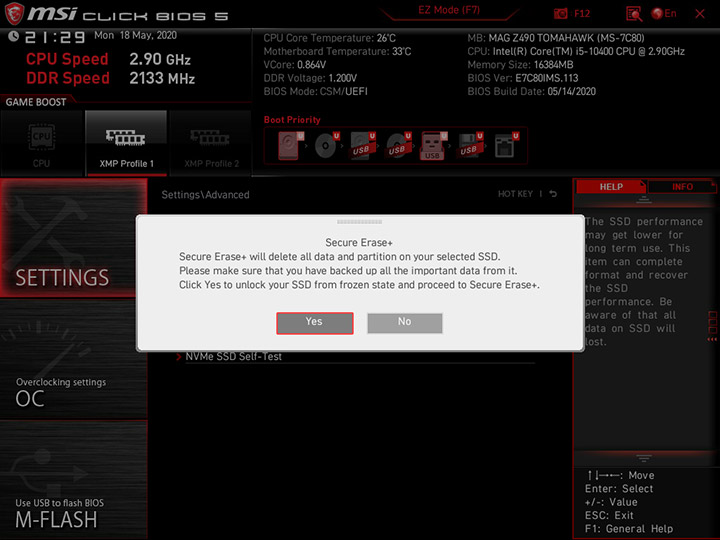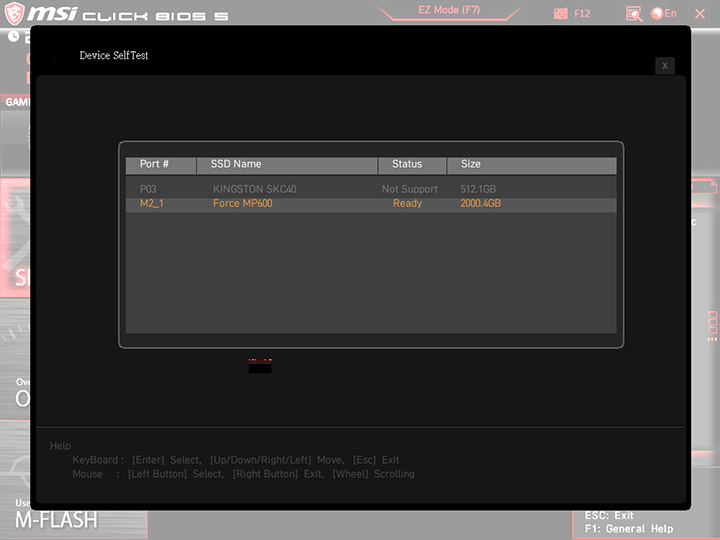Обзор материнской платы MSI MAG Z490 Tomahawk для новейших процессоров Intel Socket 1200 на ядре Comet Lake-S
Возможности UEFI
На тестирование MAG Z490 Tomahawk попала с ранней прошивкой 1.0I, но при помощи встроенной фирменной утилиты M-Flash была обновлена до 1.13, предоставленной MSI.
При входе в UEFI можно выбрать упрощенный режим EZ Mode или расширенный Advanced, нажав на клавишу F7. Первый предназначен для неподготовленных пользователей или для быстрой настройки системы. Естественно, количество параметров там невелико.
В Advanced уже можно осуществить полный контроль над платой и произвести все необходимые настройки. Параметры, отвечающие за разгон системы сосредоточены в разделе OC. Но и здесь есть режим Normal и Expert. Естественно, нас интересует второй.
Итак, здесь находятся настройки технологии Turbo Boost, для чего достаточно выбрать режим динамического разгона для всех ядер или для каждого по отдельности, можно прописать свой коэффициент. Есть возможность изменять частоту кэша. Если процессор с заблокированным множителем, все эти параметры хоть и изменяются, но каких-либо действий они не имеют. Можно лишь уменьшить коэффициент, но разогнать процессор в пределах его возможностей Turbo Boost уже нельзя. Настройки всевозможных поддерживаемых технологий энергосбережения и лимитов находятся в подменю Advanced CPU Configuration.
Ниже находятся настройки базовой частоты и шины PCI Express.
Выбор частоты памяти находится в широких пределах, от 800 до 8400 МГц с шагом 133 МГц. Кому лень перебирать необходимые значения, может воспользоваться готовыми пресетами с установкой таймингов.
Сами задержки изменяются в очень большом количестве — энтузиасты будут просто в восторге!
Кто не знает возможностей памяти, могут воспользоваться средствами считывания SPD в подменю MEMORY-Z.
Кроме того, можно настроить процесс «тренировки» и ускорение проверки памяти при старте системы.
Настройки преобразователя питания процессора находятся в подменю DigitALL Power.
Напряжения меняются в широких пределах, можно выбрать режим Override или Offset.
Все основные параметры и предел их изменения занесены в следующую таблицу:
| Параметр | Диапазон регулировки | Шаг |
|---|---|---|
| CPU Base Clock (МГц) | 10–655,25 | 0,05/0,06/0,12 |
| CPU PEG/DMI Clock | 95–200 | 0,01 |
| CPU Ratio (Multiplier) | 8–ХХ (43)* | 1 |
| Ring Ratio | 8–XX (40)* | 1 |
| DRAM Frequency (МГц) | 800–8400 | 133 |
| CPU Loadline Calibration Control | Auto/Mode 1…8 | 1 |
| CPU Core Voltage (В) | 0,600–1,72 | 0,005 |
| CPU SA Voltage (В) | 0,600–1,85 | 0,01 |
| CPU IO Voltage (В) | 0,600–1,75 | 0,01 |
| CPU PLL OC Voltage (В) | 0,600–2,0 | 0,01 |
| DRAM Voltage (B) | 0,600–2,2 | 0,01 |
| PCH Voltage (B) | 0,600–2,0 | 0,01 |
*— для нашего CPU было ограничение 43 и 40 соответственно.
После всех экспериментов можно сохранить настройки в одном из шести профилей, указав для каждого свое имя.
Мониторинг осуществляются в отдельном окне и в графическом виде, что для общего стиля режима Advanced выглядит странно.
Есть «обозреватель» установленных компонентов и задействованных узлов — очень удобно, когда не знаешь куда и что подключено.
Как отмечалось выше, обновление прошивки осуществляется благодаря встроенным средствам платы, достаточно вставить «флешку» с микрокодом, выбрать соответствующий файл и система все сделает сама.
Все обычные параметры находятся в меню SETTINGS. Там можно настроить время, загрузку с того или иного накопителя, энергосбережение ПК, интегрированные контроллеры, активировать CSM для старого оборудования или произвести очистку накопителя.
Комплектное ПО
На комплектном диске можно найти как все необходимые драйверы, так и различного рода утилиты.
| Программное обеспечение | |
|---|---|
| Фирменное | Dragon Center, Gaming OSD, MSI Display Kit |
| Офисное | 7-Zip |
| Медиа | MSI App Player, OBS |
| Дополнительное | MSI GAMING CPU-Z (freeware), Intel XTU, Google Chrome |
Кто отдает предпочтение браузеру Google, вместо встроенного Edge, может сразу установить его с диска. Для любителей разгона производитель предусмотрел сразу утилиты Intel XTU и CPU-Z.
Источник
Настройка BIOS на устройствах MSI
Параметры BIOS в MSI
Первым делом считаем нужным отметить, что в подавляющем большинстве современных продуктов рассматриваемой компании используется графический UEFI-интерфейс. Привычные бывалым пользователям текстовые БИОС остались только в самых бюджетных или устаревших решениях. Поэтому настройку микропрограммы будем приводить на примере именно графического меню, которые чаще всего выглядит так:
В целом интерфейс похож на решения от других производителей, особенно, двумя режимами отображения: упрощенным «EZ Mode» и продвинутым «Advanced». Для начала рассмотрим настройки, которые предлагает упрощенный режим.
Параметры EZ Mode
Этот режим предлагает базовые параметры, рассчитанные на начинающих пользователей. Тем не менее для совсем уж новичков даже такой интерфейс может показаться сложным и непонятным. Разберём наиболее часто используемые настройки.
- В верхней левой части экрана на продвинутых решениях от MSI расположены переключатели режимов «Game Boost» и «A-XMP».
Первый позволяет вывести быстродействие платы и комплектующих на оптимальную производительность в видеоиграх, тогда как второй по сути включает разгон оперативной памяти. Обратите внимание, что рассчитан этот параметр на взаимодействие с процессорами AMD Ryzen.
В левой части интерфейса расположено информационное меню, пункты которого предоставляют сведения о состоянии основных систем компьютера. Эти сведения отображаются в центральной части окна.
Вверху в центре и справа расположен ещё один информационный раздел: в левой его части указаны текущие частота и температура процессора и модулей ОЗУ, а в правой – краткие сведения о комплектующих компьютера.
Внизу слева находится меню доступа к служебным утилитам: фирменному прошивальщику BIOS от MSI под названием M-Flash, утилите переключения рабочих профилей (пункт «Favorites») и средству мониторинга работы платы и комплектующих.
Как видим, этот режим действительно рассчитан на начинающего юзера.
Настройки Advanced-режима
Вариант EZ Mode не слишком подходит для продвинутых пользователей, которые привыкли тонко настраивать работу материнской платы под свои нужды. К счастью, производитель учёл это, и для опытных юзеров доступен режим Advanced. Включить его можно нажатием на клавишу F7 или через кнопку вверху меню.
Теперь подробнее рассмотрим настройки расширенного режима. При переключении в Advanced Mode в правой и левой части интерфейса появляются разделы с конфигурируемыми параметрами.
«Settings»
В разделе расположены основные настройки материнской платы, которые можно найти также в любом другом БИОС.
- Первый пункт – статус системы, который отображает расширенные сведения о конфигурации компьютера или ноутбука.
Настройки блока «Advanced» зависят от модели платы или ноутбука. Основными являются:
- «Integrated Peripherals» – можно настроить поведение интегрированных в плату компонентов (видеоядра, сетевого адаптера и звукового контроллера).
«USB Configuration» – отвечают за работу с USB. Отсюда включается поддержка Legacy-режима для установки ОС, отличной от Windows 8 и выше.
Читайте также: Что такое USB Legacy Support в BIOS
«Power Management» – в этом блоке осуществляется управление питанием платы.
Раздел «Boot» содержит в себе список приоритета загрузки, а также некоторые специфичные настройки вроде включения или отключения звуковой индикации кодов POST или отображение служебной информации во время загрузки компьютера.
В меню «Security» располагаются параметры безопасности вроде установки административного и пользовательского пароля для доступа к изменению настроек БИОС.
«OC»
Следующий блок параметров называется «OC» – это сокращение слова overclocking, то есть разгон. Из названия понятно, что опции в этом разделе касаются разгона процессора, материнской платы и оперативной памяти компьютера.
Обратите внимание, что этот блок присутствует далеко не на всех моделях материнских плат: бюджетные решения могут не поддерживать возможности оверклокинга, отчего соответствующий пункт оболочки будет недоступен.
«M Flash»
Этот блок предоставляет доступ к утилите прошивки БИОС.
«OC Profile»
Здесь можно сохранять настройки профиля разгона BIOS (в специальный раздел памяти или на USB-носитель) и загружать их, если потребуется.
«Hardware Monitor»
Название говорит само за себя – переход к этому разделу открывает средство мониторинга аппаратных составляющих ПК или ноутбука.
«Board Explorer»
В этом разделе открывается доступ к уникальному для плат MSI средству визуального контроля за комплектующими: отображается материнская плата с отмеченными областями, которые соответствуют процессорному сокету, разъёмам ОЗУ, PCI-слотам и т. д. При наведении на них отображается название компонента и некоторые сведения о нём.
Заключение
Как видим, параметров BIOS у плат MSI довольно много, и предоставляют они обширные возможности для тонкой настройки устройства под свои задачи.
Помимо этой статьи, на сайте еще 12341 инструкций.
Добавьте сайт Lumpics.ru в закладки (CTRL+D) и мы точно еще пригодимся вам.
Отблагодарите автора, поделитесь статьей в социальных сетях.
Источник