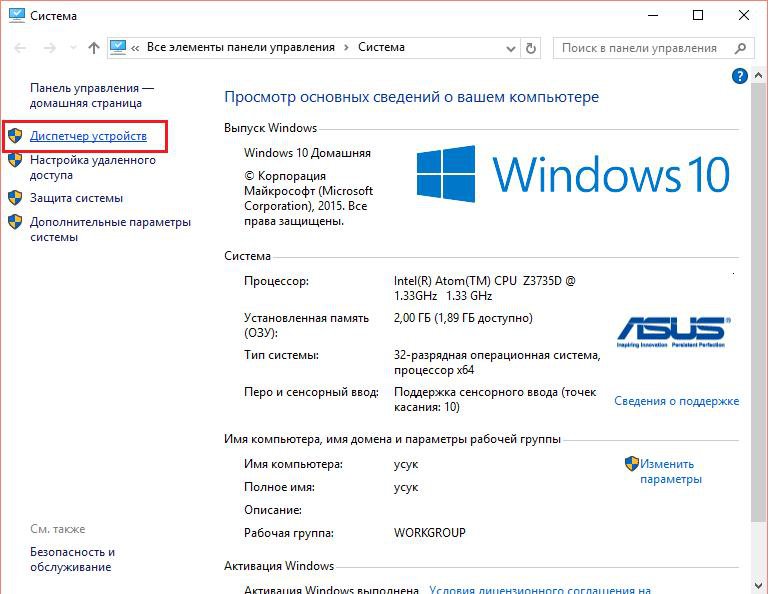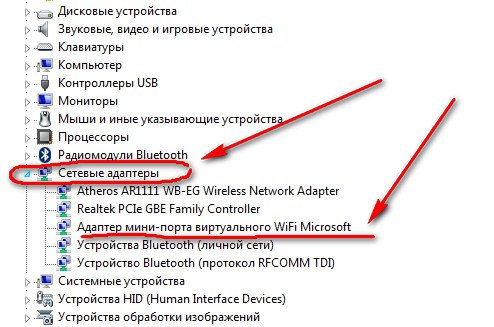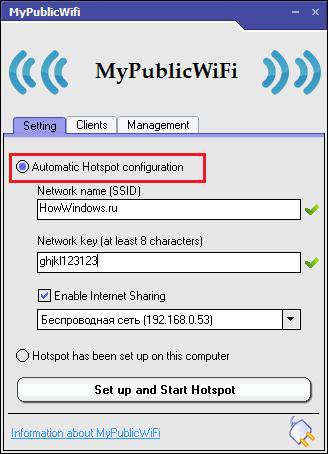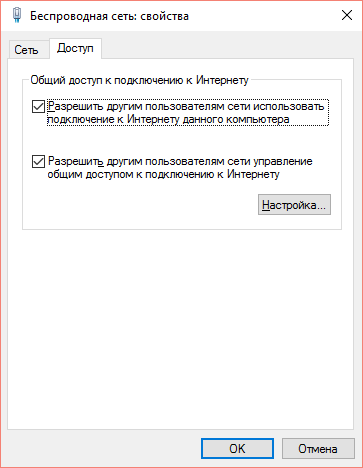- Решение возможных проблем
- Права администратора
- Перезагрузка компьютера
- Отключен вай-фай адаптер или устарели драйвера
- Режим «В самолете»
- Ошибка «Поиск IP»
- MyPublicWiFi не раздает Интернет
- Ошибка «Не удалось запустить размещённую сеть»
- Проверка логина⁄пароля
- Вирусная атака
- Тип соединения
- Настройка программы MyPublicWiFi
- Как настроить MyPublicWiFi?
- Инструкция по правильной настройке программы Mypublicwifi
- Особенности программы
- Определяем возможность подключения
- Создание подключения
- Возможные проблемы и их устранение
- 1 проблема: при подключении сторонних устройств к компьютеру сигнал есть, но доступ к сети отсутствует
- 2 проблема: настройка программы не завершается
- 3 проблема: при нажатии кнопки «set up and start host» ничего не происходит
- Видео-инструкция по настройке Mypublicwifi
Решение возможных проблем
Итак, вы успешно скачали и запустили MyPublicWiFi на свой гаджет. И тут перед вами возникают определенные трудности, так как программа по какой-либо причине не работает, выдает ошибку, «тормозит» и т.д. Не спешите удалять софт. Воспользуйтесь нашими советами.
Мы покажем вам TOP10 основных ошибок, которые не позволяют утилите нормально функционировать, а вам установить точку доступа.
Следуйте нашим подсказкам, и все у вас получится и будет работать.
Права администратора
Данная программа не запускается без прав админа, поэтому обязательно кликайте правой кнопкой на значок MyPublicWiFi, выбирайте пункт «Запуск от имени администратора» и только тогда начинайте работу.
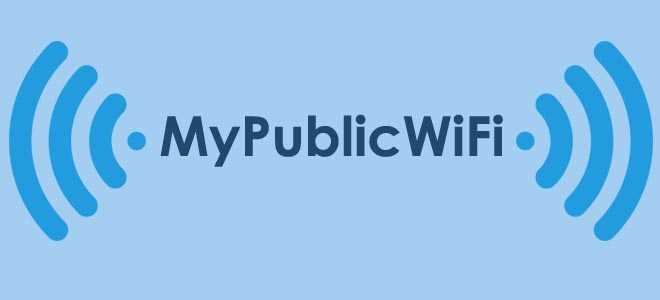
Перезагрузка компьютера
Если вы правильно установили программу, но после первого запуска забыли перезагрузить ПК, тогда ваше приложение может «отказаться» нормально функционировать. Следуйте подсказкам разработчика, перезагрузите свой компьютер – быть может, ваша проблема сразу же решится.
Отключен вай-фай адаптер или устарели драйвера
Эта проблема довольно часто встречается у пользователей ноутбуков. Софт при этом установлен и запущен, а соединение отсутствует. Проверить, активирован ли адаптер, можно, используя сочетание клавиш Fn+F2, а в 10 версии Windows – в окне «Центр уведомлений». Иногда отсутствие Интернета говорит о том, что драйвера для виртуального адаптера устарели и их следует обновить.
Режим «В самолете»
Если на вашем ПК или ноутбуке установлен данный режим, то программа скорее всего не будет работать. Отключить его можно, набрав сочетание клавиш Win+A.
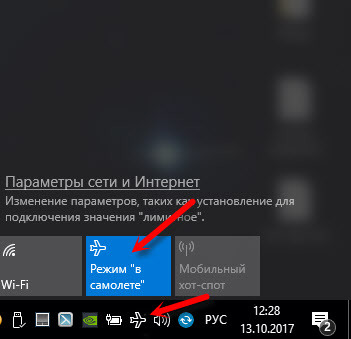
Ошибка «Поиск IP»
Бывают ситуации, когда антивирусная программа «не допускает» софт к работе, а блокирует его как вредоносное ПО. Приложение может выдавать ошибку и бесконечно искать IP-адрес. В таком случае необходимо временно отключить антивирус. Если наши подозрения подтвердились, и MyPublicWiFi успешно заработала, зайдите в настройки антивирусного сервиса и добавьте софт в список исключений. Это действие позволит вам пользоваться антивирусом далее, а не отключать его насовсем (как это обычно советуют на форумах). Как вариант, можно отключить брандмауэр Windows.
MyPublicWiFi не раздает Интернет
Если Вы столкнулись с подобной проблемой, стоит зайти в настройки приложения и включить функцию раздачи Интернета – вкладка «Settings», пункт «Enable Internet Sharing».

Ошибка «Не удалось запустить размещённую сеть»
Такая «неприятность» редко бывает, но все же – если программа выдала вам такую проблему и потому не работает, при помощи горячих клавиш WIN+R -> cmd откройте командную строку. Вам нужно выполнить две простые задачи:
netsh wlan set hostednetwork mode=disallow
Проверка логина⁄пароля
В случае, если при первом запуске и регистрации утилиты вы использовали русскую раскладку клавиатуры, могут возникнуть проблемы при соединении с Интернетом или другими устройствами в сети. Чтобы избежать данного недоразумения, вам необходимо изменить логин или пароль, используя латиницу. В графе «Пароль» не используйте пробелы, а вот цифры использовать допускается. Иногда может возникнуть необходимость поменять название сети – тогда ваша локальная сеть точно заработает в нормальном режиме.
Вирусная атака
Если после выполнения всех перечисленных мер, вы все еще не сможете настроить работу приложения, проверьте свой гаджет на вирусы. Очень часто причина плохого соединения связана именно с их активностью (обновите или смените антивирус, воспользуйтесь онлайн помощником и т.д.).

Тип соединения
Не забывайте также устанавливать правильный тип соединения: если пользуетесь wi-fi, выставляйте в настройках «Беспроводное соединение», а если Интернет проводной, то соответственно «Проводное…». Так вы точно подключитесь к сети и не запутаетесь.
Если ваша программа не запускается после многочисленных манипуляций, описанных выше, скорее всего вы скачали нелицензионную копию. Перейдите на наш сайт и скачайте софт.
Вот, пожалуй, те основные проблемы, которые могут возникнуть у вас при работе с MyPublicWiFi.
Уверены, используя наши советы, вы справитесь с любой ошибкой и легко настроите хотспот на своем ноутбуке либо ПК.
Данный ресур является неофициальным сайтом фан-клуба приложения MyPublicWiFi. Все текстовые, графические и видео материалы взяты из окрытых источников и носят ознакомительный характер. В случае возникновения споров, претензий, нарушений авторских или имущественных прав, просьба связаться с администрацией сайта.
Источник
Настройка программы MyPublicWiFi
MyPublicWiFi – популярная полностью бесплатная программа для создания виртуальной беспроводной точки доступа. Сегодня мы рассмотрим подробнее, как настроить Май Паблик Вай Фай для того, чтобы вы смогли обеспечить все свои гаджеты беспроводным интернетом.
Смысл устанавливать программу имеется только в том случае, если ваш ноутбук или стационарный компьютер оснащен Wi-Fi адаптером. Обычно адаптер выступает в роли приемника, принимая сигнал Wi-Fi, но в данном случае он будет работать на отдачу, т.е. сам раздавать интернет.
Как настроить MyPublicWiFi?
Прежде чем мы будем запускать программу, необходимо обязательно удостовериться, что Wi-Fi адаптер в вашем ноутбуке или компьютере активен.
Например, в Windows 10 откройте меню «Центр уведомлений» (можно быстро вызвать с помощью горячих клавиш Win+A) и убедитесь, что значок Wi-Fi, показанный на скриншоте ниже, выделен цветом, т.е. адаптер активен.
Кроме этого, на ноутбуках за включение и отключение Wi-Fi адаптера отвечает определенная кнопка или сочетание клавиш. Как правило, это сочетание клавиш Fn+F2, но в вашем случае оно может отличаться.
Обратите внимание, что для работы с MyPublicWiFi программе обязательно требуется предоставление прав администратора, иначе программа запущена не будет. Для этого щелкните правой кнопкой мыши по ярлыку программы на рабочем столе и в отобразившемся окне выберите пункт «Запуск от имени администратора».
Запустив программу, на экране отобразится окно MyPublicWiFi, с открытой вкладкой Setting, в которой и производится настройка беспроводной сети. В данном окне вам потребуется заполнить следующие пункты:
1. Network name (SSID). В данной графе указывается наименование вашей беспроводной сети. Вы можете оставить данный параметр как по умолчанию (тогда при поиске беспроводной сети ориентируйтесь на название программы), так и назначить собственное.
Наименование беспроводной сети может состоять исключительно из букв английского алфавита, цифр и символов. Русские буквы и пробелы не допускаются.
2. Network key. Пароль – это основной инструмент, защищающий вашу беспроводную сеть. Если вы не хотите, чтобы к вашей сети подключались третьи лица, тогда следует ввести надежный пароль, состоящий минимум из восьми символов. При составлении пароля можно использовать буквы английского алфавита, цифры и символы. Использование русской раскладки и пробелов не допускается.
3. Выбор сети. Данная стока идет третьей по счету, и в ней необходимо указать сеть, которая и будет раздаваться другим устройствам с помощью MyPublicWiFi. Если для доступа в интернет на компьютере вы используете одно подключение, то программа определит его автоматически и здесь ничего менять не потребуется. Если же вы используете два и более подключения, то в списке потребуется отметить верное.
Также над данной строкой обязательно убедитесь, что у вас проставлена галочка около пункта «Enable Internet Sharing», которая разрешает программе раздачу интернета.
Прежде чем вы активируете раздачу беспроводной сети, перейдите в MyPublicWiFi ко вкладке «Management».
В блоке «Language» можно выбрать язык программы. К сожалению, в программе отсутствует поддержка русского языка, а по умолчанию в программе выставлен английский, поэтому, скорее всего, данный пункт менять бессмысленно.
Следующий блок называется «Block file sharing». Поставив в данном блоке галочку, вы активируете в программе запрет на работу программ, работающих по протоколу P2P: BitTorrent, uTorrent и т.д. Данный пункт рекомендуется активировать, если у вас имеется ограничение по количеству трафика, а также вы не хотите терять в скорости интернет-соединения.
Третий блок называется «URL Log». В данном пункте по умолчанию активирован журнал, который фиксирует работу программы. Если вы нажмете кнопку «Show URL-Logging», вы сможете просмотреть содержимое данного журнала.
Заключительный блок «Auto start» отвечает за размещение программы в автозагрузке Windows. Активировав пункт в данном блоке, программа MyPublicWiFi будет помещена в автозагрузку, а значит, будет автоматически запускаться при каждом старке компьютера.
Сеть Wi-Fi, созданная в программе MyPublicWiFi, будет активна только в том случае, если и ваш ноутбук будет постоянно включен. Если вам необходимо обеспечить длительную активность беспроводного соединения, то лучше лишний раз убедиться, что ваш ноутбук не уйдет в сон, прервав доступ в интернет.
Для этого откройте меню «Панель управления», установите режим просмотра «Мелкие значки» и откройте раздел «Электропитание».
В открывшемся окне выберите пункт «Настройка схемы электропитания».
В обоих случаях, будь то от батареи или от сети, установите около пункта «Переводить компьютер в спящий режим» параметр «Никогда», а затем сохраните изменения.
На этом небольшая настройка MyPublicWiFi завершена. С этого момента можно приступать к комфортному использованию.
MyPublicWiFi – чрезвычайно полезная программа для компьютера, которая позволяет заменить собой Wi-Fi роутер. Надеемся, данная статья была вам полезна.
Помимо этой статьи, на сайте еще 12333 инструкций.
Добавьте сайт Lumpics.ru в закладки (CTRL+D) и мы точно еще пригодимся вам.
Отблагодарите автора, поделитесь статьей в социальных сетях.
Источник
Инструкция по правильной настройке программы Mypublicwifi
Приложение Mypublicwifi предоставляет пользователю возможность настроить точку Wi-Fi доступа на ноутбуке. Программа делает из ноутбука псевдороутер, что позволяет создать небольшую беспроводную сеть внутри помещения. В рамках статьи будет рассмотрено, как настроить Mypublicwifi.
Особенности программы
Помимо стандартной функции создания точки доступа, пользователь получает возможность отслеживать все IP-адреса, которые подключаются к ней. Такую информацию можно получить, перейдя во вкладку «Клиент». При обнаружении несанкционированного доступа владелец может исключить неизвестный адрес.
Недостаток приложения – полное отсутствие русификации, однако из-за простоты настроек и интуитивно понятного интерфейса минус практически незаметен. Другой минус – некорректная работа на базовой версии Windows. Ошибка может проявляться по-разному, в большинстве случаев попросту не происходит соединения с интернетом.
Определяем возможность подключения
Не все ноутбуки и персональные компьютеры могут раздавать беспроводную связь и подключаться к точке доступа.
Главное условие для создания подключения через Mypublicwifi – наличие у устройств Wi-Fi адаптеров, поэтому в первую очередь необходимо выяснить, оснащен ли ноутбук таким гаджетом. Для этого необходимо сделать следующее:
- Заходим в меню пуск;
- Правой кнопкой мыши кликаем на иконку компьютера и выбираем пункт «Свойства»;
- Переходим в категорию «Диспетчер устройств»:
При наличии адаптера мини-порта виртуального Wi-Fi на ноутбуке, можно начинать настройку программы Mypublicwifi.
Создание подключения
Скачиваем программу с официального сайта разработчика. Установка утилиты стандартная, но после завершения процесса инсталляции обязательно перезапустите компьютер, иначе приложение может не запуститься или работать со сбоями.
Для выполнения настроек программы Mypublicwifi необходимо совершить ряд следующих действий:
- Запустить приложение с правами администратора. Для этого правой кнопкой мыши нажимаем на иконку утилиты и выбираем «Запуск от имени администратора»;
- После загрузки утилиты отмечаем галочкой пункт «Automatic Hotspots configuration»:
Особое внимание необходимо уделить вкладке «Management». Здесь пользователь может выставить параметры работы приложения. Так, можно установить запрет на доступ к файлообменным ресурсам.
- Как создать локальную сеть дома: http://masterservis24.ru/30-kak-sozdat-lokalnuyu-set.html. Настройка проводной и беспроводной сети.
- 10 причин, почему не работает Интернет на компьютере или ноутбуке описаны вы этой статье.
- Как настроить Wi-Fi роутер: пошаговая инструкция.
Возможные проблемы и их устранение
При работе с программой у пользователей нередко встречаются проблемы, связанные с некорректной работой. Как правило, ошибки возникают из-за неправильной настройки и решаются достаточно просто.
1 проблема: при подключении сторонних устройств к компьютеру сигнал есть, но доступ к сети отсутствует
Для решения неполадки необходимо отправиться в раздел центра управления сетями.
- Переходим во вкладку настроек адаптера;
- Ищем проводное или беспроводное соединение, которое дает доступ к интернету;
- Жмем правой кнопкой и заходим в раздел свойств;
- Идем во вкладку доступа и выставляем галочки:
2 проблема: настройка программы не завершается
Такая ошибка может быть связана с брандмауэром Windows, задача которого контролировать выход программ в интернете. Если брандмауэр заблокировал доступ Mypublicwifi к сети, то в приложении будет повторяться бесконечный цикл настроек.
Решить проблему можно двумя путями:
- Отключить брандмауэр Windows;
- Добавить Mypublicwifi в исключения. Для этого достаточно зайти в настройки брандмауэра.
3 проблема: при нажатии кнопки «set up and start host» ничего не происходит
Ошибка часто возникает в случае, когда пользователь скачивает утилиту со сторонних сайтов. Для решения проблемы необходимо переустановить программу Mypublicwifi, скачав дистрибутив с официального ресурса разработчиков.
Видео-инструкция по настройке Mypublicwifi
Видео, в котором представлена подробная инструкция по настройке программы Mypublicwifi:
Источник