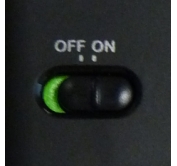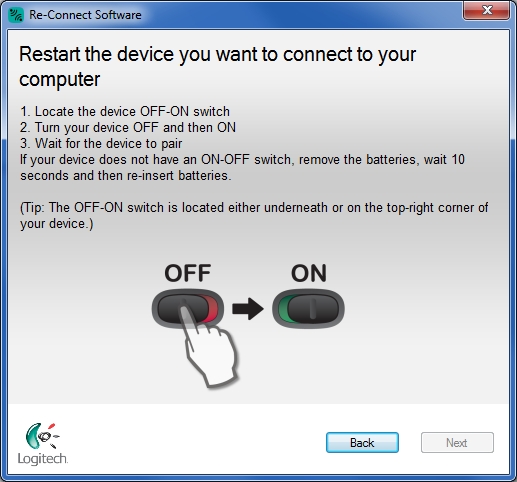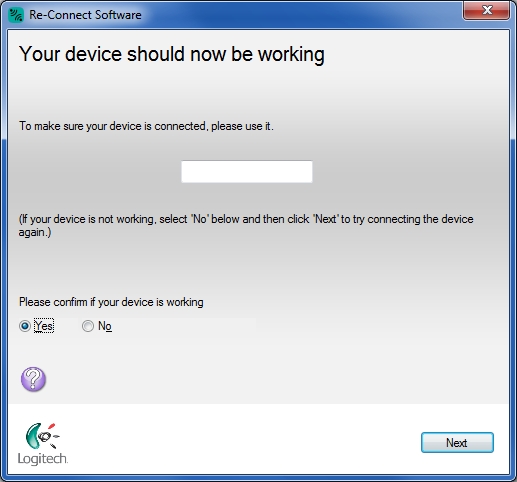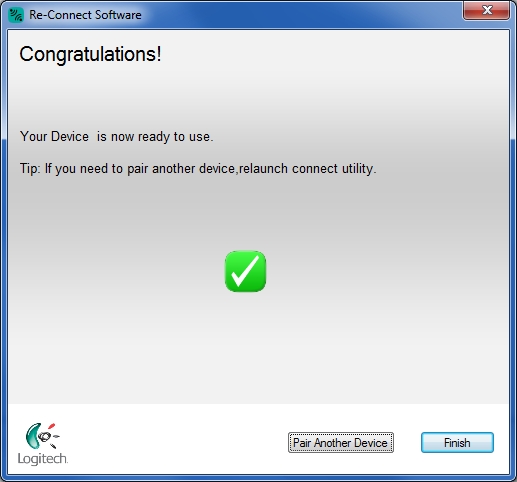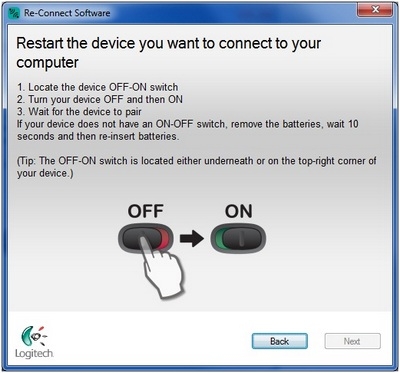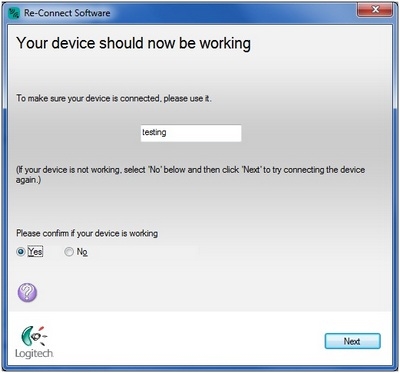- Причины, по которым не распознаётся мышь в Logitech G Hub
- Причина 1: Устаревшее программное обеспечение
- Причина 2: Плохое качество связи (беспроводной вариант)
- Причина 3: Устройство установлено неправильно
- Причина 4: Аппаратные неисправности
- Добро пожаловать в службу поддержки Logitech
- Для данного продукта пока нет загружаемых файлов
- Для данного продукта пока нет вопросов и ответов
- Для данного продукта пока нет запасных частей
- Добро пожаловать в службу поддержки Logitech
- Для данного продукта пока нет загружаемых файлов
- Для данного продукта пока нет вопросов и ответов
- Для данного продукта пока нет запасных частей
- Добро пожаловать в службу поддержки Logitech
- Для данного продукта пока нет загружаемых файлов
- Для данного продукта пока нет вопросов и ответов
- Для данного продукта пока нет запасных частей
- Мышь не работает
- Мышь часто перестает работать
Причины, по которым не распознаётся мышь в Logitech G Hub
Причина 1: Устаревшее программное обеспечение
Если проблемная мышь приобретена недавно, но вы уже некоторое время пользовались Лоджитек G Hub, возможно, дело в том, что версия вашей программы устарела. Следовательно, рассматриваемый сбой можно устранить обновлением ПО.
- Откройте Logitech G Hub, затем нажмите на иконку перехода в меню настроек.
В параметрах программы обратите внимание на верхний правый угол – там должна быть доступна кнопка «Проверить обновления», нажмите на неё.
Дождитесь окончания процедуры, после чего перезагрузите компьютер.
В обычных условиях обновление фирменного софта помогает устранить проблему.
Причина 2: Плохое качество связи (беспроводной вариант)
Для мышей Logitech с подключением по радиомодулю или Bluetooth сбой распознавания программой может заключаться в плохой связи. Придерживайтесь следующих рекомендаций:
- Помните об эффективной дальности соединения между модулем и мышью – в среднем она составляет около 10-15 метров.
- Для манипуляторов с радиосвязью – убедитесь, что модуль хорошо соединён с USB-портом, и целевой компьютер его распознаёт. Если используется хаб, не лишним будет подключить приёмник напрямую, к порту, выведенному на материнской плате.
- Владельцам Bluetooth-мышей важно удостовериться, что на ПК или ноутбуке включена соответствующая опция, и что она работает без сбоев.
Подробнее: Как включить Bluetooth на Windows 7 и Windows 10
В некоторых случаях нормальной связи устройства и приёмника могут мешать помехи от других девайсов, использующих беспроводные соединения – например, роутеров Wi-Fi. Для проверки попробуйте их отключить и подключить мышь к компьютеру – если выясниться, что проблема заключалась именно в этом, пересмотрите планировку и установите источник помех где-нибудь в другом месте.
Иногда причиной сбоев со связью может быть брак либо поломка самого манипулятора или его приёмника. Столкнувшись с этим, обратитесь в сервисный центр или магазин, если ещё действует гарантия, в противном случае ваш путь – в ближайшую мастерскую.
Причина 3: Устройство установлено неправильно
Порой источник сбоя – ошибки при первичной установке девайса в системе, из-за чего оно распознаётся некорректно и не может адекватно работать. Об этом обычно сигнализирует работоспособность его базовых возможностей (передвижение курсора, правой и левой кнопок, ролика), но проблемы с дополнительной функциональностью. Эффективным методом ликвидации сбоя будет удаление девайса.
- Откройте «Диспетчер устройств», например, посредством окна «Выполнить». Нажмите сочетание клавиш Win+R, после появление оснастки введите в ней запрос devmgmt.msc и кликните «ОК».
Продукция Logitech обычно имеет свою собственную категорию в перечне, которая носит название модели – например G502 HERO Gaming Mouse и похожее по смыслу. Найдите такую категорию и раскройте её.
Поищите в перечне запись с названием «Составное USB-устройство», кликните по ней ПКМ и выберите пункт «Удалить устройство».
Подтвердите своё намерение.
После завершения операции отключите манипулятор от компьютера, затем подсоедините обратно – на этот раз установка должна пройти успешно.
Причина 4: Аппаратные неисправности
Наконец, последней причиной, по которой приложение не может распознать мышь, являются аппаратные поломки. Продиагностировать манипулятор можно следующим образом:
- Подключите устройство к другому компьютеру (желательно с той же версией операционной системы) или иному девайсу с поддержкой такого варианта ввода ‒ например, смартфону или планшету под управлением Android.
Если проблема по-прежнему наблюдается, скорее всего, вы столкнулись именно с поломкой.
К сожалению, большинство аппаратных неполадок с манипулятором или компьютером нельзя устранить в домашних условиях ‒ остаётся только визит в сервисный центр.
Помимо этой статьи, на сайте еще 12333 инструкций.
Добавьте сайт Lumpics.ru в закладки (CTRL+D) и мы точно еще пригодимся вам.
Отблагодарите автора, поделитесь статьей в социальных сетях.
Источник
Добро пожаловать в службу поддержки Logitech
Для данного продукта пока нет загружаемых файлов
Для данного продукта пока нет вопросов и ответов
Для данного продукта пока нет запасных частей
Если мышь не работает, проблема, скорее всего, заключается в потере соединения. Потеря соединения мыши с USB-приемником может происходить по ряду причин:
- низкий заряд батарейки;
- переключение приемника из одного USB-порта в другой;
- аодключение USB-приемника к другому компьютеру;
- подключение USB-приемника к USB-концентратору или другому неподдерживаемому устройству, такому как коммутатор KVM (USB-приемник Unifying должен быть подключен непосредственно к компьютеру);
- использование беспроводной мыши на металлических поверхностях;
радиочастотные помехи от более мощных источников, таких как:
- беспроводные аудиосистемы;
- компьютерные блоки питания;
- мониторы;
- сотовые телефоны;
- системы открывания ворот гаража.
Действия перед подключением мыши M315/M235:
Исправьте или исключите перечисленные выше потенциальные проблемы.
Установите в мышь новые батарейки. Чтобы узнать, как заменить батарейку мыши, ознакомьтесь со статьей базы знаний 30198.
Включите мышь. Индикатор питания на верхней поверхности должен гореть зеленым светом.
Если индикатор питания не горит, переместите выключатель на нижней части мыши в положение ON (ВКЛ.). Индикатор питания должен загореться зеленым светом.
Надежно подключите USB-приемник непосредственно к работающему USB-порту компьютера.
Переподключение мыши M315/M235:
Загрузите подходящую версию ПО для мыши и клавиатуры Logitech SetPoint со страницы загрузки файлов для M315/M235.
Нажмите клавишу Windows со стрелкой вверх для выбора параметра Run (Выполнить).
Введите C:\Program Files\Logitech\SetPointP\ConnectUtility.exe и нажмите клавишу Enter (Ввод).
Следуйте инструкциям в следующем окне:
Подтвердите подключение, выбрав значение Yes (Да), а затем нажмите кнопку Next (Далее).
Если устройство не подключено, выберите значение No (Нет), а затем нажмите кнопку Next (Далее), чтобы снова попытаться подключить устройство. Если повторное подключение выполнено успешно, появится следующее окно:
Нажмите кнопку Finish (Готово).
Если после нескольких попыток устранить проблему не удалось, перезагрузите компьютер и повторите процесс установления подключения.
Если мышь часто перестает работать и приходится заново устанавливать подключение к USB-приемнику, попробуйте выполнить следующие действия.
USB-приемник должен находиться на расстоянии не менее 20 см от других электроприборов.
Поместите мышь ближе к USB-приемнику.
Подключите приемник к другому USB-порту компьютера.
Контактная информация
Требуется помощь? Обратитесь к с инструкциями по обращению в службу поддержки пользователей Logitech по данному продукту.
Ознакомиться с гарантией Logitech можно здесь
Источник
Добро пожаловать в службу поддержки Logitech
Для данного продукта пока нет загружаемых файлов
Для данного продукта пока нет вопросов и ответов
Для данного продукта пока нет запасных частей
Неполадки
- Подключение устройства прерывается.
- Устройство не выводит компьютер из спящего режима.
- В работе устройства возникают ошибки.
- При использовании устройства возникают задержки.
- Устройство вообще не подключается.
Возможные причины
- Низкий уровень заряда батареи.
- Подключение приемника к USB-концентратору или другому неподдерживаемому устройству, такому как коммутатор KVM.
ПРИМЕЧАНИЕ. Приемник должен быть подключен непосредственно к компьютеру. - Использование беспроводной клавиатуры на металлических поверхностях.
- Радиочастотные помехи от других источников, таких как беспроводные колонки, мобильные телефоны и пр.
- Настройки питания USB-порта ОС Windows.
- Потенциальная проблема с аппаратным обеспечением (устройством, батареями или приемником).
Шаги устранения неполадок:
- Проводные устройства
- Беспроводные устройства. Устройства, поддерживающие и не поддерживающие Unifying
- Беспроводные устройства. Устройства Bluetooth
Проводные устройства
- Подсоедините устройство к другому USB-порту компьютера. По возможности не используйте USB-концентратор или другое похожее устройство. Если вы используете другой исправный USB-порт, выполните обновление драйвера для набора микросхем USB системной платы.
- Только Windows — отключите выборочную приостановку работы USB-портов:
- Щелкните Пуск >Панель управления >Оборудование и звук >Электропитание >Настройка схемы электропитания >Изменить дополнительные параметры питания >Параметры USB >Параметр временного отключения USB-порта.
- Для обоих параметров установите значение Отключено.
- Обновите встроенное ПО (при наличии).
- Попробуйте использовать устройство с другим компьютером.
Устройства, поддерживающие и не поддерживающие Unifying
- Убедитесь, что устройство или приемник подключены напрямую к компьютеру, а не к концентратору, удлинителю, выключателю или аналогичным устройствам.
- Поместите устройство ближе к USB-приемнику. Если приемник расположен на задней панели компьютера, его стоит переместить к передней панели. В некоторых случаях сигнал приемника блокируется корпусом компьютера, вызывая задержку.
- Размещайте беспроводные электроприборы подальше от USB-приемника во избежание помех.
- Отмените сопряжение / повторное сопряжение или отключите / повторно подключите аппаратное обеспечение.
- При наличии приемника Unifying с эмблемой обратитесь к разделу Отмена сопряжения мыши или клавиатуры с приемником Unifying.
- При наличии приемника, отличающегося от Unifying, отменить сопряжение невозможно. Однако если у вас есть запасной приемник, для выполнения сопряжения можно воспользоваться ПО Connection Utility.
- Обновите встроенное ПО устройства (при наличии).
- Только Windows — проверка наличия обновлений Windows, запущенных в фоновом режиме, которые могут стать причиной задержки.
- Только Mac — проверка наличия обновлений в фоновом режиме, которые могут стать причиной задержки.
- Повторите попытку на другом компьютере.
Устройства Bluetooth
Для решения проблем с устройством Logitech с поддержкой Bluetooth выполните следующие действия.
Ознакомиться с гарантией Logitech можно здесь
Источник
Добро пожаловать в службу поддержки Logitech
Для данного продукта пока нет загружаемых файлов
Для данного продукта пока нет вопросов и ответов
Для данного продукта пока нет запасных частей
Мышь не работает
Если мышь MK220 не работает, проблема, скорее всего, заключается в потере соединения. Потеря соединения мыши с USB-приемником может происходить по ряду причин.
- Низкий заряд батареек.
- Переключение приемника из одного USB-порта в другой.
- Подключение USB-приемника к другому компьютеру.
- Подключение приемника к USB-концентратору или другому неподдерживаемому устройству, такому как коммутатор KVM. ( ПРИМЕЧАНИЕ. Приемник должен быть подключен непосредственно к компьютеру.)
- Использование беспроводной мыши на металлических поверхностях.
- Радиочастотные помехи от других источников, таких как:
- беспроводные аудиосистемы;
- компьютерные блоки питания;
- мониторы;
- сотовые телефоны;
- системы открывания ворот гаража.
Действия перед подключением мыши MK220
Исправьте или исключите перечисленные выше потенциальные проблемы.
Убедитесь, что в мыши установлены новые батарейки. Инструкции по замене батареек мыши см. в ответе null.
Надежно подключите USB-приемник к работающему USB-порту компьютера.
Переподключение мыши MK220
Загрузите соответствующую версию программы Logitech SetPoint для мыши и клавиатуры со страницы загрузки файлов для мыши MK220.
Запустите программное обеспечение Logitech Unifying, расположенное здесь:
При отображении окна приветствия программы Logitech Unifying для продолжения нажмите кнопку Next (Далее).
Для отключения мыши и ее повторного включения следуйте инструкциям на экране.
ПРИМЕЧАНИЕ. У мыши нет выключателя. Чтобы выключить мышь, выньте батарейки.
При обнаружении мыши будет отображено приведенное ниже подтверждающее сообщение. Нажмите кнопку Yes (Да), а затем — Next (Далее).
Нажмите кнопку Finish (Готово) для закрытия окна программы Logitech Unifying. Теперь соединение с мышью должно быть установлено.
Если после нескольких попыток устранить проблему не удалось, перезагрузите компьютер и повторите процесс установления подключения.
Мышь часто перестает работать
Если мышь часто перестает работать и приходится заново устанавливать подключение к USB-приемнику, попробуйте выполнить следующие действия.
USB-приемник должен находиться на расстоянии не менее 20 см от других электроприборов.
Поместите мышь ближе к USB-приемнику.
Подключите приемник к другому USB-порту компьютера.
Ознакомиться с гарантией Logitech можно здесь
Источник