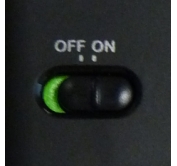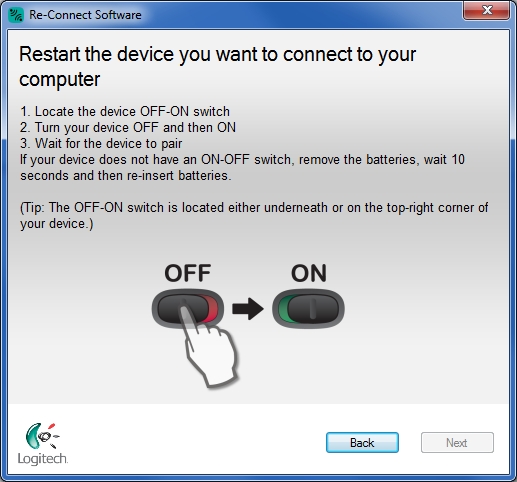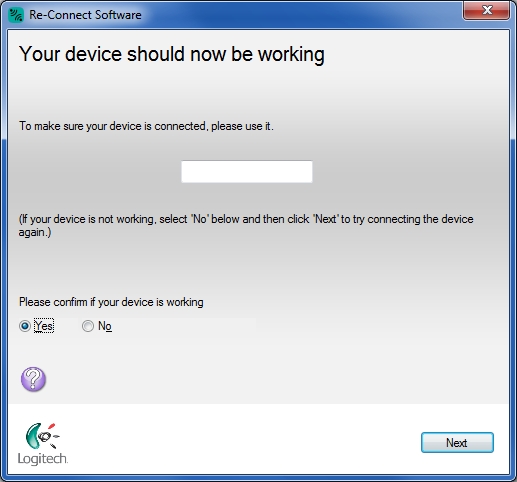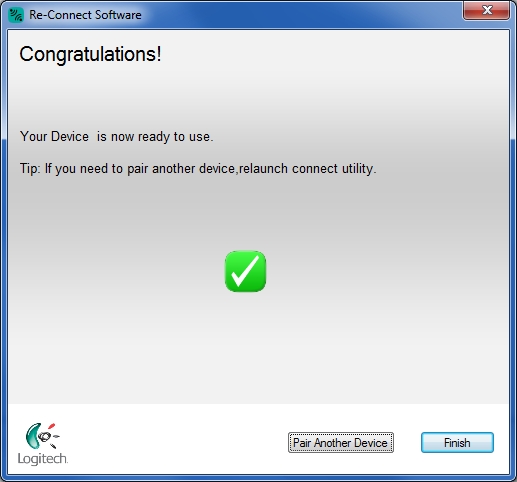- Мышка logitech m171 не работает
- Добро пожаловать в службу поддержки Logitech
- Для данного продукта пока нет загружаемых файлов
- Для данного продукта пока нет вопросов и ответов
- Для данного продукта пока нет запасных частей
- Добро пожаловать в службу поддержки Logitech
- Для данного продукта пока нет загружаемых файлов
- Для данного продукта пока нет вопросов и ответов
- Для данного продукта пока нет запасных частей
- Добро пожаловать в службу поддержки Logitech
- Для данного продукта пока нет загружаемых файлов
- Для данного продукта пока нет вопросов и ответов
- Для данного продукта пока нет запасных частей
- Добро пожаловать в службу поддержки Logitech
- Для данного продукта пока нет загружаемых файлов
- Для данного продукта пока нет вопросов и ответов
- Для данного продукта пока нет запасных частей
Мышка logitech m171 не работает
Денис, продуть окошко сенсора, промахнуть кистоякой — потом выключить и прощелкать все кнопки по неск раз
другим компом тоже желательно проверить
если нет, ТП вышлет новый алгоритм сброса настроек — старый :
-— —- —- аппаратный сброс прошивки Logitech MX Master :
Произведите ресет мыши:
— нажмите и удерживайте левую кнопку мыши во время всей процедуры.
— отключите и затем включите мышь
— все еще держа левую кнопку нажатой нажмите на правую пять раз
— отпустите левую кнопку
Убедитесь, что устройство подключается напрямую к компьютеру без использования удлиннителей и хабов, и, что по близости нет более мощных беcпроводных устройств.
Денис, там офисные сенсоры — возможно чтото из старых болезней, от прошлых принесли — тогда сброс и был популярен
сильно улучшали сенсоры, только в игровой джи-серии — в них может уже и нет таких схем
Роман, разработать вакцину самому ))
пиши в лс группы — но тп на западе, а там далеко не московкий свободный карантин.
Иван, растягивать последние 10-20-30 см провода, и искать обрыв — потом или пайка или гарантия
если нет, отключить на отдых и проверить на другом компе и софте — если снова нет, ищи хорошие статьи по настройке винды под игры
Источник
Добро пожаловать в службу поддержки Logitech
Для данного продукта пока нет загружаемых файлов
Для данного продукта пока нет вопросов и ответов
Для данного продукта пока нет запасных частей
Если мышь не работает, проблема, скорее всего, заключается в потере соединения. Потеря соединения мыши с USB-приемником может происходить по ряду причин:
- низкий заряд батарейки;
- переключение приемника из одного USB-порта в другой;
- аодключение USB-приемника к другому компьютеру;
- подключение USB-приемника к USB-концентратору или другому неподдерживаемому устройству, такому как коммутатор KVM (USB-приемник Unifying должен быть подключен непосредственно к компьютеру);
- использование беспроводной мыши на металлических поверхностях;
радиочастотные помехи от более мощных источников, таких как:
- беспроводные аудиосистемы;
- компьютерные блоки питания;
- мониторы;
- сотовые телефоны;
- системы открывания ворот гаража.
Действия перед подключением мыши M315/M235:
Исправьте или исключите перечисленные выше потенциальные проблемы.
Установите в мышь новые батарейки. Чтобы узнать, как заменить батарейку мыши, ознакомьтесь со статьей базы знаний 30198.
Включите мышь. Индикатор питания на верхней поверхности должен гореть зеленым светом.
Если индикатор питания не горит, переместите выключатель на нижней части мыши в положение ON (ВКЛ.). Индикатор питания должен загореться зеленым светом.
Надежно подключите USB-приемник непосредственно к работающему USB-порту компьютера.
Переподключение мыши M315/M235:
Загрузите подходящую версию ПО для мыши и клавиатуры Logitech SetPoint со страницы загрузки файлов для M315/M235.
Нажмите клавишу Windows со стрелкой вверх для выбора параметра Run (Выполнить).
Введите C:\Program Files\Logitech\SetPointP\ConnectUtility.exe и нажмите клавишу Enter (Ввод).
Следуйте инструкциям в следующем окне:
Подтвердите подключение, выбрав значение Yes (Да), а затем нажмите кнопку Next (Далее).
Если устройство не подключено, выберите значение No (Нет), а затем нажмите кнопку Next (Далее), чтобы снова попытаться подключить устройство. Если повторное подключение выполнено успешно, появится следующее окно:
Нажмите кнопку Finish (Готово).
Если после нескольких попыток устранить проблему не удалось, перезагрузите компьютер и повторите процесс установления подключения.
Если мышь часто перестает работать и приходится заново устанавливать подключение к USB-приемнику, попробуйте выполнить следующие действия.
USB-приемник должен находиться на расстоянии не менее 20 см от других электроприборов.
Поместите мышь ближе к USB-приемнику.
Подключите приемник к другому USB-порту компьютера.
Контактная информация
Требуется помощь? Обратитесь к с инструкциями по обращению в службу поддержки пользователей Logitech по данному продукту.
Ознакомиться с гарантией Logitech можно здесь
Источник
Добро пожаловать в службу поддержки Logitech
Для данного продукта пока нет загружаемых файлов
Для данного продукта пока нет вопросов и ответов
Для данного продукта пока нет запасных частей
Установив ПО Logitech Options (доступны версии как для Mac, так и для Windows), можно настроить действия, выполняемые при нажатии кнопок мыши. Загрузить ПО Logitech Options можно на странице Загрузка компонентов.
Для настройки действий, выполняемых посредством нажатия на кнопку, необходимо выполнить следующее:
- Запустите ПО Logitech Options:
Windows: Пуск > Все программы > Logitech > Logitech Options
Mac: Macintosh HD > Applications (Приложения) > Logitech Options - Убедитесь, что в верхнем левом углу окна выбрана вкладка Мышь.
- Щелкните кружочек рядом с изображением мыши, которую нужно настроить. Отобразится список параметров.
Кроме того, кнопке можно назначить одно из перечисленных ниже действий.
- Запуск приложения
- Нажатие комбинации клавиш
- Открытие файла
- Открытие папки
- Открытие веб-страницы
Для запуска приложения выполните следующие действия.
- Выберите из списка вариантов пункт Запустить приложение.
- Нажмите кнопку Обзор, чтобы найти исполняемое приложение на компьютере, или введите в соответствующем поле путь к компьютеру и имя файла приложения.
Назначение программируемого сочетания клавиш
- Выберите из списка вариантов Назначение сочетания клавиш.
- Щелкните в правой части поля и введите нужную комбинацию клавиш. Она будет сохранена автоматически.
Чтобы открыть файл…
- Выберите из списка вариантов Открыть файл.
- Нажмите кнопку Обзор, чтобы найти файл на компьютере, или введите в соответствующем поле путь на компьютере и имя файла.
Открытие папки
- Выберите из списка вариантов Открыть папку.
- Нажмите кнопку Обзор, чтобы найти папку на компьютере, или введите в соответствующем поле путь на компьютере и имя папки.
Открытие веб-страницы
- Выберите из списка вариантов Открыть веб-страницу.
- Справа под надписью веб-адрес щелкните в поле и введите или скопируйте URL-ссылку на веб-страницу. Она будет сохранена автоматически.
Ознакомиться с гарантией Logitech можно здесь
Источник
Добро пожаловать в службу поддержки Logitech
Для данного продукта пока нет загружаемых файлов
Для данного продукта пока нет вопросов и ответов
Для данного продукта пока нет запасных частей
Мышь не работает
Если мышь не работает, проблема, скорее всего, заключается в потере подключения. Потеря соединения мыши с USB-приемником может происходить по ряду причин.- Низкий заряд батарей
- Переключение приемника из одного USB-порта в другой.
- Подключение USB-приемника к другому компьютеру.
- Подключение приемника к USB-концентратору или другому неподдерживаемому устройству, такому как коммутатор KVM ( ПРИМЕЧАНИЕ. Приемник должен быть подключен непосредственно к компьютеру).
- Использование беспроводной мыши на металлических поверхностях.
- Радиочастотные помехи от других источников, таких как:
- беспроводные аудиосистемы;
- компьютерные блоки питания;
- мониторы;
- сотовые телефоны;
- системы открывания ворот гаража.
Действия перед подключением мыши
- Исправьте или исключите перечисленные выше потенциальные проблемы.
- Включите компьютер.
- Установите в мышь новые батарейки. С инструкциями можно ознакомиться в разделе о времени работы устройства от батарей и их замене.
- Включите мышь.
Переподключение мыши
Чтобы выполнить повторное сопряжение мыши при помощи USB-приемника, следуйте указанным ниже инструкциям.
- Подключите USB-приемник к компьютеру.
- Выключите мышь.
- Нажмите и удерживайте правую кнопку мыши, пока не выполните процедуру до конца.
- Включите питание мыши.
- Щелкните левой кнопкой мыши.
- Щелкните средней кнопкой мыши.
- Отпустите все нажатые кнопки. Сопряжение мыши и USB-приемника произойдет автоматически.
Если после нескольких попыток устранить проблему не удалось, перезагрузите компьютер и повторите процесс подключения.
Мышь часто перестает работать
Если мышь часто перестает работать и приходится заново устанавливать подключение к USB-приемнику, попробуйте выполнить следующие действия.- USB-приемник должен находиться на расстоянии не менее 20 см от других электроприборов.
- Поместите мышь ближе к USB-приемнику.
- Подключите приемник к другому USB-порту компьютера.
Ознакомиться с гарантией Logitech можно здесь
Источник
Добро пожаловать в службу поддержки Logitech
Для данного продукта пока нет загружаемых файлов
Для данного продукта пока нет вопросов и ответов
Для данного продукта пока нет запасных частей
Если в процессе обновления встроенного ПО мышь или клавиатура перестали работать, а индикатор начал циклически мигать красным либо зеленым цветом, это сигнализирует об ошибке обновления.
Для возобновления работы мыши или клавиатуры выполните описанные ниже действия. После загрузки встроенного ПО выберите способ подключения устройства (с использованием приемника Unifying или по Bluetooth) и следуйте инструкциям.
- Загрузите средство обновления встроенного ПО, которое соответствует установленной на компьютере операционной системе.
- Если мышь или клавиатура подключены к приемнику Unifying, выполните описанные ниже шаги. В противном случае переходите сразу к шагу 3.
- Используйте только оригинальный приемник Unifying из комплекта поставки клавиатуры или мыши.
- Если клавиатура или мышь работает от батарей, извлеките батареи и вставьте их обратно либо замените.
- Отсоедините приемник Unifying, а затем снова вставьте его в USB-порт.
- Выключите и снова включите клавиатуру или мышь с помощью кнопки либо переключателя питания.
- Нажмите любую клавишу (кнопку) на клавиатуре или мыши, чтобы вывести устройство из спящего режима.
- Запустите загруженное средство обновления встроенного ПО и следуйте инструкциям на экране.
- Если клавиатура или мышь все равно не работают, перезагрузите компьютер и повторите описанные шаги как минимум дважды.
- Отключите и снова активируйте функцию Bluetooth на компьютере либо перезагрузите компьютер.
- Выключите и снова включите клавиатуру или мышь с помощью кнопки либо переключателя питания.
- Запустите загруженное средство обновления встроенного ПО и следуйте инструкциям на экране.
- Если клавиатура или мышь все равно не работают, перезагрузите компьютер и повторите описанные шаги как минимум дважды.
- Отключите Bluetooth-сопряжение с компьютером (если оно установлено).
- Отсоедините приемник Unifying (если он подключен).
- Запустите загруженное средство обновления встроенного ПО и следуйте инструкциям на экране.
- При отображающемся экране «Подключение приемника» нажмите любую клавишу (кнопку) на клавиатуре или мыши, чтобы вывести устройство из спящего режима.
- Подключение устройств завершено. Возобновите процесс обновления встроенного ПО.
Если это не помогло решить проблему, свяжитесь со службой технической поддержки.
Ознакомиться с гарантией Logitech можно здесь
Источник