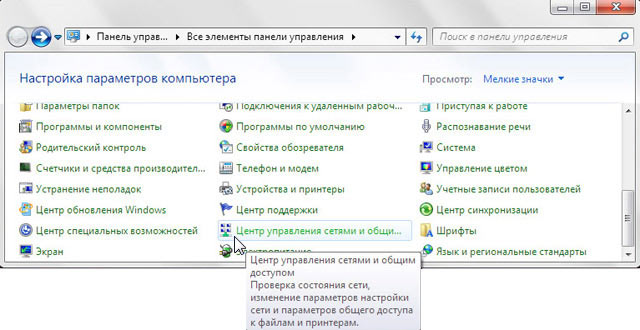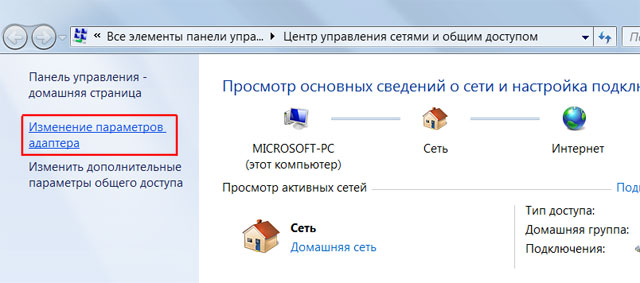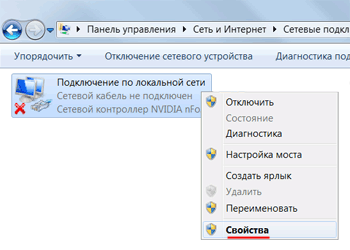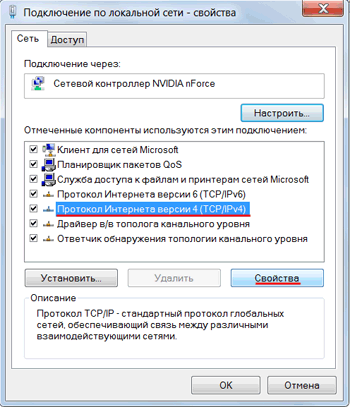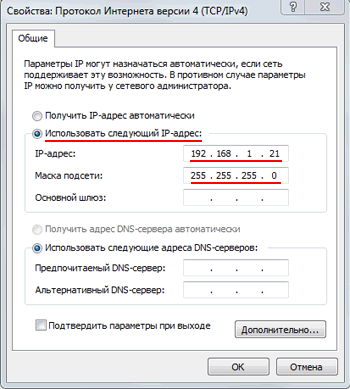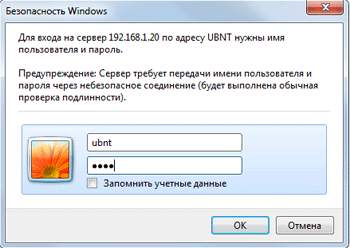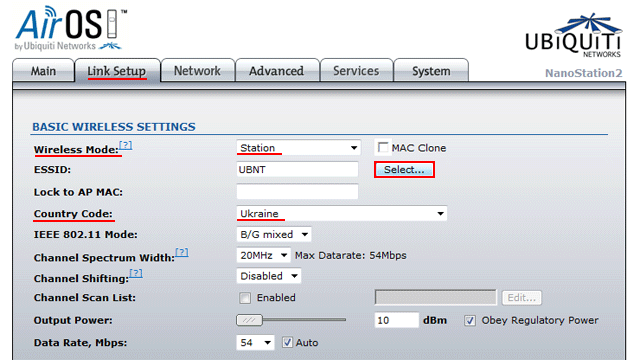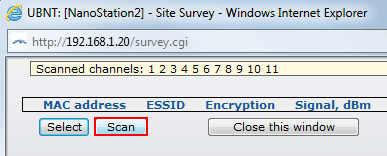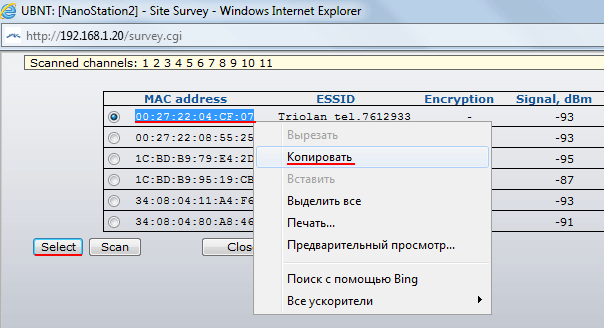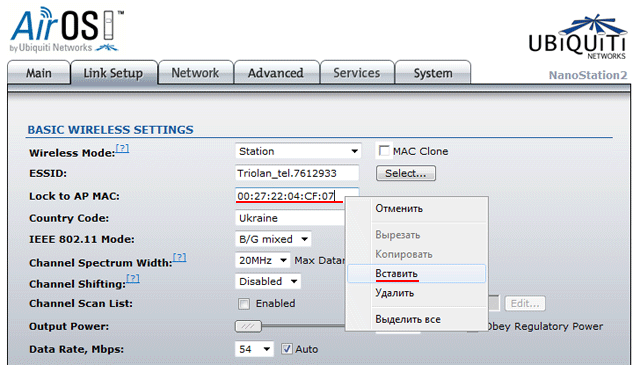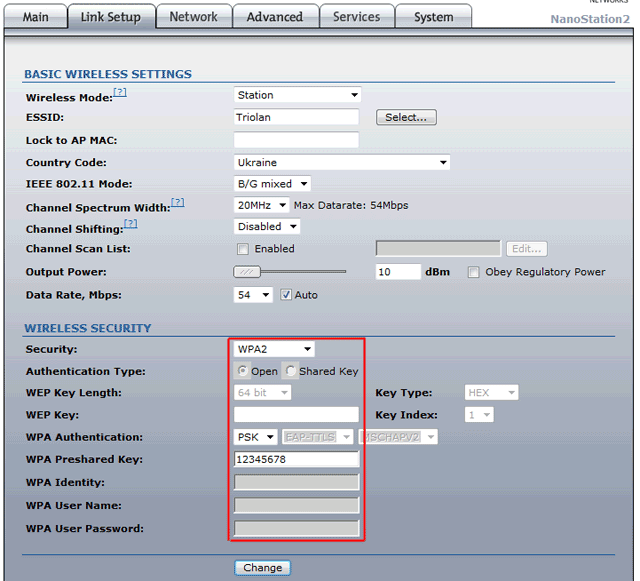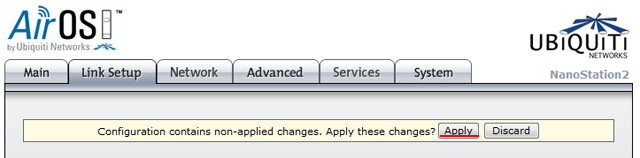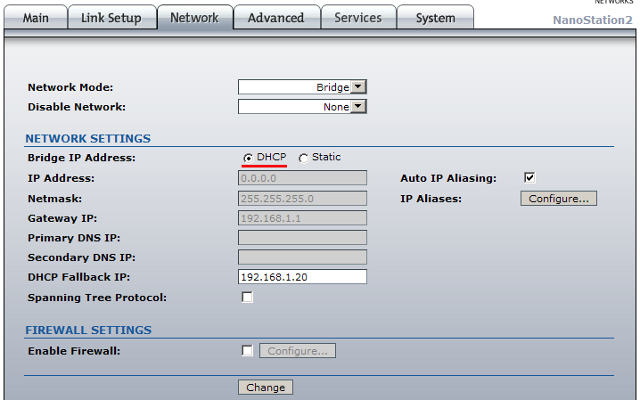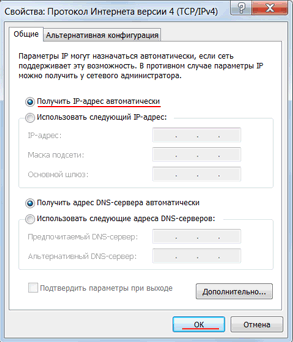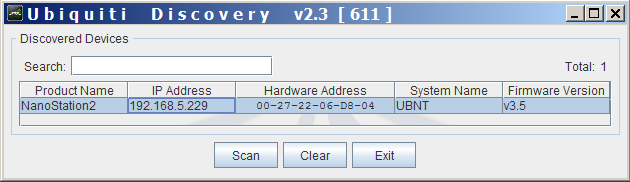- F.A.Q. Лечим типичные ошибки настройки оборудования Ubiquiti.
- Нестабильный доступ к сайтам UniFi.
- Проблема обновления прошивок в новых WiFi точках доступа UniFi.
- UniFi точка доступа работает — высокий уровень сигнала и низкое качество связи
- NanoBeam M5 16 не подключается к WiFi источнику сигнала.
- Проблема подключения устройств Apple к NanoStation M2.
- NanoStation M2 и сторонние ip камеры — режим мост.
- Windows 10 и AirControl.
- В UniFi Video на стартовой странице не отображается значок “настройки”
- Nanostation m2 не подключается по wifi
- Настройка сетевой карты компьютера
- Настройка NanoStation M2 в режиме «точка доступа» (Access Point)
- Настройка Wi-Fi точки доступа
- Настройка локальной сети в режиме Вridge
- Поиск IP-адреса NanoStation в локальной сети
- Настройки безопасности точки доступа NanoStation
- Как подключается NanoStation2
- Настройка сетевой карты компьютера
- Настройка NanoStation2 в режиме клиента (Station)
- Выбор Wi-Fi точки доступа
- Настройки шифрования и пароля доступа
- Настройка локальной сети в режиме Вr >Если Wi-Fi точка доступа, к которой вы подключаетесь, выдает автоматические настройки сети по DHCP, то необходимо:
- Поиск IP-адреса NanoStation в локальной сети
- Настройки безопасности NanoStation
F.A.Q.
Лечим типичные ошибки настройки оборудования Ubiquiti.
Практика и теория, как известно, вещи разные. Очень часто то, что должно быть работоспособным с точки зрения расчета оказывается совершенно негодным в деле, и напротив, решения которые казались изначально нежизнеспособными иногда демонстрируют прекрасную отдачу.
В мире IT дела обстоят точно так же — практика здесь, главный критерий. И тем ценнее реальный опыт работы с различным оборудованием, который копится у специалистов. Очень часто какая либо проблема требует буквально нескольких минут работы, досадный баг или сбой устраняется буквально двумя кликами мыши или парой строк в консоли. Только, на поиск этих двух кликов иногда уходит не один день.
И для облегчения решения проблем с оборудованием Ubiquiti, специально для наших читателей, мы начинаем делится практическими наработками по некоторым типовым проблемам, которые вывели наши специалисты технической поддержки. Данная рубрика будет регулярной, и будет обновляться по мере накопления вариантов решений.
Нестабильный доступ к сайтам UniFi.
Одна из известных проблем, с которой часто сталкивается наша тех.поддержка является нестабильный доступ в интернет, Симптомы проблемы заключаются в том, что открывается часть сайтов, а другие не открываются, притом происходит это без всякой системы.
Решение проблемы — уменьшение стандартных значений MTU с 1500, которые указываются по умолчанию. осуществляется на вашем маршрутизаторе. На USG настройка идет через консоль.
Можно понижать число до уровня уверенного пинка сайтов, либо сразу установить 1452 (После применения значений доступ в интернет налаживается и все сайты начинают работать корректно.
Проблема обновления прошивок в новых WiFi точках доступа UniFi.
Иногда в новых моделях WiFi точек доступа Ubiquiti пользователи сталкиваются с неработающим автоматическим обновлением прошивок.
Решение проблемы заключается в использовании DNS адресов провайдера, которые выставляются в настройках UniFi Controller.
Если в настройках DNS сервера у вас прописаны адреса Google, например 8.8.8.8, смените его на DNS вашего провайдера, после чего проблема исчезнет, и сервис обновления заработает корректно.
UniFi точка доступа работает — высокий уровень сигнала и низкое качество связи
В случае, если в помещении где установлена UniFi точка доступа детектируется высокий уровень сигнала, но, скорости при этом неудовлетворительны
Одной из причин может быть слишком большая выбранная мощность. В зависимости от модели и диапазона данный параметр достигает 26-28 dbm.
При выборе максимальных параметров значительно усиливается эффект волновой интерференции — переотражения сигнала внутри помещения, что может значительно ухудшит качество связи. Решением является снижение мощности до уровня примерно 20 — 22 dbm, в зависимости от размеров помещения.
NanoBeam M5 16 не подключается к WiFi источнику сигнала.
Бывают ситуации, что данный WiFi мост используется для подключения к удаленному источнику сигнала. Однако, в некоторых случаях, несмотря на достаточный уровень сигнала подключение установить не удается.

Зачастую причиной может быть активированный протокол AirMax*, который работает исключительно с оборудованием одноименной серии Ubiquiti.
Для соединения с NanoBeam вам следует убрать галку с соответсвующего пункта настроек AirOs.
*В прошивках начиная с v5.2.1 и более ранних опция «Enable airMAX» расположена в пункте меню Advanced. Уберите галочку и сохраните изменения.
В v5.3 и новее опция , «Enable airMAX» находится на вкладке, которая имеет логотип UBNT.
Проблема подключения устройств Apple к NanoStation M2.
Устройства от Apple, к сожалению, далеко не всегда стабильно работают с WiFi роутерами и точками доступа других производителей. Конкретно, касаясь NanoStation M2 была замечена особенность, что на AirOs 6 устройства от Apple отказывались подключаться к точке доступа.
Если вы используете NanoStation M2 не в составе радиомоста либо клиентского устройства подключения к базовой станции, а для раздачи WiFi 802.11 \n
NanoStation M2 и сторонние ip камеры — режим мост.
В случае использования NanoStation для подключения к точкам доступа, в том числе других производителей мы иногда сталкивались со следующей ситуацией.
Клиент подключал через точку доступа ip камеру к собственному видеорегистратору. Однако, при выборе в настройках AirOs режиме WDS мост, камера определялась с mac-адресом, относящимся к NanoStation M2, а не собственным.
В итоге, регистратор, проводящий опрос оборудования при автоматической установке по Mac-адресам не распознавал камеру и не получал видеопоток.
Решением проблемы было отключение режима WDS, а также прописывание адресов DNS, шлюзов вручную. После проведения подобной настройки указанная конфигурация работала стабильно и без сбоев.
Windows 10 и AirControl.
К сожалению, зачастую AirControl 2, который наряду с UNMS продолжает использоваться некоторыми юзерами по сей день, не запускается на Windows 10.

Для ее использования рекомендуем использовать другие операционные системы, например Windows 7, Windows 8 либо Linyx. Проблема будет решена в будущем, однако, пока что стабильная работа и запуск на Windows 10 не гарантирован.
В UniFi Video на стартовой странице не отображается значок “настройки”

В случае запуска контроллера некоторые пользователи замечают различия в стартовых страницах. Отличается интерфейс, а также может отсутствовать значок настройки в правом верхнем углу страницы.
Это происходит из за разницах интерфейса при использовании HTTP либо HTTPS. Значок настроек будет виден при использовании HTTP.
Продолжение рубрики читайте в новостях нашего сайта. За обновлениями можно смотреть также и в наших группах ВК и Facebook.
Источник
Nanostation m2 не подключается по wifi
Рассмотрим схему подключения NanoStation M2, которая часто используется в домашних условиях.
Чтобы раздать Интернет, или принимать видеосигнал с помощью NanoStation M2 по Wi-Fi нам понадобятся:
- Роутер или ADSL модем с функцией роутера;
- Два кабеля витая пара (UTP) с прямым обжимом разъема RJ-45 ( такие используются для подключения типа компьютер-коммутатор);
- Компьютер или ноутбук.
- 1-й кабель витая пара подключаем к роутеру и к POE блоку питания (идет в комплекте с точкой доступа) в разъем LAN;
- 2-й кабель витая пара подключаем к NanoStation M2 в разъем Main и в POE блок питания в разъем POE.
Настройка сетевой карты компьютера
Внимание! Подразумевается, что компьютер подключен к роутеру с помощью кабеля. Если компьютер подключен к роутеру по Wi-Fi, то точку доступа NanoStation необходимо подключить к компьютеру с помощью кабеля и выполнить настройку. После настройки, NanoStation необходимо подключить к роутеру с помощью кабеля. Открываем «Панель управления» и выбираем «Центр управления сетями и общим доступом».
Переходим в раздел «Изменение параметров адаптера».
Кликаем правой кнопкой мыши на иконке «Подключение по локальной сети» и выбираем пункт «Свойства».
Выбираем «Протокол Интернета версии 4 (TCP/IPv4)» и жмем «Свойства».
В открывшемся окне выбираем «Использовать следующий IP-адрес» и указываем IP-адрес 192.168.1.21, Маска подсети 255.255.255.0 и жмем «OК».
Настройка NanoStation M2 в режиме «точка доступа» (Access Point)
Открываем Internet Explorer (или другой браузер) и вводим адрес 192.168.1.20 (стандартный адрес, установленный по умолчанию во все устройства Ubiquiti)
В появившемся окне вводим имя пользователя ubnt, вводим пароль ubnt и входим в Web-интерфейс.
Внимание! Если Вы не можете зайти в настройки по адресу 192.168.1.20, то у Ubiquiti NanoStation изменен IP-адрес, который используется по умолчанию. Чтобы сбросить устройство к заводским настройкам, нажмите и удерживайте 10 секунд кнопку Reset на NanoStation M2.
Настройка Wi-Fi точки доступа
Перед нами открывается стандартный WEB интерфейс, операционной ситемы AirOS, установленной во все устройства марки Ubiquiti. Переходим на вкладку WIRELESS.
Настраиваем необходимые параметры:
- Wireless Mode: Acces Point (режим работы «точка доступа»)
- Country Code: Russia (или другую страну в которой используется устройство)
- SSID: указываем имя точки доступа
- Security: WPA2-AES (указываем тип шифрования)
Внимание! Некоторые устаревшие Wi-Fi устройства могут не поддерживать тип шифрования WPA2-AES. В этом случае выберите тип шифрования, который поддерживается вашим устройством.
- WPA Preshared Key: вводим пароль для подключения к точке доступа по Wi-Fi
Для сохранения настроек нажимаем кнопку Change.
Вверху страницы подтверждаем изменение настроек, нажав кнопку Apply.
Настройка локальной сети в режиме Вridge
Если роутер, к которому подключен NanoStation M2, выдает автоматические настройки сети по DHCP, то необходимо:
- Настроить локальную сеть NanoStation M2 в режим Bridge и выбрать получение настроек по DHCP;
- В параметрах сетевой карты компьютера, выбрать автоматическое получение сетевых настроек.
Переходим во вкладку «Network» и в поле «Bridge IP Address» выбираем DHCP.
Для сохранения настроек нажимаем кнопку Change. Вверху страницы подтверждаем изменение настроек, нажав кнопку Apply.
Открываем «Панель управления» и выбираем пункт «Центр управления сетями и общим доступом».
Переходим в раздел «Изменение параметров адаптера».
Кликаем правой кнопкой мыши на иконке «Подключение по локальной сети» и выбираем пункт «Свойства»
Выбираем «Протокол Интернета версии 4 (TCP/IPv4)» и жмем кнопку «Свойства».
В открывшемся окне выбираем «Получить IP-адрес автоматически» и жмем OК.
Теперь компьютер будет получать настройки от роутера по DHCP (протокол динамической конфигурации узла).
Точка доступа настроена и к ней можно подключаться по Wi-Fi.
Поиск IP-адреса NanoStation в локальной сети
После применения настроек, роутер назначит NanoStation новый IP-адрес по протоколу DHCP. Поэтому войти в настройки по адресу 192.168.1.20 вы уже не сможете.
Новый IP-адрес NanoStation можно найти с помощью утилиты Device Discovery Tool.
Скачиваем утилиту Discovery Tool с сайта производителя – Ubiquiti. Для ее работы понадобится пакет Java, скачать его можно отсюда: www.java.com.
Запускаем утилиту и она определяет IP-адреса всех Ubiquiti устройств.
Открываем браузер, вводим адрес, который нашла утилита Discovery Tool и попадаем в настройки NanoStation.
Настройки безопасности точки доступа NanoStation
Изменять настройки NanoStation должен только администратор. Чтобы никто другой не смог получить доступ к настройкам, нужно изменить пароль доступа.
Для этого переходим в вкладку «System», в разделе «Administrative Account» изменяем стандартный пароль для входа в настройки.
- В поле «Current Password» указываем текущий пароль ubnt.
- В поле «New Password» указываем новый пароль (желательно не менее 10 символов)
- В поле «Verify New Password» вводим новый пароль еще раз.
- Далее опускаемся в низ страницы и нажимаем кнопку Change для изменения настроек сети.
Вверху страницы подтверждаем изменение настроек, нажав кнопку Apply.
Таким образом настраивается приемная точка доступа Nanostation, подключенная к компьютеру через роутер. Теперь, давайте посмотрим как настроить соединедение по WI-FI между двумя Nanostation.
Уличная точка доступа Ubiquiti Nanostation Loco M2 служит для построения wi-fi мостов на небольших расcтояниях.
Устройство работает на частоте 2.4 Ггц и обладает следующими характеристиками:
| Процессор | Atheros MIPS 24KC, 400 МГц |
| Оперативная память | 32 MБ SDRAM, 8 MБ Flash |
| Сетевой интерфейс | 1х 10/100 BASE-TX Ethernet (RJ45) |
| Ширина канала | 5/10/20/40 МГц |
| Рабочий диапазон | 2412-2462 МГц (802.11b/g/n) |
| Выходная мощность | До 20 дБм для РФ (до 23 дБм для других стран) |
| Зона покрытия | До 2 км при внешнем размещении (в зависимости от антенны базовой станции) |
Внешний вид.
Ubiquiti Nanostation Loco M2 поставляется в фирменной белой коробке, ставшей в последнее время традиционной.
Точка доступа выполнена из качественного цельнолитого пластика, на передней крышке сразу бросается в глаза логотип Ubiquiti.
На задней стороне расположены 6 индикаторов: питание, наличие подключения к LAN и 4 индикатора уровня сигнала.
Под нижней крышкой расположены:
- Гнездо RJ-45;
- Кнопка Reset для сброса настроек на заводские параметры.
Комплект поставки включает себя:
| Точка доступа | 1 шт. |
| Пластиковые стяжки | 1 шт. |
| Кабель питания | 1 шт. |
| Блок питания | 1 шт. |
| Инструкция | 1 шт. |
Точка доступа имеет встроенную MIMO-антенну с усилением 8 дБи и двойной поляризацией.
Настройка точек в режиме моста
1. Настройка точки доступа
1. Первое подключение
Заводские настройки следующие:
Для подключения присвоим своей сетевой карте IP адрес 192.168.1.11, важно что бы он совпадал с подсетью устройства.
Далее переходит в браузере по адресу: 192.168.1.20
Вводим логин, пароль, выбираем страну и язык (на момент написания страны русский язык все еще не доступен)
Далее переходим на вкладку Wireless
Wireless mode выбираем Access Point (режим точки доступа)
Ставим галочку WDS
Вводим название нашей сети, в нашем случае это ITS-WIFI и ставим галочку
Hide SSID (лучше поставить ее после монтажа, когда вторая точка уже будет подключена)
Country Code мы выбрали USA для разблокировки всех частот, если этого не требуется можно выбрать Russia
IEEE 802.11 Mode оставляем по умолчанию B/G/N mixed – те все доступные
Chanel Width – ширина канала, чем шире канал — тем больше пропускная способность и больше вероятность ошибок, и наоборот.
Frequency, MHz – выбор частоты канала Можно оставить Auto или выбрать свободный сканируя эфир утилитой AirView.
Output Power — мощность передатчика (не оставляйте мощность на максимальной, после настройки моста рекомендуется уменьшить до оптимальных значений)
Data Rate Module — оставляем по умолчанию Default.
Max TX Rate — модуляция передачи. Влияет на скорость передачи таким же образом, как и ширина канала. Лучше оставить в «Auto».
Настройка безопасности
В разделе Wireless Security указываем настройки безопасности.
1. по паролю:
Security — выбираем алгоритм шифрования, выбираем WPA2-AES.
WPA Autentification тип авторизации — PSK.
WPA Preshared Key —вводим пароль
2. Настройки фильтрации по MAC-адресу
Ставим галочку MAC ACL
Policy выбираем allow и нажимаем ACL
в поле MAC вводим MAC адрес устройства, которое будет подключаться к нашей точки доступа и нажимаем Add и Save.
3. Открытая сеть
Так же можно оставить поле Security пустым, в этом случае к нашему устройству смогут подключиться все кто знает имя сети, что крайне не рекомендуется.
Если к точке доступа будут подключаться только устройства фирмы Ubiquiti с поддержкой Airmax, тогда включаем галочку на первой вкладке airMAX Enable
После того как все настроили нажимаем внизу страницы Change и в появившемся вверху сообщении Configuration contains changes. Apply these changes?
Нажимаем Apply (если нажать Test настройки применяться на 3 минуты и если их не сохранить будут сброшены на предыдущие)
На этом настройка точки доступа завершена.
2. Настройка клиента
Подключаем второе устройство и переходим в браузере по адресу: 192.168.1.20
Вводим логин, пароль, выбираем страну и язык.
Далее переходим на вкладку Network и меняем IP Address на 192.168.1.21 (что бы у устройств были разные IP адреса)
Нажимаем Change и в появившемся вверху сообщении Configuration contains changes. Apply these changes?
нажимаем Apply. После чего наша точка перезагрузиться и будет уже доступна по IP адресу 192.168.1.21, подключаемся и вводим пароль.
Переходим на вкладку Wireless.
Выбираем режим работы Station.
Ставим галочку WDS и в поле SSID нажимаем Select, Loco M2 начнет сканировать эфир. Как только увидим свою сеть выбираем ее на нажимаем Lock to AP
Если на точке доступа включали Airmax, включаем его и на станции. Переходим на первую вкладку и в airMAX Priority ставим Hight
Далее нажимаем Change и Apply что бы сохранить настройки, после чего наше устройство перезагрузиться.
После перезагрузки заходим на вкладку Main.
Если в поле Signal Strength видим уровень сигнала, значит устройство подключилось к точке доступа.
Далее можем проверить скорость соединения, для этого заходим в Tools – Speed Test
В поле Select Destination IP выбираем нашу вторую точку, вводим логин и пароль и нажимаем Run Test.
Если показатели не устраивают, можно попробовать изменить частоты или мощность передатчика.
Как подключается NanoStation2
Чтобы подключить NanoStation2 к Wi-Fi точке доступа нам понадобятся:
- NanoStation2;
- Два кабеля витая пара с прямым обжимом (используются для подключения типа компьютер-свитч);
- Wi-Fi точка доступа, к которой будем подключаться;
- Компьютер или ноутбук.
- 1-й кабель витая пара подключаем к компьютеру и к POE блоку питания в разъем LAN;
- 2-й кабель витая пара подключаем к NanoStation2 в разъем LAN и в POE блок питания в разъем POE.
Настройка сетевой карты компьютера
Открываем «Панель управления» и выбираем «Центр управления сетями и общим доступом».
Переходим в «Изменение параметров адаптера».
Кликаем правой кнопкой мыши на «Подключение по локальной сети» и выбираем «Свойства».
Выбираем «Протокол Интернета версии 4 (TCP/IPv4)» и жмем «Свойства».
В открывшемся окне выбираем «Использовать следующий IP-адрес» и указываем IP-адрес 192.168.1.21, Маска подсети 255.255.255.0 и жмем «OК».
Настройка NanoStation2 в режиме клиента (Station)
Открываем Internet Explorer (или другой браузер) и вводим адрес 192.168.1.20
В появившемся окне вводим имя пользователя ubnt, вводим пароль ubnt и входим в Web-интерфейс.
Внимание! Если Вы не можете зайти в настройки по адресу 192.168.1.20, то у Ubiquiti NanoStation изменен IP-адрес, который используется по умолчанию. Чтобы сбросить устройство к заводским настройкам, нажмите и удерживайте 10 секунд кнопку Reset на NanoStation2.
Выбор Wi-Fi точки доступа
Переходим во вкладку Link Setup.
- Wireless Mode: Station
- Country Code: Ukraine (или другую страну в которой используется устройство)
Нажимаем кнопку Select.
В появившемся окне нажимаем кнопку Scan.
В списке должна появиться Wi-Fi точка доступа, к которой будем подключаться. Выбираем ее и копируем МАС-адрес точки доступа. Нажимаем кнопку Select.
В поле «Lock to AP MAC» вставляем скопированный МАС-адрес.
Настройки шифрования и пароля доступа
Если Wi-Fi точка доступа использует шифрование данных, то в пункте «Wireless Security» выбираем необходимый метод шифрования (обычно он определяется автоматически) и вводим пароль. В поле «WPA Preshared Key» вводится пароль, если используется WPA шифрование. В поле «WEP Key» вводится пароль, если используется WEP шифрование.
Для сохранения настроек нажимаем кнопку Change.
Вверху страницы подтверждаем изменение настроек, нажав кнопку Apply.
После этого NanoStation2 должна подключиться к Wi-Fi точке доступа, однако Интернет еще работать не будет.
Проверить наличие Wi-Fi подключения можно на вкладке «Main» в поле «Signal Strength». Мощность сигнала в децибелах и шкала в виде разноцветных квадратов будут показывать качество Wi-Fi сигнала.
Настройка локальной сети в режиме Вr >Если Wi-Fi точка доступа, к которой вы подключаетесь, выдает автоматические настройки сети по DHCP, то необходимо:
- Настроить локальную сеть NanoStation2 в режим Bridge;
- В параметрах сетевой карты компьютера, выбрать автоматическое получение сетевых настроек.
Переходим во вкладку «Network» и в поле «Bridge IP Address» выбираем DHCP.
Для сохранения настроек нажимаем кнопку Change. Вверху страницы подтверждаем изменение настроек, нажав кнопку Apply.
Открываем «Панель управления» и выбираем «Центр управления сетями и общим доступом».
Переходим в «Изменение параметров адаптера».
Кликаем правой кнопкой мыши на «Подключение по локальной сети» и выбираем «Свойства»
Выбираем «Протокол Интернета версии 4 (TCP/IPv4)» и жмем «Свойства».
В открывшемся окне выбираем «Получить IP-адрес автоматически» и жмем OК.
Теперь компьютер должен получить настройки DHCP и получить доступ в Интернет.
Поиск IP-адреса NanoStation в локальной сети
После подключения NanoStation к Wi-Fi точке доступа в сетевом режиме Bridge, NanoStation получит новый IP-адрес. Поэтому войти в настройки по адресу 192.168.1.20 вы уже не сможете.
Найти новый IP-адрес NanoStation можно с помощью утилиты Device Discovery Tool.
Скачиваем утилиту Discovery Tool с сайта производителя. Для ее работы понадобится Java, скачать можно отсюда www.java.com.
Запускаем утилиту и она определяет IP-адреса всех Ubiquiti устройств.
Открываем браузер, вводим адрес, который нашла утилита Discovery Tool и попадаем в настройки NanoStation.
Настройки безопасности NanoStation
Изменять настройки NanoStation должен только администратор. Чтобы никто другой не смог получить доступ к настройкам, нужно изменить пароль доступа.
Для этого переходим в вкладку «System», в разделе «Administrative Account» изменяем стандартный пароль для входа в настройки.
- В поле «Current Password» указываем текущий пароль ubnt.
- В поле «New Password» указываем новый пароль (желательно не менее 10 символов) и
- В поле «Verify New Password» вводим новый пароль еще раз.
- Далее опускаемся в низ страницы и нажимаем кнопку Change для изменения настроек сети.
Вверху страницы подтверждаем изменение настроек, нажав кнопку Apply.
Источник