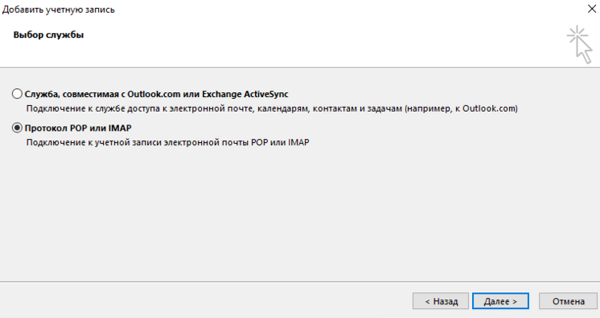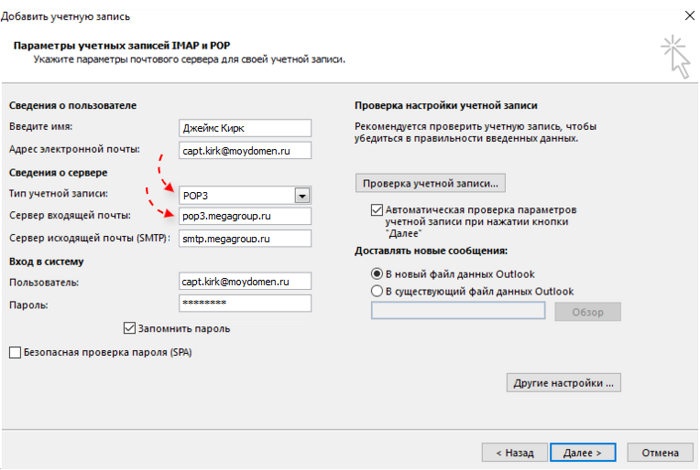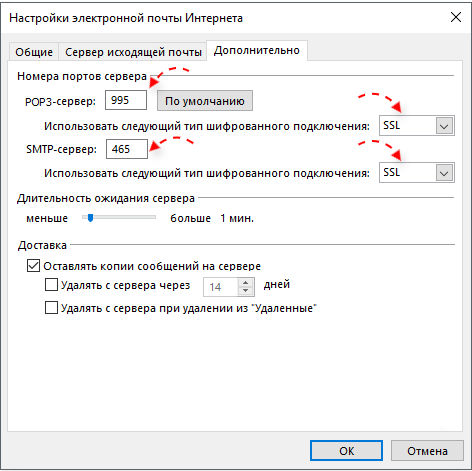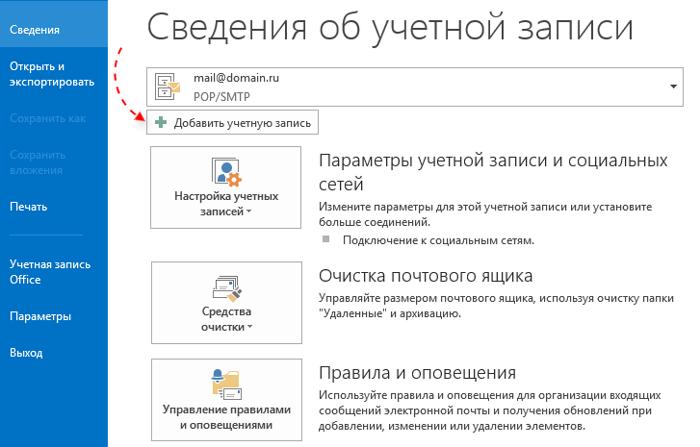- Инструкция по настройке почты в Microsoft Outlook 2016
- Шаг 1
- Шаг 2
- Шаг 3
- Шаг 4
- Шаг 5
- Шаг 6
- Шаг 7
- Шаг 8
- Обратите внимание!
- Как настроить учетную запись Mail в Outlook
- Автоматическая настройка учетной записи
- Ручная настройка учетной записи
- Как настроить учетную запись электронной почты в Интернете в программах Outlook 2013 или 2016
- Решение
- Автоматическое обнаружение и настройка параметров интернет-почты
- Настройка интернет-почты вручную
- Дополнительная информация
- Дополнительные настройки севера
- Параметры поставщиков услуг Интернета (для ручной настройки Microsoft Outlook)
Инструкция по настройке почты в Microsoft Outlook 2016
Шаг 1
Если Microsoft Outlook запускается в первый раз, в окне приветствия нажмите «Далее» (как перейти к добавлению учетной записи, если Outlook ранее уже запускался, описано в конце инструкции).
Шаг 2
В следующем окне выберите «Да» и нажмите «Далее».
Шаг 3
Теперь отметьте радиокнопку «Ручная настройка или дополнительные типы серверов» и снова нажмите «Далее».
Шаг 4
На следующем шаге выберите «Протокол POP или IMAP» и перейдите к следующему окну.
Шаг 5
В окне параметров учетных записей укажите:
- Введите имя — имя пользователя.
- Адрес электронной почты — полностью название электронной почты.
- Тип учетной записи — POP3 или IMAP.
Если выбрали POP3, то далее укажите следующие настройки:
- Сервер входящей почты — pop3.megagroup.ru.
- Сервер исходящей почты — smtp.megagroup.ru.
- Пользователь — от же адрес электронной почты (E-Mail), что и выше. Обязательно целиком.
- Пароль — пароль к почтовому ящику.
Если выбрали IMAP, то далее укажите следующее настройки:
- Сервер входящей почты — imap.megagroup.ru.
- Сервер исходящей почты — smtp.megagroup.ru.
- Пользователь — тот же адрес электронной почты (E-Mail), что и выше. Обязательно целиком.
- Пароль — пароль к почтовому ящику.
Обратите внимание!
- Регистр символов очень важен! Поэтому название сервера, адрес сервера и адрес электронной почты, нужно вводить маленькими буквами. Особенно важно соблюдать регистр при вводе пароля. Если в пароле (например: a8sH3mH0f) имеются большие буквы, то написание маленькими буквами недопустимо (например: a8sh3mh0f)!
Шаг 6
Далее нажмите на кнопку «Другие настройки».
В открывшемся окне перейдите на вкладку «Сервер исходящей почты».
На данной вкладке отметьте галочку «SMTP-серверу требуется проверка подлинности» и выберите «Аналогично серверу для входящей почты».
Шаг 7
Все в том же окне других настроек перейдите на вкладку «Дополнительно» и укажите номера портов серверов входящей и исходящей почты при использовании защищенного соединения SSL.
Если настраивали по протоколу POP3:
После нажмите «Ок» и вернувшись к окну параметров учетных записей нажмите «Далее».
Если настраивали по протоколу IMAP:
После нажмите «Ок» и вернувшись к окну параметров учетных записей нажмите «Далее».
Шаг 8
Жмём «Готово». Настройка закончена.
Обратите внимание!
Если Outlook уже запускался ранее, Вы можете добавить учетную запись следующим образом:
- Нажмите на «Добавить учетную запись».
- Затем настройте учетную запись в соответствии с текущей инструкцией, начиная с шага 3.
Источник
Как настроить учетную запись Mail в Outlook
Большинство пользователей уже давно пользуются почтовым сервисом от mail.ru. И несмотря на то, что у этого сервиса есть удобный веб-интерфейс для работы с почтой, все же часть пользователей предпочитают работать с Outlook. Но, для того, чтобы можно было работать с почтой от маил, необходимо правильно настроить почтовый клиент. И именно сегодня мы рассмотрим, как осуществляется настройка почты mail ru в Outlook.
Для того, чтобы добавить учетную запись в Outlook, необходимо перейти в настройки учетных записей. Для этого, заходим в меню «Файл» и в разделе «Сведения» разворачиваем список «Настройка учетных записей».
Теперь нажимаем на соответствующую команду и перед нами откроется окно «Настройка учетных записей».
Здесь мы нажимаем на кнопку «Создать» и переходим к мастеру настройки учетной записи.
Здесь мы выбираем способ настройки параметров учетной записи. На выбор предоставляется два варианта – автоматический и ручной.
Как правило учетная запись корректно настраивается в автоматическом режиме, поэтому этот способ мы рассмотрим первым.
Автоматическая настройка учетной записи
Итак, оставляем переключатель в положении «Учетная запись электронной почты» и заполняем все поля. При этом, стоит обратить внимание на то, что адрес электронной почты вводится полностью. В противном случае Outlook просто не сможет подобрать настройки.
После того, как заполнили все поля, нажимаем кнопку «Далее» и дожидаемся, пока Outlook закончит настраивать запись.
Как только все настройки будут подобраны, мы увидим соответствующее сообщение (см. скриншот ниже), после чего можно нажать кнопку «Готово» и приступать к получению и отправке писем.
Ручная настройка учетной записи
Несмотря на то, что автоматический способ настройки учетной записи в большинстве случаев позволяет сделать все необходимые настройки, бывают и такие случаи, когда требуется указать параметры вручную.
Для этого воспользуемся ручной настройкой.
Устанавливаем переключатель в положение «Ручная настройка или дополнительные типы серверов» и нажимаем кнопку «Далее».
Поскольку почтовый сервис Mail.ru может работать как с протоколом IMAP, так и с POP3, то здесь оставляем переключатель в том положении, в котором он находится и переходим к следующему шагу.
На этом этапе требуется заполнить перечисленные поля.
В разделе «Сведения о пользователе» вводим собственное имя и полный адрес электронной почты.
Раздел «Сведения о сервере» заполняем следующим образом:
Тип учетной записи выбираем «IMAP», либо «POP3» — если требуется настроить учетную запись для работы по этому протоколу.
В поле «Сервер входящей почты» указываем: imap.mail.ru, если тип записи выбрали IMAP. Соответственно для POP3 адрес будет выглядеть так: pop.mail.ru.
Адрес сервера исходящей почты будет smtp.mail.ru как для IMAP, так и для POP3.
В разделе «Вход в систему» вводим свой логин и пароль от почты.
Далее переходим к дополнительным настройкам. Для этого нажимаем кнопку «Другие настройки…» и в окне «Параметры интернет-почты» переходим на вкладку «Дополнительно».
Здесь необходимо указать порты для IMAP (или POP3, в зависимости от типа учетной записи) и SMTP серверов.
Если вы настраивайте учетную запись IMAP, то номер порта этого сервера будет 993, для POP3 – 995.
Номер порта SMTP сервера в обоих типах будет 465.
После указания номеров кликаем по кнопке «Ок», чтобы подтвердить изменение параметров и нажимаем «Далее» в окне «Добавить учетную запись».
После этого Outlook проверит все настройки и попытается подключиться к серверу. В случае успешного завершения вы увидите сообщение о том, что настройка прошла успешно. В противном случае необходимо вернуться назад и проверить все сделанные настройки.
Таким образом, настройку учетной записи можно выполнять как вручную, так и автоматически. Выбор способа будет зависеть от того, требуется ли вводить дополнительные параметры или нет, а также в тех случаях, когда автоматически подобрать параметры не удалось.
Помимо этой статьи, на сайте еще 12336 инструкций.
Добавьте сайт Lumpics.ru в закладки (CTRL+D) и мы точно еще пригодимся вам.
Отблагодарите автора, поделитесь статьей в социальных сетях.
Источник
Как настроить учетную запись электронной почты в Интернете в программах Outlook 2013 или 2016
Решение
Автоматическое обнаружение и настройка параметров интернет-почты
Примечание. Для выполнения этих действий необходимо знать свой адрес электронной почты и пароль, предоставленные поставщиком услуг Интернета (ISP).
Откройте вкладку Файл.
В категории Информация выберите Настройка учетных записей> и в раскрывающемся списке выберите Настройка учетных записей.
На вкладке Электронная почта выберите Создать.
В диалоговом окне Добавить учетную запись, чтобы настроить учетную запись с автоматически определенными параметрами, укажите следующие параметры в поле Учетная запись электронной почты раздела Автоматическая настройка учетной записи:
В поле Ваше имя укажите свое полное имя.
В поле Адрес электронной почты укажите адрес своей электронной почты.
Примечание. Эти данные предоставляет поставщик услуг Интернета.
В поле Пароль введите пароль, предоставленный поставщиком услуг Интернета.
В поле Подтверждение пароля введите пароль заново и нажмите кнопку Далее, чтобы начать автоматическую настройку учетной записи.
Программа Outlook после этого попытается автоматически настроить вашу учетную запись. Для некоторых поставщиков услуг Интернета в поле Имя пользователя требуется вводить адрес электронной почты целиком. Если необходимо, чтобы приложение Outlook автоматически указывало ваш пароль, убедитесь, что установлен флажок в поле Сохранить пароль в списке паролей. При успешной настройке учетной записи в диалоговом окне Добавление новой учетной записи электронной почты появится сообщение об успешном создании учетной записи.
Выберите Готово > Закрыть.
Примечание. Если автоматическая настройка не удалась, функция автоматического создания учетной записи выполняет попытку подключения с помощью соединения без шифрования. Подключение с помощью этого способа не удается, учетную запись необходимо настроить вручную.
Примечание. Для выполнения этих действий необходимо знать свой адрес электронной почты, пароль, имя сервера входящей почты, имя сервера исходящей почты. Эти данные предоставляются поставщиком услуг Интернета (ISP).
Настройка интернет-почты вручную
Чтобы настроить новую учетную запись электронной почты вручную, в диалоговом окне Добавление новой учетной записи электронной почты выполните указанные ниже действия.
Выберите Настроить вручную параметры сервера или дополнительные типы серверов> Далее.
Выберите POP или IMAP > Далее.
В разделе Сведения о пользователе, укажите следующие данные:
В поле Ваше имя укажите свое полное имя.
В поле Адрес электронной почты введите свой адрес электронной почты полностью.
Примечание. Эти данные предоставляет поставщик услуг Интернета.
На странице Сведения о сервере в поле Тип учетной записи выберите тип используемой учетной записи электронной почты. Если вы выбрали POP3 или IMAP в поле Тип учетной записи, укажите следующие параметры:
в поле Сервер входящей почты введите имя сервера строчными буквами. Имя может иметь форму «mail.contoso.com». Имя также может иметь форму IP-адреса: 172.12.0.0.
В поле Сервер исходящей почты (SMTP) введите имя сервера исходящей почты. Имя может иметь форму «mail.contoso.com». Имя также может иметь форму IP-адреса: 172.12.0.0.
В поле Вход в систему укажите следующие параметры:
в поле Имя пользователя введите имя пользователя. Обычно это часть адреса электронной почты слева от символа @. Для некоторых поставщиков услуг Интернета требуется указать адрес электронной почты целиком. В случае необходимости обратитесь к своему поставщику услуг Интернета.
В поле Пароль введите пароль, предоставленный поставщиком услуг Интернета.
Если нужно, чтобы приложение Outlook сохранило пароль учетной записи электронной почты, установите флажок Запомнить пароль.
Если для поставщика услуг Интернета требуется, чтобы при входе в систему выполнялась безопасная проверка пароля, установите флажок Безопасная проверка пароля (SPA).
Нажмите кнопку Проверка настройки учетной записи. При нажатии кнопки Проверка настройки учетной записи происходят следующие действия:
подтверждается подключение компьютера к Интернету;
осуществляется вход на сервер SMTP;
осуществляется вход на сервер POP3;
если необходимо сначала выполнить вход на сервер POP3, приложение Outlook автоматически устанавливает параметр Вход на сервер входящей почты перед отправкой;
отсылается тестовое сообщение. В этом сообщении описаны изменения, внесенные в начальную установку Outlook.
Нажмите кнопкуДалее > Готово.
Дополнительная информация
Дополнительные настройки севера
Если необходимо дополнительно изменить учетную запись электронной почты, щелкните пункт Дополнительные параметры, чтобы открыть диалоговое окно «Параметры электронной почты Интернета».
На вкладке Дополнительно диалогового окна Настройки электронной почты Интернета можно настроить порты серверов POP3 и SMTP, указать, требуется ли для сервера шифрованный канал подключения, а также настройки времени ожидания и доставки.
Теперь для почтовых серверов некоторых поставщиков услуг Интернета требуется использовать порт SSL как для сервера POP3, так и SMTP. Чтобы узнать, требуются ли для вашей учетной записи использовать эти настройки, обратитесь к своему поставщику услуг Интернета.
Параметры доставки позволяют читать сообщения, оставляя их на сервере на указанное время. Это особенно удобно при использовании одной учетной записи электронной почты на нескольких компьютерах. По умолчанию в приложении Outlook эта функция включена. При этом задано хранение сообщений на сервере в течение 14 дней. После этого копии сообщений удаляются. Если вы не хотите, чтобы на сервере оставались копии сообщений снимите флажок в поле Оставлять копии сообщений на сервере.
Параметры поставщиков услуг Интернета (для ручной настройки Microsoft Outlook)
Рекомендуем обратиться к поставщику услуг Интернета, чтобы узнать точные сведения об именах серверов входящей и исходящей почты, а также параметры, которые необходимо указывать при настройке учетной записи электронной почты Интернета в приложении Outlook. В приведенном здесь списке указаны сведения некоторых поставщиков услуг Интернета в США. Эти данные могут быть устаревшими.
Имена и параметры серверов входящей почты (POP3):
Источник