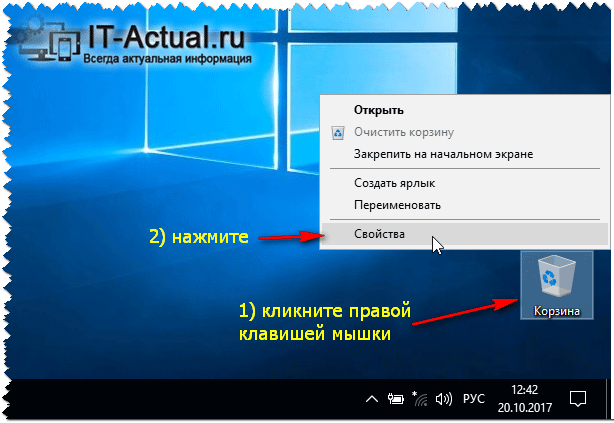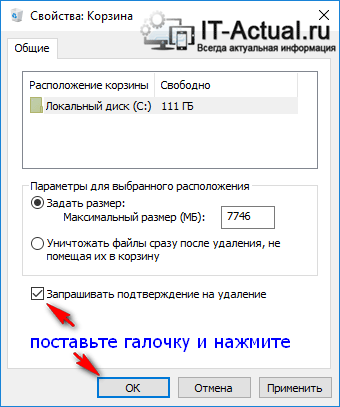- Отображать окно подтверждение при удалении файла в Windows 10
- Включить окно подтверждение при удалении файла в свойствах корзины
- Включить окно подтверждение при удалении файла в групповых политиках
- Включить окно подтверждение при удалении файла в редакторе реестра
- Как включить подтверждение удаления файла в корзину Windows 10
- Подтверждаем удаление файла в корзину в Windows 10
- Видеоинструкция
- Как включить диалоговое окно подтверждения удаления в Windows 10
- Зачем включать в Windows окно подтверждения удаления?
- Включите окно подтверждения удаления в Windows 10 или Windows 8.1
- Как включить функцию «Спросить перед удалением» в iOS Mail App
- Никогда не удаляйте случайно сообщение с включенной опцией «Спросить перед удалением»
- Руководство
- Как включить функцию «Спросить перед удалением» в iOS Mail App
- Никогда не удаляйте случайно сообщение с включенной опцией «Спросить перед удалением»
- Руководство
Отображать окно подтверждение при удалении файла в Windows 10
Сегодня мы рассмотрим как различными способами вернуть окно подтверждение на удаление файлов в Windows 10.
Пользователи, который перешли с Windows 7 на Windows 10 скорее всего заметили, что если нажать клавишу delete когда выделен документ – данный документ будет сразу удален не запрашивая подтверждения. Также, если вы нажмете правой клавишей мыши на файл и выберите “Удалить” – он удалится без запроса на подтверждения удаления. Данная функция не обязательна, но очень часто люди случайно нажимают не ту клавишу и файлы оказываются в корзине, потом не заглядывая туда ее очищают и через время ищут файлы, а их нет. В общем, если вы хотите вернуть запрос подтверждение на удаление файла – сделайте пару действий и уже через секунд десять вы снова будете видеть запрос “Вы действительно хотите переместить этот файл в корзину?” при удалении файлов.
Включить окно подтверждение при удалении файла в свойствах корзины
1.Нажмите на ярлык Корзина правой кнопкой мыши и зайдите в “Свойства”.
2.Поставьте флажок в поле Запрашивать подтверждение на удаление и нажмите на “ОК”.
Включить окно подтверждение при удалении файла в групповых политиках
Данный способ работает в Windows 10 Pro, Enterprise или Education, если у вас домашняя версия десятки – переходите ко второму способу. Если вы хотите включить окно подтверждения при удалении файла другим пользователям этого компьютера – сначала выполните всё по инструкции “Как настроить групповые политики для конкретных пользователей“.
1. Откройте групповые политики: в строке поиска или в меню выполнить (выполнить вызывается клавишами Win+R) введите gpedit.msc и нажмите клавишу Enter.
2. Перейдите по пути Конфигурация пользователя => Административные шаблоны => Компоненты Windows =>Проводник => откройте параметр Запрашивать подтверждение при удалении файла
3. Поставьте точку возле “Включено” и нажмите на “ОК”. Закройте редактор локальной групповой политики.
Включить окно подтверждение при удалении файла в редакторе реестра
Данный способ работает во всех изданиях Windows 10.
1. Откройте редактор реестра: в строке поиска или в меню выполнить (выполнить вызывается клавишами Win+R) введите команду regedit и нажмите клавишу Enter.
2. Перейдите по пути HKEY_CURRENT_USER\SOFTWARE\Microsoft\Windows\CurrentVersion\Policies\Explorer => нажмите на раздел Explorer правой кнопкой мыши, выберите “Создать” => “Параметр DWORD (32 бита)” => назовите новый параметр ConfirmFileDelete
3. Откройте параметр ConfirmFileDelete => в поле “Значение” введите 1 и нажмите на “ОК”. Закройте редактор реестра. В некоторых случаях нужно перезапустить проводник или выйти из системы и зайти в нее снова, чтобы изменения вступили в силу.
Всё, теперь удаляя любой файл вы снова увидите окно, которое будет у вас спрашивать “Вы действительно хотите переместить этот файл в корзину?“. На сегодня всё, если у вас есть дополнения – пишите комментарии! Удачи Вам 🙂
Источник
Как включить подтверждение удаления файла в корзину Windows 10
Приветствую, дорогой посетитель!
По умолчанию в Windows 10 удаляемые файлы перемещаются в корзину, при этом в момент удаления (или правильнее сказать перемещения в корзину) не появляется никакого подтверждающего эту процедуру запроса. Это может сбивать с толку и приводить к случайному удалению тех или иных файлов и папок. В итоге важные документы или любые другие файлы оказываются в корзине, которая зачастую очищается без оглядки на то, что в ней находится.
Однако в Windows 10 предусмотрено включение соответствующего подтверждающего окна, без нажатия соответствующего пункта в котором удаление файла и\или папки в корзину произведено не будет.
И в данном руководстве мы детально расскажем и покажем, как включить данный подтверждающий системный запрос.
Подтверждаем удаление файла в корзину в Windows 10
Для включения этой возможности, необходимо совершить следующее действие:
- На находящейся на рабочем столе «Корзине» необходимо совершить клик правой клавишей мышки. Появится контекстное меню, в котором необходимо нажать на пункт Свойства.
Далее в открывшемся окне свойств корзины необходимо поставить галочку у пункта «Запрашивать подтверждение на удаление» и нажать клавишу с надписью OK, дабы сохранить настройку.
Теперь при попытке удаления того или иного файла или папки, будет выводиться запрос, с которым в обязательном порядке требуется согласиться, в ином случае удаление не будет произведено.

По сути это всё, что требуется активации подтверждения перемещения удаляемого файла\папки в корзину Windows.
При данном подходе риск случайного удаления файла сведён к минимуму, что, несомненно, не может не радовать.
Кстати, возможно вам будет интересен материал о том, как быстро удалять файлы и папки сразу (без предварительного перемещения их в корзину). Читайте об этом в статье «Как удалить файл сразу (минуя корзину) в Windows 10».
Видеоинструкция
Весьма надеюсь, что приведённая на страницах сайта IT-Actual.ru инструкция вам помогла, и вы с лёгкостью осуществили задуманное. Напоследок хочу пожелать вам никогда не терять важных файлов и в целом данных в процессе работы за компьютером.
Встретимся в новых материалах на сайте. Удачи!
В свою очередь, Вы тоже можете нам очень помочь.
Просто поделитесь статьей в социальных сетях и мессенджерах с друзьями.
Поделившись результатами труда автора, вы окажете неоценимую помощь как ему самому, так и сайту в целом. Спасибо!
Источник
Как включить диалоговое окно подтверждения удаления в Windows 10
Зачем включать в Windows окно подтверждения удаления?
Хотя некоторым пользователям может понравиться эта новая функция, поскольку можно легко и быстро удалить файл или папку, временами новая функция не мешает пользователям случайно удалить файл.
Несмотря на то, что Microsoft отключила окно подтверждения удаления при удалении файла из корзины, вы все равно получите такое же окно подтверждения, когда попытаетесь удалить файл навсегда с помощью сочетания клавиш Shift + Delete .
Когда запрос подтверждения удаления включен и работает, вы увидите диалоговое окно подтверждения с вопросом: «Вы действительно хотите переместить эти файлы в корзину?» если вы попытаетесь переместить файл в корзину. Многим пользователям нравится видеть окно подтверждения перед удалением файла или папки в Windows 10 или Windows 8.
Чтобы включить окно подтверждения удаления в Windows 10 или Windows 8, выполните следующие действия.
Включите окно подтверждения удаления в Windows 10 или Windows 8.1
1. На рабочем столе Windows 10 или Windows 8.1 убедитесь, что значки рабочего стола видны. В противном случае щелкните рабочий стол правой кнопкой мыши, выберите «Вид», а затем нажмите «Отображать значки рабочего стола», чтобы просмотреть все значки на рабочем столе.
2: Щелкните правой кнопкой мыши корзину и выберите « Свойства», чтобы открыть диалоговое окно «Свойства корзины».
Источник
Как включить функцию «Спросить перед удалением» в iOS Mail App
Вот как вы можете настроить приложение Почта iOS, чтобы оно запрашивало вас каждый раз, когда вы собираетесь удалить сообщение, включив опцию Спросить перед удалением.
Никогда не удаляйте случайно сообщение с включенной опцией «Спросить перед удалением»
Мы стремимся удалять ненужные электронные письма без особого надзора. В то время как мы, мы заканчиваем тем, что удалили важное электронное сообщение или два. К сожалению для нас, стандартное приложение Почта iOS не предлагает никакого подтверждения, прежде чем вы вообще удалите сообщение. Это стандартное поведение из коробки. К счастью, в приложении «Настройки» есть простой переключатель «Спросить перед удалением», который меняет это. После включения вы увидите окно подтверждения, прежде чем окончательно избавиться от сообщения. Вот как вы можете сразу включить эту функцию.
Понизить версию MacOS Big Sur Beta до macOS Каталина [Как сделать]
Руководство
Прежде чем начать, стоит упомянуть, что эта функция работает только со стандартным приложением iOS Mail. Сторонние почтовые клиенты, такие как Outlook и Gmail, имеют свои собственные функции, которые вы можете изменять прямо из самого приложения.
1. Запустите приложение «Настройки iOS».
2. Прокрутите вниз и коснитесь Почты.
3. В разделе «Сообщения» есть тумблер «Спросить перед удалением». Нажмите, чтобы включить его, если это еще не сделано.
Загрузите macOS Big Sur Beta на свой Mac [Как сделать]
Теперь запустите приложение iOS Mail и попробуйте удалить сообщение оттуда. Вы должны увидеть запрос подтверждения, подобный приведенному ниже.
Вам больше не нужно беспокоиться о случайном удалении сообщения электронной почты, начиная с этого момента. Простая подсказка, подобная приведенной выше, имеет большое значение для того, чтобы важные сообщения не попали под радар и не попали прямо в корзину.
Единственным недостатком этой функции является то, что она может не сулит ничего хорошего тем, кто любит регулярно удалять тонны писем. Посмотрим правде в глаза, сталкиваясь с подтверждением снова и снова, может стать раздражающим только через определенный промежуток времени.
Лично я думаю, что эта функция должна быть включена по умолчанию. Было много случаев, когда мне и другим удалось удалить тонну важных сообщений, даже не осознавая этого.
Источник
Как включить функцию «Спросить перед удалением» в iOS Mail App
Вот как вы можете настроить приложение Почта iOS, чтобы оно запрашивало вас каждый раз, когда вы собираетесь удалить сообщение, включив опцию Спросить перед удалением.
Никогда не удаляйте случайно сообщение с включенной опцией «Спросить перед удалением»
Мы стремимся удалять ненужные электронные письма без особого надзора. В то время как мы, мы заканчиваем тем, что удалили важное электронное сообщение или два. К сожалению для нас, стандартное приложение Почта iOS не предлагает никакого подтверждения, прежде чем вы вообще удалите сообщение. Это стандартное поведение из коробки. К счастью, в приложении «Настройки» есть простой переключатель «Спросить перед удалением», который меняет это. После включения вы увидите окно подтверждения, прежде чем окончательно избавиться от сообщения. Вот как вы можете сразу включить эту функцию.
Понизить версию MacOS Big Sur Beta до macOS Каталина [Как сделать]
Руководство
Прежде чем начать, стоит упомянуть, что эта функция работает только со стандартным приложением iOS Mail. Сторонние почтовые клиенты, такие как Outlook и Gmail, имеют свои собственные функции, которые вы можете изменять прямо из самого приложения.
1. Запустите приложение «Настройки iOS».
2. Прокрутите вниз и коснитесь Почты.
3. В разделе «Сообщения» есть тумблер «Спросить перед удалением». Нажмите, чтобы включить его, если это еще не сделано.
Загрузите macOS Big Sur Beta на свой Mac [Как сделать]
Теперь запустите приложение iOS Mail и попробуйте удалить сообщение оттуда. Вы должны увидеть запрос подтверждения, подобный приведенному ниже.
Вам больше не нужно беспокоиться о случайном удалении сообщения электронной почты, начиная с этого момента. Простая подсказка, подобная приведенной выше, имеет большое значение для того, чтобы важные сообщения не попали под радар и не попали прямо в корзину.
Единственным недостатком этой функции является то, что она может не сулит ничего хорошего тем, кто любит регулярно удалять тонны писем. Посмотрим правде в глаза, сталкиваясь с подтверждением снова и снова, может стать раздражающим только через определенный промежуток времени.
Лично я думаю, что эта функция должна быть включена по умолчанию. Было много случаев, когда мне и другим удалось удалить тонну важных сообщений, даже не осознавая этого.
Источник