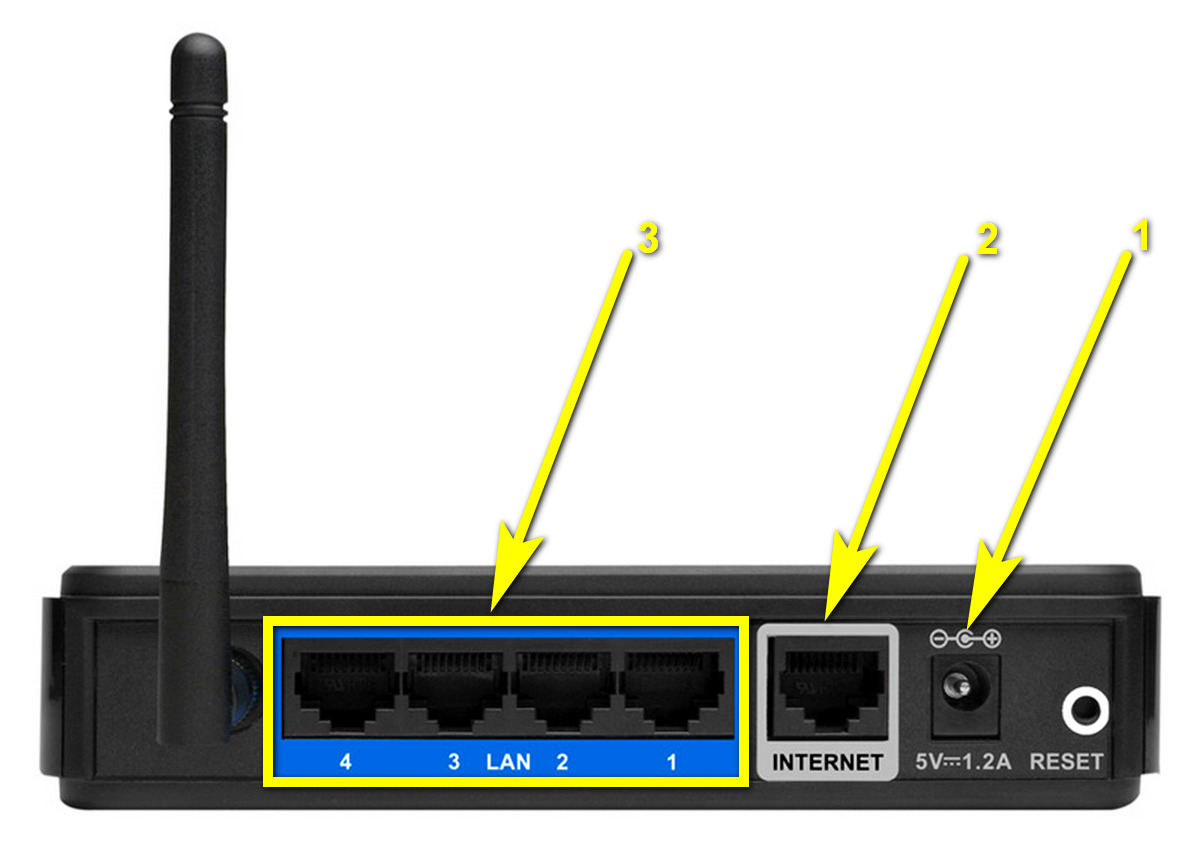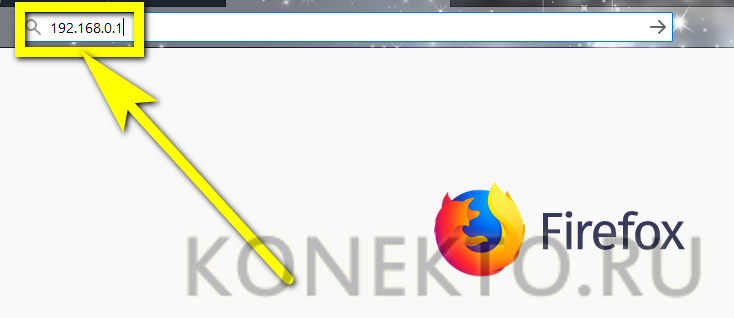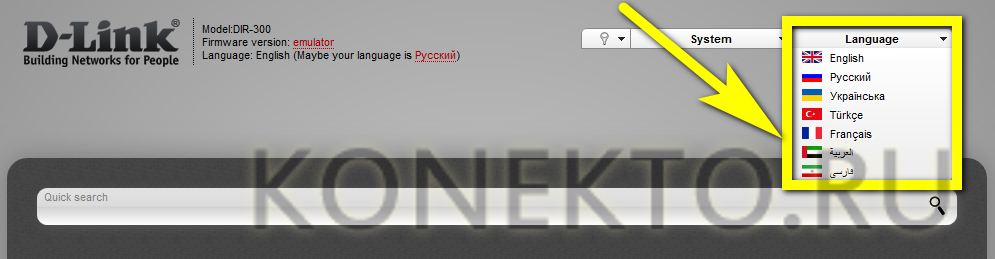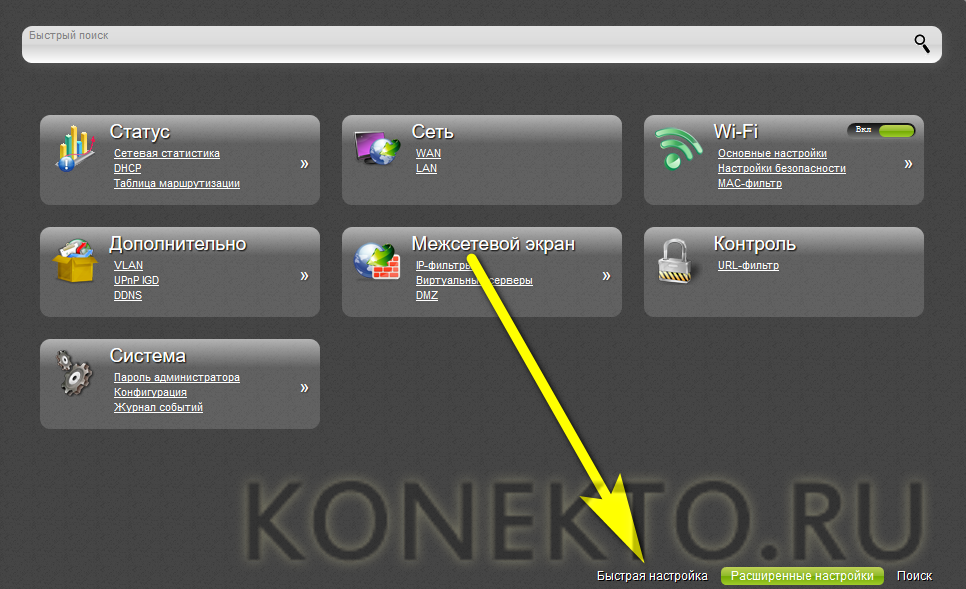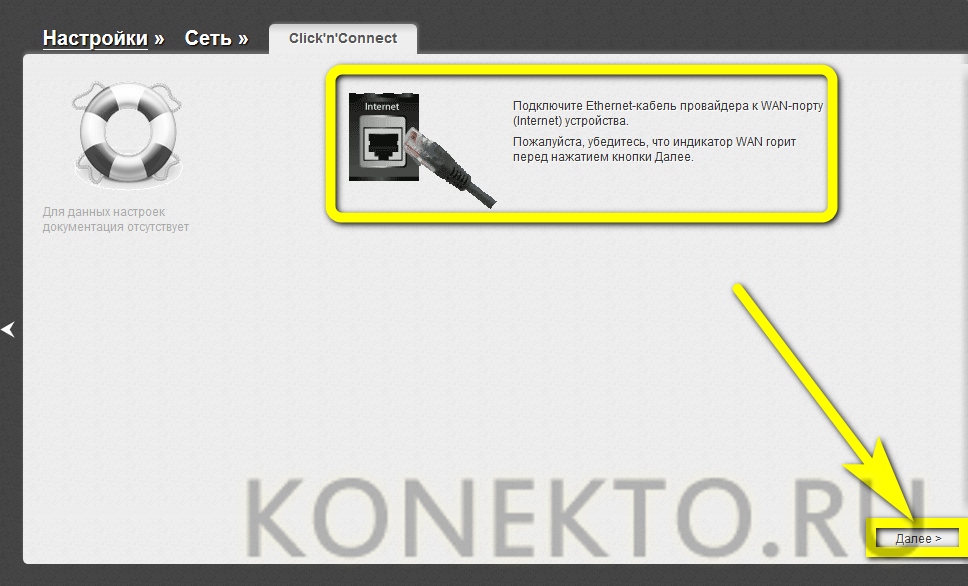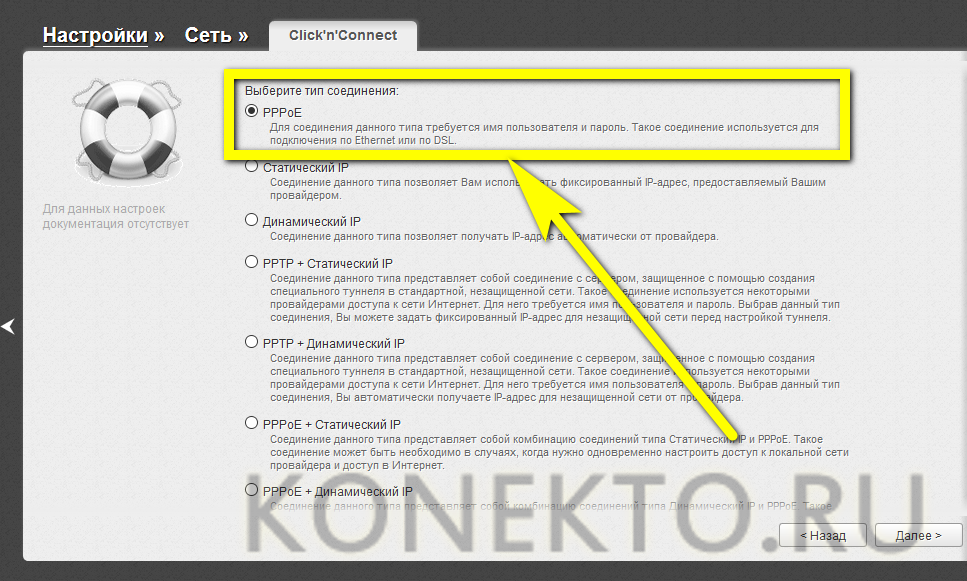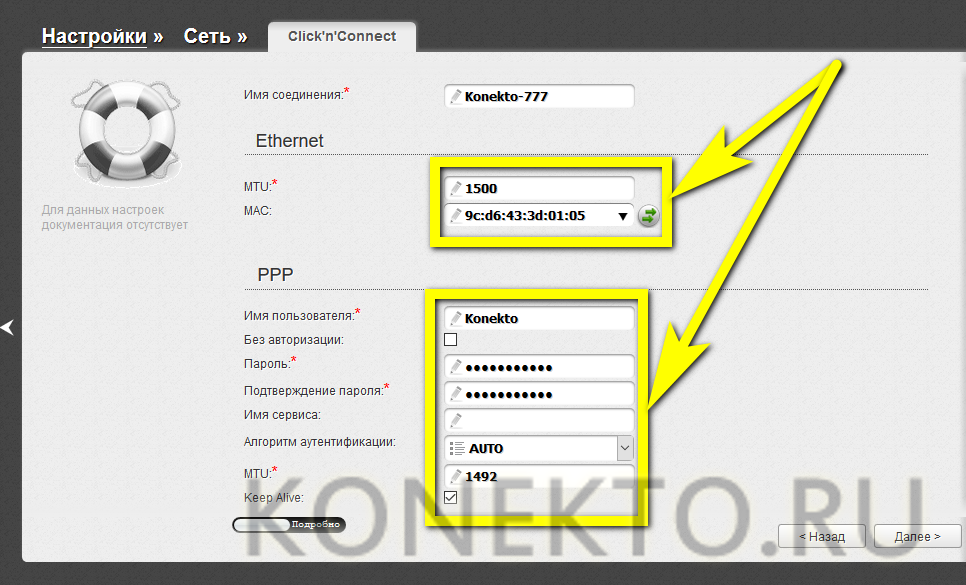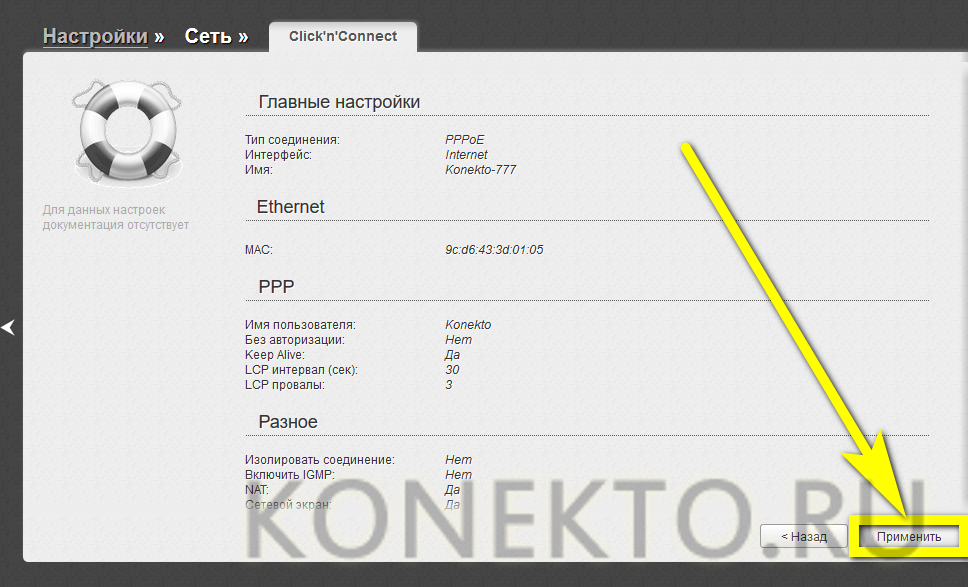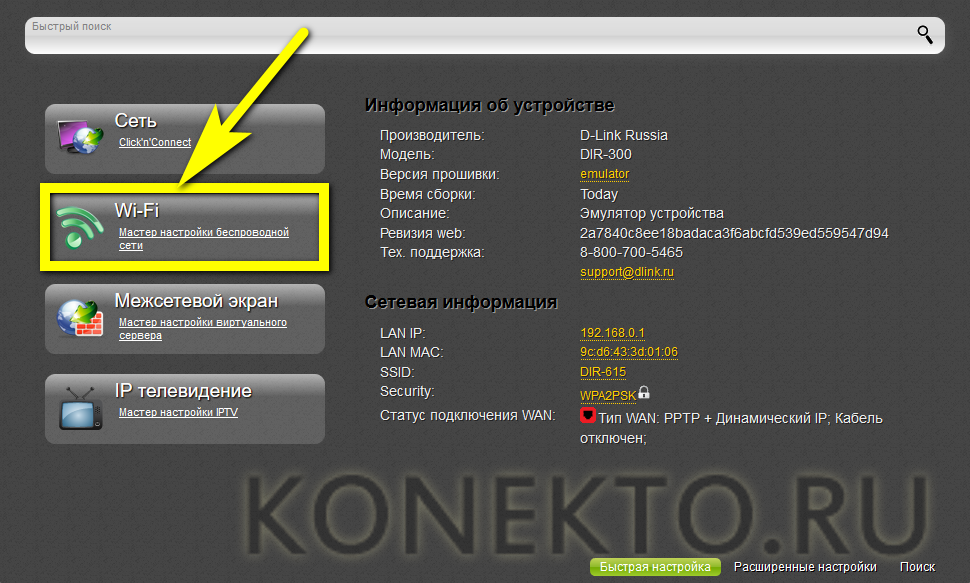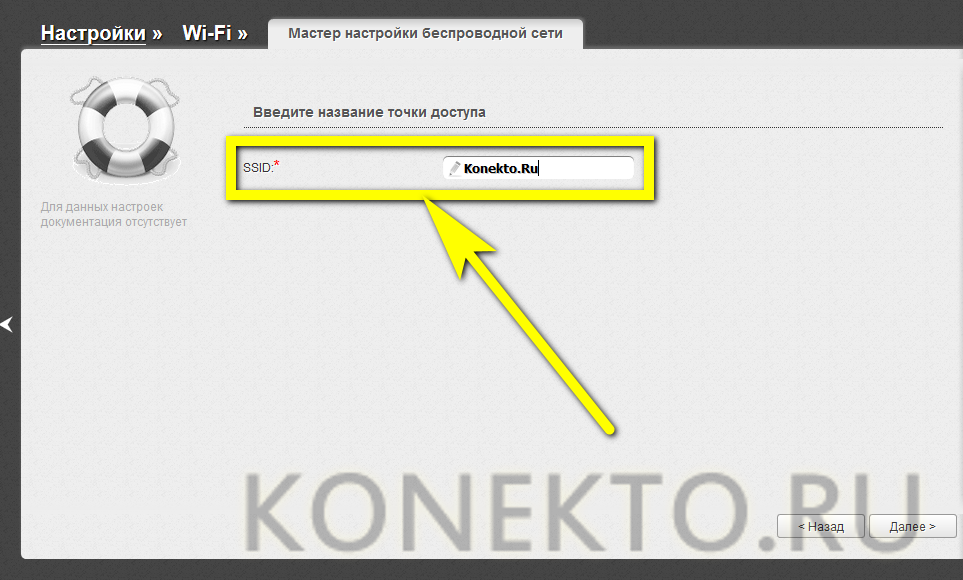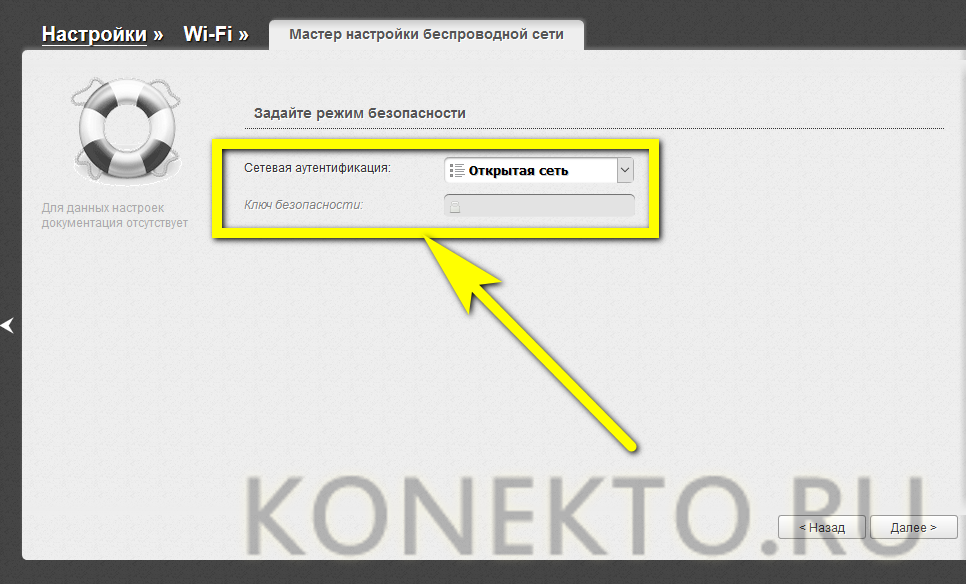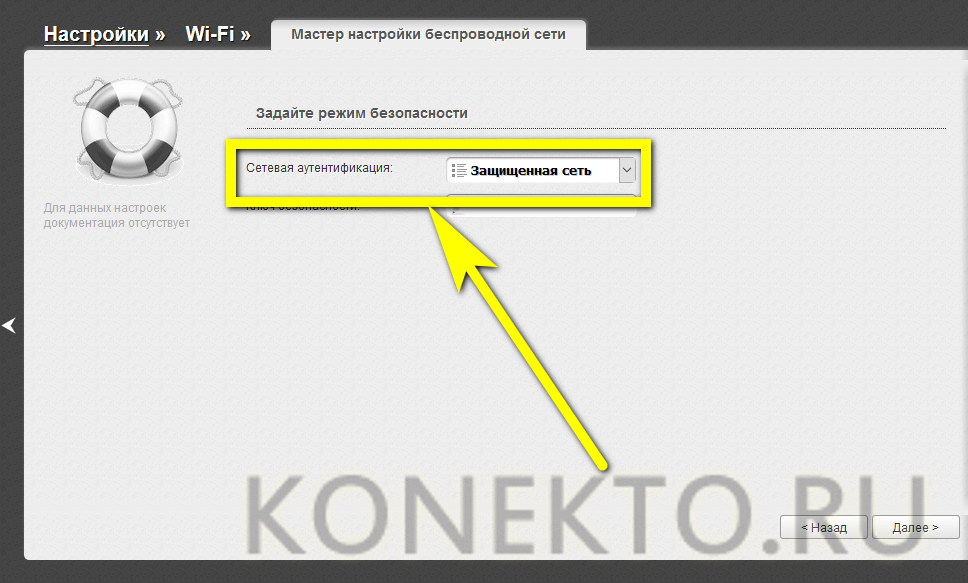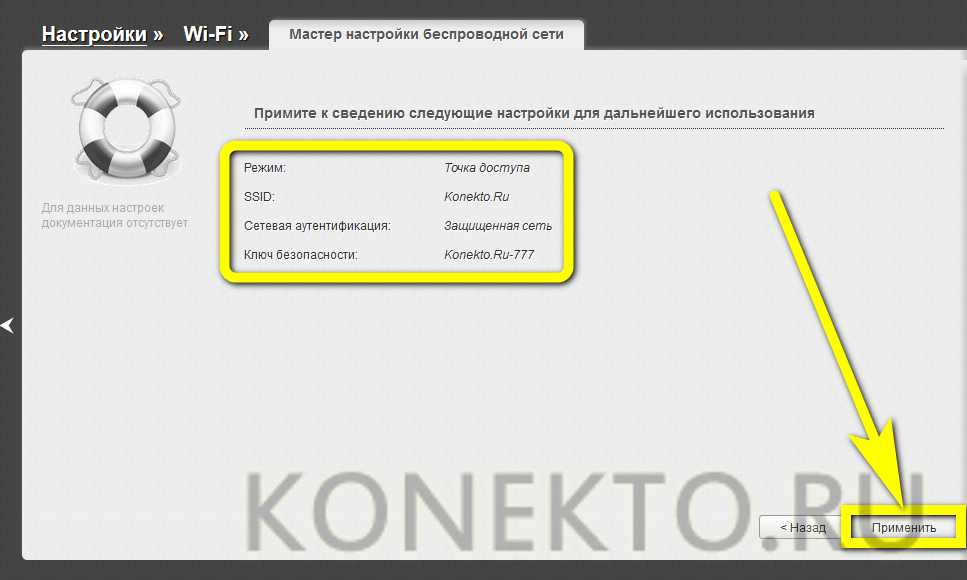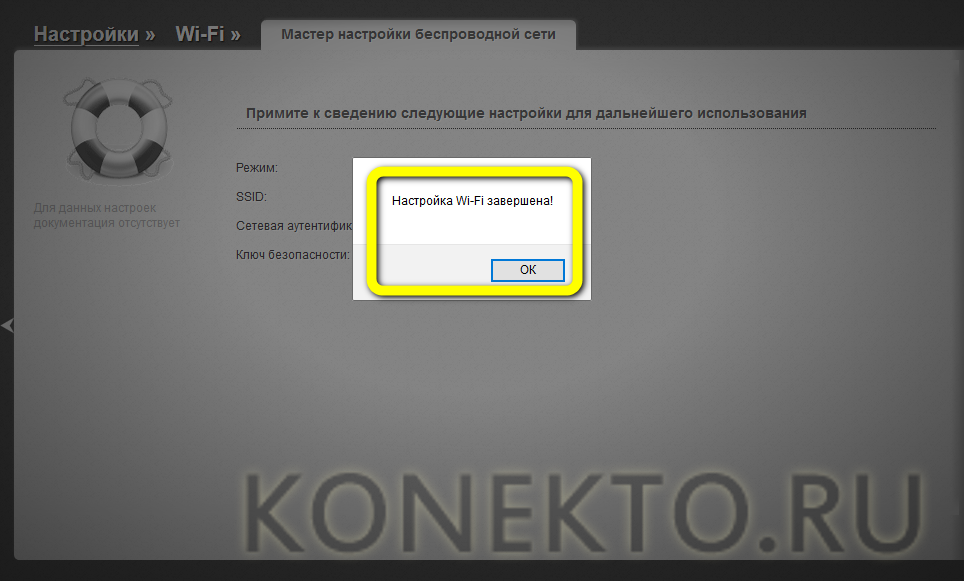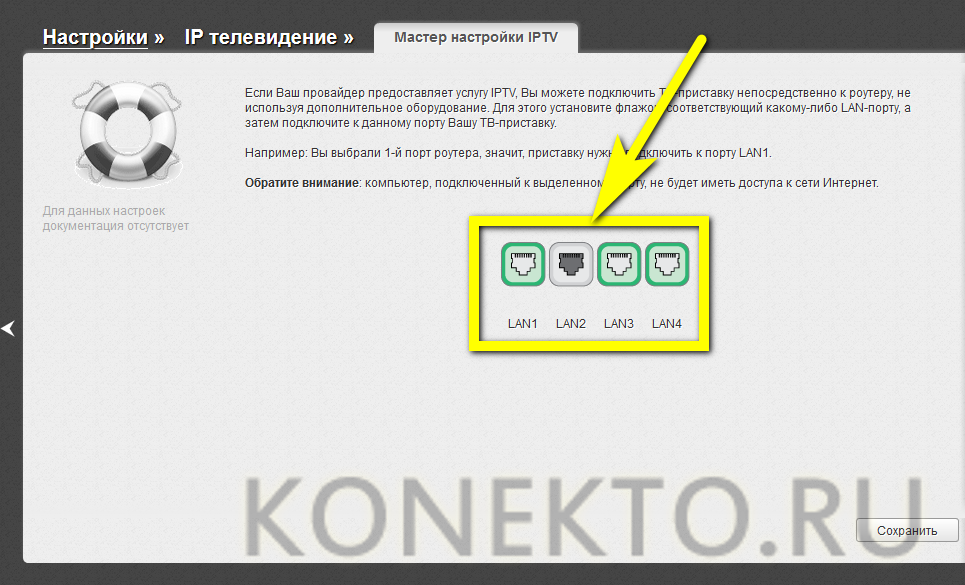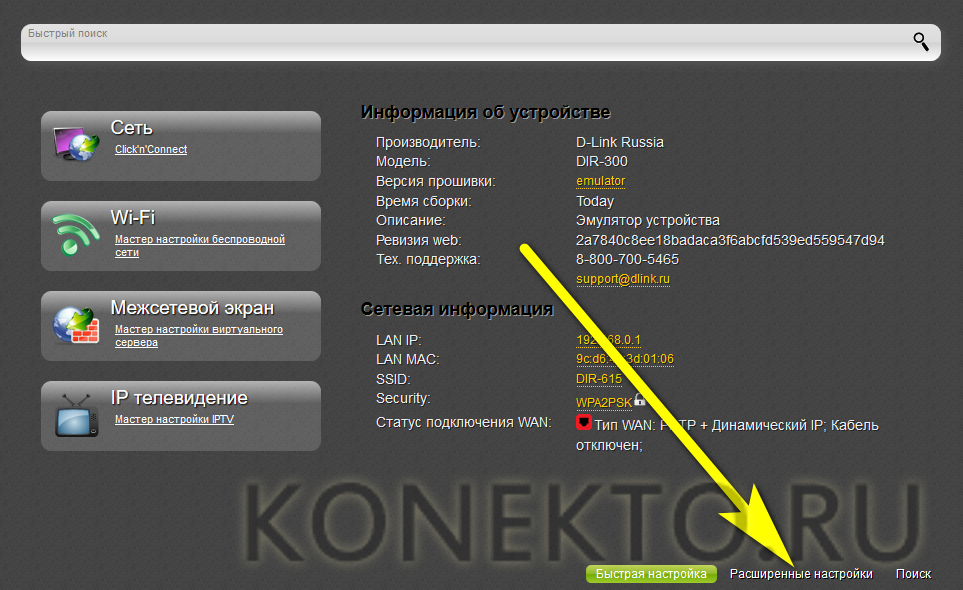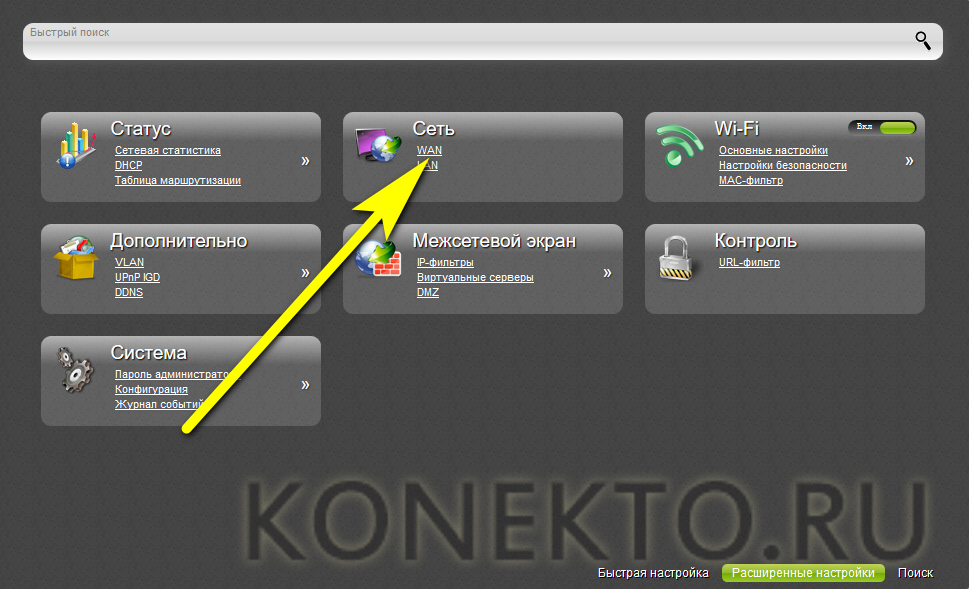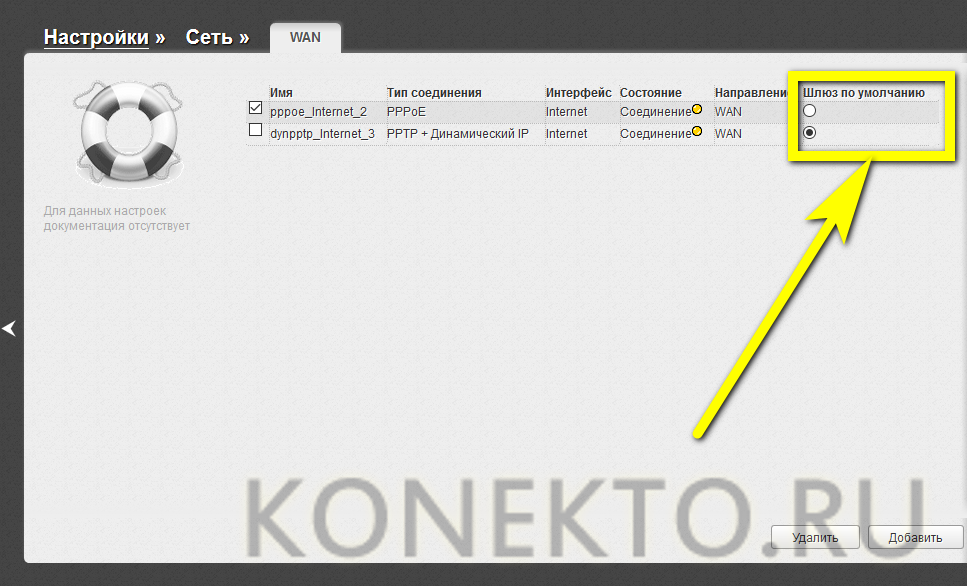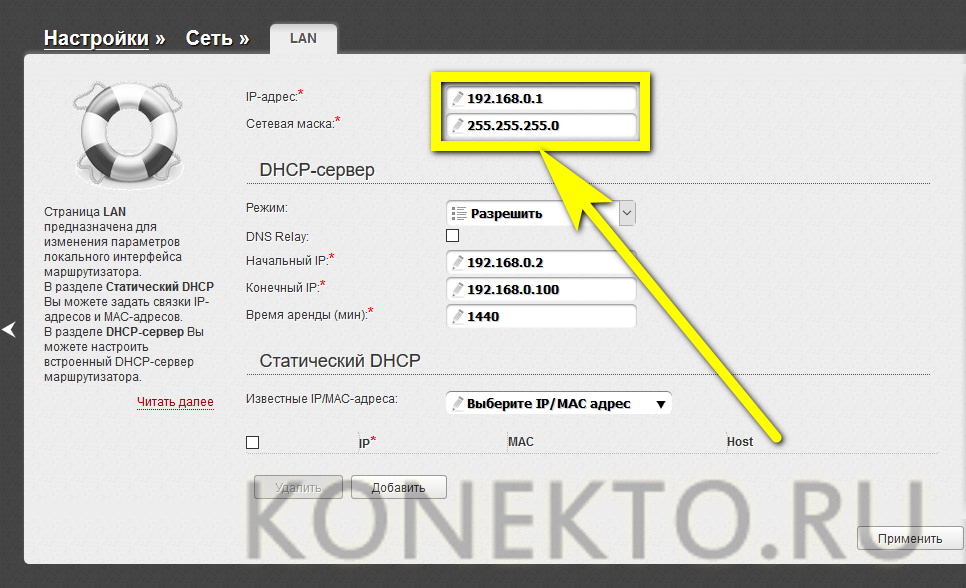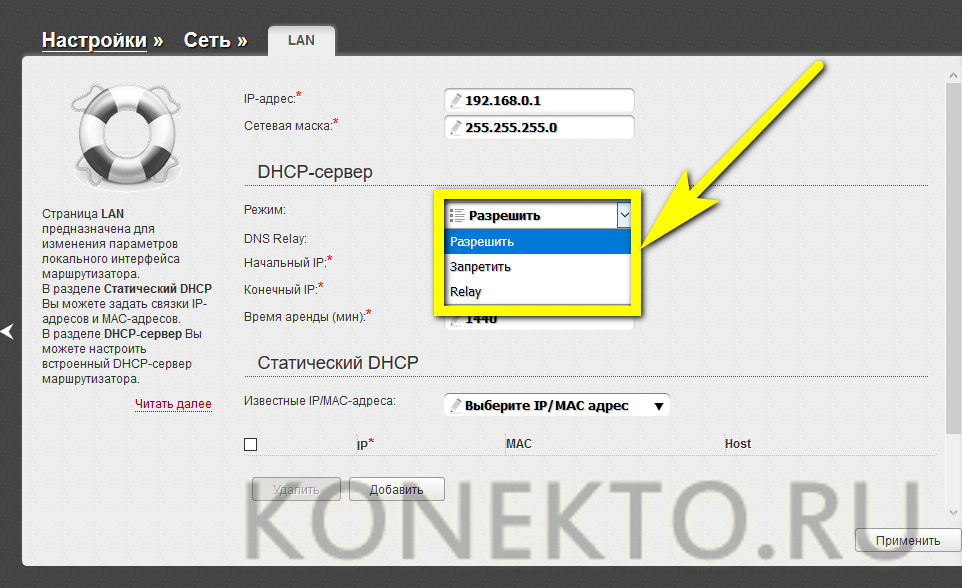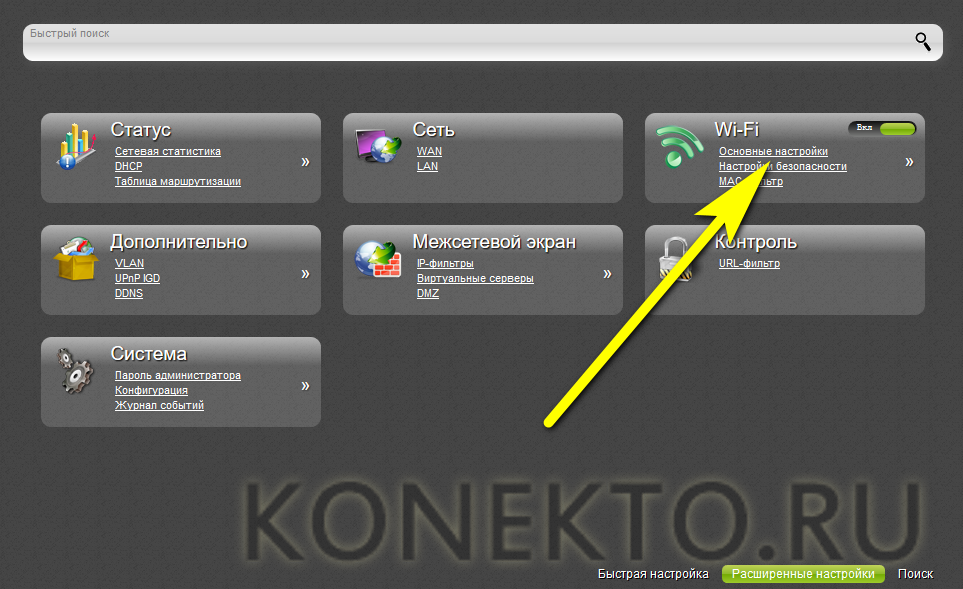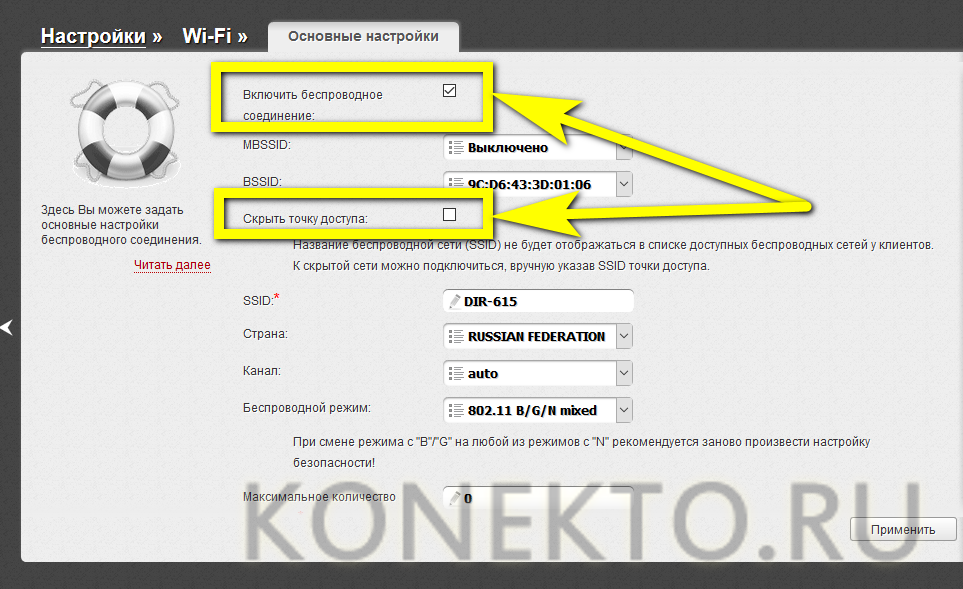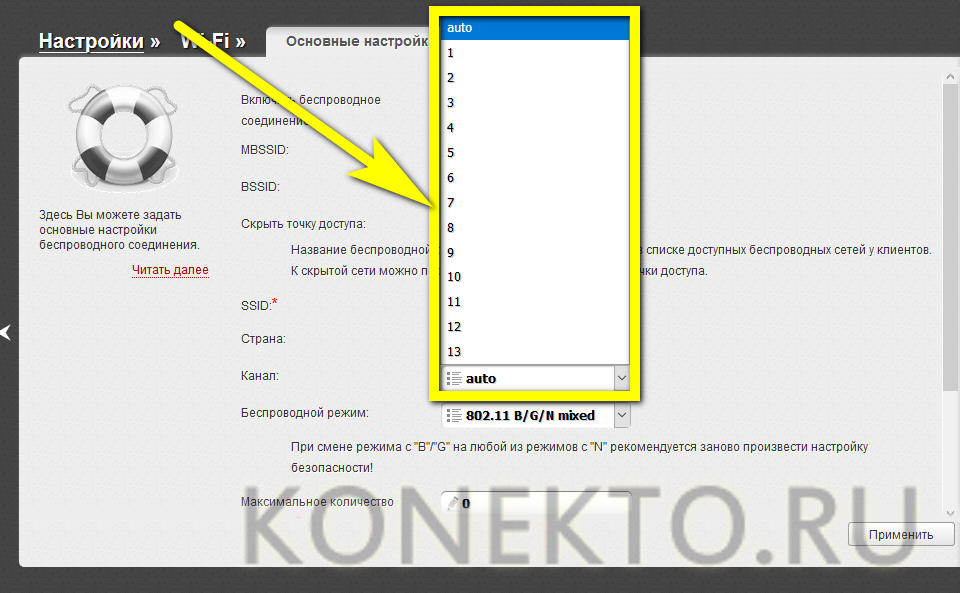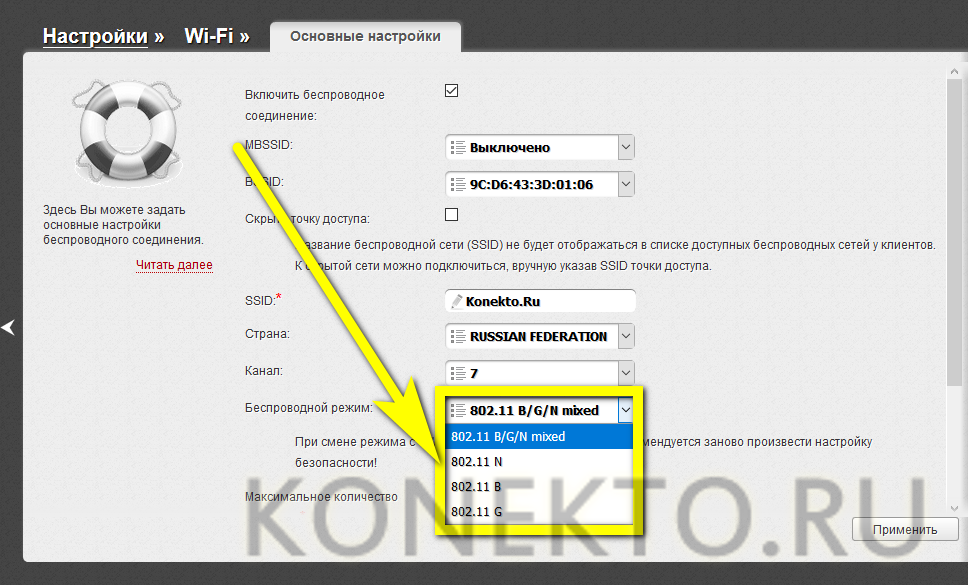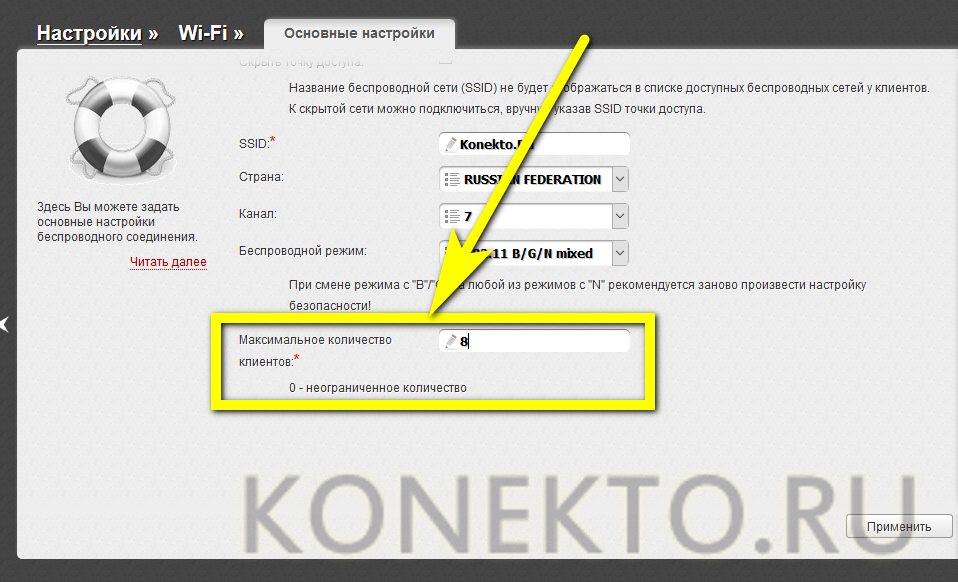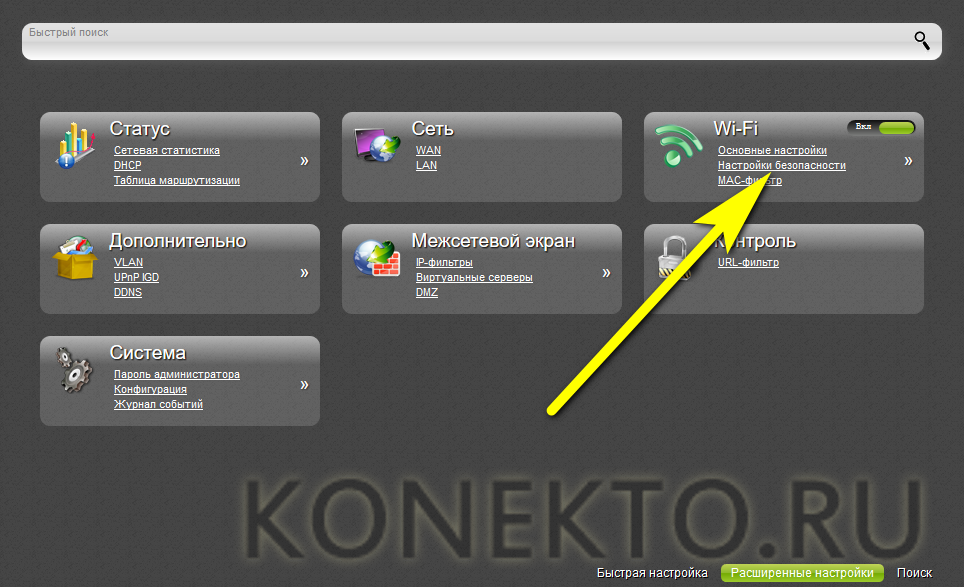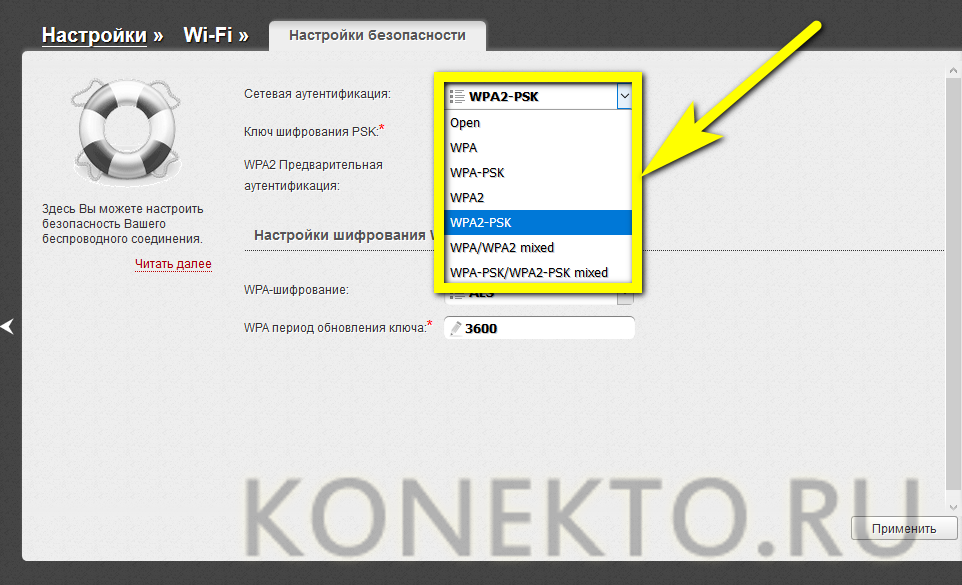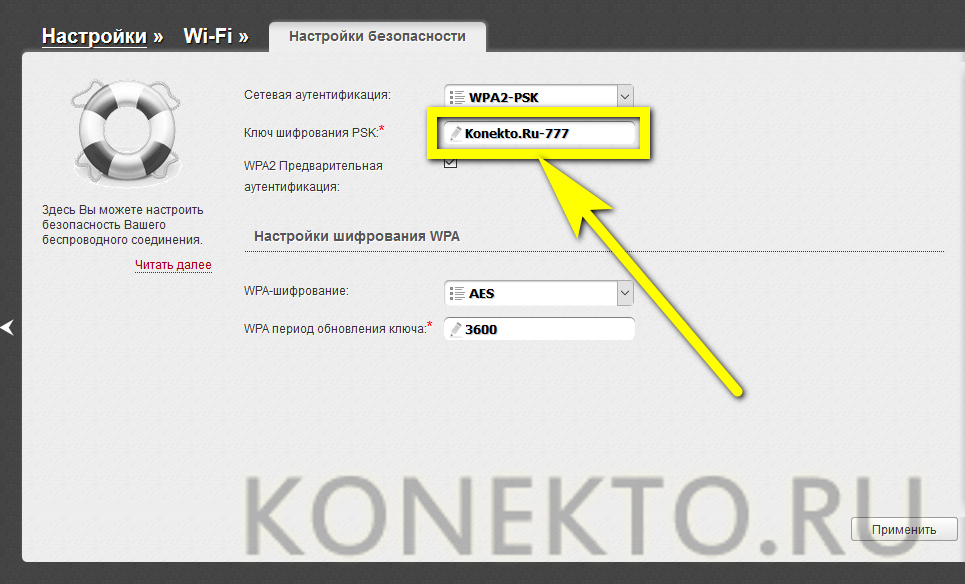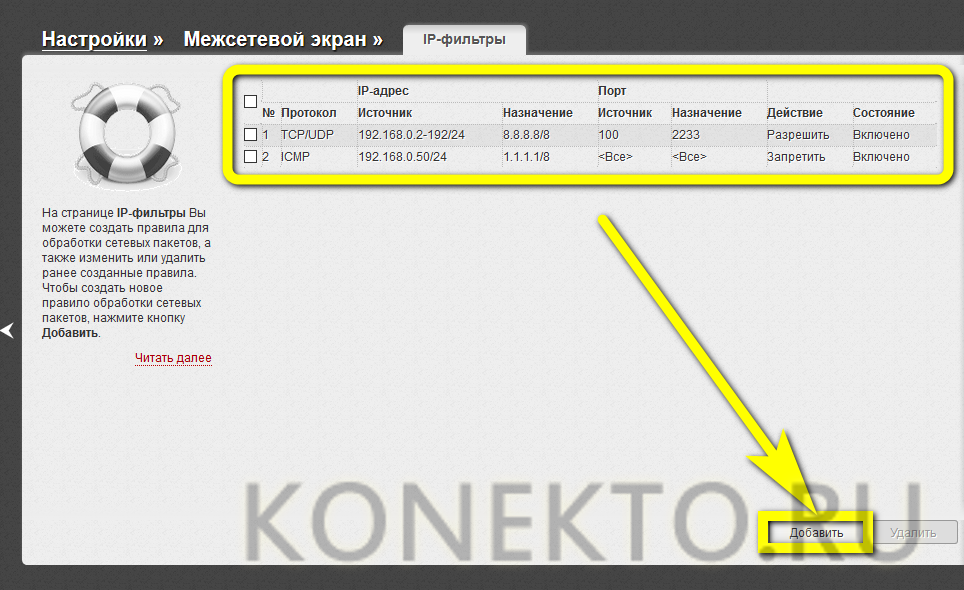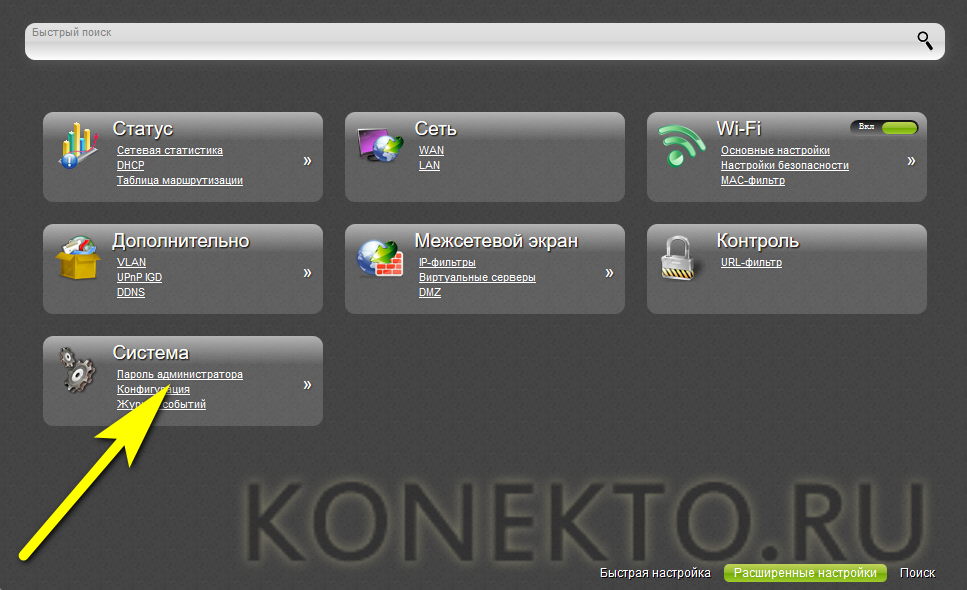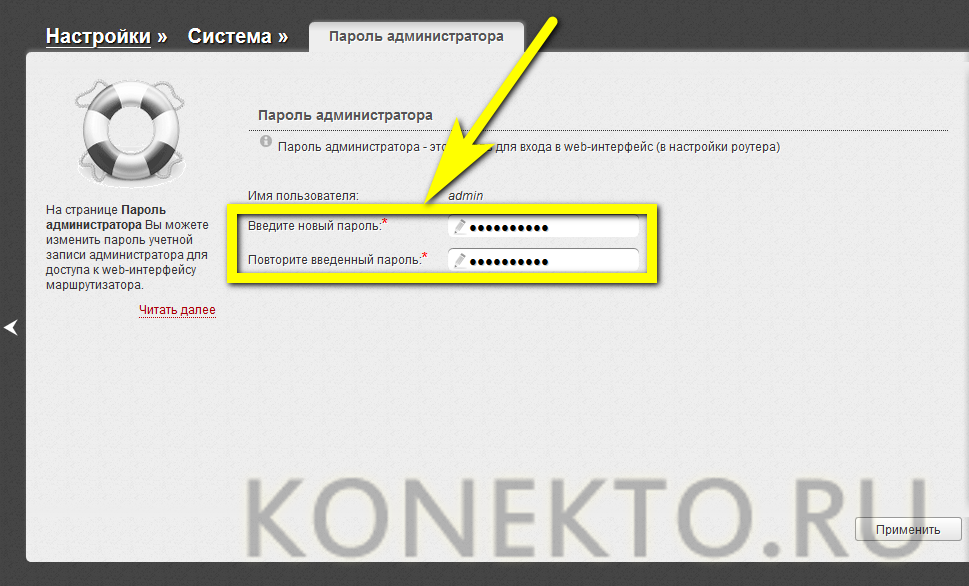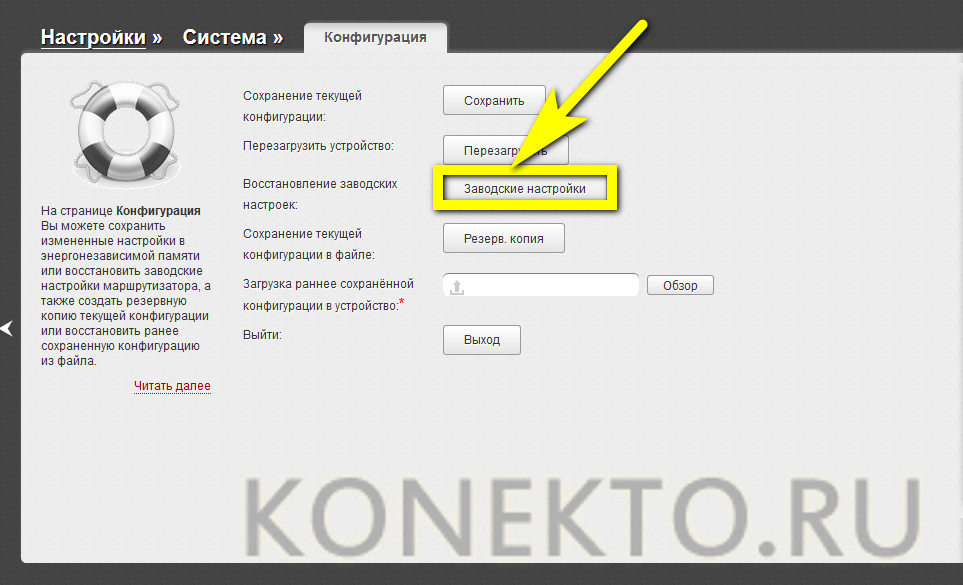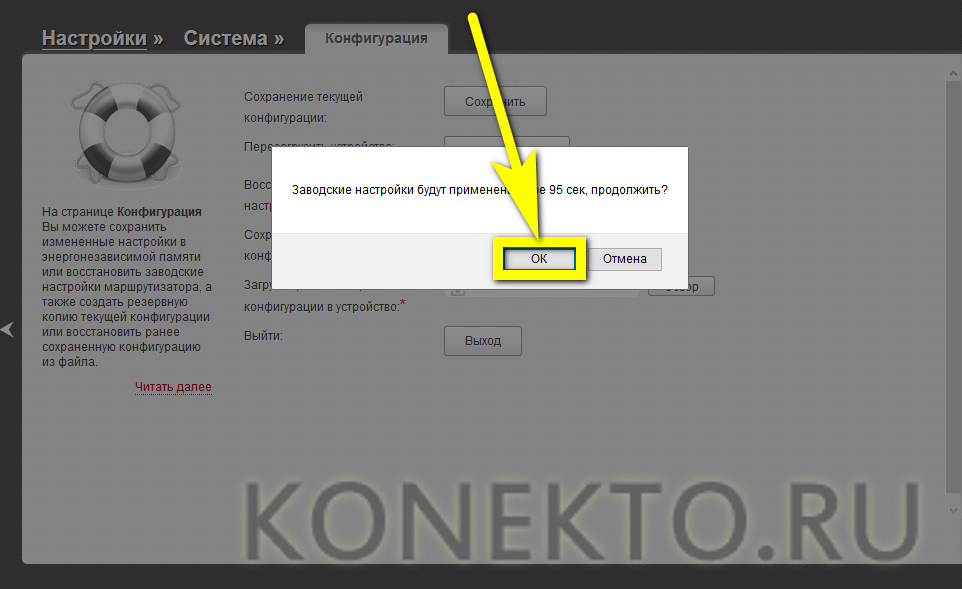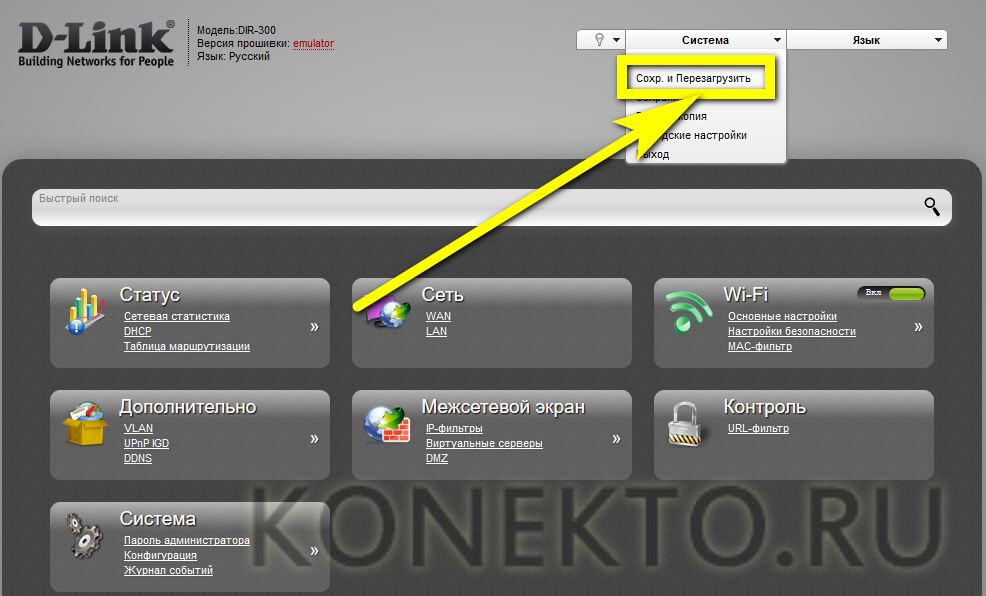- Настройка роутера D-Link DIR-300
- Подготовка к настройке роутера D-Link DIR 300
- Подключение прибора
- Вход в «Настройки»
- Как настроить роутер D-Link DIR 300?
- Быстрая настройка
- Расширенные настройки
- Подводим итоги
- Настройка роутера D-Link D-300: пошаговая инструкция
- Видеоверсия
- Подключение
- Предварительные настройки – Windows
- Шаг 1. Центр управления сетями и общим доступом
- Шаг 2. Изменение параметров адаптера
- Шаг 3. Свойства адаптера
- Шаг 4. Настройки – автомат
- Вход в настройки
- Подключение к интернету
- Настройка Wi-Fi
- Пароль роутера
- Другой интерфейс
- Мастер настройки
- Интересные продвинутые настройки
- Подключение к роутеру по Wi-Fi
- Инструкции
Настройка роутера D-Link DIR-300
Пользователь, срочно нуждающийся в создании беспроводной сети, может попробовать раздать Wi-Fi с ноутбука или компьютера, однако такое соединение неизбежно будет связано с ограничением количества подключаемых устройств и частыми помехами. Гораздо разумнее приобрести маршрутизатор — например, от производителя D-Link. Как подключить и настроить одну из лучших моделей роутера DIR-300 — попробуем разобраться.
Подготовка к настройке роутера D-Link DIR 300
Первое, что нужно сделать обладателю маршрутизатора перед настройкой — извлечь устройство из коробки и надёжно установить рядом с компьютером или ноутбуком (после применения параметров его можно будет перенести в любое удобное место). К счастью, настроить роутер D-Link DIR-300 не сложнее, чем увеличить скорость вай-фай; ниже будет пошагово показано, как это сделать.
Подключение прибора
Обратив внимание на заднюю стенку маршрутизатора, отличающуюся похвальной лаконичностью, пользователь, желающий поскорее настроить Wi-Fi, увидит (справа налево):
- разъём для подключения блока питания — роутер D-Link DIR-300 работает от электрической сети со стандартными российскими параметрами (цифра 1);
- место для подсоединения кабеля WAN, заведённого в квартиру провайдером (цифра 2);
- контакты для настройки проводной домашней сети — с их помощью к Интернету можно подключать устройства, не имеющие модуля Wi-Fi (цифра 3).
Для начала настройки маршрутизатора следует подключить его к электросети, вставить в разъём №2 кабель WAN, а через любое из гнёзд №3 подсоединить роутер посредством прилагаемого производителем короткого провода к компьютеру или ноутбуку. Теперь можно приступать к следующему этапу — входу в меню настроек. Справиться с ними будет так же легко, как установить пароль на Wi-Fi роутер.
Важно: для дальнейших манипуляций обладатель модели D-Link DIR-300 может использовать любой удобный браузер — никаких ограничений на этот счёт не налагают ни производитель маршрутизатора, ни разработчики программного обеспечения.
Вход в «Настройки»
Чтобы настроить роутер D-Link DIR-300, необходимо:
- Вбить в адресной строке браузера IP 192.168.0.1 (реже — 192.168.1.1) и перейти по нему.
- Ввести в окошке авторизации логин и пароль администратора (по умолчанию это admin/admin) и нажать на «ОК» — через несколько секунд хозяин маршрутизатора окажется в меню настроек.
Совет: если логин или пароль не подходят, необходимо проверить комбинацию, обратив внимание на размещённую на корпусе роутера D-Link DIR-300 наклейку или поискав данные для авторизации на заводской упаковке или в прилагаемой инструкции.
Как настроить роутер D-Link DIR 300?
Оказавшись в «Настройках» маршрутизатора, владелец должен прежде всего, если есть в том необходимость, переключить язык интерфейса на русский, выбрав соответствующий параметр в выпадающем списке справа вверху основного окна.
Теперь следует приступить к «Быстрой настройке» роутера D-Link DIR-300 — как правило, её более чем достаточно для комфортной работы с беспроводной сетью, а пройти несколько шагов можно так же быстро, как подключить вай-фай на ноутбуке.
Быстрая настройка
Чтобы легко и просто настроить маршрутизатор, пользователь должен:
- Кликнуть по кнопке «Быстрая настройка» внизу главной страницы.
- Если это не было сделано раньше, подключить сетевой кабель и нажать на кнопку «Далее».
- Выбрать на новой странице тип подключения к Интернету — его можно узнать из договора, заключённого с провайдером, или позвонив в офис компании.
- По просьбе программы настроек D-Link DIR-300 ввести на следующей странице название соединения, свои логин и пароль.
- Переключившись в режим «Подробно», пользователь сможет установить дополнительные параметры соединения: адрес сетевой карты, тайм-аут подключения и т.д.
- Теперь остаётся нажать на кнопку «Применить», подождать проверки связи.
- И, снова оказавшись на главной странице, щёлкнуть по кнопке Wi-Fi.
- Здесь владелец роутера D-Link DIR-300 должен выбрать, в каком режиме будет функционировать маршрутизатор: в качестве основной точки доступа, ретранслятора или только для разводки проводного сигнала. По умолчанию рекомендуется отметить первый вариант.
- После чего задать имя беспроводной сети — пользователь может придумать его сам, и это куда проще, чем узнать пароль от Wi-Fi, если он забыт.
- И выбрать способ шифрования данных. «Открытая сеть» означает, что подключаться к роутеру D-Link DIR-300 сможет любой желающий без ввода пароля и других условностей.
- «Защищённая сеть», соответственно, предполагает подсоединение новых устройств с использованием кода доступа.
- Его можно задать тут же — в текстовом поле.
- Нажав на кнопку «Применить», пользователь сохранит новые параметры работы беспроводной сети.
- На этом «Быстрая настройка» роутера D-Link DIR-300 практически завершена. Остаётся нажать на «ОК», закрыть окно настроек и, отсоединив роутер от короткого кабеля, установить его в любое удобное место.
Важно: в разделе «IP-телевидение» хозяин маршрутизатора сможет определить, какие из разъёмов LAN планирует использовать для подключения телевизионной цифровой приставки.
Расширенные настройки
Чтобы сделать пользование только что созданной сетью Wi-Fi ещё более удобным, счастливый обладатель роутера D-Link DIR-300 может:
- Переключиться на «Расширенные настройки».
- В разделе «Сеть» кликнуть по ссылке WAN.
- И по мере надобности удалить уже действующие соединения или добавить новые типы подключений — переключаться между ними можно здесь же, выбирая «Шлюз по умолчанию».
- По ссылке LAN — задать IP и сетевую маску для исходящих кабельных соединений.
- И включить или отключить сервер DHCP — в большинстве случаев нужды в нём нет, и эту опцию можно смело «Запретить».
- В «Основных настройках» раздела Wi-FI.
- Включить или временно остановить раздачу беспроводного сигнала, а также сделать вай-фай скрытым — тогда найти сигнал роутера D-Link DIR-300 можно будет, введя имя сети вручную.
- Здесь же — задать или скорректировать название сети.
- Выбрать в выпадающем списке количество каналов передачи — рекомендуется оставить параметр Auto или установить значение в пределах 7–11.
- И тип сигнала — лучше, как нетрудно догадаться, использовать режим с максимальным набором опций.
- Внизу страницы пользователь сможет указать, какое количество устройств (от ноутбуков до смартфонов и планшетов) может быть одновременно подключено к маршрутизатору.
- В «Настройках безопасности» раздела Wi-Fi.
- Следует задать или изменить способ шифрования беспроводного сигнала.
- И установить или подкорректировать пароль.
- В «IP-фильтрах» «Межсетевого экрана».
- Установить фильтрацию по IP-адресам, удалив текущие правила или, воспользовавшись соответствующей кнопкой, добавив новые.
- Введя их, выбрав способ обработки сигнала и нажав на кнопку «Применить».
- Перейдя по ссылке «Пароль администратора» в разделе «Система» роутера D-Link DIR-300.
- Владелец легко сменит пароль доступа к «Настройкам» маршрутизатора — имя, к сожалению, изменить не получится.
- А чтобы сохранить сделанные изменения в файл или сбросить параметры D-Link DIR-300 до заводских, следует воспользоваться ссылкой «Конфигурация», размещённой в том же разделе.
- При сбросе потребуется подтвердить своё желание — пользователю будет дано на размышления чуть более полутора минут.
- На этом всё — вызвав вверху рядом с меню интерфейса список действий по завершении настроек, пользователь должен выбрать «Сохранить и перезагрузить», подождать несколько секунд, пока роутер D-Link DIR-300 заработает в новом режиме, и со спокойным сердцем приступать к просмотру интернет-страниц.
Подводим итоги
Чтобы настроить роутер D-Link DIR-300, следует предварительно подключить его к электросети и кабелю, протянутому провайдером, а также подсоединить к компьютеру или ноутбуку. Следующий шаг юзера — вход в «Настройки» при помощи установленных по умолчанию администраторских логина и пароля.
Источник
Настройка роутера D-Link D-300: пошаговая инструкция
Всем доброго дня! Сегодня к нам на обзор и настройку попадает, пожалуй, самая популярная модель от D-Link – D-Link DIR-300, или в простонародье «трехсотка». Где и как их только не используют, а после их активного пользования в Ростелекоме, такая моделька побывала в каждой третьей семье в России. Так что посмотрим, что это за зверь, да выведем его грамотную настройку по шагам.
Примерный план действий: подключим, настроим сеть, интернет, раздадим Wi-Fi и поменяем везде пароли для безопасности. Вот и все, давайте уже приступать.
Видеоверсия
Для понимающих, сразу предлагаю видео по полной настройке D-Link DIR 300 старой и новой ревизии. Оба интерфейса, все базовые настройки.
Подключение
Прежде чем переходить к настройкам, все нужно грамотно подключить. Обратите внимание на заднюю панель роутера:
Что здесь важно сделать, чтобы успешно выполнить подключение нашего роутера D-Link DIR-300:
- Установить маршрутизатор в удобном месте – чтобы и Wi-Fi добивал примерно во все комнаты, чтобы и до провода провайдера хватало расстояния, чтобы можно было подключить по проводу компьютер или ноутбук.
- Подключить питание, убедиться, что горит хотя бы один из индикаторов – значит роутер включен и можно работать дальше.
- Подключаем провод вашего провайдера интернета из подъезда в порт INTERNET – никакое другое место не подойдет, для внешнего кабеля только этот порт.
- Подключите по проводу в любой порт LAN (их 4) свой компьютер или ноутбук, с которого будете производить настройку.
Обратите внимание! Здесь же расположена кнопка в углублении RESET – ничего с ней не делайте, но возможно она нам пригодится далее. Чтобы сбросить настройки на заводские, нужно нажать на эту кнопку и подержать около 10 секунд.
Все! Пока ничего больше не делаем здесь. Заодно можно посмотреть на переднюю панель – там во время подключения будут загораться соответствующие индикаторы:
- Подключено питание – загорается, когда вы включаете ваш роутер в сеть. Индикация, что с питанием все хорошо.
- INTERNET – когда подключаете кабель провайдера, здесь начнутся изменения. Если загорелось в итоге зеленым – все хорошо. Быстрое мигание на любом индикаторе – передача данных, это нормально, пугаться не стоит.
- Wi-Fi – если включен, то горит.
- 1-2-3-4 – подключенные устройства по проводу. Если включили свой компьютер или ноутбук, то здесь загорится нужный индикатор. Проконтролируйте, что он горит. Плохое соединение – одна из возможных проблем при подключении к панели управления.
Для справки. За все время выпускалось много версий роутера, отличающихся своей аппаратной частью, прошивкой и немного внешними изменениями. Хотя внешне в основном этот роутер DIR-300 был все той же старенькой рабочей «трехсоткой». Выпускаемые ревизии – NRU B1, B2, B3 (самые первые модели), NRU B5, B6 (чуть новее), NRU B7 (небольшие внешние изменения), A/C1 (последние модификации). Возможно, что-то выпущено уже и новее. Свою версию вы можете посмотреть на наклейке под роутером. Но все настройки ниже подходят под любую ревизию.
Дополнение. Модели DIR-300 и D-Link D-300 – это одно и то же, как бы их не путали. Модели у TP-Link с таким номером не существует.
Предварительные настройки – Windows
Если вы уверены, что у вас все отличное в системе – смело пропускайте этот раздел.
Чтобы исключить все возможные проблемы от былых настроек, предлагаю немного покопаться в системе, и убедиться, что сетевые настройки получаются автоматически. На этапе настройки — это важно, т.к. есть вероятность или не подключиться к роутеру, или не получить интернет. Так что лучше изначально проверить, что все выставлено на автомат, а уже после базовой настройки делать что угодно со своей сетью.
Дальнейшие действия подходят для всех современных операционных систем – Windows 7, Windows 8, Windows 10. Различия между ними минимальны, любые погрешности в тексте восстанавливаются на глаз. Если вдруг возникла какая-то сложно – или ищем настройки под свою систему на нашем сайте, или просто задаем вопрос в комментарии. Скриншоты ниже взяты с «семерки».
Для справки. Настроить роутер можно и без компьютера – через телефон или планшет, подключившись по Wi-Fi. Но компьютерная настройка самая простая.
Шаг 1. Центр управления сетями и общим доступом
Ищем возле часов значок подключения к сети, щелкаем по нему правой кнопкой мыши и выбираем наш Центр управления:
Шаг 2. Изменение параметров адаптера
Шаг 3. Свойства адаптера
На этой страничке у вас может быть несколько адаптеров – например, проводной и беспроводной. Выбираем тот, через который подключены к маршрутизатору, щелкаем по нему правой кнопкой мыши и активируем Свойства.
Шаг 4. Настройки – автомат
А далее просто нужно пощелкать, чтобы добраться до нужных нам настроек:
- Протокол интернета версии 4 (TCP/IP)
- Свойства
- В обеих графах, если у вас что-то стояло, выбираем автоматическое получение настроек
- Не забудьте нажать кнопку ОК, чтобы все сохранилось
Теперь ваш компьютер будет получать настройки от самого роутера – а это и подключиться даст, и интернет правильно потечет без лишних танцев с бубнами.
Вход в настройки
Приступаем к непосредственной настройке. Перед тем как настроить роутер D-Link Dir-300, нужно зайти в его панель управления:
- Попробуйте перейти по следующим IP адресам – 192.168.0.1 (бывает и 192.168.1.1 )
- Логин – admin
- Пароль – admin
Обычно в рамках одного устройства адреса подключения одинаковые. Но на этой популярной модели встречаются оба варианта. Так что попробуйте и то, и то, а там, где откроется, и вводите. Вот пример подключения к панели через один адрес:
А вот уже на другом устройстве наклейка на нижней части (здесь на любом маршрутизаторе и можно подсмотреть данные для подключения):
После успешного ввода вы и попадаете в настройки. Но если вдруг что-то не получилось, напишите свою ситуацию в комментариях. Обычные причины такой проблемы:
- Нет подключения
- Роутер выключен
- Кривые настройки сети – нужно автомат, можно на всякий случай перезагрузиться
- Роутер кто-то использовал до вас и перебил настройки подключения – можно сбросить их на заводские (инструкция была разделом выше)
Подключение к интернету
Теперь пытаемся подключиться к интернету на нашем Д-Линке. Главный мой совет, т.к. интернет-провайдеров в нашем большом мире очень много, и под всех не подстроишься:
Если возникла проблема с настройкой на этапе подключения к интернету – смело звоните вашему интернет-провайдеру и уточняйте необходимые настройки.
Сделать это придется один раз и на долгие годы, так что ничего страшного нет. Вдруг именно ваш провайдер имеет какие-то специфичные технологии, бывает и такое. Но обычно все успешно подключается и при самостоятельных действиях.
Сеть – Соединение – WAN
Переходим по этому пути и попадаем вот сюда:
На последней странице главное выбрать свой тип соединения – PPPoE или IPoE. Тут посмотрите на свой договор с провайдером – там обычно указывается и тип соединения, и логин, и пароль. На рисунке показано подключение через IPoE – здесь ничего дополнительного не нужно вводить, но если у вас требуется ввести логин и пароль – ставьте PPPoE и соответствующие поля появятся.
Вводите все как здесь, сохраняете – интернет работает.
Настройка Wi-Fi
Самое главное в настройке Вай-Фая – чтобы все работало, и был свой пароль. Делаем так:
Wi-Fi – Общие настройки
Здесь убедитесь, что включена галка «Включить беспроводное соединение». Либо можно просто посмотреть на переднюю панель роутера и убедиться, что индикатор беспроводной сети горит или мигает.
Wi-Fi – Основные настройки
Здесь посмотрите на SSID – название вашей сети. Так вы ее будете видеть при поиске сетей, так ее будут видеть все ваши соседи. Еще посмотрите, чтобы режим стоял в B/G/N mixed – так будет обеспечено полное сочетание стандартов между всеми возможными устройствами и вашим маршрутизатором, чтоб проблем не было.
Wi-Fi – Настройки безопасности
Здесь и задаются основные настройки безопасности вашей домашней беспроводной сети. Не игнорируйте этот пункт! Обязательно установите свой пароль.
- Сетевая аутентификация – WPA-PSK/WPA2-PSK mixed – только так, никаких незащищенных сетей, никаких WEP, которые ломаются на раз-два.
- Ключ шифрования PSK – а это ваш пароль, который будет запрашиваться при подключении любого устройства к вашему Wi-Fi. Его не нужно делать простым, но сразу же запишите куда-нибудь. Посмотреть его повторно можно будет здесь же, но проще ввести с бумажки.
Пароль роутера
Интернет у нас есть, Wi-Fi от соседей обезопасили, теперь самое время защитить и любой роутер – ведь сейчас любое устройство извне может подключиться к нему, ввести admin-admin и, например, подменить все ваши сайты на свои со злыми намерениями. Поэтому:
Система – Пароль администратора
И меняем здесь пароль на новый сложный. Ничего сложного)
Другой интерфейс
Как уже писал выше, у D 300 было много вариантов изготовления, и было много разных интерфейсов. Вся вышеописанная суть подойдет под любую модель – да даже на любой другой роутер, ведь везде процесс одинаковый. Ниже просто покажу, какие еще бывают вариации интерфейса.
Главная страница и вход в расширенные настройки:
Наша сеть WAN (куда нужно добавить новую настройку с типом соединения и логином-паролем провайдера):
А вот и сами настройки для PPPoE. Напомнию, нужно ввести только сам Тип соединения, а также логин и пароль:
Внутренности Wi-Fi выглядят примерно одинаково, поэтому показываю лишь точку входа во все необходимые настроечки:
Мастер настройки
Выше я описал процесс ручной настройки – там нет ничего сложного, и каждый может справиться. Но все, что было описано выше, можно сделать и через автоматическую настройку, которая проведет вас по шагам, как и этот мануал.
Начало – Click’n’Connect
Интересные продвинутые настройки
Внимание! Вышеописанных пунктов обычно достаточно, чтобы подключиться к интернету и раздать его через Wi-Fi. Я не рекомендую использовать сложные настройки D-Link DIR-300 «любителям».
Просто бегло затрону, что еще умеет эта моделька. Профессионалы просто поймут о чем идет речь и без проблем выстроят свою задачу. Так что для упоминания.
- Маршрутизация. Позволяет прокинуть любые маршруты. На то он и Роутер (маршрутизатор), а не просто модем. Моделька хоть и старенькая, но позволяет решать задачи на дому.
- VLAN – позволяет делить наши сети на виртуальные пространства. Это и контент-фильтр поможет наложить, и IP телевидение отделить от общего потока трафика.
- Firewall, NAT и проброс портов – все присутствует. Видео по пробросу прикладываю далее:
- Репитер (повторитель, усилитель, ретранслятор). Если у вас уже есть какая-то сеть, то этот роутер можно подключить к ней и просто дублировать ее для расширения зоны покрытия. Делается это в настройках «Wi-Fi – Клиент». Здесь отмечаем галку на переход в режим и вещание, выбираем нужную сеть и все работает.
- Аппарат отлично прошивается. Если у вас старенькая моделька – зайдите на официальный сайт, гляньте прошивку под свою ревизию и просто обновите ПО. Но по мне, официальные прошивки, если нет никаких проблем, проще оставлять теми же, а смысл обновляться есть только для профессионалов сразу на какую-нибудь стороннюю OpenWRT.
Подключение к роутеру по Wi-Fi
В подключении к Wi-Fi роутеру D-Link DIR 300 по вай-фаю нет чего-то особенного. Все просто – открываете список сетей, ищете свою (название указывали в SSID), подключаетесь, вводите ключ безопасности. Все.
Инструкции
Кому вдруг нашего руководства оказалось недостаточно, предлагаю к ознакомлению 2 официальные инструкции на эту модель роутера. Там есть все, от технических спецификаций до нюансов настройки.
Вот и все! Надеюсь эта статья была полезна для вас. Обязательно оставьте свой комментарий! И не бойтесь менять настройки, если вдруг что-то не получится или «поломается» – просто делайте сброс настроек и приступайте заново. Уверен, все получится!
Источник