- Настройка почты GMAIL и Яндекс для подключения по IMAP или POP3
- Яндекс почта
- GMAIL
- Другие почтовые системы
- Как синхронизировать Яндекс Почту с Gmail
- Пошаговая инструкция:
- Другие программы
- Настроить программу по протоколу IMAP
- Шаг 1. Настройте ящик
- Шаг 2. Создайте пароль приложения
- Шаг 3. Настройте программу
- Настроить программу по протоколу POP3
- Шаг 1. Настройте ящик
- Шаг 2. Создайте пароль приложения
- Шаг 3. Настройте программу
- Настроить только отправку по протоколу SMTP
- Настройка доступа к Yandex-почте и Mail.Ru через Gmail
- Настраиваем Gmail на работу с другими почтовыми ящиками
- Вместо послесловия
- Как связать Яндекс Почту с Gmail
- Пошаговая инструкция:
Настройка почты GMAIL и Яндекс для подключения по IMAP или POP3
По умолчанию, почтовые провайдеры GMAIL и Яндекс могут не предоставлять возможности подключаться к почтовым ящикам почтовыми клиентами по IMAP или POP3. Для настройки данного доступа необходимо выполнить ряд несложных действий в настройках почтового аккаунта.
Яндекс почта
Открываем браузер и заходим в почтовый ящик. Справа сверху кликаем по значку настроек (шестеренка) — Прочие:
В открывшемся окне переходим в пункт меню Почтовые программы и ставим галочки напротив нужных пунктов:
* для включения доступа по IMAP нужно отметить С сервера imap.yandex.ru по протоколу IMAP. Для доступа по POP3 — С сервера pop.yandex.ru по протоколу POP3.
. после внесения нужных настроек кликаем по сохранить изменения.
Пробуем подключиться почтовым клиентом.
GMAIL
Открываем браузер и заходим в почтовый ящик почты от Google. Справа сверху кликаем по значку шестеренки — Настройки:
Переходим на вкладку Пересылка и POP/IMAP — включаем POP и IMAP:
* для включения IMAP выбираем Включить IMAP. Для включения POP кликаем по любому из вариантов Включить POP для .
. и кликаем по Сохранить изменения.
Для современных почтовых клиентов с поддержкой OAuth настройка закончена. Однако, при попытке подключиться к почтовому ящику с устаревшего почтового клиента мы увидим ошибку аутентификации. Чтобы решить эту проблему, необходимо включить поддержку устаревших почтовых клиентов в GMAIL. Для этого в настройках самого аккаунта Google кликаем по изображению аватарки — Аккаунт Gogle:
В открывшемся окне переходим в пункт меню Безопасность:
Прокручиваем вниз параметры и находим «Ненадежные приложения, у которых есть доступ к аккаунту» — кликаем по Открыть доступ (не рекомендуется):
Переводим переключатель «Небезопасные приложения разрешены» во включенное положение:
Другие почтовые системы
Другие почтовые сервисы также могут быть по умолчанию отключены для IMAP или POP3. Необходимо их настроить по аналогии с выше представленными способами.
Источник
Как синхронизировать Яндекс Почту с Gmail
В связи с принятием Указа президента Украины №133/2017 о введении санкций против ряда российских компаний и частных лиц, которым предписано заблокировать в числе прочего доступ ко всем сервисам Яндекса, включая электронную почту, у многих украинских граждан могут возникнуть проблемы.
Я подготовил краткую инструкцию, как синхронизировать почтовый ящик на Яндекс Почте с популярной почтовой службой Gmail.
В отличии от почтовой переадресации, синхронизация почтовых ящиков позволяет перенести всю структуру папок и сохраненные письма из Яндекс Почты в Gmail. Вы будете работать с Gmail как со своего адреса в Яндексе. Т.е. ваши адресаты будут отсылать вам письма на ваш яндексовский e-mail и получать от вас письма с вашего яндексовского адреса.
Пошаговая инструкция:
- Зайдите в свой аккаунт в Яндекс Почте
- В другой вкладке браузера зайдите в свой аккаунт Gmail. Если его нет, необходимо, разумеется, его создать.
- В правом верхнем углу нажмите кнопку в выпавшем списке нажмите Настройки.
- Откройте вкладку Аккаунты и импорт.
- В разделе «Получать почту из других аккаунтов» нажмите Добавить свой почтовый аккаунт.
- Введите адрес вашего почтового ящика в Яндексе и нажмите Далее.
- Выберите чекбокс Связать аккаунты при помощи Gmailify и нажмите Далее.
- Откроется окно, в котором служба Яндекс Почты потребует подтверждения. Следуйте инструкциям на экране, затем нажмите Далее или Войти.
- После связывания аккаунта Яндекс Почты (ЯП) в Gmail рядом с вашим адресом ЯП появится надпись Gmailify и начнется синхронизация во время которого на Gmail будет перенесена вся структура ваших папок из ЯП и все сохраненные письма.
- В разделе «Отправлять письма как» вы можете выбрать по умолчанию ваш адрес в ЯП.
После синхронизации вы сможете работать в Gmail как со своего адреса в ЯП — ваши адресаты будут отсылать вам письма на ваш яндексовский адрес и получать от вас письма с вашего яндексовского адреса. При этом вы будете пользоваться всеми преимуществами Gmail.
Источник
Другие программы
Вы можете настроить для работы с Почтой любую программу, которая поддерживает стандартные протоколы IMAP, POP3 и SMTP.
Настроить программу по протоколу IMAP
При использовании протокола IMAP почтовая программа синхронизируется с сервером и сохраняет структуру папок вашего ящика. Отправляемые вами через почтовую программу письма будут храниться не только на компьютере, но и на сервере, и вы сможете иметь к ним доступ с различных устройств.
Шаг 1. Настройте ящик
Шаг 2. Создайте пароль приложения
Если вы включили двухфакторную аутентификацию, просто нажмите Создать пароль приложения .
Шаг 3. Настройте программу
Для доступа к почтовому серверу укажите ваш логин и пароль приложения. Используйте тот пароль, который вы создали для почтового приложения на предыдущем шаге. Если вы настраиваете получение почты с ящика вида «login@yandex. ru » , логином является часть адреса до знака «@» . Если вы используете Яндекс 360 для бизнеса, в качестве логина необходимо указывать полный адрес почтового ящика.
Поддержка протокола IMAP включится автоматически при первой авторизации в почтовой программе.
Настроить программу по протоколу POP3
При использовании протокола POP3 все письма из папок, которые вы укажете в меню Настройка → Почтовые программы , будут сохраняться почтовой программой на ваш компьютер в папку Входящие . При необходимости вы можете настроить в почтовой программе фильтры, чтобы автоматически перемещать письма в нужные папки. Отправляемые вами письма будут храниться только на вашем компьютере.
Шаг 1. Настройте ящик
Шаг 2. Создайте пароль приложения
Если вы включили двухфакторную аутентификацию, просто нажмите Создать пароль приложения .
Шаг 3. Настройте программу
Для доступа к почтовому серверу укажите ваш логин и пароль приложения. Используйте тот пароль, который вы создали для почтового приложения на предыдущем шаге. Если вы настраиваете получение почты с ящика вида «login@yandex. ru » , логином является часть адреса до знака «@» . Если вы используете Яндекс 360 для бизнеса, в качестве логина необходимо указывать полный адрес почтового ящика.
Вы можете настроить получение писем по протоколу POP3 из любой папки, включая Спам . Для этого откройте меню Настройка → Почтовые программы и отметьте нужные папки.
При скачивании содержимого ящика почтовыми программами письма по умолчанию не помечаются как прочитанные. Если вы хотите помечать полученные письма прочитанными, включите соответствующую опцию.
Настроить только отправку по протоколу SMTP
Настройка одного протокола SMTP обычно требуется на устройствах, которые только отправляют письма, но не принимают их.
Источник
Настройка доступа к Yandex-почте и Mail.Ru через Gmail
Почтовый сервис Gmail имеет множество интересных возможностей, которые могут значительно облегчить вам жизнь при чтении и отправке электронной почты. Сегодня мы поговорим с вами о еще одной функции почтовика от Google – отправку и получение писем с других почтовых сервисов. Такая фишка может быть полезна пользователям из Украины, у которых заблокирован доступ к сервисам Yandex почты и Mail.ru.
Настраиваем Gmail на работу с другими почтовыми ящиками
Для того чтобы привязать к вашему Gmail-ящику другие аккаунты не требуется устанавливать VPN, proxy или выполнять другие «танцы с бубном», которые в конечном итоге снижают скорость вашего подключения к Сети, достаточно просто наличия аккаунта в Gmail. Заходим в свой почтовый ящик и переходим в настройки, кликнув на иконку с шестеренкой и выбрав соответствующий пункт из меню.
Для того чтобы у нас появилась возможность работать с другими почтовыми сервисами, такими как Mail.ru или Yandex.ru, переходим в раздел «Аккаунты и импорт», где щелкаем пункт «Добавить другой аккаунт» в разделе «Получать почту из других аккаунтов».
В открывшемся мастере вводим адрес электронной почты.
Далее выбираем опцию «Gmailify», позволяющую работать в Gmail сразу с несколькими почтовыми адресами.
Проходим авторизацию в привязываемом почтовом сервисе (в данном случае на Mail.ru).
Разрешаем приложению Gmail производить операции с вашим аккаунтом.
Все, теперь привязка выполнена, и все приходящие письма будут видны у вас в Gmail-аккаунте.
Для корректной работы данной функции проверьте чтобы в настойках ваших почтовых ящиков, которые вы будете использовать вместе с Gmail был разрешен доступ по протоколу IMAP (в сервисе Mail.ru эта настройка включена автоматически).
Возвращаемся в раздел «Аккаунты и импорт» Google-почты, выбираем удобный способ отправления писем. Рекомендуем выбрать опцию «Отвечать с адреса, на который отправлено письмо».
При создании нового сообщения вы также заметите изменения – вам будет предложено выбрать адрес, с которого будет отправлено письмо.
 Вместо послесловия
Вместо послесловия
С помощью описанного выше способа можно присоединить к аккаунту Gmail свои остальные почтовые ящики, которые разрешают доступ к по IMAP. Теперь вы сможете не путаться в своих email и не будете забывать вовремя проверить почту.
Источник
Как связать Яндекс Почту с Gmail
Мы подготовили краткую инструкцию, как синхронизировать почтовый ящик на Яндекс Почте с популярной почтовой службой Gmail.
В отличии от почтовой переадресации и импорта, синхронизация почтовых ящиков позволяет перенести всю структуру папок и сохраненные письма из Яндекс Почты в Gmail. Также вы будете работать с Gmail как со своего адреса в Яндексе. Т.е. ваши адресаты будут отсылать вам письма на ваш яндексовский e-mail и получать от вас письма с вашего яндексовского адреса.
Пошаговая инструкция:
Это решение гораздо лучше, чем простой импорт с переадресацией писем, поскольку использует технологию связки различных почтовых аккаунтов — Gmailify.
Если вы просто импортируете свою почту из Яндекса в Gmail и настроите переадресацию, то вы не получите всех преимуществ, которые дает Gmailify — спам-фильтр, быстрый поиск сообщений, автоматическая сортировка писем по их типу и пр.
Кроме того, вся работа с письмами в Gmail на вашем яндексовском e-mail будет автоматически синхронизирована с аккаунтом Яндекс Почты — если вы отправите из Gmail письмо с вашим яндексовским адресом, то автоматически в вашей Яндекс Почте она появится в папке Отправленные. Аналогично с удалением писем — не важно, где вы удалите прочитанное письмо — в Gmail или в Яндекс Почте, при синхронизации оно удалится из аккаунтов обеих почтовых служб.
Таким образом, синхронизация — это двустороннее движение, а импорт и переадресация — это движение в одну сторону.
Источник










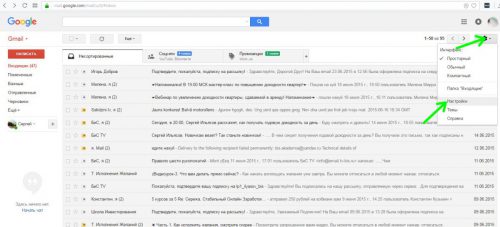
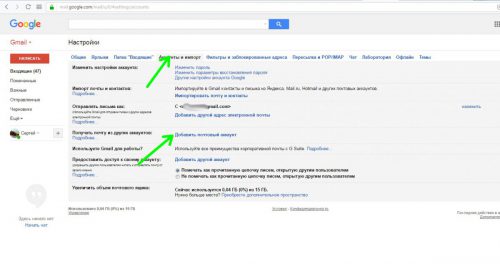
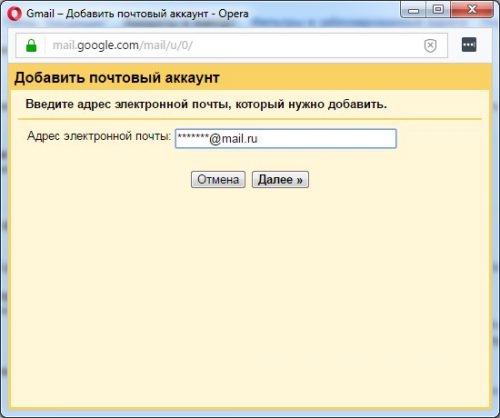
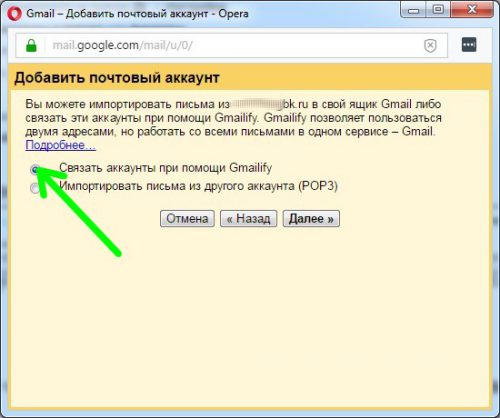
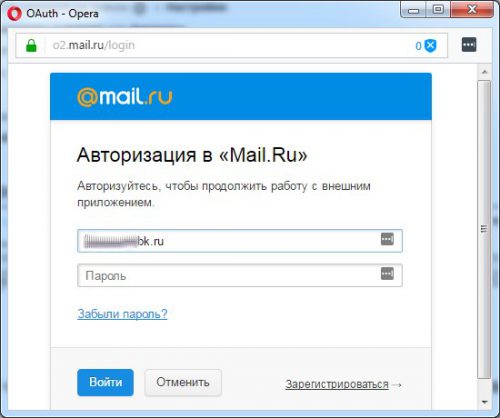
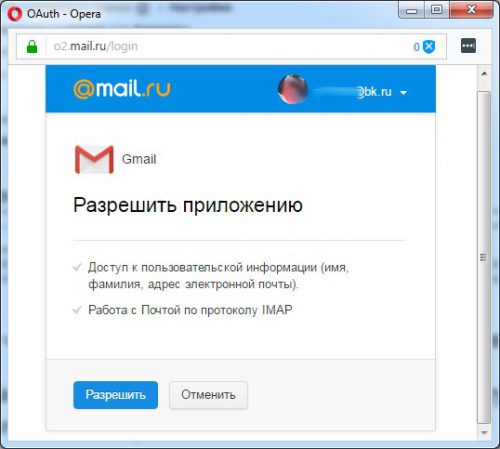
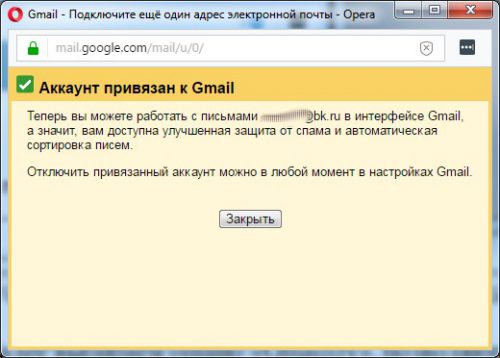
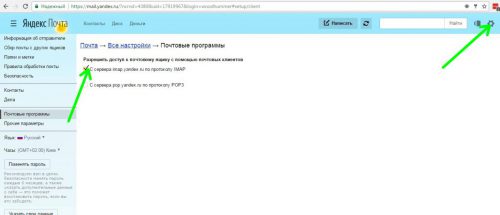
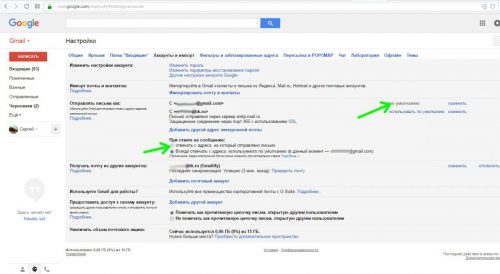
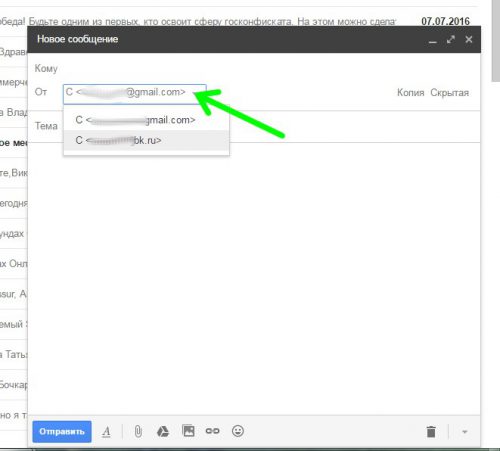 Вместо послесловия
Вместо послесловия


