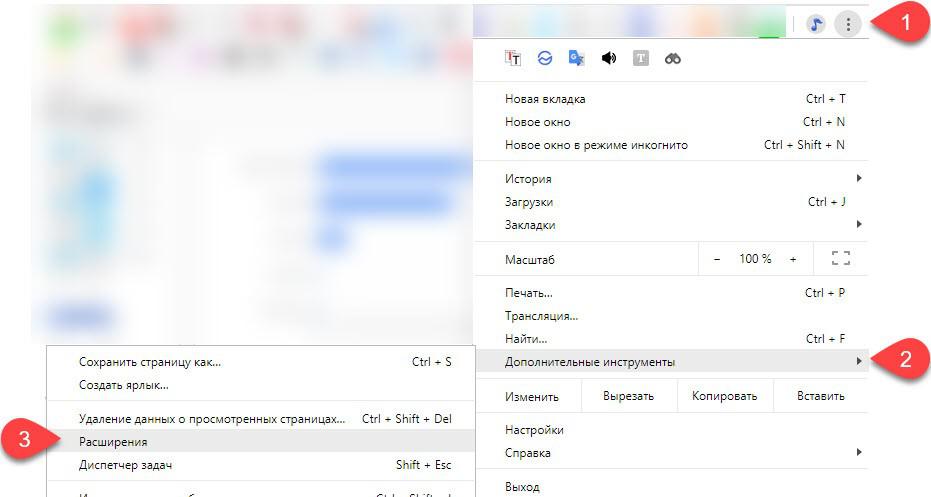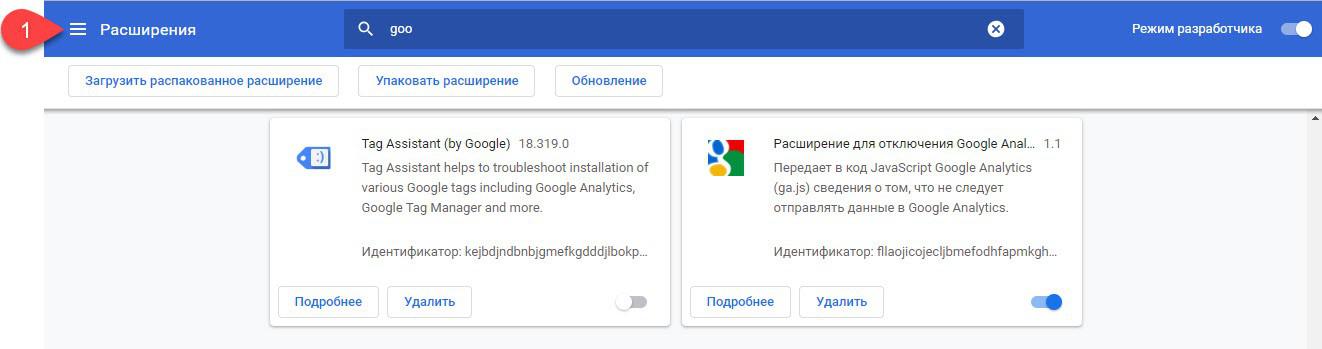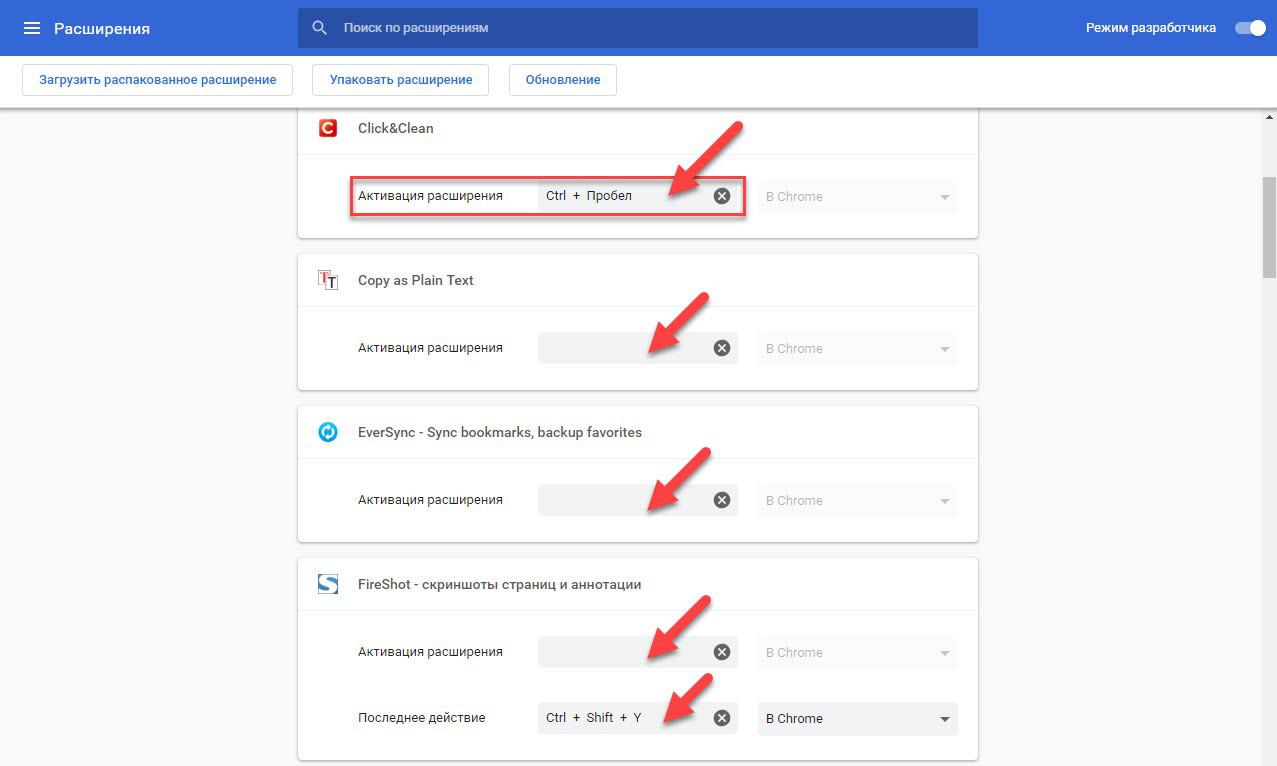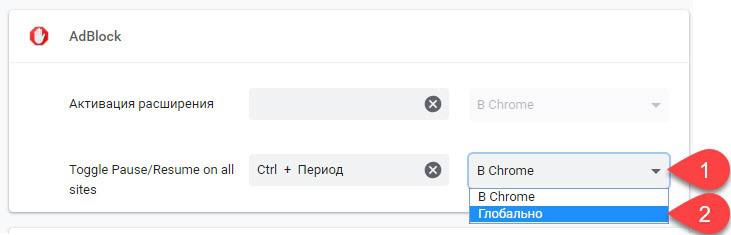- Как настроить горячие клавиши для расширений Google Chrome
- Горячие клавиши Chrome
- Как запустить расширения Chrome
- Как настроить горячие клавши расширений для Google Chrome
- Как установить расширения Google Chrome
- Как удалить расширения Google Chrome
- Безопасны ли расширения для браузера
- Chrome – Как назначить пользовательские горячие клавиши расширениям
- Доступ к горячим клавишам для приложений в Chrome
- Если расширения нет в списке приложений с горячими клавишами
- Установка горячих клавиш
- Глобальные горячие клавиши
- Итоги
- Сочетания горячих клавиш в Гугл Хром
- Для чего нужны горячие клавиши в Гугл Хром
- Какие сочетания существуют
- Вкладки и окна
- Вызов функций
- Адресная строка
- Работа с веб-страницами
Как настроить горячие клавиши для расширений Google Chrome
Google Chrome является очень популярным браузером. Иногда к нему есть некоторые вопросы, в основном с производительностью, но их не так много, чтобы ставить крест на этом браузере. Тем не менее, у этого браузера есть и очень полезные фишки, которыми всегда приятно поделиться, и мы это часто делаем. Все знают, что Google Chrome поддерживает работу с расширениями, но все знают, как ”повесить” их на горячие клавиши. А ведь это очень удобно и позволяет еще больше повысить продуктивность. Особенно, это относится к тем расширениям, которыми мы часто пользуемся и обращаемся к ним в течение всего дня.
Настройка горячих клавиш позволит сильно облегчить работу с Google Chrome.
Горячие клавиши Chrome
Приведенный в этой статье способ быстрого расширения не относится к смартфонам. Так как для его реализации нужна физическая клавиатура. А еще мобильная версия Chrome не поддерживает работу с расширением в том смысле, в котором это делает десктопная версия. Зато советы будут полезны как пользователям Windows, так и пользователям Mac.
Хотя, даже тут есть особенности и не все расширения будут нормально работать с горячими клавишами. Просто не все расширения поддерживают такую возможность, но во время настройки вы сможете это увидеть и понять, получится ли присвоить ”хоткеи” именно к этому конкретному расширению.
Как запустить расширения Chrome
Для того, чтобы запустить расширения Google Chrome, надо нажать на его значок рядом с адресной строкой. Туда они попадают сразу после установки и висят по сути в шаговой доступности, но до них все равно надо тянуться мышкой.
Лично я много печатаю, между вкладками переключаюсь при помощи горячих клавиш и вызывать расширения мне тоже удобнее именно горячими клавишами. Конечно, это относится только к тем, которые действительно надо открывать и их основная функциональность не сводится к работе в фоновом режиме.
Не убирая рук с клавиатуры, пользоваться дополнительными функциями намного удобнее.
Как настроить горячие клавши расширений для Google Chrome
Прежде всего, надо понимать, где находятся все расширения и как получить к ним доступ. Только после этого можно будет вносить изменения в способы их запуска. Многие думают, что управлять ими можно, только запуская их рядом с адресной строкой, но это не так.
Для доступа к расширениям, надо нажать на три точки в правом верхнем углу интерфейса программы. В выпавшем меню надо выбрать пункт ”Дополнительные инструменты”, находящийся почти в самом низу. Наведя на него курсор, появится еще одно меню, в котором надо будет выбрать ”Расширения”.
Только два шага для настройки расширений.
Перед вами появятся все ваши расширения, с которыми вы можете ознакомиться или настроить их. Интересно, что нажав ”Подробнее” рядом с расширением, вы не получите возможность сделать некоторые настройки, например, горячие клавиши.
Для их настройки надо нажать три полоски в левой части экрана и уже там настроить быстрые клавиши, выбрав соответствующий пункт. Перед вами откроются только те расширения, которые поддерживают вызов горячими клавишами. У меня таких всего два из шести установленных.
Вот тут выбираем «Быстрые клавиши».
Чтобы непосредственно настроить горячие клавиши, надо нажать на поле ”Укажите быстрые клавиши” и выбрать то сочетание, которое покажется вам удобным. Для этого должны использоваться клавиши Shift, Alt и Control (или Command, если у вас Mac). К ним надо назначить букву или цифру. Если такое сочетание недоступно, система просто его не примет.
Задаем то сочетание, которое будет удобным.
Как установить расширения Google Chrome
Установить расширения Google Chrome очень просто, но надо понимать, какое именно расширение вам нужно. Для этого можно воспользоваться поиском в Интернете и найти отзывы на форумах и тематических сайтах или прочитать описание в магазине расширений внутри Google Chrome.
Открыть магазин расширений можно по этой ссылке. Дальше надо будет вбить в поиск то, что вам нужно, и уже выбирать. Если с условными переводчиками все просто, то с остальными расширениями иногда будет сложнее. Но можно просто изучить список рекомендаций. Возможно, там будет то, что вам нужно, а вы даже не догадывались, что такое есть.
Как удалить расширения Google Chrome
Если вы получили все от расширения, которым пользовались, и оно вам больше не нужно, его можно и нужно удалить, чтобы оно не висело на виду и не перегружало внутренности Chrome.
Для этого надо совершить всего несколько действий:
- Нажать ”три точки” в правом верхнем углу экрана
- Выбрать ”Дополнительные инструменты”
- В выпашем меню выбрать ”Расширения”
- Найти нужное расширение и нажать ”Удалить рядом с ним”
Эти простые действия позволят вам избавиться от вороха ненужных расширений и того, что просто так хранится на вашем компьютере.
Удалить расширения очень просто.
Безопасны ли расширения для браузера
В этом месте можно немного поспорить, и это вы можете сделать в нашем Telegram-чате, но объективно риск все же есть. Многие расширения работают в фоновом режиме и соответственно они получают доступ к просматриваемой или отправляемой вами информации.
Во многом именно поэтому лучше удалять неиспользуемые расширения и контролировать, что вы устанавливаете, отдавая предпочтения проверенным разработчикам. Если делать так, то использования расширений будет максимально безопасным, а рисками можно будет пренебречь.
Новости, статьи и анонсы публикаций
Свободное общение и обсуждение материалов
В разгар рабочего вторника я зашел VK, чтобы проверить входящие. Каким-то образом оказался на главной странице и удивился: в онлайне всего 1 человек из 150! Не помню, было ли такое хоть раз. Наверное, разве что в темное время суток. Но это не точно. Может, не обращал внимания или в памяти зафиксировалось то, что VK никогда не спит — прямо как ICQ в лучшие времена. Ежегодно руководство отчитывается, что аудитория соцсети растет, новые сервисы пользуются спросом. Но есть стойкое ощущение, что это не совсем так.
Какой смартфон можно назвать эталонным аппаратом на Android? Ну, в представлении большинства это, конечно же, Google Pixel. Мало того, что он работает на чистой версии операционной системы, так ещё и выпускается самой Google, которая эту операционку и разработала. Значит, она наверняка знает, каким должен быть смартфон, что он должен уметь и чего, наоборот, уметь не должен. Другое дело, что Google Pixel, независимо от модели и поколения, стоят довольно дорого, и никто совершенно не знает, что Google выпускает ещё одну линейку смартфонов по куда более вменяемым ценам.
Несмотря на то что сегодня, наверное, 9 из 10 российских банков поддерживают бесконтактную оплату через Apple Pay, Samsung Pay и Google Pay, долгое время такая возможность предлагалась только держателям карт Visa и MasterCard. Это создавало серьёзные ограничения для тех, кто пользовался картами МИР: студентов, пенсионеров, сотрудников государственных и бюджетных организаций. Но, если Apple Pay и Samsung Pay со временем обзавелись поддержкой отечественных карт, то у Google Pay такой возможности так и не появилось. Впрочем, скоро это останется в прошлом.
Источник
Chrome – Как назначить пользовательские горячие клавиши расширениям
Горячие клавиши могут стать неотъемлемой частью производительности пользователя. Когда все действия, которые он хотел бы выполнить, сопоставлены с комбинациями клавиш, работа в Chrome становится намного быстрее, так кк при помощи горячих клавишь можно «шустрее» открывать окна, выполнять задачи и искать то, что вам нужно. Расширения Google Chrome всегда были отличным источником для повышения вашей производительности, предлагая простые ярлыки и функции для выполнения основных задач. Еще лучше, если расширение поддерживает hotkey (грячие клавиши), вы можете настроить пользовательские горячие клавиши, связанные с выполнением основных функций для этого расширения.
Доступ к горячим клавишам для приложений в Chrome
Дополнение от 2018-12-25
Если Вам нужно сразу перейти к настройкам клавиш для приложений, то можете пропустить данный пункт моего письменного творчества. Вам достаточно будет перейти по данной ссылке:
А вот продолжение поста будет Вам крайне полезно, настоятельно рекомендую прочесть до конца. Да бы понять как правильно назначить клавиши для приложений в Chrome.
Одной из лучших частей настройки горячих клавиш в Chrome является то, что вам не нужно проходить настройки каждого отдельного расширения, чтобы сделать это. Вместо этого мы собираемся использовать специальный список горячих клавиш для Google Chrome. Это позволяет нам просматривать каждое отдельное действие, которому мы можем назначить горячие клавиши через расширения, а также создавать эти горячие клавиши.
Чтобы просмотреть менеджер горячих клавиш для расширений, найдите три точки в правом верхнем углу окна Chrome и щелкните по нему. В появившемся раскрывающемся списке выберите «Дополнительные инструменты», а затем «Расширения».
Откроется окно расширений. Здесь находятся основные настройки для случаев, когда необходимо редактировать, отключать или удалять любые установленные вами расширения. Вы можете изменить отдельные параметры для расширений, щелкнув текст «Подробнее». Однако, нам нужен более способ настройки горячих клавиш, а для этого обратите внимание на кнопку в верхнем левом углу справа. Здесь вы найдете текстовую ссылку с надписью «Расширения». Нажмите на неё.
С лева появится меню в котором нужно нажать «Быстрые клавиши».
В этом окне будут перечислены все приложения и расширения, поддерживающие горячие клавиши. Найдите расширение, для которого вы хотите установить горячую клавишу, затем найдите функцию, которой вы хотите назначить его.
Если расширения нет в списке приложений с горячими клавишами
Если вы имели в виду расширение, для которого вы хотите установить горячие клавиши, но оно не отображается в списке, есть вероятность, что разработчик еще не добавил его поддержку. Проверьте в настройках приложения, чтобы увидеть, есть ли там опция для горячих клавиш. Если нет, попробуйте связаться с разработчиком приложения и сообщить, что вам понравятся сочетания клавиш для вашего расширения. Хотя… Наверное это мои «позитивные» фантазии в слух ))).
Установка горячих клавиш
Чтобы создать горячую клавишу для определенной функции, щелкните в поле в котором не установлено значение и вручную нажмите клавиши, которые вы хотите использовать в качестве горячей клавиши. Обратите внимание, что на момент написания Chrome поддерживает только комбинации из двух клавиш. Первая клавиша должна быть клавишей «Ctrl» или «Alt».
При назначении горячих клавиш помнит что горячие клавиши установленные в Chrome по умолчанию, будут переопределены для Вашего приложения. Например «Ctrl + N» уже является горячей клавишей Chrome; это сочитание открывает новое окно. В этом случае настраиваемая горячая клавиша, которую вы установили, будет переопределена по умолчанию. «Ctrl + N» больше не будет открывать новое окно.
Глобальные горячие клавиши
Если вы поэкспериментируете с окном горячих клавиши в расширениях, вы можете заметить, что имеется выпадающее меню, когда вы устанавливаете горячую клавишу. Этот раскрывающийся список имеет два варианта; «В Chrome» или «Глобально». Если вы установите сочитание горячих клавиш «Глобально», это означает, что вам больше не нужно находиться в окне, чтобы вызвать действие зависящее от горячих клавиш. Вы можете быть в другом приложении и при этом иметь возможность активировать к действию которому присвоено свойство «Глобально»!
Однако хорошо осознавать, что Chrome должен быть открыт и запущен где-то на вашем компьютере, чтобы это сработало. Нажатие горячих клавиш, когда Chrome полностью закрыт, не вызовет расширение. Однако, пока Chrome работает (даже если он свернут на панели задач), горячая клавиша должна работать. Более того, кажется, что он перекрывает перекрывающиеся горячие клавиши с другим программным обеспечением, поэтому вам не нужно беспокоиться о том, что ваши пользовательские горячие клавиши вызывают хаос в других приложениях.
Итоги
Горячие клавиши могут помочь ускорить рабочий процесс пользователя. С помощью нескольких настроек вы можете установить горячие клавиши для ваших расширений Chrome и даже получить к ним доступ, если Chrome не является вашим текущим активным окном.
Как часто вы используете горячие клавиши, когда используете компьютеры для развлечения или работы? Дайте мне знать знать об этом ниже в комментариях, мне очень интересен Ваш опыт!
Источник
Сочетания горячих клавиш в Гугл Хром
Google Chrome – это популярный веб-обозреватель, главная цель которого – комфортная работа в интернете. Браузер оснащен набором полезных функций и инструментов, которые каждый пользователь настраивает под себя для быстрого и удобного серфинга. Чтобы сделать работу в Хроме еще более удобной, можно использовать горячие клавиши для вызова конкретных функций. Подобное решение позволяет избежать сложных инструкций и сразу «перейти к делу». Если вас такой вариант устраивает, то ознакомьтесь с основными горячими клавишами для Гугл Хрома.
Для чего нужны горячие клавиши в Гугл Хром
Не все пользователи знают, что такое горячие клавиши, поэтому сначала давайте разберемся с этим понятием и зачем они вообще нужны. Итак, горячие клавиши – это сочетание и одновременное нажатие нескольких клавиш на клавиатуре компьютера, результатом чего является вызов определенной функции в системе. Данное положение касается и Гугл Хрома. То есть, вы можете нажать определенную комбинацию клавиш и перейти в закладки, настройки, расширения, открыть новую вкладку или сразу выполнить конкретную опцию. Знание быстрых клавиш облегчит вам работу в браузере и сделает ее более быстрой и комфортной.
Какие сочетания существуют
Если вы заинтересованы в том, чтобы максимально подстроить под себя работу Google Chrome, ознакомьтесь с основными клавишами и их сочетанием для вызова конкретных функций.
Вкладки и окна
Начнем с самого популярного – вкладки и окна браузера. Подобные сочетания клавиш используются чаще всего:
- Ctrl + T – открыть новую вкладку и перейти на нее;
- Ctrl + N – открыть нового окна браузера;
- Ctrl + Shift + T – открыть последнюю закрытую страницу;
- Ctrl + Shift + N – включение режима «Инкогнито»;
- Ctrl + Tab – пролистнуть на следующую уже открытую вкладку;
- Ctrl +1 – Ctrl +8 – открыть определенную вкладку;
- Ctrl + 9 – активация последнего открытого сайта;
- Alt + Home – открыть домашнюю страницу браузера с текущего места;
- Ctrl + F4 – текущая вкладка будет закрыта;
- Ctrl + Shift + Tab – переход на предыдущую страницу;
- Alt + Пробел + N – уменьшить масштаб страницы;
- Alt + Space + X – увеличение размера браузерного окна;
- Ctrl + Shift + W – автоматическая очистка всех ранее открытых сервисов;
- Ctrl + Shift + Q – закрыть
Если вы будете постоянно пользоваться конкретными вышеприведенными комбинациями, то со временем вы их запомните, и работа в браузере в разы ускорится и станет еще удобнее.
Вызов функций
Приведенные комбинации помогут вам вызвать нужную функцию, тем самым не прибегать к долгой процедуре поиска или перехода к настройкам:
- Ctrl + N – открытие нового окна;
- Ctrl + H – открыть историю посещения сайтов;
- Ctrl + J – запустить окно с загрузками;
- Ctrl + Shift + B – включить или отключить панель закладок в браузере;
- Ctrl + Shift + O – открыть «Диспетчер закладок»;
- Shift + Esc – активация встроенного Диспетчера задач;
- Shift + Alt + T – выбрать первый объект, находящийся на панели инструментов;
- F12 или Ctrl + Shift + J – вызвать «Инструменты разработчика»;
- F6 – очистить адресную строку для ввода нового запроса;
- F5 – обновить страницу;
- F3 – функция «Поиск текста» на текущей странице;
- Ctrl + G – перейти на следующий результат поисковых запросов;
- Ctrl + Shift + G – переход на предыдущий найденный объект;
- Ctrl + Shift + M – включить гостевой режим;
- Ctrl + Shift + Delete – открыть страницу «Очистка истории»;
- Alt + Shift + I – открыть форму для обращения в службу поддержки.
Адресная строка
Адресная строка – это основной инструмент для отображения адреса сайта и его поиска. Если вы сможете применять горячие клавиши к работе с адресной строкой, то сможете находить нужную информацию еще быстрее. Вот возможные сочетания клавиш, для вызова определенной операции:
- написать поисковый запрос + Enter – переход к странице с результатами поиска;
- написать поисковой запрос + Alt + Enter – открытие новой страницы и отображение результатов поиска;
- название поисковой системы + Tab – выбор и смена поисковой машины;
- название сайта + Ctrl + Enter – автоматическое добавление приставок www и .com для перехода по адресу сайта;
- F6 – выделение адресной строки;
- ↓ + Shift + Delete – удаление часто используемых запросов.
Работа с веб-страницами
Это самый объемный раздел с клавишами и их сочетания, для перехода к конкретному действию. Подобные комбинации помогут вам быстрее работать с сайтами и находить нужную информацию:
- F5 – обновить страницу;
- F11 – включить или выключить полноэкранный режим;
- Ctrl + E – открывается строка для поиска на действующей вкладке;
- Ctrl + F – поиск конкретной фразы в тексте страницы;
- Ctrl + P – настройки печати текущей вкладки;
- Ctrl + S – вызов параметров сохранения активной страницы;
- Tab – переход между вкладками или открытыми элементами;
- Esc – остановить загрузку сайта или вернуться на шаг назад;
- Ctrl + 0 + выбор файла – запуск сохраненного объекта через сервер Google;
- Ctrl + U – запуск HTML-версии сайта;
- Ctrl + D – сохранение страницы в закладки;
- Ctrl + Shift + D – сохранение всех открытых вкладок в отдельную папку с закладками;
- Ctrl + «+» – увеличить масштаб страницы;
- Ctrl + «-» – уменьшить масштаб страницы;
- Ctrl + 0 – установить масштаб по умолчанию;
- Space + PgDn – пролистать вниз страницы;
- Shift + Пробел – пролистать по экрану вверх страницы;
- Shift + Tab – переключение на предыдущий активный компонент страницы;
- Home – подняться в самый верх страницы;
- End – опуститься в самый низ страницы;
- удерживание Shift + колесо мыши – прокрутка страницы;
- Alt + N – выделить уведомление на экране;
- Alt + Shift + A – подтвердить запрос уведомления;
- Alt + Shift + D – отклонить запрос уведомления;
- Alt + Home – открыть домашнюю страницу на этой вкладке;
- Ctrl + Backspace – удаление предыдущего написанного слова в текстовой форме.
Данный набор комбинаций подходит для управления браузером Гугл Хром с компьютеров на операционной системе Windows. Если у вас платформа MacOS, то комбинации будут отличаться.
Несмотря на огромный набор горячих клавиш, необязательно их все запоминать. Вы можете выбрать для себя только наиболее часто применяемые функции и при регулярном их использовании они автоматически отложатся у вас в голове. Кроме быстрых клавиш на клавиатуре, также есть список расширенных возможностей мыши. Но специалисты советуют запомнить комбинации именно на клавиатуре, так как это поможет вам быстро ориентироваться, в случае если мышь не подключена к ноутбуку или компьютеру.
Источник