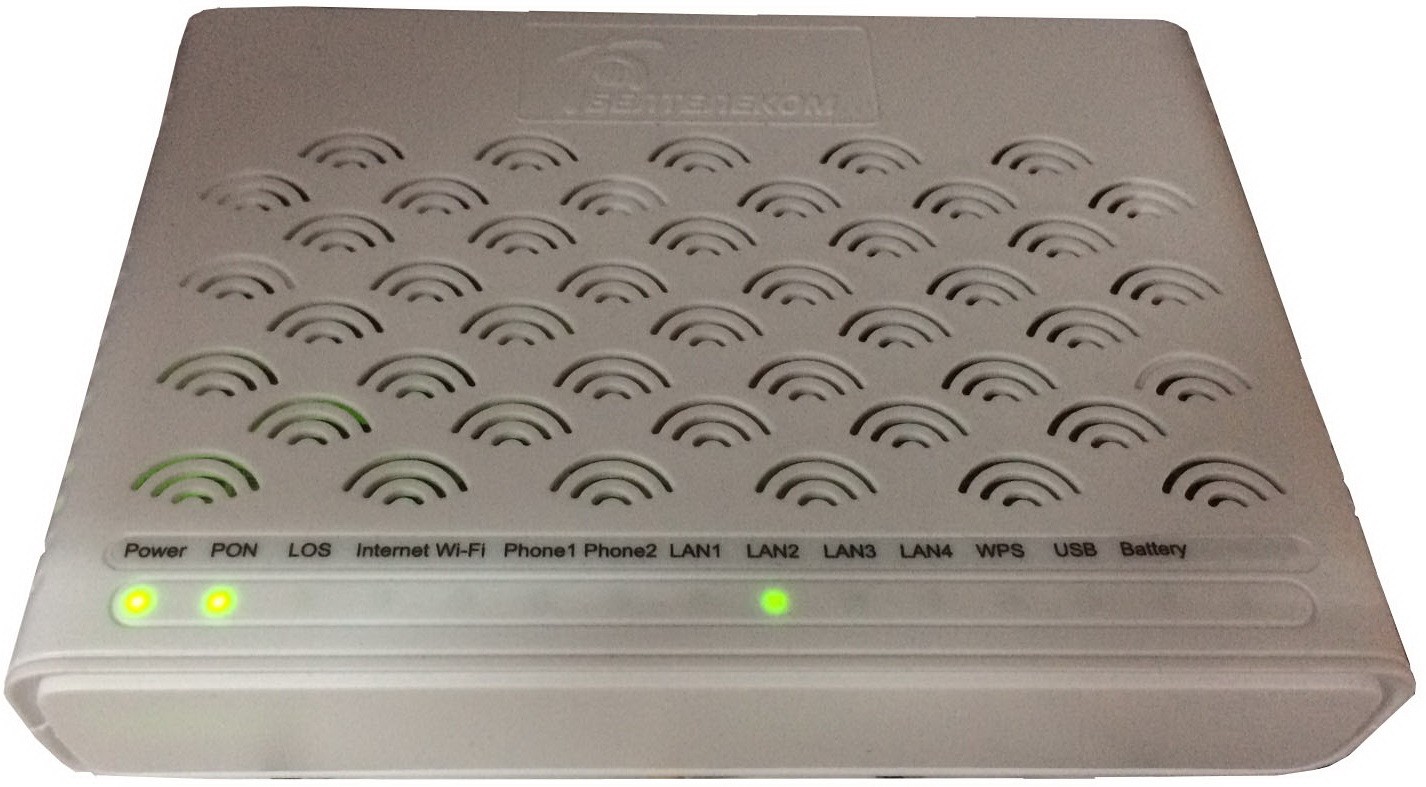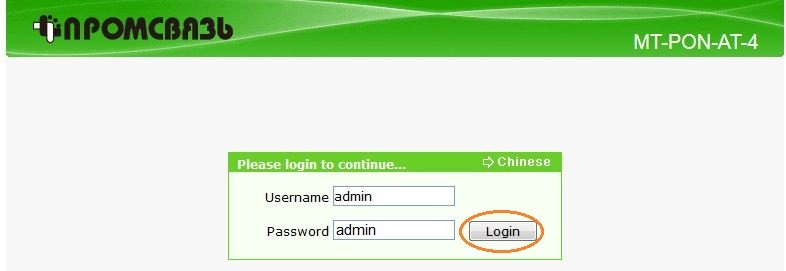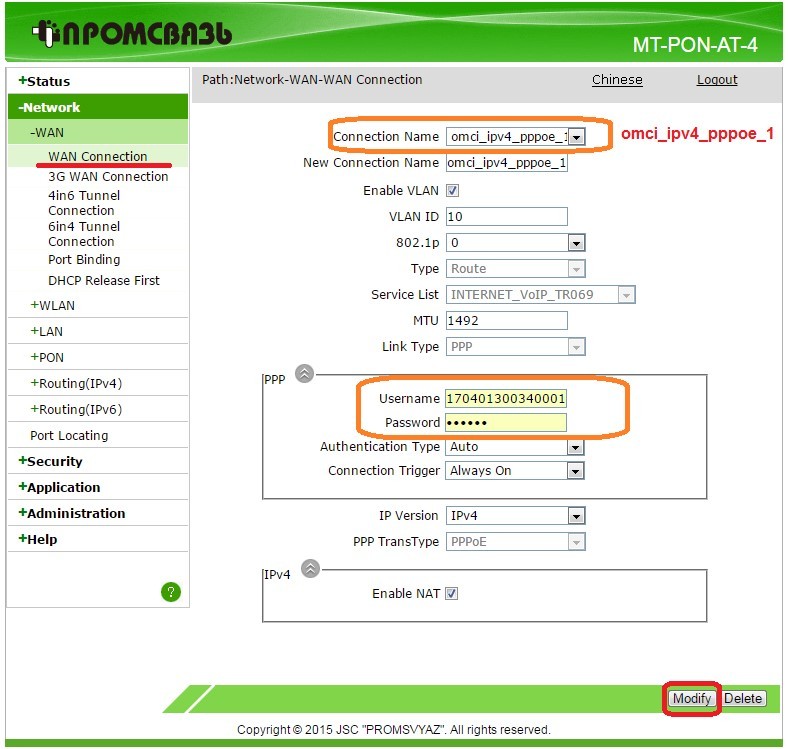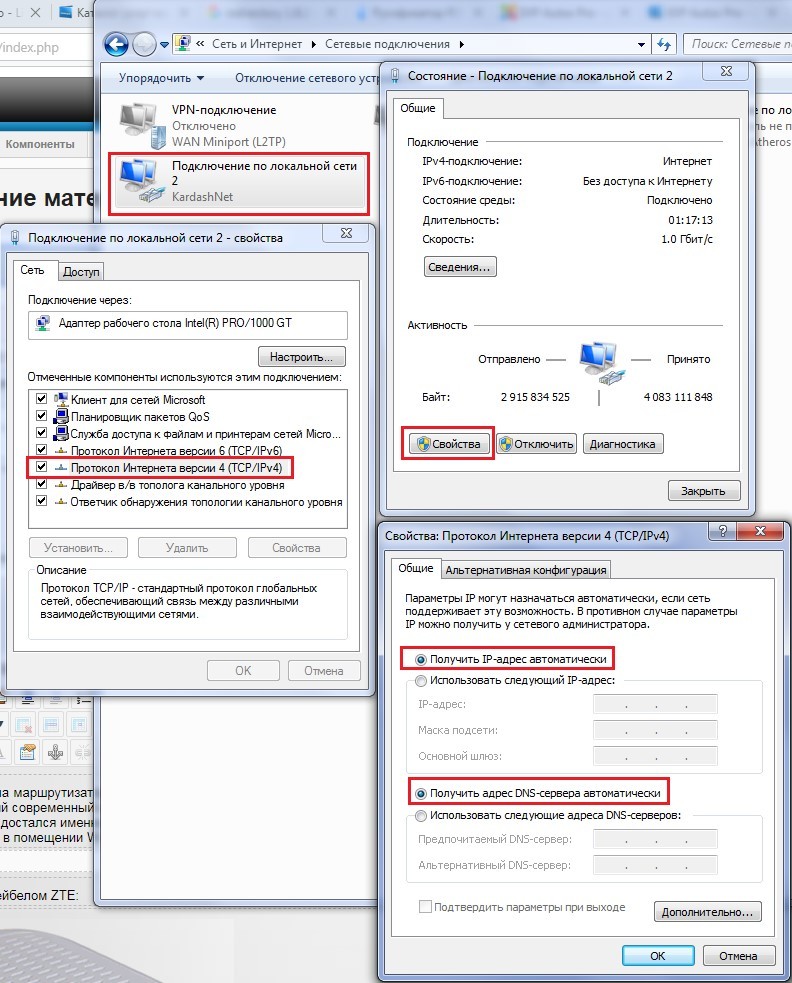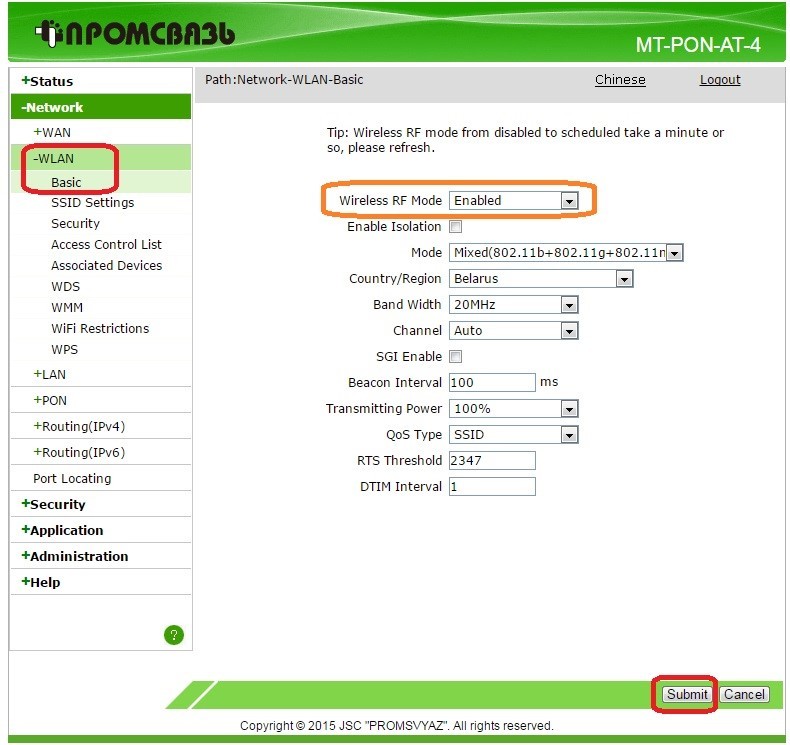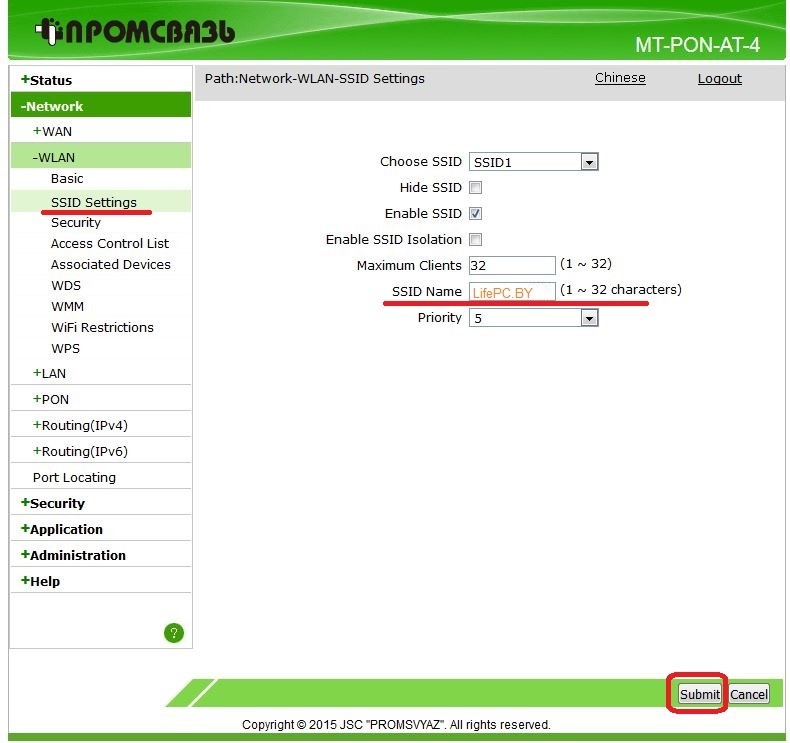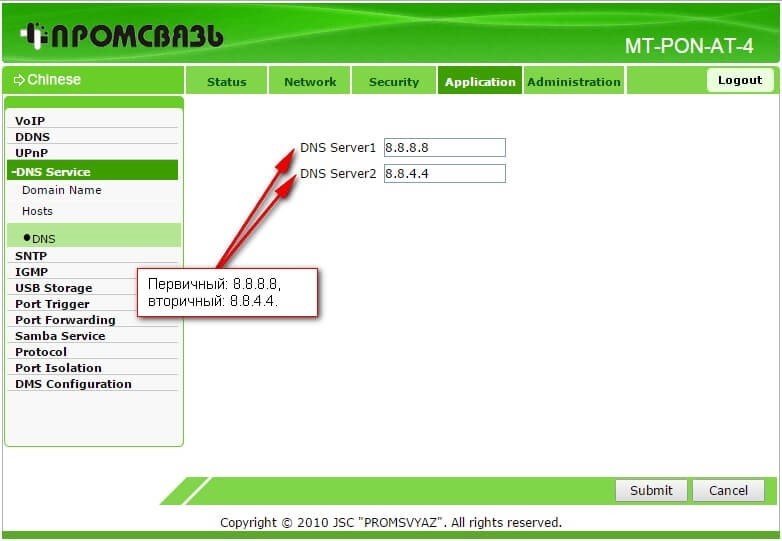- Настройка Wi-Fi роутера Промсвязь MT-PON-AT-4
- Подключение и сброс настроек
- Получение доступа к web-интерфейсу
- Настройка
- Настройка DNS-сервера
- Памятки по настройкам
- Памятки по настройкам
- Настройка роутера ByFly, работающего по технологии GPON. Даже не верится в это
- Содержание статьи:
- Настройка Wi-Fi на модеме MT-PON-AT-4
- Шаг 1
- Шаг 2
- Шаг 3
Настройка Wi-Fi роутера Промсвязь MT-PON-AT-4
Промсвязь MT–PON-AT-4 – один из лучших Wi-Fi роутеров, который предоставляется клиентам Белтелеком, однако без подробной инструкции по настройке устройства. Его пропускная способность равняется 1 Гб, отчего девайс является отличным решением для оптоволоконных сетей.
Маршрутизатор поддерживает голосовую связь, оснащается мощным файрволом и DNS-сервером, работает по прогрессивной технологии PON – пассивные оптические сети. Благодаря нашей продвинутой и пошаговой инструкции с пояснениями сможете за 5-10 минут настроить свой MT-PON–AT–4 для Белтелеком.
Подключение и сброс настроек
В комплект поставки входит витая пара для подключения роутера к компьютеру. Кабель необходимо подсоединить к одному из LAN-разъёмом и к соответствующему интерфейсу ПК. Теперь необходимо сбросить настройки: зажмите кнопку «Reset» на задней панели и держите её на протяжении
10 секунд. В итоге маршрутизатор перезагрузится.
Порой этого недостаточно для возвращения прошивки в заводское состояние или стандартные логин с паролем не подходят. Чтобы не отправлять MT-PON-AT-4 в мастерскую для прошивки, перейдите по ссылке 192.168.100.1/hidden_version_switch.gch , кликните «Version Type: Default Version» и подтвердите выполнение действия кнопкой «Submit».
Получение доступа к web-интерфейсу
Для настройки Wi-Fi роутера Промсвязь MT–PON-AT-4, нужно зайти в его админку. Чтобы попасть в меню конфигурации устройства, выполните следующие шаги.
- Откройте свой интернет-обозреватель и перейдите по адресу 192.168.100.1.
- Введите admin в оба поля и щёлкните «Login».
Настройка
Мы будем рассматривать настройку Wi-Fi роутера Промсвязь MT–PON-AT-4 для ByFly от Белтелеком. Сотрудник может сделать все удаленно, без участия пользователя, которому нужно открыть оператору доступ к своему компьютеру, однако, без интернета этого не сделать. Замкнутый круг получается.
Давайте сделаем все сами:
- После перезагрузки модема снова зайдите в настройки.
- Активируйте вкладку «Network».
- В первом выпадающем списке выберите значение «omci_ipv4_pppoe_1».
- Обязательно отметьте флажком «Enable VLAN».
- Внизу укажите выделенное вам имя пользователя и пароль. Их ищите в договоре, который заключали с поставщиком услуг.
- Остальные параметры не трогайте и жмите «Modify» для внесения изменений в конфигурацию беспроводного роутера.
Спустя несколько секунд интернет должен появиться на компьютере. Если этого не случилось – настройте сетевую карту своего ноутбука/компьютера:
- Посетите «Центр управления сетями…» через Панель управления либо иконку в трее.
- Кликните «Изменение параметров адаптера».
- Вызовите свойства текущего подключения.
- Дважды кликните по «Протокол интернета версии 4 (TCP/IPv4)».
- Поставьте автоматическое выделение IP-адреса и адреса DNS-сервера.
- Сохраните конфигурацию, отключите и подключите интернет обратно через контекстное меню соединения.
Наглядная инструкция представлена в следующем видео:
Стандартная настройка беспроводного вещания не подходит, так как в ней не уделено должного внимания безопасности Wi-Fi сети. Мы это исправим, а дополнительно переименуем точку доступа, выберем для её защиты самый надежный алгоритм шифрования информации и установим свой пароль:
- Кликните по пункту главного меню WLAN.
- Перейдите в подраздел «Basic».
- Значение первой переменной «Wireless RF Mode» установите как «Enabled».
- Подтвердите внесенные изменения кнопкой «Submit».
- Переходите к следующему пункту «SSID Settings».
- Отметьте флажком пункт «Enable SSID».
- Укажите название своей сети в текстовой форме «SSID Name». Оно должно состоять только из латинских букв и цифр.
- Сохраняйте новую конфигурацию беспроводной сети.
Если хотите, чтобы вашу точку доступа не обнаруживали Wi-Fi устройства во время сканирования, активируйте пункт «Hide SSID», но тогда подключиться к сети можно посредством ввода её имени (идентификатора и пароля).
- В подразделе «Security» выберите алгоритм шифрования трафика (наиболее надёжным из поддерживаемых данным беспроводным маршрутизатором является WPA2/WPA2-PSK).
- Ниже введите пароль длиной от 8 символов.
- Сохраните новую конфигурацию беспроводной сети.
Настройка DNS-сервера
При необходимости на роутере Промсвязь MT-PON-AT-4 изменяется DNS-сервер:
- В разделе «DNS Service» кликните по подразделу «DNS».
- В поле с адресом первичного DNS-сервера введите 8.8.8.8, во второе – 8.8.4.4.
- Сохраните изменения.
- Перезагрузите оборудование, иначе клиенты не смогут получить доступ в интернет и будут выдавать ошибку «DNS-сервер не отвечает».
Теперь все клиенты будут использовать быстрые DNS от Google.
На этом настройка маршрутизатора Промсвязь MT-PON-AT-4 завершена.
Источник
Памятки по настройкам
Чтобы упростить для вас пользование услугами доступа в сеть Интернет (byfly ® и пакетов услуг), предлагаем вам воспользоваться соответствующими роликами-подсказками:
Примечание: При выполнении настроек на Вашем ПК необходимо учитывать операционную систему, установленную на нём.
Если вы не знаете, какая операционная система установлена на Вашем персональном компьютере, необходимо нажать сочетания двух клавиш Win + Pause:
1. Видеоинструкции по подключению к сети Интернет для сетей ADSL
2. Видеоинструкции по подключению к сети Интернет по технологии PON:
3. Настройка беспроводного соединения (Wi-Fi) на оконечном оборудовании проводного доступа в сеть Интернет
При настройке модема необходимо учитывать модель выданного модема. Модель указана на корпусе модема.
4. Настройка беспроводного соединения (Wi-Fi) на Вашем ПК для его подключения по сети Wi-Fi
Настройки для сетей ADSL
Настройки для сетей GPON
Важно! С того момента, как Вы впервые воспользовались услугой доступа к сети Интернет, Вы стали участником сетевого сообщества. Как и в любом сообществе в сети Интернет существуют свои правила поведения, с которыми можно ознакомиться здесь.
Техническая поддержка абонентов byfly всех регионов страны осуществляется по номеру 123.
Источник
Памятки по настройкам
Чтобы упростить для вас пользование услугами доступа в сеть Интернет (byfly ® и пакетов услуг), предлагаем вам воспользоваться соответствующими роликами-подсказками:
Примечание: При выполнении настроек на Вашем ПК необходимо учитывать операционную систему, установленную на нём.
Если вы не знаете, какая операционная система установлена на Вашем персональном компьютере, необходимо нажать сочетания двух клавиш Win + Pause:
1. Видеоинструкции по подключению к сети Интернет для сетей ADSL
2. Видеоинструкции по подключению к сети Интернет по технологии PON:
3. Настройка беспроводного соединения (Wi-Fi) на оконечном оборудовании проводного доступа в сеть Интернет
При настройке модема необходимо учитывать модель выданного модема. Модель указана на корпусе модема.
4. Настройка беспроводного соединения (Wi-Fi) на Вашем ПК для его подключения по сети Wi-Fi
Настройки для сетей ADSL
Настройки для сетей GPON
Важно! С того момента, как Вы впервые воспользовались услугой доступа к сети Интернет, Вы стали участником сетевого сообщества. Как и в любом сообществе в сети Интернет существуют свои правила поведения, с которыми можно ознакомиться здесь.
Техническая поддержка абонентов byfly всех регионов страны осуществляется по номеру 123.
Источник
Настройка роутера ByFly, работающего по технологии GPON. Даже не верится в это
Всем привет! Буквально месяц назад у меня случилась большая радость, наконец-то мне подключили интернет по технологии GPON, то есть оптоволокно. Конечно, это серьезноесобытие для любого компьютерного гика, поскольку открываются совершенно другие возможности и скорости.
Но после первых эмоций, естественно, захотелось оптимизировать новое оборудование под себя любимого, поэтому ближайшая серия статей будет звучать так — правильная настройка роутера ByFly . А рассматривать все будем на примере модели терминала MT-PON-AT-4.
Содержание статьи:
Почему невозможно самостоятельное подключение роутера GPON
Что надо обязательно знать, чтобы войти в настройки роутера ByFly
Как в роутере от ByFly правильно прописать логин и пароль юзера
Итак, друзья, что нужно знать обычному пользователю при подключении подобного оборудования? На самом деле все просто. Установку и первый запуск самостоятельно вам сделать никто не даст, все равно нужно ждать специалиста Белтелекома.
Ведь именно при первичном старте происходит активация роутера и нового телефонного номера, который вы обязательно получаете при переходе со старой технологии ADSL на современную GPON. Поэтому нет особого смысла подробно описывать схему физического подключения кабелей, сами все рассмотрите после ухода мастера.
Лучше давайте детально рассмотрим вход в модем и сами настройки. Конкретно в этой статье разберемся, где нужно прописывать имя и логин для того, чтобы можно было, вообще, выходить в Сеть. То есть сейчас мы будем разбирать режим работы, который называется Router (маршрутизатор).
Итак, чтобы все получилось наверняка, давайте сейчас подключим компьютер к самому роутеру от ByFly с помощью сетевого кабеля. Здесь главное помнить, что по умолчанию задействованы только разъемы «LAN1-LAN3».
Все дело в том, что четвертый порт (LAN4) изначально отведен под нужды телевидения Zala и потому подключаться к нему бесполезно. А чтобы понять где какой номер, нужно обратить внимание на соответствующие маркировки на корпусе устройства.
Параметры же сетевой карты компьютера при первом подключении рекомендуется выставить в режим автоматического получения IP-адресов. Более детально об этом я рассказывал вам в статье про организацию локальной сети . После этого открываем на ПК любой браузер и в адресной строке вбиваем значение » 192.168.100.1 » без кавычек .
Откроется окно авторизации модема MT-PON-AT-4. Стандартным логином (Username) и паролем (Password) является слово » admin » без кавычек. После его ввода попадаем в административную часть роутера и сразу движемся по пути «Network-WAN-WAN Connection».
Затем в графе «Connection Name» следует выбрать запись с именем вида «omci_ipv4_pppoe». Ключевым фрагментом здесь является приставка «ppoe». Именно она говорит о том, что это учетная запись подключения модема к интернету в режиме Bridge.
Осталось только лишь в графах «Username» и «Password» вписать данные из договора на абонентское обслуживание. Обращаю ваше внимание, не следует путать эти логин и пароль с теми, которые мы вводили при входе в модем. Это в корне разные параметры.
Ну вот, в общем-то, и все дела. Остальные параметры можно оставить без изменений, все должно и так работать. Осталось только спуститься в самый низ окна с настройками и нажать кнопку «Modify» для сохранения изменений.
Также в ближайших публикациях, мы с вами рассмотрим другие не менее важные настройки роутера от ByFly. Будем детально говорить о Wi-Fi , открытии портов , ассоциации устройств по MAC-адресам и многом другом.
Поэтому желательно переименовать только что отредактированное ppoe-cоединение на более читаемое. В этом нам поможет графа «New Connection Name». И конечно же, не забываем в конце о кнопочке «Modify».
На этом шаге, друзья, статья подходит к завершению. Если остались какие-то вопросы, смело задавайте их в комментариях. Будем вместе решать наболевшие вопросы.
Источник
Настройка Wi-Fi на модеме MT-PON-AT-4
В данной статье рассказывается как настроить беспроводную связь Wi-Fi на модеме MT-PON-AT-4.
Шаг 1
Открываем браузер Google Chrome, в адресной строке вводим «192.168.100.1″(без кавычек). В появившемся окне авторизации в поле «Username» вводим «admin», в поле «Password» — «admin» (без кавычек) и нажимаем «Login«.
Шаг 2
После нажатия кнопки «Login» вы попадете в настройки модема. Далее Вам нужно перейти во вкладку «Network», далее во вкладку «WLAN». Во вкладе «WLAN» выбираем «Multi-SSID Settings». В открывшемся окне в строке «Enable SSID» ставим галочку, в строке «SSID Name» нужно внести название Вашей точки Wi-Fi например «SSID1″ и нажимаем кнопку «Submit».
Шаг 3
Далее переходим ко вкладке «Security». В строке «WPA Passphrase» ввести пароль от Вашей точки Wi-Fi например «12345678″ и нажать кнопку «Submit».
Источник