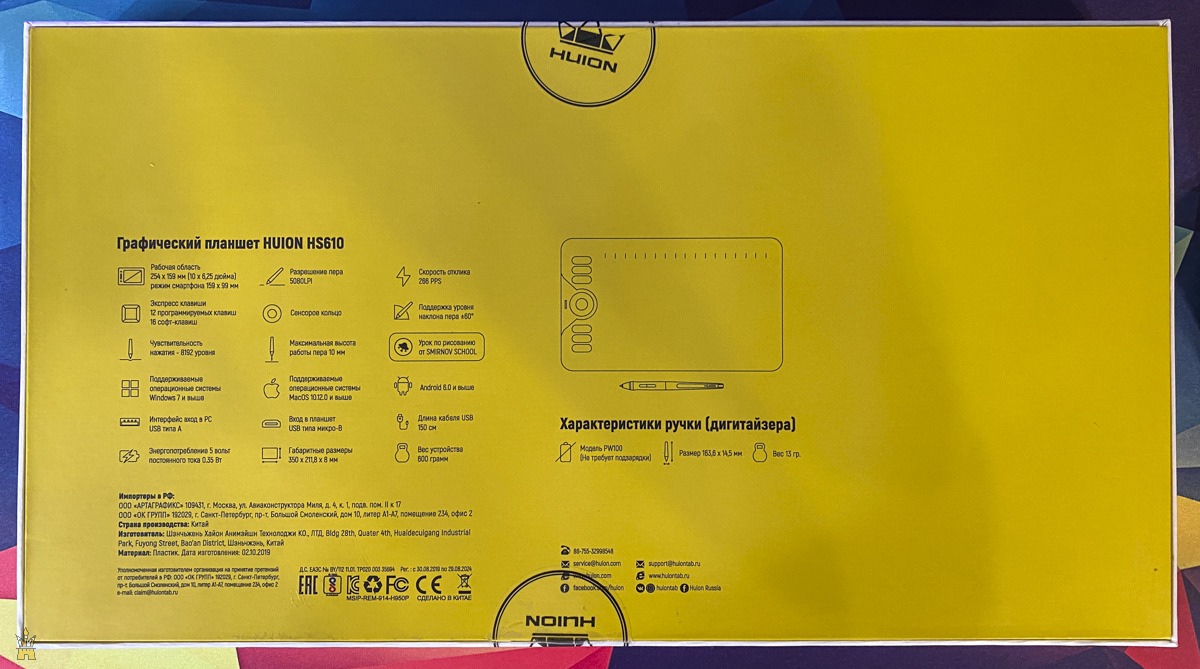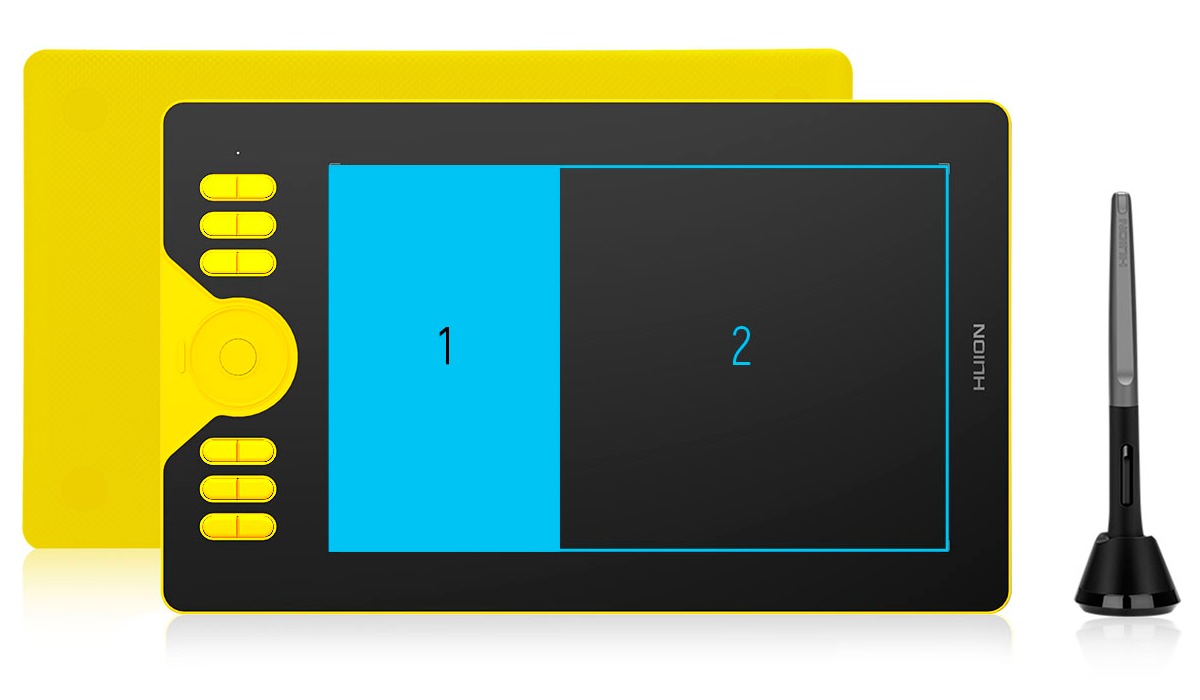- Настроить графический планшет hs610
- Первый опыт использования и обзор графического планшета HUION HS610 SE
- Характеристики HUION HS610 SE
- Комплектация
- Взаимодействие с различными устройствами и ОС
- Минусы планшета HUION HS610 SE
- Заключение
- Как настроить графический планшет huion
- Установка необходимого ПО
- Настройка самого графического планшета
- Выбираем и настраиваем кисти
- Настройка дополнительных клавиш
- Вывод
- Шаг 1. Установка драйвера планшета.
- Шаг 2. Настройка ориентации и клавиш.
- Шаг 3. Настройка пера планшета.
- Шаг 4. Отключите сенсорный ввод.
- Комментарии: 15
Настроить графический планшет hs610
Сомневаетесь в ваших новых планшетах Huion HS610 и HS64? Не волнуйтесь, в этой статье вы найдете часто задаваемые вопросы об этих двух моделях.
1. Как узнать, совместим ли мой мобильный телефон или планшет с Huion HS610 или HS64?
Ваш телефон или планшет должен быть оснащен Android 6.0 или выше и должен иметь функцию OTG.
2. Могу ли я подключить HS610 или HS64 к iPhone или iPad?
Нет, вы не можете подключить его к iPhone или iPad. В настоящее время эти две модели поддерживают только Windows 7 или новее, Mac OS 10.12 или новее и Android 6.0 или новее.
3. HS610 и HS64 могут быть совместимы с телефонами Android, но можно ли их использовать в планшете Android?
Да, его можно использовать на планшете Android, но у него есть определенные системные требования.
Во-первых, вы должны убедиться, что на вашем планшете установлена система Android 6.0 или новее. Во-вторых, на вашем устройстве Android должна быть включена функция OTG. Аналогичным образом, для подключения HS610 или HS64 к телефону Android необходимо убедиться, что ваш телефон также имеет вышеуказанные характеристики.
4. Как узнать, что мой телефон / планшет активировал функцию OTG?
По умолчанию функция OTG уже включена, но для некоторых моделей ее необходимо включить самостоятельно. Чтобы включить функцию OTG, перейдите в «Настройки», затем «Другие настройки» найдите функцию OTG и включите её.
5. Как использовать функцию OTG для подключения планшета к телефону или планшету Android?
Во-первых, убедитесь, что вы включили функцию OTG на телефоне или планшете. Во-вторых, пожалуйста, выберите правильную опцию OTG из возможных настроек, в зависимости от типа USB-порта вашего телефона или планшета; затем подключите планшет к вашему телефону или планшету, как показано на следующем рисунке:
6. Нужно ли устанавливать драйвер при подключении планшета к телефону или планшету Android?
Нет, вам не нужно устанавливать драйвер. Планшет может работать без установки каких-либо драйверов на телефон или планшет.
7. Какова рабочая область HS610 или HS64?
В режиме ПК, который относится к подключению планшета к ПК или ноутбуку, рабочая область HS610 составляет 254 x 158,8 мм (как показано в зеленой области), а рабочая область HS64 составляет 160 x 102 мм (как показано на зеленая зона). В режиме телефона, который относится к подключению планшета к телефону или планшету Android, рабочая область HS610 составляет 158,8 x 99,2 мм (как показано в красной области), а рабочая область HS64 составляет 102 x 63,8 мм (как показано на рисунке в красной зоне).
Обратите внимание, что после подключения к телефону или планшету графический планшет автоматически определяет режим телефона, в котором перо может работать только в красной области слева. Кроме того, если вы подключите планшет к ПК или ноутбуку без установленного драйвера, он все равно распознает его как режим телефона. Таким образом, в этой ситуации рабочая область планшета будет такой, как показано в красной области.
8. Что делать, если планшет не может войти в режим телефона?
Если перьевой планшет HS610 не смог автоматически войти в режим телефона, нажмите одновременно кнопки 1 и 5 и удерживайте их в течение 3 секунд, чтобы войти в режим телефона.
Если графический планшет HS64 не может автоматически войти в режим телефона, нажмите кнопку 1 и удерживайте ее в течение 3 секунд, чтобы войти в режим телефона.
9. Будут ли работать сенсорное кольцо, экспресс-клавиши и кнопки пера в режиме телефона?
Нет, сенсорное кольцо, экспресс-клавиши и кнопки пера не могут работать в режиме телефона.
10. Что такое OTG?
OTG — это сокращение от On-The-Go. Это технология, разработанная в последние годы, которая была анонсирована Форумом разработчиков USB 18 декабря 2001 года. В основном она используется для связи между различными устройствами или мобильными устройствами для обмена данными.
11. Какое приложение можно использовать в режиме телефона?
Теоретически, если это программное обеспечение для рисования, которое можно использовать в ОС Android, то вы можете использовать это программное обеспечение для рисования в режиме телефона.
12. Могу ли я использовать функцию наклона HS610 в режиме телефона?
Если используемое программное обеспечение может поддерживать функцию наклона, то вы можете использовать функцию наклона в режиме телефона.
13. Будет ли чувствительность к нажатию пера в приложении в режиме телефона?
Это зависит от самого программного обеспечения. Если программное обеспечение для рисования имеет чувствительность к давлению пера, то в режиме телефона перо будет иметь чувствительность.
Источник
Первый опыт использования и обзор графического планшета HUION HS610 SE
В прошлом году редакция приобрела графический планшет HUION Inspiroy H1161, который нам очень понравился. Недавно с нами связались представители компании HUION и предложили протестировать новую модель — HS610 SE. Мы не могли отказаться от такого предложения и решили попробовать новинку.

Характеристики HUION HS610 SE
С характеристиками у HUION HS610 SE всё в порядке: он не уступает более профессиональной модели Inspiroy H1161, за исключением габаритов планшета и рабочей области.
- Размеры — 350 × 211.8 мм.
- Рабочая область — 254 × 158.8 мм.
- Технология — электромагнитный резонанс.
- Разрешение — 5080 LPI (линий на дюйм).
- Максимальная скорость отклика — 266 PPS.
- Количество клавиш Express Keys — 12.
- Софт-клавиши — 16.
- Уровни нажатия (чувствительности) — 8192.
- Минимальная высота работы пера — 10 мм.
- Точность — ±0.3.
У планшета очень хорошая точность и отзывчивость. У него есть 12 экспресс-клавиш — это даже больше, чем у более продвинутых и дорогих моделей. Плюс ко всему сбоку имеется сенсорное кольцо, на которое можно задать, например, палитру цветов. Мы, правда, этой функцией не пользуемся, так как привыкли всё биндить и работать с клавиатурой.
Комплектация
Она всегда стабильно хорошая. В ближайшие год-два вам вряд ли придётся докупать насадки для пера или переходники для кабеля. В комплекте есть всё что нужно.
Что у нас в комплекте:
- кабель длиной 1.2 метра Micro-USB на USB;
- два переходника с USB на Type-C и на Micro-USB;
- энергонезависимая ручка PW100 с поддержкой ±60° наклона;
- подставка под ручку, которая является ещё и футляром для 10 сменных наконечников (они тоже входят в комплект);
- гарантийный талон РФ;
- стикер с QR-кодом для получения бесплатных лекций по CG-рисунку и скидку на последующее обучение.
В комплекте нет диска или флешки с драйверами. Мы не устаём напоминать, что это хорошо: меньше углеродный след от производства компакт-дисков, да и дисковода у многих давно уже нет. Поэтому идём на официальный сайт и скачиваем всё, что нужно.
Перо PW100 у этой модели такое же, как и у предыдущих. Если вы его вдруг потеряете или сломаете, то найдёте в продаже или возьмёте от старой модели без проблем.
Взаимодействие с различными устройствами и ОС
У HUION HS610 SE по сравнению с Inspiroy H1161 в вопросе работы с ПО и ОС ничего не изменилось. Планшет работает с Windows 7 и выше, macOS 10.12 и выше, а также Android 6.0 и выше. Устройство определяется последними версиями ОС без установки драйверов и пером можно работать вместо мышки. С iPad и iPhone он работать не будет!
Мы протестировали планшет в Photoshop, Lightroom, Illustrator, Corel, Autodesk и Painter. Везде работает отлично, но это скорее не заслуга самого устройства, а ПО — оно всё адаптировано под работы с графическими планшетами.
При подключении планшета к смартфону рабочая область уменьшается на треть и становится ближе к клавишам, с 1 по 5 деление на разметке (линейке).
Минусы планшета HUION HS610 SE
Минусы весьма условные и кому-то вовсе покажутся нашими придирками, но сказать мы о них должны.
- Цвет. Хочется, чтобы в продаже была ещё и чёрная модель. Она точно есть, но почему-то не локализована для российского рынка.
- Подключение через Micro-USB — в 2020 году это уже минус. У многих устройства подключаются через Type-C, поэтому удобнее брать с собой только один кабель.
- Цена. На момент публикации материала на официальном сайте он стоит 9990 рублей, что кому-то покажется дорого. Но из-за курса доллара снижения цены в ближайшее время ждать не придётся.
Заключение
Планшет очень хорош, у него есть всё необходимое, он большой, современный и удобный. Мы рекомендуем эту модель продвинутым пользователям и профессионалам в графике, рисунке и дизайне. Для учёбы стоит рассмотреть более бюджетные варианты графических планшетов от HUION.
Никита Дворянинов
12+
Источник
Как настроить графический планшет huion
Сомневаетесь в ваших новых планшетах Huion HS610 и HS64? Не волнуйтесь, в этой статье вы найдете часто задаваемые вопросы об этих двух моделях.
1. Как узнать, совместим ли мой мобильный телефон или планшет с Huion HS610 или HS64?
Ваш телефон или планшет должен быть оснащен Android 6.0 или выше и должен иметь функцию OTG.
2. Могу ли я подключить HS610 или HS64 к iPhone или iPad?
Нет, вы не можете подключить его к iPhone или iPad. В настоящее время эти две модели поддерживают только Windows 7 или новее, Mac OS 10.12 или новее и Android 6.0 или новее.
3. HS610 и HS64 могут быть совместимы с телефонами Android, но можно ли их использовать в планшете Android?
Да, его можно использовать на планшете Android, но у него есть определенные характеристики.
Во-первых, вы должны убедиться, что система Android вашего планшета является Android 6.0 или выше. Во-вторых, на вашем планшете Android должна быть включена функция OTG. Аналогичным образом, для подключения HS610 или HS64 к телефону Android необходимо убедиться, что ваш телефон также имеет вышеуказанные характеристики.
4. Как узнать, что мой телефон / планшет активировал функцию OTG?
Вообще говоря, функция OTG уже включена, но для некоторых моделей ее необходимо включить самостоятельно. Чтобы включить функцию OTG, перейдите в «Настройки», затем «Другие настройки» найдите функцию OTG и включите её.
5. Как использовать функцию OTG для подключения планшета к телефону или планшету Android?
Во-первых, убедитесь, что вы включили функцию OTG на телефоне или планшете. Во-вторых, пожалуйста, выберите правильный пакет OTG из пакета, в зависимости от типа USB-порта вашего телефона или планшета; затем подключите планшет к вашему телефону или планшету, как показано на следующем рисунке:
6. Нужно ли устанавливать драйвер при подключении планшета к телефону или планшету Android?
Нет, вам не нужно устанавливать драйвер. Планшет может работать без установки каких-либо драйверов на телефон или планшет.
7. Какова рабочая область HS610 или HS64?
В режиме ПК, который относится к подключению планшета к ПК или ноутбуку, рабочая область HS610 составляет 254 x 158,8 мм (как показано в зеленой области), а рабочая область HS64 составляет 160 x 102 мм (как показано на зеленая зона). В режиме телефона, который относится к подключению планшета к телефону или планшету Android, рабочая область HS610 составляет 158,8 x 99,2 мм (как показано в красной области), а рабочая область HS64 составляет 102 x 63,8 мм (как показано на рисунке). в красной зоне).
Обратите внимание, что после подключения к телефону или планшету графический планшет автоматически определяет режим телефона, в котором перо может работать только в красной области слева. Кроме того, если вы подключите планшет к ПК или ноутбуку без установленного драйвера, он все равно распознает его как режим телефона. Таким образом, в этой ситуации рабочая область планшета будет такой, как показано в красной области.
8. Что делать, если планшет не может войти в режим телефона?
Если перьевой планшет HS610 не смог автоматически войти в режим телефона, нажмите одновременно кнопки 1 и 5 и удерживайте их в течение 3 секунд, чтобы войти в режим телефона.
Если графический планшет HS64 не может автоматически войти в режим телефона, нажмите кнопку 1 и удерживайте ее в течение 3 секунд, чтобы войти в режим телефона.
9. Будут ли работать сенсорное кольцо, экспресс-клавиши и кнопки пера в режиме телефона?
Нет, сенсорное кольцо, экспресс-клавиши и кнопки пера не могут работать в режиме телефона.
10. Что такое OTG?
OTG – это сокращение от On-The-Go. Это технология, разработанная в последние годы, которая была анонсирована Форумом разработчиков USB 18 декабря 2001 года. В основном она используется для связи между различными устройствами или мобильными устройствами для обмена данными.
11. Какое приложение можно использовать в режиме телефона?
Теоретически, если это программное обеспечение для рисования, которое можно использовать в ОС Android, то вы можете использовать это программное обеспечение для рисования в режиме телефона.
12. Могу ли я использовать функцию наклона HS610 в режиме телефона?
Если используемое программное обеспечение может поддерживать функцию наклона, то вы можете использовать функцию наклона в режиме телефона.
13. Будет ли чувствтельность к нажатию пера в приложении в режиме телефона?
Это зависит от самого программного обеспечения. Если программное обеспечение для рисования имеет чувстительность к давлению пера, то в режиме телефона перо будет иметь чувствительность.
Установка необходимого ПО
Первое, с чего нужно начать – подключение устройства к компьютеру с помощью кабеля из коробки. Необходимо отметить, что без драйверов (на Windwos 10 он происходит автоматически) планшет работать будет некорректно или не будет работать вообще. Вне зависимости от ОС вашего компьютера (Windows, mac OS), установка драйверов происходит в автоматическом режиме после запуска соответствующей программы. Установить можно с помощью диска, лежавший в коробке вместе с планшетом (если его не было, переходите к следующему абзацу). Вставьте диск, запустите программу обновления ПО. Следуйте несложным инструкциям и после этого устройство будет готово к работе.
Другой способ установки или обновления драйверов для гаджета – скачать их с сайта производителя графического планшета. Для этого есть две причины:
- первая – отсутствие дисковода на компьютере или ноутбуке
- вторая причина заключается в том, что на сайте у производителя находятся новейшие драйвера
В новых версиях ПО могут быть исправлены ошибки, расширен функционал, улучшена или добавлена локализация. Драйвера для устройств фирмы Wacom можно найти на их официальном сайте перейдя по ссылке.
Настройка самого графического планшета
После установки и обновления ПО, нужно правильно настроить графический планшет для корректной его работы. Подберём подходящую вам чувствительность пера в SAI или PS к силе нажатия на перо. Запустите подходящую программу и откройте панель управления планшета (в нашем случае это «Wacom Tablet»). Создайте новый рисунок и выберите в качестве инструмента самую обычную кисть с большим размером (диаметр около 50 в Photoshop подойдёт). Проведите парочку линий, используя перо и нажимая на него с разной силой. Продолжайте рисовать линии, параллельно изменяя параметр «Чувствительность» в настройках планшета (Wacom Tablet), пока вам не станет максимально удобно и комфортно регулировать толщину кисти нажатием на перо. На некоторых более дорогих моделях существует возможность сохранять подобные установки для нескольких программ по-отдельности (например, для SAI одна настройка, а для фотошопа – другая). Иногда это бывает крайне полезно при работе с графическим планшетом.
Выбираем и настраиваем кисти
Давайте теперь настроим кисти, которыми вы будете пользоваться в Photoshop. Нажмите F5 или кликните на кнопку Brushes мышью, выберите пункт Brush Tip Shape.
- Начнём с формы кисти. Вытянутую или наклонённую кисть делаем, изменяя значения параметров Angle и Roundness или просто визуально корректируя форму кисти на картинке справа.
- Второй пункт, который мы настроим – Spacing. Он влияет на «гладкость» кисти. Все проведённые изменения отображаются на рисунке снизу.
- Третий пункт – Shape Dynamics. Здесь настраиваются следующие параметры: Pen Pressure (сила нажатия на перо), Pen Tilt (угол наклона инструмента), Stylus Wheel (настройка колёсика на некоторых перьях), Rotation (угол поворота). Очень удобно менять размер кисти, просто надавливая на перо с разной силой, особенно если вам часто приходится менять диаметр используемого инструмента. Стоит отметить, что параметр Pen Tilt поддерживается в основном только на дорогих моделях. С помощью колёсика можно быстро корректировать размер и поворот используемого инструмента.
- И наконец, четвёртый пункт – Other Dynamics. Здесь можно настроить зависимость прозрачности кисти от силы нажатия на перо.
Рекомендую также попробовать использовать кисти Erodious, которые по принципу работы схожи с кистями с щетиной: при рисовании изменяется их размер, форма и текстура.
Настройка дополнительных клавиш
На некоторых планшетах присутствуют дополнительные физические клавиши. На планшетах Wacom они называются ExpressKeys. Они расположены по бокам от рабочей площади и, как следует из их названия, они призваны для более удобного и быстрого управления программой, в которой вы работаете. Каждой клавише можно задать свою собственную кнопку. Установленные по умолчанию клавиши, как правило, наиболее востребованные, но при желании всё можно настроить под себя. Отметим, что изначально оба блока клавиш повторяют свои функции. Поэтому в настройках устройства предоставляется возможность изменить заданные значения клавиш быстрого доступа. Здесь редактируются значения каждой клавиши по-отдельности, а в некоторых планшетах – ещё и сохранить разные установки для разных программ (разные, например, для саи и фотошопа).
Вывод
Как вы могли убедиться, настроить графический планшет чтобы он рисовал не так уж сложно. Однако на это придётся потратить некоторое количество времени: установка ПО для работы, настройка пера графического планшета и самого устройства, подбор подходящих кистей – всё это происходит не мгновенно. Но поверьте, оно того стоит: работа с графикой на гаджете становится в разы комфортнее после тщательной настройки всех параметров под себя.
В предыдущей статье мы с вами рассмотрели, как с помощью планшета значительно повысить эффективность работы при ретуши.
Сегодня мы поговорим о первых шагах после покупки планшета, о том, что нужно сделать для комфортной работы.
Я буду иллюстрировать материал на примере настройки своего старого планшета Wacom Bamboo.
Итак, переходим к первому шагу.
Шаг 1. Установка драйвера планшета.
Не спешите сразу же подключать планшет к компьютеру после покупки! Сначала нужно установить драйвер, чтобы планшет работал корректно и стали доступны все его настройки.
Драйвер для любого планшета можно скачать на сайте производителя в разделе Поддержка (Support).
Скачивайте драйвер именно для своей модели планшета.
После установки драйвера рекомендуется перезагрузить компьютер и только затем подключать к нему планшет.
Шаг 2. Настройка ориентации и клавиш.
Найдите установленный драйвер в списке недавних программ и запустите его.
У вас откроется окно настройки. Его вид может отличаться, в зависимости от производителя планшета и версии драйвера.
Сначала нужно настроить ориентацию планшета, в зависимости от того, правша вы или левша. По умолчанию планшет настроен для правшей.
Далее нужно настроить, если это необходимо, функциональные клавиши Express Keys. Эти клавиши являются программируемыми. То есть, на каждую можно присвоить определенное действие из выпадающего списка.
Это очень удобно и помогает ускорить работу.
Шаг 3. Настройка пера планшета.
Самое важное здесь – проверить, чтобы планшет работал в режиме пера, а не мыши. Иначе вы не сможете использовать главное преимущество – чувствительность к давлению пера на рабочую поверхность.
Перейдите на вкладку Перо и проверьте режим работы планшета.
Также нужно настроить чувствительность пера. Например, чтобы работать более широкими мазками кисти в Photoshop, нужно переместить регулятор Чувствительность пера в ближе к положению Мягко. И, наоборот, чтобы работать тонкими штрихами и линиями, передвиньте регулятор ближе к положению Жестко.
Нажмите на кнопку Отображение справа от настройки Режим пера. Здесь нужно включить пропорциональное масштабирование и снять галочку с параметра Использовать рукописный ввод Windows
Шаг 4. Отключите сенсорный ввод.
Перейдите на вкладку Сенсорные опции и снимите галочку с параметра Включить сенсорный ввод.
Это необходимо сделать, иначе в процессе ретуши в Photoshop планшет будет реагировать не только на перо, но и на движения руки по поверхности планшета, причем, непредсказуемым образом. Отключив сенсорный ввод, вы избавитесь от этой проблемы.
Теперь можно приступать к работе. Запускайте программу Photoshop, открывайте фотографию для ретуши, возьмите перо планшета и попробуйте использовать его в процессе ретуши вместо мышки. Если у вас нет своих исходников для ретуши, можете попробовать свои силы на этой фотографии.
Результаты ретуши можете прикреплять в комментариях, предварительно уменьшив размер до 2000 пикс. по длинной стороне, либо выложить на форуме.
А в качестве примера предлагаю посмотреть результат ретуши фотографии с креативным макияжем. Здесь модели нанесли специальный макияж, придающий коже золотистый оттенок и подчеркнули блики на коже. Картинка по клику увеличивается.
Желаю всем творческого вдохновения и приятной работы с графическим планшетом!
Комментарии: 15
besen_ok 24 Августа 2018 – 02:50:03
Я как раз на прошлой неделе купила новый Wacom Intuos. Есть небольшие уточнения – в этом планшете сенсорного ввода нет (и отлично), ориентация кнопок только сверху (пока не поняла, хорошо это или плохо, но, подозреваю, кнопки сбоку были бы удобнее) и кнопки и поведение пера можно настроить под любую программу, там появились вкладки для этого.
А так же первым делом нужно подключить планшет к компьютеру по проводу, а после этого уже устанавливать драйвер (так в инструкции). Я не знаю, что у них там с программным обеспечением, но всё сильно тупило, регистрация на сайте не проходила, настройки не сохранялись и так по кругу много-много раз, пока не снесла всё и не сделала, как в инструкции – сначала подключить, потом драйвер и бывалые люди насоветовали запускать установку драйвера от имени администратора.
Евгений, расскажите, как у вас настроены кнопки на планшете и на пере для фотошопа? Я пока ещё подбираю удобные себе настройки, интересно узнать, что у других людей.
Евгений Карташов 24 Августа 2018 – 19:53:32
О настройке клавиш, пера, об упражнениях для освоения планшета я рассказываю в курсе: https://o.cscore.ru/s/33217
Александр Белименко 22 Августа 2018 – 21:11:25
Как настроить планшет,что бы нажатие на стилус увеличивало только давление,а не размер?
Евгений Карташов 22 Августа 2018 – 22:02:29
Это уже относится не к планшету, а к настройке кистей в фотошопе. Там нужно в параметре Передача (Transfer) включить управление нажимом пера.
Александр Белименко 23 Августа 2018 – 19:50:02
Александр Белименко 23 Августа 2018 – 21:27:22
Попробовал как вы сказали,не получается.
Евгений Карташов 24 Августа 2018 – 19:56:58
Видимо, не так и не то пробовали. Вот здесь нужно включить
Александр Белименко 25 Августа 2018 – 19:54:26
О,теперь заработало. Уже лет 5 работаю планшетом и сколько не спрашивал ни кто не знал как это настроить. Большое спасибо!!
Игjрь (anonimus) 22 Августа 2018 – 10:12:32
Спасибо! Какой размер планшета для ретуши все-таки удобнее и предпочтительней 152 x 96 мм или 216 x 135 мм?
Евгений Карташов 22 Августа 2018 – 17:20:38
Удобнее меньший размер.
Сергей Рус 22 Августа 2018 – 08:02:47
Олег303 22 Августа 2018 – 07:29:41
Благодарю! Попробую обязательно!!
UVV 21 Августа 2018 – 21:19:23
Виктор Ж. 21 Августа 2018 – 16:04:28
NadezhdaG 21 Августа 2018 – 12:35:41
Спасибо
Источник