- Простейшая настройка коммутатора Cisco 2960
- Шаг 0. Очистка конфигурации
- Шаг 1. Имя коммутатора
- Шаг 2. Интерфейс для удаленного управления
- Шаг 3. Авторизация пользователей
- Шаг 4. Создание Vlan
- Шаг 5. Привязка портов
- Важно!
- ИТ База знаний
- Полезно
- Навигация
- Серверные решения
- Телефония
- Корпоративные сети
- Настройка интерфейсов коммутатора Cisco
- Настройка скорости, дуплекса и описания
- Одновременная настройка интерфейсов с помощью команды interface range
Простейшая настройка коммутатора Cisco 2960
Read the article BASIC CONFIGURATION OF CISCO 2960 SWITCH in 
Рассмотрим простейший случай, когда требуется подключить 3 отдела фирмы в разные логические сети Vlan, используя один коммутатор уровня доступа Cisco 2960 (Иногда такие коммутаторы называются коммутаторами 2го уровня модели OSI) .
Требуется организовать следующие сети (Vlan):
— отдел продаж (192.168.10.0 255.255.255.0)
— бухгалтерия (192.168.20.0 255.255.255.0)
— администраторы (192.168.100.0 255.255.255.0)
— сеть для управления сетевым оборудованием (192.168.1.0 255.255.255.0)
Видео версия этой статьи на английском языке.
Для справки:
Устройства 2го уровня способны передавать данные только внутри одной сети и осуществляют передачу на основе информации о MAC адресах (например внутри сети 192.168.0.0 /24).
Устройства 3го уровня (например коммутатор Cisco 3560) способны маршрутизировать данные на основе информации об ip адресах и передавать их между различными сетями (например между сетью 192.168.1.0 /24 и сетью 192.168.2.0 /24).
Шаг 0. Очистка конфигурации
(Выполняется только с новым или тестовым оборудованием, так как ведет к полному удалению существующей конфигурации)
После извлечения коммутатора из коробки, подключаемся к нему с помощью консольного кабеля и очищаем текущую конфигурацию, зайдя в привилегированный режим и выполнив команду write erase. (Подробнее о режимах конфигурирования оборудования Cisco можно прочитать в этой статье)
Switch> enable
Switch# write erase
/подтверждение очистки конфигурации/
Switch# reload
/подтверждение/
После выполнения коммутатор должен перезагрузиться в течение 3ех минут, а при старте вывести запрос о начале настройки. Следует отказаться.
Would you like to enter the basic configuration dialog (yes/no): no
Шаг 1. Имя коммутатора
Присвоим коммутатору имя SW-DELTACONFIG-1. (SW – сокращение названия SWitch) Для этого зайдем в режим конфигурирования и введем следующие команды:
Switch #conf t
Enter configuration commands, one per line. End with CNTL/Z.
Switch (config)# hostname SW-DELTACONFIG-1
SW-DELTACONFIG-1 (config)#
Название устройства изменилось со «Switch» на «SW-DELTACONFIG-1».
Шаг 2. Интерфейс для удаленного управления
Настраиваем интерфейс для управления коммутатором. По умолчанию это Vlan 1. Для этого присваиваем ip адрес интерфейсу и включаем его командой no shutdown.
SW-DELTACONFIG-1(config)#
interface vlan 1
ip address 192.168.1.11 255.255.255.0
no shutdown
В дальнейшем коммутатор будет доступен именно под адресом 192.168.1.11
Шаг 3. Авторизация пользователей
Настраиваем авторизацию для доступа к устройству. Для этого задаем пароль доступа к привилегированному режиму (знак # рядом с названием устройства), а также создаем учетную запись пользователя и пароль для удаленного подключения.
Задаем пароль для доступа к привилегированному режиму #
SW-DELTACONFIG-1(config)#
enable secret XXXX
Создаем учетную запись для удаленного управления и пароль для нее
username admin secret YYYYY
Включение авторизации, с использованием локальной базы данных пользователей и паролей
SW-DELTACONFIG-1(config)#
line vty 0 4
login local
Для проверки доступности enable режима (#) после ввода этих команд выходим из всех режимов конфигурирования (командой exit или буквой Q в каждом из режимов или сочетанием клавиш Ctrl+Z), оказываемся в первоначальном режиме (обозначается знаком >) и пробуем вновь зайти в привилегированный режим (обозначается знаком #). На запрос пароля вводим тот, который только что задали.
Если ничего не напутали, то видим примерно следующее:
SW-DELTACONFIG-1>enable
Password: XXXXX
SW-DELTACONFIG-1#
Проверку удаленного доступа можно осуществить , запустив из командной строки рабочей станции команду telnet 192.168.1.11. Должен появиться диалог запроса логина и пароля.
После того, как убедитесь, что устройство доступно по протоколу Telnet рекомендую настроить защищенный доступ по протоколу SSH. Подробные инструкции приведены в этой статье.
Шаг 4. Создание Vlan
Создаем Vlan для каждого из отделов и присваиваем им порядковые номера и названия.
SW-DELTACONFIG-1(config)#
vlan 10
name NET_SALES
vlan 20
name NET_ACCOUNT
vlan 100
name NET_ADMIN
Сеть Vlan 1 всегда присутствует на коммутаторе по умолчанию. Она будет использоваться для удаленного управления.
Проверить текущие настройки Vlan можно, выполнив команду sh vlan:
SW-DELTACONFIG-1# show vlan
VLAN Name Status Ports
—- ——————— ——— ——————————-
1 default active Fa0/1, Fa0/2, /. вырезано. /
10 NET_SALES active
20 NET_ACCOUNT active
100 NET_ADMIN active
Убеждаемся, что все созданные нами сети присутствуют в списке.
Шаг 5. Привязка портов
Соотносим порты доступа коммутатора (access port) нужным сетям. На коммутаторе из примера 24 порта FastEthernet и 2 порта Gigabit Ethernet. Для подключения пользователей будут использоваться только Fast Ethernet.
Распределим их следующим образом:
- первые 6 из них в сеть администраторов (Vlan 100)
- 12 в сеть отдела продаж (Vlan 10)
- 6 следующих в сеть для бухгалтерии (Vlan 20).
На каждом интерфейсе для удобства дальнейшего администрирования добавим примечания командой description. Это обычное текстовое поле, которое никак не влияет на другие настройки.
SW-DELTACONFIG-1(config)#
interface range fa 0/1 – 6
switchport access vlan 100
description NET_ADMIN
interface range fa 0/7 – 18
switchport access vlan 10
description NET_SALES
interface range fa 0/19 – 24
switchport access vlan 20
description NET_ACCOUNT
После этого рядом с каждым Vlan будут указаны принадлежащие ему порты, а вывод команды sh vlan должен стать примерно таким:
SW-DELTACONFIG-1# show vlan
VLAN Name Status Ports
—- —————- ——— ——————————-
1 default active
10 NET_SALES active Fa0/7, Fa0/8, Fa0/9, Fa0/10, Fa0/11, Fa0/12, Fa0/13, Fa0/14, Fa0/15, Fa0/16, Fa0/17, Fa0/18
20 NET_ACCOUNT active Fa0/19, Fa0/20, Fa0/21, Fa0/22, Fa0/23, Fa0/24
100 NET_ADMIN active Fa0/1, Fa0/2, Fa0/3, Fa0/4, Fa0/5, Fa0/6
Введенными командами мы разделили один физический коммутатор на 4 логических (Vlan 1, Vlan 10, Vlan 20 и Vlan 100).
Важно!
Взаимодействие без использования маршрутизатора будет осуществляться только(!) между портами, принадлежащими одному и тому же Vlan.
Рабочие станции, подключенные в порты, принадлежащие разным Vlan, не смогут взаимодействовать друг с другом даже если будет настроена адресация из одной сети.
Для взаимодействия всех 4ех сетей необходим маршрутизатор, подключенный к коммутатору с помощью trunk порта. Инструкцию по настройке вы найдете здесь. Отличие trunk интерфейса в том, что при передаче по нему трафика каждый пакет помечается номером Vlan, которому принадлежит. Это позволяет устройствам правильно перенаправлять пакеты. На самом коммутаторе порт настраивается следующим образом:
SW-DELTACONFIG-1(config)#
interface GigabitEthernet 0/1
switchport mode trunk
switchport trunk encapsulation dot1q
Если система не принимает последнюю строчку, то это значит, что режим dot1q – единственно возможный, и он настроен по умолчанию.
После выполнения всех описанных действий для проверки подключите две рабочие станции в порты, принадлежащие одному Vlan, например с номером 100, установите на них ip адреса 192.168.100.1 и 192.168.100.2, после чего запустите ping с одной из них на другую. Успешный ответ означает, что все работает как нужно.
Для справки:
Существуют модели коммутаторов 3го уровня модели OSI (Например Cisco 3560), которые объединяют в себе функции коммутатора 2го уровня (access или уровня доступа) и маршрутизатора (устройства 3го уровня). Устройства 3го уровня используются для передачи данных между различными сетями и руководствуются информацией об ip адресах.
Решение аналогичной задачи организации нескольких Vlan на таком коммутаторе рассмотрено в этой статье)
Важно!
Не забудьте сохранить конфигурацию на всех устройствах командой write или copy run start. Иначе после перезагрузки все изменения будут потеряны.
FW-DELTACONFIG-1# write
Building configuration.
[OK]
Источник
ИТ База знаний
Курс по Asterisk
Полезно
— Узнать IP — адрес компьютера в интернете
— Онлайн генератор устойчивых паролей
— Онлайн калькулятор подсетей
— Калькулятор инсталляции IP — АТС Asterisk
— Руководство администратора FreePBX на русском языке
— Руководство администратора Cisco UCM/CME на русском языке
— Руководство администратора по Linux/Unix
Навигация
Серверные решения
Телефония
FreePBX и Asterisk
Настройка программных телефонов
Корпоративные сети
Протоколы и стандарты
Настройка интерфейсов коммутатора Cisco
Теперь про интерфейсы
4 минуты чтения
IOS использует термин интерфейс для обозначения физических портов, используемых для передачи и приема данных на другие устройства в сети. Каждый интерфейс может иметь несколько различных настроек, каждая из которых может отличаться от интерфейса к интерфейсу. В IOS для настройки этих параметров используются подкоманды (subcommands) в режиме пользовательского интерфейса. Для каждого интерфейса настраиваются свои параметры. Соответственно, сначала необходимо определить интерфейс, на котором будут настраиваться параметры, а затем выполнить настройки этих параметров.
Онлайн курс по Кибербезопасности
Изучи хакерский майндсет и научись защищать свою инфраструктуру! Самые важные и актуальные знания, которые помогут не только войти в ИБ, но и понять реальное положение дел в индустрии
В этой статье рассмотрим три параметра интерфейса: скорость порта, дуплекс и текстовое описания.
Настройка скорости, дуплекса и описания
Интерфейсы коммутатора, поддерживающие несколько скоростей (10/100 и 10/100/1000), по умолчанию будут автоматически определять, какую скорость использовать. Однако вы можете указать параметры скорости и дуплекса с помощью подкоманд duplex
В большинстве случаев лучше использовать режим автосогласования (auto).Но существуют такие моменты, когда необходимо вручную изменить скорость и дуплекс. Например, необходимо установить максимально возможную скорость на соединениях между коммутаторами, чтобы избежать вероятности того, что автосогласование выберет более низкую скорость.
Подкоманда description позволяет добавить текстовое описание к интерфейсу (комментарий). Например, после изменения скорости и дуплекса на порту, можно добавить описание, объясняющее, почему вы это сделали. В примере 1 показан листинг команд для настройки дуплекса, скорости и описание.
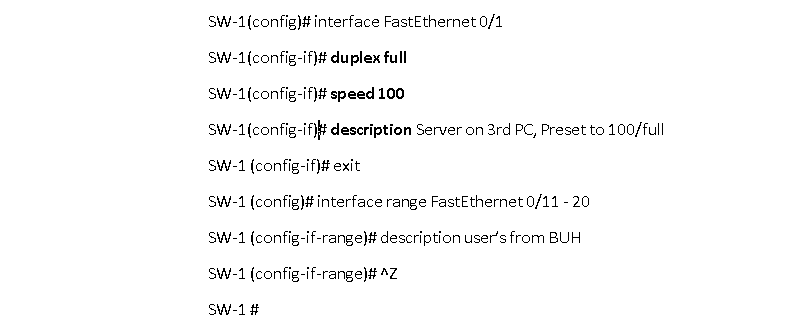
Для начала настройки трех параметров необходимо вспомнить команды позволяющие перейти из пользовательского режима в режим глобальной конфигурации, а так же команды перехода в режим конфигурации и настройки интерфейса. Выше, показан пример использования команд duplex, speed и description. Данные команды вводятся сразу после команды interface FastEthernet 0/1 , что означает, что настройки этих трех параметров применяются к интерфейсу Fa0/1, а не к другим интерфейсам.
Команда show interfaces status отображает детальную информацию, настроек произведенных в примере 1:

Разберем выходные данные из примера:
- FastEthernet 0/1 (Fa0 / 1): выведено описание интерфейса (задается командой description ). Также представлена информация о настройке скорости в 100Mb/s и выставлен режим интерфейса full duplex. В представленной в примере информации есть статус notconnect это означает, что интерфейс Fa0 / 1 в настоящее время не подключен (не подключен кабель) и не работает.
- FastEthernet 0/2 (Fa0 / 2): данный интерфейс не настраивался. Отображаются настройки по умолчанию. Обратите внимание, на слова «auto» под заголовком speed и duplex это означает, что данный порт автоматически согласовывает обе настройки с портами других устройств. Этот порт также не подключен (не подключен кабель).
- FastEthernet 0/4 (Fa0 / 4): Как и Fa0/2 порт имеет настройки по умолчанию. Данный порт завершил процесс автосогласования, поэтому вместо надписи «auto» под заголовками speed и duplex выводится информация a-full и a-100 (согласованные параметры speed и duplex). Символ «А» перед параметрами full и 100, означает, что указанные значения скорости и дуплекса были согласованы автоматически.
Одновременная настройка интерфейсов с помощью команды interface range
Далее в примере 2 показан способ, облегчающий настройку одних и тех же параметров на нескольких интерфейсах. Для этого используйте команду interface range . В примере 2 команда interface range FastEthernet 0/11-20 сообщает IOS, что следующая подкоманда(ы) применяется к интерфейсам в диапазоне от Fa0/11 до Fa0/20.

IOS действует так, как если бы вы ввели подкоманду под каждым отдельным интерфейсом в указанном диапазоне. Ниже показан фрагмент из вывода команды show running-config, который показывает настройки портов F0 / 11-12 . Из примера видно, что применяются одни и те же настройки на всем диапазоне портов. Для облегчения понимания часть листинга, удалено.
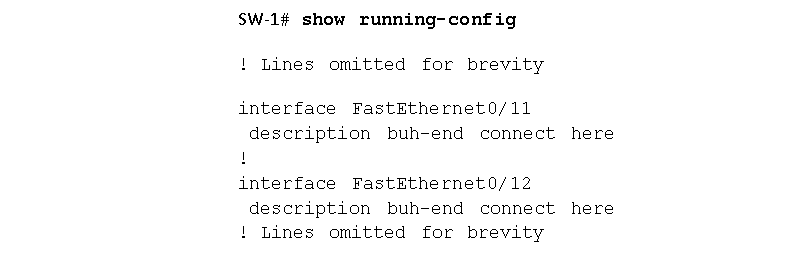
Онлайн курс по Кибербезопасности
Изучи хакерский майндсет и научись защищать свою инфраструктуру! Самые важные и актуальные знания, которые помогут не только войти в ИБ, но и понять реальное положение дел в индустрии
Источник






