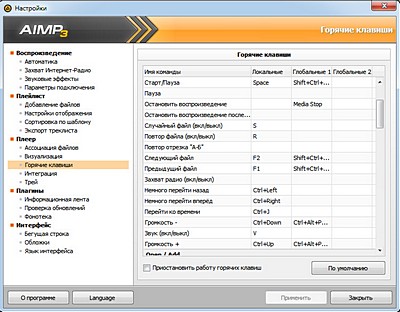- Как переназначить мультимедийные клавиши средствами Windows
- Прикручиваем мультимедиа-кнопки к клаве
- AIMP: как управлять плеером с клавиатуры
- Настройка клавиш управления в LDPlayer
- 7 механических клавиатур с AliExpress, которые ничем не уступают популярным брендовым
- Владельцам мультимедийных клавиатур посвящается
- В поисках эргономики
- Как переназначить мультимедийные клавиши средствами Windows
- Какую фирму выбрать?
- Установка приложений по умолчанию
- Рейтинг ТОП-15 лучших механических клавиатур 2021 года
- Отключение расширения
- Как отключить кнопки F1-F12 на ноутбуке
- Переназначение клавиш с помощью стандартных средств
- Смена раскладки клавиатуры
- Видео: как изменить сочетание клавиш раскладки языка на Windows 10
- Назначение комбинации для запуска приложения
- Видео: как назначить комбинацию клавиш для запуска приложения на Windows 7
- Зачем блокировать клавиатуру или сенсорную панель на ноутбуке
- Переназначение клавиш с помощью сторонних утилит
- MapKeyboard
- Видео: как отключать и переназначать клавиши в MapKeyboard
- SharpKeys
- Видео: как отключать и переназначать клавиши в SharpKeys
- Epomaker EP84
- Что делать, если клавиши переназначились произвольно
- Устаревшие драйверы клавиатуры
- Залипание клавиш
- Подробнее о переключателях
- Сила срабатывания
- Длина хода
- Типы переключателей
- EventGhost
- Выводы
Как переназначить мультимедийные клавиши средствами Windows
Помимо стандартного набора буквенных и цифровых клавиш, некоторые модели клавиатур имеют еще и дополнительные клавиши, служащие для выполнения конкретных задач. Примером может служить клавиша «www» , открывающая экземпляр веб-браузера по умолчанию. На продвинутых клавиатурах можно встретить кнопки для управления плеером, запуска почтового клиента, поиска, выключения звука и так далее.
Как правило, для работы этих кнопок требуется установка драйвера клавиатуры, но в некоторых случаях Windows может распознавать их из коробки.
В отличие от обычных буквенных и цифровых клавиш, мультимедийные клавиши не генерируют скан-кодов, но их также можно переопределять.
Ключи клавиш быстрого доступа хранятся в подразделе AppKey ветви реестра HKLM\SOFTWARE\Microsoft\Windows\CurrentVersion\Explorer .
Каждый вложенный в подраздел AppKey каталог имеет номер, соответствующий определённому действию, выполняемому при нажатии служебной клавиши быстрого доступа.
Например, номеру 7 соответствует запуск браузера, то есть клавиша «www» .
Если вы хотите переопределить одну из таких клавиш, в первую очередь вам нужно знать ее идентификатор, то есть номер вложенного в AppKey подраздела. Файл со списком соответствий можете скачать по ссылке yadi.sk/d/ShvRyMi8bR4wZg.
Переопределим для примера ту же клавишу «www» . Для этого в подразделе HKLM…AppKey/7 создаем строковый параметр ShellExecute и задаем в качестве его значения путь к исполняемому файлу программы, которую нужно открыть. Если в пути к исполняемому файлу имеются пробелы или кириллические символы, путь берется в двойные прямые кавычки.
Вместо ShellExecute можно использовать строковый параметр Association, но тогда в качестве его значения нужно установить расширение файла, который станет открываться программой по умолчанию. Перед расширением указывается точка, вот так .mp3 . Если вы хотите отключить мультимедийную клавишу, оставьте значение параметра ShellExecut или Association пустым. Поддержка переопределения мультимедийных клавиш реализована также в утилите Winaero Tweaker, начиная с ее версии 0.18. За переопределение отвечает в ней опция «Redefine Extra Keys on Keyboard», которую можно найти в меню слева.
Чтобы приведенные выше способы работали, упомянутые клавиши должны присутствовать физически. Вы не можете создать в реестре отвечающий за запуск Калькулятора подраздел 18 и назначить ему действие, если кнопки запуска Калькулятора нет. Что касается «обычных» клавиш, то для их переназначения используются другие способы.
Источник
Прикручиваем мультимедиа-кнопки к клаве
Есть в продаже отличные клавы, например эти две, но с существенным недостатком: отсутствием мультимедиа-кнопок. Видимо это сделано специально, что бы уменьшить размер клавы. ИМХО подход неправильный. Даже ыпл на своей компактной клаве нашла место для кнопок регулировки громкости, другие производители добавляют всего одну кнопку Fn, что тоже неплохо. В общем варианты есть, жаль что конструкторы ножничных клав не в теме. 🙁
Это недоразумение можно исправить с помощью гениальной проги Autohotkey. Какой только фигней на моем компе она не занималась… Вот сейчас за вечер добавил поддержку мультимедиа-кнопок для любой клавы.
Функции мм-кнопок будут выполнять обычные кнопки в комбинации с кнопкой Win. Конечно, придется обходить стороной комбинации, которые используются виндою, например Win+Home в семерке. Shift, Ctrl, Alt использовать нельзя, потому что будут конфликты с «горячими кнопками» в различных приложениях. Использовать несколько модификаторов что бы избежать конфликтов, например Alt+Shift+Кнопка, мне неудобно. Есть еще вариант заменить Win на ScrollLock (видел в проге, уже не помню какой), да тянуться далековато. Оставлю как запасной вариант.
Регулировка звука:
- Win+Q — повышение громкости
- Win+A — понижение громкости
- Win+Z — приглушить звук
Эти комбинации используются наиболее часто, их можно быстро нажать левой рукой, не отрывая правую от крысы.
Но регулировать громкость кнопками неудобно. Идеальный вариант — крутилка (была на моей старой клаве A4 KX-5MU). Единственная крутилка, которая у меня есть — это колесо мыши. Поэтому:
- Win+Колесо вверх — повышение громкости
- Win+Колесо вниз — понижение громкости
Теоретически иногда могут быть ложные срабатывания, если колесо без щелчков и очень легко крутится. У меня все норм. Возможно, потом добавлю регулировку чувствительности и ускорения.
Дополнительный бонус вышеприведенных сочетаний в том, что они всегда регулируют только главную громкость звуковой карты независимо от запущенных приложений. Нажатие «настоящих» мм-кнопок некоторые проигрыватели перехватывают и изменяют свою громкость, что меня жутко раздражает. Теперь эти кривые проги не смогут пакостить, потому что регулировкой звука займется Проводник.
Управление проигрывателем:
- Win+F1 — проигрывание/пауза
- Win+F2 — остановка
- Win+F3 — предыдущая композиция
- Win+F4 — следующая композиция
У некоторых клав кнопка вызова куркулятора расположена рядом с блоком цифровых кнопок. Очень удобно. Поэтому:
- Win+NumLock — запуск куркулятора
В качестве бонуса после запуска куркулятора всегда будет включен NumLock. Так же, если куркулятор уже запущен, то он будет активирован вместо запуска еще одной копии.
Ну и последняя кнопка, которая есть на многих клавах — это отправление винды в спячку. Я не использую спящий режим и гибернацию, поэтому комп полностью отключается. В скрипте несложно заменить выключение на спящий режим. Уже ощутили гибкость программных мм-кнопок? 🙂
- Правая Win+Esc — выключение компьютера
Использование только правой кнопки Win предотвратит случайное нажатие.
Далее приведен текст скрипта. Как видите, он очень короткий. Сохраните его в кодировке Unicode в файле с расширением ahk. Установите Autohotkey Unicode последней версии по ссылке в начале этой заметки и пихайте скрипт в автозагрузку. В некоторых сетевых играх PunkBuster может ругаться на запущенный Autohotkey. Довольно редкий случай. Решение: скомпилируйте скрипт с помощью ahk2exe.exe (входит в состав Autohotkey) и запускайте вместо скрипта полученный exe-шник.
Дополнение от 12.08.2013
Добавлена вторая версия скрипта. Улучшения:
- Добавлен индикатор громкости.
- Добавлена настройка скорости регулировки громкости кнопками и колесом мыши.
- Добавлен обход пары косяков Криватива.
- Отключен автоповтор у кнопок управления проигрывателем.
Источник
AIMP: как управлять плеером с клавиатуры
Если вы до сих пор пользуетесь аудиоплейером для прослушивания музыки на компьютере, нет ничего лучше, чем бесплатный аудиоплеер AIMP. Читает все музыкальные форматы, да еще просто в управлении и функционален. Например, с помощью него легко расшифровывать запись с диктофона, замедляя скорость воспроизведения. Но сегодня я расскажу о том, как сделать так, чтобы проигрыванием музыки можно было управлять с клавиатуры в фоновом режиме. При этом вы сможете остановить, начать воспроизведение, регулировать громкость, переходить к следующему треку при работе в любых программах на Windows. Управление будет работать везде. Понадобилось вам временно отключить музыку, не нужно переключать в плеер и мышкой нажимать на паузу. Нажали нужное сочетание клавиш — и все!
Для этого нам нужно задать глобальные «горячие» клавиши для управления AIMP’ом. Заходим в настройки (Ctrl+P), находим опцию «Горячие клавиши» (меню «Плеер»). Осталось задать «горячие» клавиши для некоторых команд. Находите нужный пункт, выбираете колонку «Глобальные 1» (или «Глобальные 2»), два щелка мышью, нажимаете нужно вам сочетание клавиш и переходите к следующему пункту.
Я выбрал следующие сочетания для управления плеером:
Показать/скрыть плейлист — Ctrl+Shift+Home
Старт/Пауза — Ctrl+Shift+End
Следующий файл — Ctrl+Shift+Page Down
Предыдущий файл — Ctrl+Shift+Page Up
Увеличение громкости — Ctrl+Alt+Page Up
Уменьшение громкости — Ctrl+Alt+Page Down
Мне достаточно этих клавиш. Единственная проблема, которая может возникнуть — это конфликт «горячих» клавиш. Произойдет это в том случае, если программа, в которой вы сейчас работаете, использует те же сочетания «горячих» клавиш. Поэтому я и использую такие редкие сочетания.
Источник
Настройка клавиш управления в LDPlayer
После того, как вы скачали и установили игру, остается лишь настроить управление. Клавиши в LDPlayer настраиваются очень просто – для этого есть отдельный пункт меню. Первым делом запустите саму игру и войдите в матч или режим, где на экране будут видны элементы управления.
Покажем настройку на примере одного из популярных CS-клонов – Special Forces Group 2. В LDPlayer для него нет готовых настроек, поэтому нам придется делать все вручную. Однако, это несложно и занимает не более трех минут. Итак, приступим.
Запускаем игру и входим в матч. Кликаем по кнопке настройки управления – она расположена в правой части окна программы.
Откроется меню с элементами настройки управления. Принцип прост: находим нужный элемент и перетаскиваем его на соответствующий ему экранный элемент. Например, чтобы назначить клавиши для перемещений, находим крестовину на панели настройки и перетаскиваем в левый нижний угол – там расположен экранный джойстик. По умолчанию для движения назначены кнопки WASD, но вы можете заменить их на любые другие, если хотите – просто кликайте по элементу и вводите клавиши.
Также для шутера важно управление с помощью мыши – это и даст вам основное преимущество в матче. Чтобы его настроить, потребуется лишь два элемента. Первый – “Обзоре в шутере”. С его помощью вы сможете по нажатию соответствующей кнопки, заданной в этой настройке, убирать с экрана курсор и поворачивать камеру движением мыши.Установить элемент надо в центральную часть экрана или той части экрана, которая отвечает за повороты.
Третий важный элемент – стрельба левой кнопкой мыши. Тут все просто: выбираем пункт “Стрельба в шутере” и устанавливаем на одну из кнопок стрельбы.
Оставшиеся клавиши в SFG 2 задаются проще: кликаем по нужному месту экрана и вводи в появившееся окно клавишу. Для прицела можно установить правую кнопку мыши тем же способом – просто кликаем на место и вводим туда нужную кнопку.
Обратите внимание: если на экране дублируются кнопки действий, например, стрельба может быть и справа, и слева, лучше ставить стрельбу и прицел с той стороны, где это не вызовет конфликта с элементом поворота камеры.
После этого нажмите кнопку сохранения и приступайте к игре!
Как вы могли заметить, в LDPlayer есть и другие элементы настройки управления на клавиатуре. Приведем их полный список и краткие описания.
- Простое нажатие – аналог клика на любом месте экрана.
- Управление перемещением – крестовина WASD.
- Стрельба в шутере – установите элемент на кнопку стрельбы, чтобы стрелять левой кнопкой мыши в режиме управления камерой.
- Обзор в момент ходьбы – управление камерой в играх с видом от третьего лица при движении.
- Управление обзором ПКМ – элемент для игр, где камера поворачивается зажатой правой кнопкой мыши.
- 3D-обзор – полное управление камерой.
- Каст на Арене Доблести – настройка для использования навыков в MOBA и подобных играх.
- Обзор в шутере – управление камерой с помощью мыши, для перехода в этот режим задается отдельная кнопка, при нажатии по которой с экрана пропадает курсор мыши.
- Управление перемещением – для игр, где для перемещения требуется кликать по нужному месту правой кнопкой мыши – например, MOBA.
- Двойное нажатие – удобно в некоторых играх, где действие совершается дабл-кликом – вам потребуется нажать лишь одну кнопку для этого.
- Имитирование гравитационной индукции – позволяет поворачивать на кнопки аналогично использованию гироскопа – например, в гонках.
- Запись макроса – позволяет записать ряд действий и использовать их по нажатию одной кнопки.
- Запись клавиатуры – позволяет записать последовательность нажатий клавиш и быстро использовать ее впоследствии.
Таким образом, LDPlayer предлагает пользователям мощный набор настроек управления на клавиатуре и мыши, и при этом все делается очень просто и быстро! Также вы можете настроить геймпад для более комфортной игры.
Источник
7 механических клавиатур с AliExpress, которые ничем не уступают популярным брендовым
Покупать клавиатуры от именитых брендов — уже моветон. Нет, среди них есть и неплохие варианты с качественными компонентами. Но в большинстве своем продукты от масс-маркет-брендов далеки от идеала, даже в high-end-сегменте.
Лучший Telegram-канал про технологии (возможно)
А какие тогда альтернативы? Без шуток — клавиатуры, которые можно найти на AliExpress. Я отобрал несколько отличных вариантов с компонентами, не уступающими по качеству тем, что стоят в популярных моделях, а порой даже лучше. Не стоит пугаться незнакомых брендов — эти клавиатуры действительно оправдывают свою цену. А некоторые так вообще лидеры сегмента, признанные среди комьюнити.
Владельцам мультимедийных клавиатур посвящается
Автор: HWman Дата записи
Всем привет, сегодня я поделюсь своим опытом решение одной маленькой проблемки.
Так как я являюсь владельцем мультимедийной клавиатуры Genius K640, самая что есть деревянная клава, но я к ней привык, руки помнят расположение кнопок, например на ноутбуке постоянно нажимаю вместо ентера «э»… ах да о чём это я? Так вот, у меня на клаве есть кнопки для проигрывателя, ну там play, pause, stop и всё такое, а ещё есть кнопочка со значком как этот ♫ и при нажатии её вызывается Windows Media Player которым я конечно не пользуюсь, ну и мне в голову как-то пришла мысль, а что если сделать так чтобы при нажатии волшебной кнопочки можно запускался мой любимый AIMP (проигрыватель для музыки). Данное решение подходит как для XP, так и для семерки.
После традиционного похода в гугл мне удалось раскопать информацию как это сделать, с которой я с удовольствием поделюсь с Вами:
Для начала создадим текстовый файл, например Новый текстовый документ.txt
Скопировать пару тройку строчек из этой статьи и вставить в наш ещё «тёплый» текстовый документ, а именно:
Windows Registry Editor Version 5.00 [HKEY_LOCAL_MACHINE\SOFTWARE\Microsoft\Windows\CurrentVersion\Explorer\AppKey\16] «ShellExecute»=»C:\\Program Files\\AIMP3\\AIMP3.exe»
Итак, если у Вас 64-битная Windows (можно узнать кликнув по иконке Мой Компьютер — Свойства) то Вам нужно будет немного изменить текст на такой:
Windows Registry Editor Version 5.00 [HKEY_LOCAL_MACHINE\SOFTWARE\Microsoft\Windows\CurrentVersion\Explorer\AppKey\16] «ShellExecute»=»C:\\Program Files (x86)\\AIMP3\\AIMP3.exe»
Следующим шагом нам будет нужно преобразовать его в понятный для Windows формат, точней Windows то открывает txt но задать те настройки которые мы с Вами будем менять ничего не получится, так что сменим имя нашего текстового документа например на aimpkey.reg можно на любое другое имя но главное чтобы после точки было расширение(те пару буковок что после точки) reg иначе Windows просто не примет наши настройки.
Итак после всех этих манипуляций нужно запустить или иными словами открыть reg-файл чтобы Windows понял что волшебная кнопочка вызывает музыкальный проигрыватель, после получим сообщение что данные успешно добавление в реестр, теперь пробуем нажать на ♫ о чудо, запустился AIMP.
Таким образом можно задать и друге дополнительные клавиши для быстрого запуска Ваших программ. HKEY_LOCAL_MACHINE\SOFTWARE\Microsoft\Windows\CurrentVersion\Explorer\AppKey — содержит команды, которые будут выполняться при нажатии дополнительных клавиш клавиатуры, таких, например, как My Computer, Calculator, E-mail, Stop и т.д. идентификаторы клавиш и названия самих клавиш, которые им соответствуют:
• 1 — Back (определяет кнопку Назад в окне браузера);
• 2 — Forward (указывает кнопку Вперед в окне браузера);
• 3 — Refresh (определяет кнопку Обновить в окне браузера);
• 4 — Stop (указывает кнопку Стоп в окне браузера);
• 5 — Search (аналогична комбинации клавиш Windows+F);
• 6 — Favorites (определяет кнопку Избранное в окне браузера);
• 7 — Home (указывает кнопку Домой в окне браузера);
• 8 — Mute (отключает звук в проигрывателе, назначение данной клавиши переопределить нельзя);
• 15 — E-mail (аналогична вызову программы Outlook Express);
• 16 — Media (аналогична вызову программы, ассоциированной с расширением CDA (по умолчанию Проигрыватель Windows Media));
• 17 — My Computer (аналогична вызову окна Мой компьютер);
• 18 — Calculator (аналогична вызову программы calc.exe).
Так как данная статья рассчитана на людей с минимальными знаниями в компьютере, я весь процесс записал на видео:
Мой канал на ютубе, подписывайтесь, дальше будет интересно.










В поисках эргономики
Подбив требования, я начал искать новую клавиатуру.
- В офисе я уже видел Microsoft Sculpt, на ней руки лежат правильно, но кнопки всё ещё как на печатной машинке.
Изгиба можно добиться иначе, совсем разделив клавиатуру пополам, например, Ultimate hacking keyboard.
Есть ортолинейные клавиатуры, у которых клавиши стоят ровно по сетке, например, Plank EZ. Нажимать клавиши удобно, но руки придётся ставить прямо, а хочется под углом.
Можно ли сместить кнопки вертикально, чтобы они легли ровно под пальцы? Конечно. Вариантов не очень много, но выбор есть.
Model 01 keyboard крута, каждая клавиша уникальна, сделана под палец. Стоит $300, но снята с продажи, ждём новую.
Ergodox EZ мне не понравилась: слишком большая даже на фото, не понимаю, что делать с таким количеством кнопок у большого пальца. С ценником тоже — $300+.
Можно сделать шаг назад, не разделять, а просто правильно поставить клавиши. Так сделано в Atreus, но продажи ещё не начались (по плану в августе-сентябре).
Половину этих клавиатур можно купить только в разобранном виде, спаять придётся самому. Сделать клавиатуру достаточно просто: нужен контроллер, кнопки, колпачки и доска, на которой всё держится. Даже плату делать не обязательно, кнопки к контроллеру можно присоединить проводами.
С софтом тоже просто: контроллер — это Arduino, а для него есть опенсорсный QMK, который стал стандартом с кучей функций.
Как переназначить мультимедийные клавиши средствами Windows
Помимо стандартного набора буквенных и цифровых клавиш, некоторые модели клавиатур имеют еще и дополнительные клавиши, служащие для выполнения конкретных задач. Примером может служить клавиша «www» , открывающая экземпляр веб-браузера по умолчанию. На продвинутых клавиатурах можно встретить кнопки для управления плеером, запуска почтового клиента, поиска, выключения звука и так далее.
Как правило, для работы этих кнопок требуется установка драйвера клавиатуры, но в некоторых случаях Windows может распознавать их из коробки.
В отличие от обычных буквенных и цифровых клавиш, мультимедийные клавиши не генерируют скан-кодов, но их также можно переопределять.
Ключи клавиш быстрого доступа хранятся в подразделе AppKey ветви реестра HKLM\SOFTWARE\Microsoft\Windows\CurrentVersion\Explorer .










Какую фирму выбрать?
Надежность новой клавиатуры во многом зависит от известности ее производителя. Популярные бренды отслеживают качество изделий и не экономят на расширении их функциональности.
Поэтому при покупке механической клавиатуры рекомендуем в первую очередь обратить внимание на ассортимент компаний Redragon, ASUS, Defender, HyperX, Logitech и Bloody.
Здесь можно подобрать клавиатуру для любой цели, как в бюджетном, так и в более дорогом сегменте.
Установка приложений по умолчанию
Чтобы включить управление приложением с клавиатуры назначьте его по умолчанию в настройках Windows. Выполните следующие шаги.
Откройте Панель управления командой control из окна «Выполнить» (Win + R).
Переключите в правой верхнем углу просмотр на категории и перейдите в раздел Программы.
На следующем экране выберите «Программы по умолчанию».
Перейдите в «Настройки доступа программ и умолчаний».
Теперь укажите приложение для данного типа программы. Например, если возникли проблемы с iTunes для Windows, нажмите кнопку Музыка и выберите iTunes из списка. Это действие установит iTunes по умолчанию.
Рейтинг ТОП-15 лучших механических клавиатур 2021 года
| Место | Наименование | Цена |
| ТОП-3 лучших механических клавиатур по цене/качеству на 2021 год | ||
| 1 | Bloody B875N | Узнать цену |
| 2 | Redragon Devarajas | Узнать цену |
| 3 | HyperX Alloy FPS Pro | Узнать цену |
| ТОП-3 лучших механических клавиатур с подсветкой | ||
| 1 | Defender Reborn GK-165DL | Узнать цену |
| 2 | ASUS TUF Gaming K7 Linear switch | Узнать цену |
| 3 | Sharkoon PureWriter RGB | Узнать цену |
| ТОП-3 лучших игровых механических клавиатур | ||
| 1 | Redragon Daksa | Узнать цену |
| 2 | OKLICK 969G SHOTGUN | Узнать цену |
| 3 | HyperX Alloy Origins Core | Узнать цену |
| ТОП-3 лучших беспроводных механических клавиатур | ||
| 1 | ASUS ROG Falchion | Узнать цену |
| 2 | Logitech G G915 TKL Carbon | Узнать цену |
| 3 | Logitech G G915 Tactile Switch RGB | Узнать цену |
| ТОП-3 лучших недорогих механических клавиатур | ||
| 1 | Redragon Kumara | Узнать цену |
| 2 | Gembird KB-G530L | Узнать цену |
| 3 | OKLICK 990G Rage | Узнать цену |
Отключение расширения
В большинстве случаев мультимедийные клавиши перестают работать после установки расширений для потокового вещания музыки, таких как Google Play Music, Plex и прочих. Поэтому если регулировка звука с клавиатуры перестала работать после установки какого-либо дополнения, отключите его или измените параметры. Рассмотрим, как это сделать на примере Google Play Music в Chrome.
По отзывам пользователей, им удалось решить проблему путем его отключения или изменением настроек, чтобы мультимедийные кнопки работали с другими приложениями.
В браузере щелкните на значок меню, расположенный в верхнем правом углу. Перейдите в Дополнительные инструменты – Расширения.
Кликните на значок из трех линий и выберите клавиши быстрого доступа.
Здесь найдете Play Music с установленным значением Global. Щелчком мыши разверните выпадающее меню и измените значение на «In Chrome».
Проблема должна быть решена, но если этого не произошло, попробуйте полностью его отключить. Для этого передвиньте переключатель в положение «Отключено».
Как отключить кнопки F1-F12 на ноутбуке
В некоторых случаях, когда пользователи не желают пользоваться функциями, закреплёнными за клавишами F1-F12, а напротив хотят переключиться в мультимедийный режим, чтобы кнопки выполняли второе действие без нажатия Fn, можно также поменять назначение первичных и вторичных действий, обратившись к настройкам БИОС. Так, в разделе System Configuration необходимо перейти к параметру Action Keys Mode. Если напротив него стоит значение «Disabled» («Отключено»), то кнопки верхнего ряда F1-F12 исполняют обычные характерные для них действия, то есть опция отключает прямой доступ этими клавишами к расширенным функциям, но их же можно выполнить в сочетании с Fn.
Значение «Enabled» («Включено») предполагает приоритет использования мультимедийных возможностей, так что если занимаемся отключением функциональных клавиш, выставляем именно это значение. По сути, настройка меняет режим работы верхних кнопок F1-F12 с одного на другой, и вы можете выставить параметр так, как вам будет удобно работать с клавиатурой, а не приспосабливаться к настройкам по умолчанию.
Переназначение клавиш с помощью стандартных средств
Пользователь может переназначать не только отдельные клавиши, но и их сочетания. Однако в Windows существуют целые списки стандартных комбинаций, которые никаким образом изменить не получится.
Пользователю с сочетаниями клавиш, по сути, доступны только два действия:
- настройка комбинации клавиш для смены языка;
- создание комбинации для быстрого запуска того или иного приложения.
Смена раскладки клавиатуры
Чтобы настроить комбинацию клавиш для смены языка, выполните следующие действия:
- В поисковой строке «Пуска» введите «язык». Откройте первый результат поиска.

Настройте нужные комбинации
- Выберите подходящую вам комбинацию и нажмите «ОК».
Видео: как изменить сочетание клавиш раскладки языка на Windows 10
Назначение комбинации для запуска приложения
Создать комбинацию клавиш для быстрого запуска приложения можно следующим образом:
- Вынесите ярлык программы на рабочий стол.
- Нажмите на него правой кнопкой мыши и выберите пункт «Свойства». Перейдите во вкладку «Ярлык».
Этим действием можно «перекрыть» стандартную комбинацию системы. То есть, если сочетание клавиш, которое вы выбрали, совпадёт с одним из системных, то использование этой комбинации теперь будет вызывать настроенное вами приложение. Будьте внимательны.
Видео: как назначить комбинацию клавиш для запуска приложения на Windows 7
Зачем блокировать клавиатуру или сенсорную панель на ноутбуке
Сделать клавиатуру на ноутбуке нерабочей на время может быть необходимо в различных ситуациях, например, в следующих:
Таким образом, блокировка клавиатуры поможет избежать неприятных последствий, связанных с непредвиденным нажатием на клавиши.
Вышеописанные ситуации подходят и для тачпада. Он представляет собой сенсорную панель, расположенную под клавишами. Эта панель предназначена для управления указателем мыши, если последней нет. Блокировка тачпада может быть нужна, если, например, пользователь приобрёл стандартную мышь и больше не нуждается в панели. Более того, при наборе текста на переносном ПК часто задевается тачпад — в итоге курсор начинает двигаться. Это может привести к выделению текста и другим ненужным действиям.
Переназначение клавиш с помощью сторонних утилит
Для более углублённой настройки клавиш нужно работать через реестр системы — создавать новые разделы и назначать им команды. Всё это долго, сложно и порой слишком рискованно. К счастью, энтузиасты создали несколько приложений, которые выполняют все нужные действия за пользователя.
MapKeyboard
В установке программа не нуждается.
- Скачайте архив и распакуйте его.
- Запустите файл MapKeyboard.exe от имени администратора.
Видео: как отключать и переназначать клавиши в MapKeyboard
SharpKeys
Эта утилита не просто даёт возможность переназначать клавиши, но также полностью дезактивировать их (например, верхний ряд функциональных клавиш зачастую просто мешает пользователю). Так же, как и предыдущая утилита, эта программа не требует установки.
- Запустите программу от имени администратора.
- Добавьте клавиши, требующие перенастройки с помощью кнопки «Add».
Видео: как отключать и переназначать клавиши в SharpKeys
Epomaker EP84
- Формат: 75% (без нампада).
- Подключение: USB.
- Производитель свитчей: Gateron.
Аналогична предыдущей клавиатуре — размер 75% со стрелками и FN-рядом, но более компактным расположением, а также HotSwap-плата. Набор переключателей такой же: Gateron Red, Black, Blue или Brown. Незначительная разница только в цене. Говоря кратко, EP84 и Keycool 84 — близнецы, можно брать любую из них, в зависимости от количества продавцов и цены. EP84/Keycool 84 подойдут тем, кому важно наличие HotSwap, RGB-подсветки и PBT-кейкапов. В ином случае можно присмотреться к Keychron K2 с Bluetooth и более симпатичными кейкапами.
Купить на AliExpress за 6400 рублей.
Что делать, если клавиши переназначились произвольно
Клавиши не могут переназначиться самостоятельно, так как сам по себе компьютер ничего делать не может. Для сбоя в работе клавиатуры есть несколько причин. В первую очередь проверьте компьютер на вирусы и только после этого пробуйте нижеописанные методы.
Устаревшие драйверы клавиатуры
Может возникнуть ситуация, когда система на компьютере обновлена, а драйверы клавиатуры — нет. В этом случае ожидаем конфликт между системой и оборудованием.
- Откройте «Диспетчер устройств Windows» через поисковую строку в меню «Пуск».
- В списке устройств найдите пункт «Клавиатуры» и раскройте его.
Не забывайте, что у каждого устройства есть свой срок работы. Если клавиатура служит вам дольше 5 лет, то нужно сменить оборудование.
Залипание клавиш
Если сбои в работе клавиатуры появились после того, как за компьютером посидел ребёнок или по нему пробежался домашний питомец, скорее всего, было включено залипание какой-либо клавиши. Например, зажатая клавиша Windows в сочетании с верхним рядом букв управляет окнами системы, и при простом наборе текста можно получить абсолютно нежелаемые результаты. Чтобы это исправить:
- Нажмите 5 раз подряд клавишу Shift, чтобы вызвать настройки залипания.
Начиная с Windows 7, вся настройка происходит ещё быстрее. Пятикратно нажмите Shift, пройдите по ссылке «Перейдите в центр…» и отключите там всё, что мешает.
Подробнее о переключателях
При выборе механической клавиатуры очень важно обращать внимание на переключатели. Самое простое, что можно отметить: они отличаются по цвету. Наиболее распространённые на российском рынке — это чёрные, коричневые, синие и зелёные.
Рассмотрим важнейшие технические характеристики переключателей и их типы.
Сила срабатывания
Сила срабатывания (измеряется в граммах) — это тот уровень усилия, которое необходимо приложить, чтобы механический переключатель сработал. Обычно для удобства выражается в граммах. Разные конструкции переключателей имеют своё значение для этого параметра. Более тяжелые переключатели требуют большего усилия для нажатия.
Длина хода
Длина хода клавиши — это расстояние, которая она преодолевает от момента нажатия до момента срабатывания. Кстати, клавиатуры ноутбуков отличаются более малой длиной хода по сравнению со стандартными автономными клавиатурами для десктопов. Обычно длина хода десктопных клавиатур варьируется от 3мм до 4 мм.
Типы переключателей
Существует три типа переключателей — линейный, тактильный и кликающий.
Кликающий переключатель: как нетрудно догадаться, такие переключатели издают специфический щелчок («клик») после нажатия клавиш. Важно понимать, что они звучат гораздо громче, чем другие механические переключатели. Если вы работаете не один, это может раздражать окружающих. Возможно, в этом случае такая клавиатура вам не подойдет.
Тактильный переключатель: тактильные переключатели непосредственно перед нажатием клавиши до упора дают почувствовать, как ход клавиши немного замедляется — словно она преодолевает некое препятствие (происходит «тактильный толчок»). Такие переключатели, как и клавиатуры, оснащённые ими, называются тактильными.
Линейный переключатель / Переключатель равномерного нажатия: ход клавиши с линейным переключателем очень плавный и равномерный. Она идёт ровно и без клика. Сопротивление при нажатии чуть увеличивается только перед достижением дна. Клавиатуры с такими переключателями любят многие геймеры, потому что им хочется иметь прогнозируемое и, желательно, малое время отклика.
EventGhost
EventGhost — это продвинутый, простой в использовании и расширяемый инструмент автоматизации для MS Windows. Он может использовать различные устройства ввода, такие как инфракрасные или беспроводные пульты дистанционного управления, для запуска макросов, которые со своей стороны управляют компьютером и подключенным оборудованием. Таким образом, он может использоваться для управления медиа-ПК с обычным потребительским пультом. Но его возможное использование выходит далеко за рамки этого.
Не пробовал, но выглядит интересно и немного связано, так что я думаю, что стоит упомянуть об этом здесь.
Некоторые SuperUsers могут помнить Girder, который, к сожалению, давно перестал быть бесплатным. EventGhost кажется чем-то похожим. У меня больше нет телевизора AverMedia TVPhone98, но использование дистанционного управления через Girder было забавным.
Выводы
Надо сказать, что все принявшие участие в тесте изделия вполне подходят для своей основной задачи – удобного и комфортного ввода данных в компьютер. Но на общем фоне выделяется несколько моделей, о которых хотелось бы сказать особо. Microsoft Digital Media Keyboard 3000 получает награду «Лучшая покупка»: от работы с этой довольно недорогой клавиатурой мы получили настоящее удовольствие. Что касается приза «Выбор редакции», то он достается Sven EL4005 MH. Сенсорные клавиши, подсветка, встроенный USB-хаб, привлекательный дизайн и качественная отделка, наконец, просто удобство в работе – все это отличительные особенности нашего победителя. Любители беспроводных моделей, думаем, по достоинству оценят Genius LuxeMate T810, продемонстрировавшую прекрасную стабильность работы приемопередатчика в самых сложных условиях. А если места на столе достаточно и бюджет позволяет, возможно, стоит попробовать Microsoft Natural Ergonomic Keyboard 4000, над которой так усердно потрудились специалисты по эргономике.
Источник