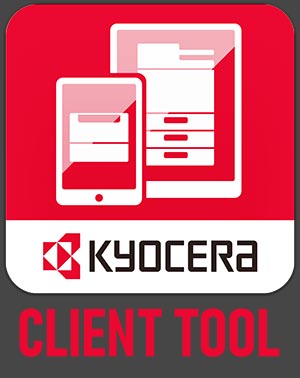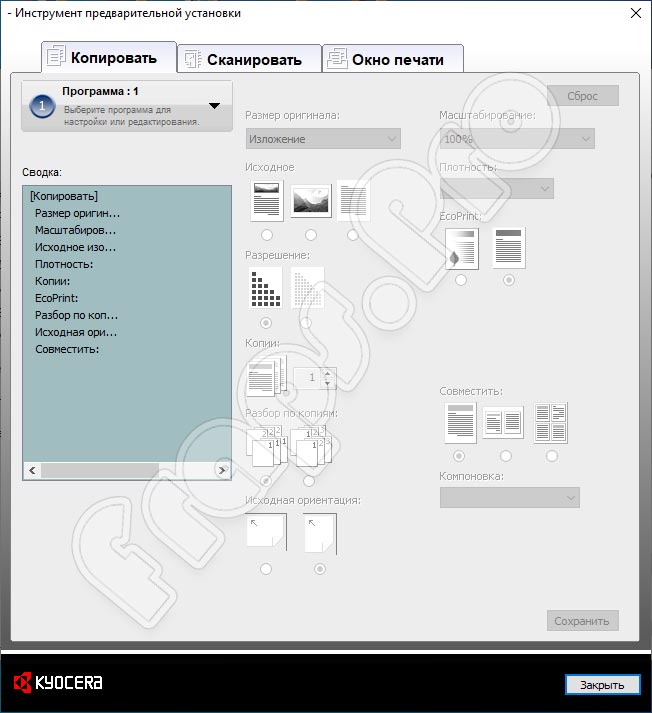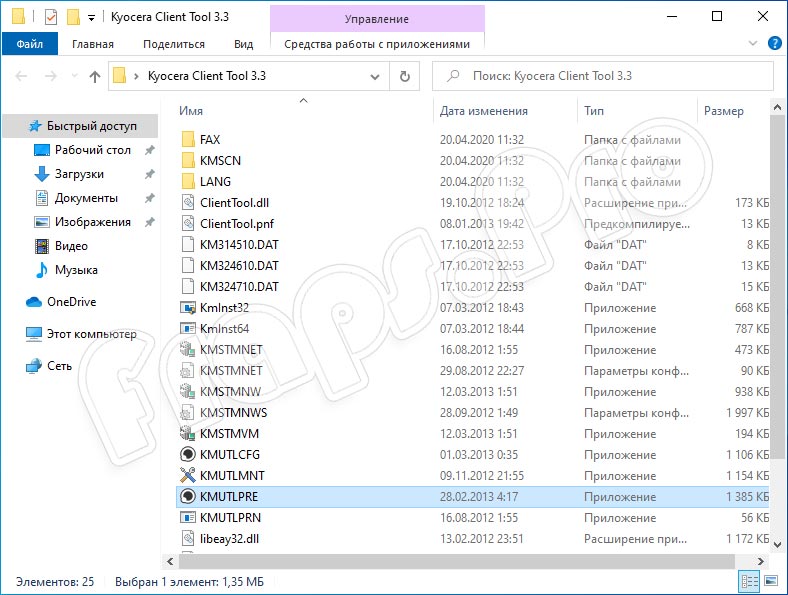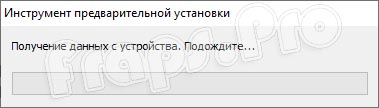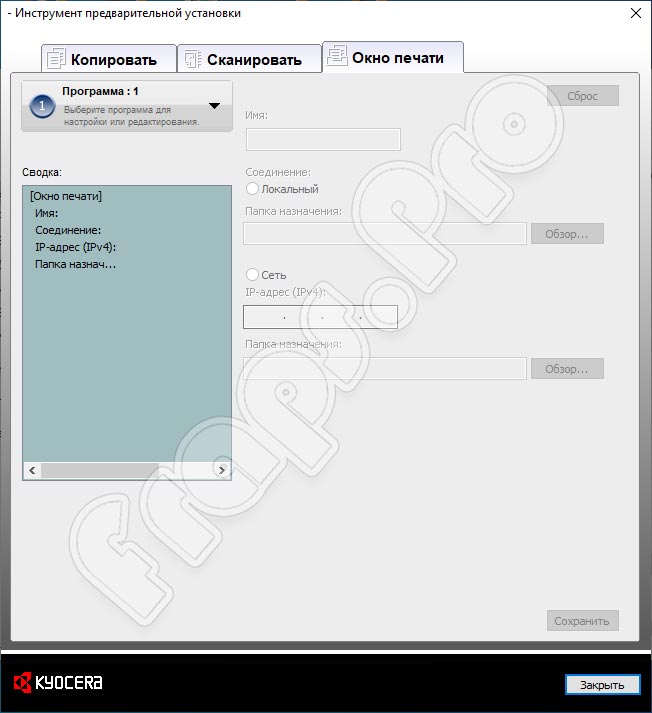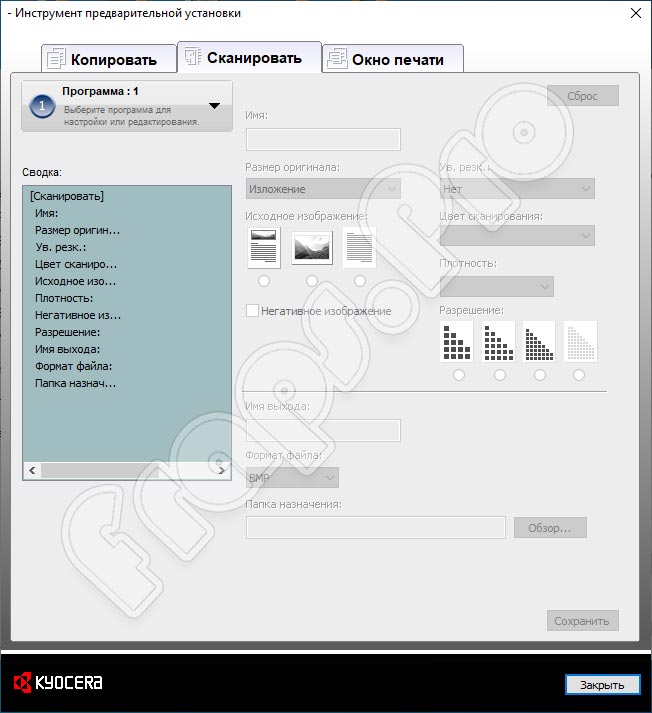- Настройка сканирования Kyocera Taskalfa 1800/1801/2200/2201
- Сканирование Taskalfa 1800/1801/2200/2201 через KYOCERA Client Tool
- Настройка сканирования Taskalfa 1800/1801/2200/2201 в сетевую папку
- Процесс сканирования на Kyocera Taskalfa 1800/1801/2200/2201
- Айтишник
- Не удалось сохранить параметры принтера — ошибка 0x000006d9
- Как настроить 2D DataMatrix CODE на сканерах ScanHome ZD5800/LF 5800/5600
- Пин код wps для принтера HP Laserjet и других серий
- 12 комментариев на “ Настройка сканирования Kyocera Taskalfa 1800/1801/2200/2201 ”
- Kyocera Client Tool 3.3
- Обзор приложения
- Инструкция по работе
- Скачиваем программу
- Как пользоваться
- Плюсы и минусы
- Аналоги
- Системные требования
- Скачать
- Видеообзор
- Подводим итоги
Настройка сканирования Kyocera Taskalfa 1800/1801/2200/2201
В мануалах к МФУ часто закладывают лишь поверхностное описание действий, то есть нет детальных последовательных шагов. Столкнулся с проблемой настройки сканера. Проблем сканирования через программу KYOCERA Client Tool в компьютере нет, а вот со сканера с сохранением на компьютер разобрался ни сразу, и даже на форумах не нашел ответа. Читайте пошаговые действия настройки МФУ моделей Kyocera Taskalfa 1800/1801/2200/2201 для сканирования в сетевую папку.
Для начала, вы должны определиться с методом подключения МФУ, через USB к компьютеру или LAN к роутеру. Второй метод работает через локальную сеть, в этом случае рекомендую в роутере закрепить статический IP адрес для мфу и компьютера, который будет использоваться для сканирования с аппарата. После подключения установите программное обеспечение с диска: GX Driver, Kyocera TWAIN Driver GX, KYOCERA Client Tool.
Сканирование Taskalfa 1800/1801/2200/2201 через KYOCERA Client Tool
Откройте программу KYOCERA Client Tool, должна определиться модель вашего МФУ, в моем случае это Kyocera Taskalfa 1801 GX. Откройте вкладку «Сканирование», нажмите «Быстрое сканирование», появится окно, где будет предложено дать файлу имя и указать путь сохранения скана, по умолчанию Документы.
Можно также воспользоваться инструментом «Скан. в папку».
Если вам нужно поменять формат PDF на JPEG, или другой, то откройте «Настройки быстрого сканирования». Здесь можно выбрать из выпадающего списка любой наиболее подходящий формат, после чего сохраните нажав кнопку Ок .
Для смены размера сканирования документа с A4 на A3 и обратно, кликните «Настройка». Выберите из выпадающего списка «Размер оригинала:» A3 или A4, нажмите Ок .
Настройка сканирования Taskalfa 1800/1801/2200/2201 в сетевую папку
Не совсем удобно бегать к МФУ, вкладывать в сканер документ, бежать обратно к компьютеру и через программу KYOCERA Client Tool давать команду сканирования. И так по кругу…
Есть еще один способ сканирования, команда задается с самого сканера. Для этого его нужно сначала настроить, то есть добавить компьютер в адресную книгу МФУ. На данном ПК отсканированные документы будут сохраняться в указанной сетевой папке.
У компьютера обязательно должен быть закреплен статический IP адрес, но это отдельная тема. Чтобы узнать ваш IP, откройте Панель управления – Сеть и интернет – Сетевые подключения. Выберите ваше активное подключение и кликните правой кнопкой мыши, выберите «Состояние».
В появившемся окне нажмите на кнопку Сведения .
Здесь нам нужен Адрес IPv4, выпишите его или запомните.
Открываем KYOCERA Client Tool, выбираем вкладку «Устройство», кликаем «Место назначения сканирования».
Настроим «Адресат: 01», в строку «Отображаемое имя», вводим любое, рекомендую Имя компьютера, чтобы в будущем, если вдруг понадобится, было легко идентифицировать не вычисляя IP адреса. В строке «размер оригинала» выбираете размер сканируемого документа – A3 или A4. В нижней части окна вы можете выбрать желаемый формат, по умолчанию PDF. Рядом вы увидите Папку назначения, именно по этому адресу будут сохраняться отсканированные документы. Пока НЕ нажимайте «Сохранить». Нажмите на кнопку Параметры соединения…
Здесь нам нужно выбрать способ подключения. Если у вас всего один компьютер, то есть смысл подключиться через USB и выбрать тип соединения «Локальный (USB)». Также этим способом можно воспользоваться, если на МФУ нет LAN разъема для сетевой настройки. Однако, если открыть сетевой доступ к папке (расшарить), в которой сохраняются отсканированные документы, то сканером смогут пользоваться также пользователи других компьютеров. Вся хитрость в том, что фактически все отсканированные файлы хранятся в папке на одном ПК с подключенным через USB-кабель МФУ, но к которой имеют доступ все компьютеры одной сети.
Но если вы используете несколько компьютеров, то лучше соединиться через LAN. При таком типе подключения выберите «Сеть» и впишите IP адрес вашего компьютера (выше рекомендовал выписать), чтобы сканер мог идентифицировать в сети устройство, на который нужно сохранять сканы. Нажимаем Ок .
Теперь на основной странице настроек жмем Сохранить и Закрыть . Настройки на этом закончены, если требуется добавить в книгу еще одного адресата, то снова открываем Место назначения сканирования, выбираем «Адресат: 02» и проводим те же манипуляции… Для следующего – «Адресат: 03» и тд.
Процесс сканирования на Kyocera Taskalfa 1800/1801/2200/2201
Перед запуском сканирования по средствам аппарата, необходимо запустить программу KYOCERA Client Tool, без него сетевое сканирование работать не будет. При сканировании через USB программу Client Tool открывать необязательно. Положите необходимы документ на сканер.
На МФУ Kyocera Taskalfa 1801 нажимаем кнопку Сканировать , так, чтобы она загорелась. Вы увидите «Адресат: 01», в моем случае его имя OFFICE. Если вы создали несколько адресатов, то выбрать можно любого, нажав на кнопку Адр.
Выбираете имя компьютера, на который требуется отправить сканы с помощью кнопок верх/вниз , нажимаете Ок .
Если адресат выбран, нажмите на МФУ зеленую кнопку Старт . На мониторе компьютера вы увидите прогресс сканирования, после завершения откроется папка с отсканированным документом.
PS: На компьютере не должен быть установлен пароль учетной записи Windows, с такими параметрами сканирование не возможно.
Лучшее «Спасибо» — ваш репост
Айтишник
Вячеслав. Специалист по ремонту ноутбуков и компьютеров, настройке сетей и оргтехники, установке программного обеспечения и его наладке. Опыт работы в профессиональной сфере 9 лет.
Не удалось сохранить параметры принтера — ошибка 0x000006d9
Как настроить 2D DataMatrix CODE на сканерах ScanHome ZD5800/LF 5800/5600
Пин код wps для принтера HP Laserjet и других серий
12 комментариев на “ Настройка сканирования Kyocera Taskalfa 1800/1801/2200/2201 ”
Где взять этот клиент тул??
Читайте внимательно, в статье сказано, что программу KYOCERA Client Tool нужно установить с диска, что идет в комплекте при покупке МФУ. Также этот образ диска можете скачать с официального сайта разработчика, в нем находится Client Tool.
Читайте внимательно, диск потерялся. С сайта не скачать. Что делать?
Любоваться МФУ. Раз уж с сайта производителя нет возможности скачать, только это и остается…
Добрый день. Могу предложить ссылку от официальной тех. поддержки.
Многостраничный PDF можно сделать по сети?
Нет. Можно потом с помощью дополнительного ПО или онлайн-сервисов.
Как расширить область сканирования листа (А4) , самый низ страницы не захватывает.
В клиент тулз и А3 ставил и другие форматы, не помогает.
Скан делаем не со стекла, а сверху через лоток.
Устройство — место назначения сканирования — размер оригинала А4, у вас может стоять В4, было тоже самое
Добрый день.Периодически при сканировании, с помощью автоподатчика , считывает один лист и зависает. Приходиться перегружать компьютер и выключать сканер
Здравствуйте. Купил МФУ Kyocera TASKalfa 2200. Драйвер под win7 для принтера настроил, все работает. А вот для сканера не получается.
Архив с драйвером скачан с официального сайта. Запускали все файлы exe от имени администратора. Результата нет. Антивирус отключен.
В инструкциях сказано, запустить файл setup.exe, но такого файла в архиве нет.
Комп просто не видит сканер.
Добрый день. Я так понимаю, МФУ подключен через USB…
Первое, посмотрите определяется ли в «Диспетчере устройств» сканер, на Win7 не вспомню в какой категории размещено, в Win10 в «Устройстве обработки изображений». Если драйверы не установлены, то вы его сразу увидите, если установлены, то нужно посмотреть в категории. Тем самым вы сможете понять как установлены драйверы и установлены ли вообще.
Второе, откройте «Панель управления» Windows 7 — Просмотр устройств и принтеров (Устройства и принтеры). Кликните по вашему принтеру правой кнопкой мыши и обратите внимание есть ли там пункт «Сканировать». Если нет, читайте дальше.
Третье, насколько помню, сталкивался с такой проблемой на Win10, вот только на сайте производителя драйверов под мою операционную систему совсем не было, скачивал со стороннего сайта. В вашем случае на Win7 есть, если память не изменяет устанавливал этот драйвер «Scanner driver (TWAIN and WIA)». После чего проделайте второе действие.
PS: на сайте производителя в рубрике «Программное обеспечение» есть «Scan to Folder Setup Tool for SMB», если не сможете настроить стандартными средствами, можете поиграться этой утилитой.
Источник
Kyocera Client Tool 3.3
Сегодня многие пользуются принтерами, сканерами и универсальными устройствами для печати как в домашних условиях, так и на работе. Для оборудования от японской фирмы Kyocera существует специальное программное обеспечение, позволяющее работать со всеми нужными параметрами настройки оборудования, печати, сканирования и копирования файлов и фотографий. Предлагаем бесплатно скачать приложение Kyocera Client Tool 3.3 для Windows и по достоинству оценить все преимущества клиента. Перед тем как загрузить и установить софт, сделаем его небольшой обзор.
Обзор приложения
Компания, о которой идет речь в сегодняшней статье, занимается разработкой и выпуском различных устройств для печати. Речь идет о сканерах, принтерах, а также многофункциональных устройствах, включающих функции печати и сканирования одновременно. Программное обеспечение, которое вы можете загрузить на нашем портале, поддерживается такими устройствами, как TASKalfa-1800 и 1801, 1040MFP, FS-1020MFP, 1125MFP, 1120MFP, 1025MFP, ECOSYS. Конечно, это не все поддерживаемые устройства. Более подробную информацию вы получите в инструкции по применению программы.
Давайте разберемся, что же умеет описываемый сегодня инструмент. К главным функциям утилиты можно отнести:
- Пользователь сам выбирает масштабирование изображения и его размер.
- Выполняется быстрая настройка размера бумаги и разрешения.
- На одном листе можно расположить сразу несколько изображений при печати.
- Пользователь выбирает настройки сканирования в ручном режиме.
- После окончания сканирования файлы можно сохранить на ПК.
- Подключение устройств по локальной сети.
- При желании можно изменить заводские настройки используемого оборудования.
С помощью обозреваемого инструмента пользователь сможет всегда оставаться в курсе и следить за состоянием таких параметров, как уровень краски в устройстве, работоспособность, наличие драйверов и так далее.
Инструкция по работе
Разобравшись с теорией, перейдем непосредственно к практической части нашего разговора. Пришло время выяснить, как загрузить и установить нужный инструмент на компьютер или ноутбук.
Скачиваем программу
Хорошей новостью для поклонников фирменного программного обеспечения от Kyocera будет тот факт, что софт распространяется на бесплатной основе. Все что от вас требуется – перейти вниз данной странички и кликнуть по ссылке, расположенной в разделе «Скачать». Вы получите архив, который нужно распаковать на жесткий диск. После этого запускаем файл инсталляции двойным левым щелчком мышки.
Нужный драйвер будет установлен вместе с утилитой. Это вторая хорошая новость для наших пользователей. Ждем несколько минут, пока приложение соберет необходимые сведения для своей работы и установится на ПК.
Иногда программа не видит печатающее устройство. В такой ситуации придется установить драйвер с официального сайта производителя.
Как пользоваться
Освоить программу будет несложно. Для начала работы убедитесь в том, что печатающее устройство подключено к ПК. Открыв инструмент, выбираем нужное устройство в списке подключенного оборудования и вносим настройки при необходимости. Выбрав желаемые параметры, кликаем по кнопке «Печать». Перед нами откроется следующее окно. Здесь можно задать настройки копирования документов, выбрать параметры сканирования и прочее.
В последней вкладке можем настроить параметры печатающего устройства, подключенного по локальной сети. Если настройки следует отменить, жмем на «Сброс».
Может произойти так, что в параметрах будут недоступны некоторые поля. Это может быть следствием того, что принтер неправильно подключен к компьютеру. Проверить это можно, перейдя в «Диспетчер устройств». Модель печатающего устройства должна отображаться в списке.
Плюсы и минусы
Рассмотрим положительные и отрицательные стороны софта, о котором говорим в этом обзоре. Это поможет пользователям принять решение, стоит ли скачивать его на свой компьютер.
- Русский интерфейс.
- Автоматическая инсталляция нужного драйвера.
- Подробная настройка параметров сканирования и печати.
- Получение информации о состоянии устройства печати.
- Бесплатное использование.
- Не влияет на производительность ПК и не занимает много места.
- Работает только с оборудованием от марки Kyocera.
Аналоги
При использовании принтеров и сканеров на компьютере вы также можете воспользоваться следующим программным обеспечением:
Системные требования
Компьютер с высокой производительностью для стабильной работы инструмента не потребуется. Конфигурация должна быть следующей:
- Процессор: не менее 500 МГц.
- ОЗУ: от 512 Мб и выше.
- Место на жестком диске: от 10 Мб.
- Платформа: Microsoft Windows 7, 8 или 10.
Скачать
Жмем на кнопку под табличкой и загружаем Kyocera Client Tool с официального ресурса.
| Редакция программы: | 3.3 |
| Издатель: | Kyocera |
| Год выпуска: | 2021 |
| Название: | Kyocera Client Tool |
| Операционная система: | Microsoft Windows 32/64 Bit |
| Интерфейс: | Русский |
| Лицензия: | Бесплатно |
| Пароль от архива: | fraps.pro |
Видеообзор
О том, как установить драйвер для принтера в ручном режиме, расскажет этот небольшой ролик.
Подводим итоги
При появлении любых трудностей в процессе скачивания и использования утилиты, например, если программа не запускается, вы можете написать комментарий. Наши специалисты прочтут ваше сообщение и обязательно постараются помочь дельным советом.
Источник