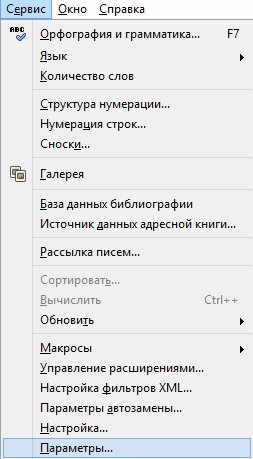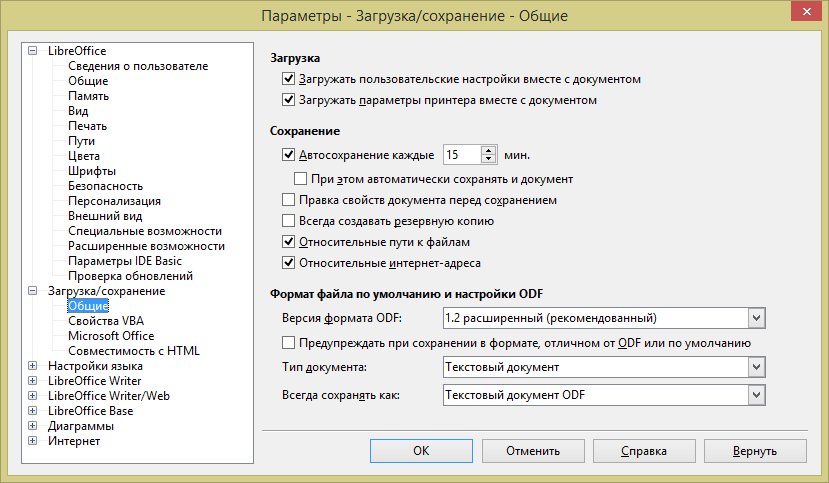- LibreOffice: сохранение по умолчанию в формате Microsoft Office 97/2000/XP/2003
- Использование параметров офисного приложения
- Редактирование файла конфигурации
- Настройка через групповые политики
- Работа в Microsoft Office и LibreOffice
- Содержание
- Открытие файла Microsoft Office
- Сохранение как файл Microsoft Office
- Сохранение документов в форматах Microsoft Office по умолчанию
- Преобразование многих файлов Microsoft Office в формат OpenDocument
- Работа в Microsoft Office и LibreOffice
- При загрузке документа можно сохранить или удалить VBA-макрос.
- Как подружить MS Office и LibreOffice
- Корень всех зол
- Unit-tests
- Забегая вперед
- Обо всем понемногу
- Пора прощаться
LibreOffice: сохранение по умолчанию в формате Microsoft Office 97/2000/XP/2003
По умолчанию приложения офисного пакета LibreOffice настроены на сохранение в формате OpenOffice — ODF и ему подобные, что может сделать их не доступными для пользователей старых офисных пакетов Microsoft Office (версий, вышедших раньше версии 2007).
Использование параметров офисного приложения
Чтобы заставить LibreOffice сохранять в нужном вам формате (например — Microsoft Word 2003), то вам необходимо проделать следующее:
- Открываем Параметры, для этого нужно в любой программе из пакета LibreOffice выбрать пункт меню «Сервис», и в нем подпункт «Параметры».
- Далее выбираем «Загрузка/Сохранение», «Общие», и в самом низу мы видим опцию «Формат файла по умолчанию и настройки ODF», которая позволяет нам настроить в каком формате будет сохранять LibreOffice.
- Теперь нам предстоит выбрать каждому приложению LibreOffice тот формат, в котором нам необходимо сохранять документы.
Для обратной совместимости со старыми версиями Microsoft Office 97, 2000, XP, 2003, следует выбрать:
| Тип документа | Всегда сохранять как |
|---|---|
| Текстовый документ | Microsoft Word 97/2000/XP/2003 |
| Электронная таблица | Microsoft Excel 97/2000/XP/2003 |
| Панель презентации | Microsoft PowerPoint 97/2000/XP/2003 |
Редактирование файла конфигурации
Если требуется установить LibreOffice на большом количестве компьютеров (например в предприятии), то такой подход к настройке может оказаться утомительным. В таком случае, есть следующий способ:
- Создаем текстовый файл, и копируем туда следующее:
И сохраняем его под именем registrymodifications.xcu.
В итоге путь к файлу должен выглядеть примерно следующим образом: «C:\Documents and Settings\Default User\Application Data\LibreOffice\4\user\registrymodifications.xcu«.
Теперь ко всем новым пользователям будут применены ваши параметры сохранения файлов.
Настройка через групповые политики
Так же можно настроить формат сохраняемых файлов через групповые политики. О том, как это сделать читайте в этой статье.
Источник
Работа в Microsoft Office и LibreOffice
LibreOffice может открывать и сохранять документы в форматах файлов Microsoft Office. Форматы Microsoft Office Open XML могут открываться, но не сохраняться.
Содержание
Открытие файла Microsoft Office
- Выберите команду Файл — Открыть. В LibreOffice, в диалоговом окне открытия файлов, выберите файл Microsoft Office.
| Файл MS Office. | . будет открываться в модуле LibreOffice |
|---|---|
| MS Word, *.doc, *.docx | LibreOffice Writer |
| MS Excel, *.xls, *.xlsx | LibreOffice Calc |
| MS PowerPoint, *.ppt, *.pps, *.pptx | LibreOffice Impress |
Сохранение как файл Microsoft Office
- Выберите команду Файл — Сохранить как.
- В списке поля Тип файла выберите формат файла Microsoft Office.
Сохранение документов в форматах Microsoft Office по умолчанию
- Выберите команду Сервис — Параметры — Загрузка/сохранение — Общие.
- В области Стандартный формат файла и параметры настройки ODF сначала выберите тип документа, а затем выберите тип файла для сохранения.
После этого при сохранении документа автоматически будет устанавливаться выбранный тип файла. Безусловно, остается возможность выбрать другой тип файла в диалоговом окне сохранения файла.
Преобразование многих файлов Microsoft Office в формат OpenDocument
Мастер преобразования документов будет копировать и преобразовывать все файлы Microsoft Office в папке в документы LibreOffice с форматом файлов OpenDocument. Можно указать папку, которую нужно просматривать, и папку, в которой должны быть сохранены преобразованные файлы.
Работа в Microsoft Office и LibreOffice
За некоторыми исключениями, Microsoft Office и LibreOffice не могут запускать один и тот же код макроса. Microsoft Office использует код VBA (Visual Basic для приложений), а LibreOffice использует код Basic, основанный на среде LibreOffice API (интерфейс прикладного программирования). Несмотря на то, что язык программирования один и тот же, объекты и методы отличаются.
 | Самые новые версии LibreOffice способны запускать некоторые сценарии Excel Visual Basic, если эта функция включена в меню LibreOffice – ПараметрыСервис — Параметры — Загрузка/сохранение — Свойства VBA. |
Если макрос используется в одном из приложений и есть желание использовать те же функциональные возможности в другом приложении, необходимо отредактировать этот макрос. Для этого следует загрузить в LibreOffice макрос, которые содержатся в файлах Microsoft Office, просмотреть и отредактировать его код в интегрированной среде разработки LibreOffice Basic IDE.
При загрузке документа можно сохранить или удалить VBA-макрос.
Откройте документ Microsoft Office, который содержит код макроса VBA. Измените только обычное содержимое (текст, ячейки, графические объекты), но не редактируйте макрос. Сохраните документ с типом файла Microsoft Office. Откройте файл в Microsoft Office, и VBA-макрос будет работать, как прежде.
Можно также удалить VBA-макрос из файла Microsoft Office при загрузке или сохранении.
- Выберите команду Сервис — Параметры — Загрузка/сохранение — Свойства VBA для определения параметров обработки макросов на VBA в LibreOffice.
Источник
Как подружить MS Office и LibreOffice
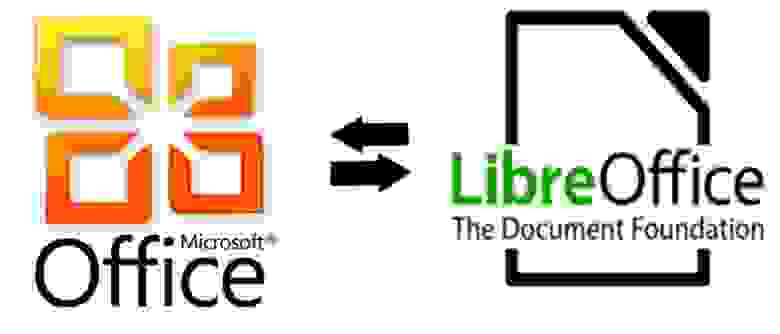
Здравствуй, читатель! Ты когда-нибудь занимался переводом своего офиса/школы/института/друзей на Linux? Помнишь, как долго и упорно ты доказывал, что это — путь добра и света? А помнишь первую проблему, из-за которой пришлось все вернуть назад? Дай угадаю. Первый документ созданный в LibreOffice или OpenOffice отказался корректно открываться в MS Office? Слезы, сопли и мольбы оставить Linux ни к чему не привели? Утри нос, читатель! Под катом — о том, как подружить LibreOffice 3.5 и MS Office 2010 так, чтобы все везде открывалось одинаково.
Корень всех зол
Я, если и не сходу, очень быстро дошел до того, что работа с хорошо структурированными документами позволяет в будущем избежать многих проблем с их использованием. Все эти кучи пробелов для сдвига текста вправо и использование кнопки «Жирно» вместо использования стилей были мне чужды. В отличие от многих моих коллег, я тратил больше времени на подготовку структуры документа, чем на его содержимое, зато все мои документы были аккуратными и изменять их было одно удовольствие.
Когда пришел тот прекрасный день, когда я пересел с MS Office на LibreOffice, я заметил, что содержимое многих моих документов осталось цело и так же аккуратно отформатировано. Уже тогда, я знал, что документы должны искажаться и ломаться при переходе, но это касалось только некоторых моих документов (как правило, с векторной графикой внутри). Мой внутренний программист требовал исследовать этот удачный опыт. Оказалось, что если придерживаться некоторых правил при форматировании документа, он будет полностью переносим между LibreOffice и MS Office.
Unit-tests
Чтобы узнать, какие именно элементы форматирования «слетают» при переносе, я разделил все на минимальные части и группы. Так, для начала нужно было рассмотреть форматирование целых страниц, затем абзацев, затем букв, таблиц, списков, изображений и так далее. Всего получилось 10 групп, а именно:
- Страницы
- Колонтитулы
- Колонки
- Абзацы
- Символы
- Списки
- Изображения
- Таблицы
- Рецензирование
- Поля
В каждой группе содержится несколько тестируемых компонентов. Так, в группе страницы такими элементами являются: формат, ширина, высота, ориентация, поля и т.д. Каждый компонент тестируется отдельно от предыдущего с надеждой, что если каждый в отдельности пройдет тест, то и вместе они будут отображаться правильно.
Тестирование проходило следующим образом. Для каждого компонента создается отдельный файл в LibreOffice 3.5, в котором данному компоненту устанавливается некоторое известное значение. Например, для тестирования форматов страниц было создано четыре файла со значениями этого компонента: A6, A5, A4, A3 — для тестирования ширины, один файл со значением ширины в 10 см. Каждый файл имел уникальное имя — числовой идентификатор. Так же был создан журнал тестирования — электронная таблица с перечислением всех тестируемых компонентов, их идентификаторов (именно этот идентификатор записывается в качестве имени файла) и флагов: прошел тестирование или нет в LibreOffice и MS Office. Далее каждый файл открывался сначала в LibreOffice, затем переносился на машину с Windows и открывался в MS Office. Все изменения значений компонентов изучались и записывались.
Забегая вперед
Результаты оказались крайне интересными. Оказывается оба этих редактора прекрасно уживаются. С их помощью можно создавать не только простенькие документы с отбивкой с помощью пробелов, но и целые договоры с нумерацией глав и автоматической нумерацией пунктов договора. Так же я узнал, что если в качестве значения конкретного компонента в LibreOffice установить значение, сохранить документ в doc, выйти и снова открыть документ, это значение может сброситься в ноль. Это означает, что LibreOffice отключает данный компонент из-за того, что он не реализован в MS Office! Так, например, если вы зададите надчеркивание текста и сохраните документ в doc, то после повторного открытия в LibreOffice это форматирование будет просто сброшено. Это вызвано тем, что в MS Office нет надчеркивания текста.
Обо всем понемногу
Теперь коротко о каждой группе и правилах оформления для обеспечения переносимости.
Страницы
Все основные форматы страниц (A6-3) прекрасно переносятся между редакторами, но так как в MS Office форматы A6 и A5 не определены, то станица просто имеет «Особый размер», соответствующий этим форматам.
Ширина, высота и ориентация так же отлично переносятся, как и поля страницы, чего нельзя сказать о цветном фоне, и дело вовсе не в MS Office (он-то прекрасно отображает выбранный в LibreOffice цвет фона страницы), как ни странно именно первый отказывается закрашивать страницу в нужный цвет!
Если вы хотите нарисовать границы страницы, то никаких проблем с переносимостью не возникнет, но вот отступы использовать не получится, лучше заменить их на поля.
Нужно смешать в одном документе книжную и альбомную ориентацию? Дерзайте! Используйте для этого разрыв страницы и никаких проблем с переносимостью у вас не возникнет!
Колонтитулы
Ничего сложного, если следовать четырем простым правилам:
- Всегда включайте колонтитулы в документ, даже если они пусты
- Высота всегда должна быть установлена в значение 0,10 см, используйте для задания высоты колонтитула компонент Интервал
- Реальная высота поля страницы = поля + интервал колонтитула + 0,10 см
- Не используйте границы и поля в колонтитулах
Таблицы и нумерация в колонтитулах отлично переносятся.
Колонки
С этим нет никаких проблем, любое число колонок, их ширина и интервал между ними переносятся без проблем.
Абзацы
Отступы, интервалы, поля, цвета, выравнивание и границы переносимы, вертикальное выравнивание — нет (выравнивание строки относительно центральной оси предложения), ведь в MS Office оно отсутствует.
Символы
Из форматирования шрифтов не работает надчеркивание и… больше ничего! Все остальное прекрасно переносится.
Списки
Самое сложное. Тут крайне важна правильная структура и проще всего ее добиться именно в LibreOffice. Маркированный и нумерованный списки переносятся нормально, проблема возникает с уровнями списка, они просто сбрасываются при переносе. Выходом является использование команд На уровень вниз и На уровень вверх в LibreOffice, а так же правильное использование окна Маркеры и нумерация. Немного «белой магии» и списки переносятся отлично.
Изображения
Совершенно никаких сложностей, важно лишь помнить, что привязка возможна только К символу или Как символ, а перед изображением лучше оставлять одну пустую строку (иначе они поменяются местами). Крайне не советую пользоваться встроенными векторными редакторами, лучше картинки 😉
Таблицы
Вообще никаких проблем, переносятся чисто.
Рецензирование
Примечания, удаление текста и добавление текста работают отлично при переносе. Также оба редактора нормально обрабатывают механизмы Отмены и Приемки изменений.
Смог создать поле Дата в определенном формате, на этом и закончил.
Пора прощаться
Напоследок о самом главном. Хорошая структура документа — залог его переносимости! И несколько важных советов:
- Не используйте пробелы или табуляцию для сдвига текста в край, для этих целей есть отступы, выравнивание или в крайнем случае таблицы
- Используйте стили везде и всегда, это позволит вам в будущем изменять документ в пару кликов
- Не позволяйте другим копаться в вашем документе, изменяя его. Просите помечать изменения и изменяйте документ сами, это сбережет структуру документа от потных ручонок
- Попробуйте LibreOffice. До этого теста я был убежден, что единственным действительно стоящим решением MS (да уберегут меня боги Linux от холивара) является их офис, и как же я был удивлен, что в LibreOffice есть больше компонентов форматирования. Не верите — попробуйте сами!
- Не используйте сложное формирование документа. Нужен красочный буклет — забудьте о переносимости. Редакторы просто не понимают векторную графику друг друга
- Подготовьте все документы и проверьте их на разных редакторах заранее, это сбережет вам нервы в будущем
- PDF отлично отображается на любых редакторах, LibreOffice и MS Office умеют экспортировать документ в этот формат. Понимаете намек?
Источник