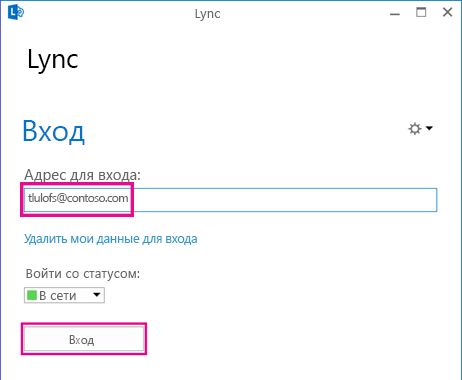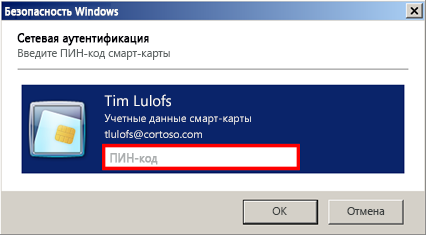- Вход в приложение Lync и выход из него
- Первый вход в приложение Lync
- Закрытие или завершение работы Lync
- Изменение параметра «Автоматически запускать Lync»
- Изменение пароля
- Вход в Lync с помощью смарт-карты
- Подтверждение регистрации смарт-карты
- Вход с помощью смарт-карты
- Конфигурация параметров Skype для бизнеса (Lync)
- Шаг 1. Установка параметров Lync
- Шаг 2. Настройка списка контактов
- Дальнейшие действия
- Установка Lync 2013 в ресурсном лесе
- Зачем все это может потребоваться?
- Как это выглядит
- Что не будет рассмотрено в данной статье
- Что нам надо для успешного старта
- Настройка службы PKI
- Построение доверия между доменами
- Настройка DNS
- Настройка пользовательских параметров
- Настройка SID
- Запуск клиента
Вход в приложение Lync и выход из него
Первый вход в приложение Lync
Данные для входа в Lync обычно задаются автоматически при установке Lync. Но при первом входе в Lync может потребоваться ввести их вручную. Для этого выполните следующие действия.
Войдите в сеть своей организации.
Выберите Пуск > Все программы > Microsoft Lync > Lync 2013.
Должен появиться экран входа в Lync.
Если поле адреса для входа уже заполнено, проверьте правильность адреса.
Если адрес неверный или поле не заполнено, введите адрес для входа.
Если отображается незаполненное поле пароля, введите пароль.
Затем нажмите Выход.
Если вам никак не удается войти, узнайте, как можно решить эту проблему, из статьи Устранение ошибок входа в Lync.
Закрытие или завершение работы Lync
Закончив работу с Lync, вы можете закрыть окно, выйти из сеанса или выйти из программы (в меню «Файл»). В таблице ниже описаны отличия этих вариантов.
Выход из программы
В главном окне Lync нажмите стрелку рядом с кнопкой «Параметры» 
Ваш сеанс Lync завершится, и программа Lync закроется на компьютере.
Чтобы после этого снова запустить Lync, выберите Пуск > Все программы > Microsoft Lync > Lync 2013.
В главном окне Lync выполните следующие действия.
Нажмите стрелку рядом с кнопкой «Параметры», затем выберите Файл > Закрыть.
нажмите кнопку X в верхнем правом углу окна.
Окно Lync на рабочем столе закроется, но сеанс Lync с вашим идентификатором пользователя будет продолжаться. Таким образом, вы сможете по-прежнему получать уведомления и взаимодействовать с другими пользователями.
Вы можете снова открыть окно в любое время, нажав значок Lync на панели задач или в области уведомлений в нижней части экрана.
Выход из сеанса
В главном окне Lync нажмите стрелку рядом с кнопкой «Параметры», затем выберите Файл > Выход.
Сеанс Lync, связанный с вашим идентификатором пользователя, завершится, но Lync продолжит работу в фоновом режиме. При выходе из сеанса появится окно входа.
Совет: При выходе нажмите Удалить мои данные для входа, чтобы удалить из памяти компьютера свои идентификатор пользователя и пароль для входа. Благодаря этому специалистам службы поддержки будет проще устранять проблемы со входом, а ваши учетные данные будут лучше защищены, так как посторонним пользователям будет сложнее воспользоваться ими для входа.
Изменение параметра «Автоматически запускать Lync»
Для изменения параметров запуска Lync выполните следующие действия.
В главном окне Lync перейдите в раздел Параметры 
Установите или снимите флажки Автоматически запускать Lync при входе в Windows и Показывать окно Lync на переднем плане при запуске.
Изменение пароля
Если не удается вспомнить пароль или требуется изменить его, обратитесь в службу технической поддержки по месту работы — как правило, к специалисту, настроившему учетную запись Lync. Предоставьте ему следующую ссылку: Изменение пароля пользователя в Active Directory.
Вход в Lync с помощью смарт-карты
В настоящее время в некоторых организациях для дополнительной защиты пользователей Lync 2013 процесс входа проводится в несколько этапов; это называется двухфакторной проверкой подлинности. В таком случае для входа в Lync необходима «смарт-карта». Смарт-карты подразделяются на два вида: физические и виртуальные:
По размеру напоминает банковскую карту. При входе вставляется в устройство чтения смарт-карт (обычно встроенное в компьютер).
Не является физическим объектом, а представляет собой электронный идентификатор, который записывается на специальный чип в компьютере (фактически такая смарт-карта встраивается в компьютер). Используется только на компьютерах с Windows 8, содержащих чип доверенного платформенного модуля (TPM). Поскольку виртуальная смарт-карта связана только с тем устройством, на котором она установлена, для каждого компьютера с Windows 8, который вы планируете использовать, потребуется зарегистрировать отдельную такую карту.
Если для работы необходима смарт-карта, системный администратор домена или специалист службы ИТ-поддержки должен объяснить, какого типа карта требуется и где ее получить.
Подтверждение регистрации смарт-карты
Прежде чем использовать смарт-карту для входа, ее необходимо зарегистрировать, то есть сопоставить с ней учетные данные пользователя. Это справедливо как для физических, так и для виртуальных смарт-карт. Возможно, эта процедура уже выполнена системным администратором или специалистом службы ИТ-поддержки. Обратитесь к ним за соответствующей информацией.
Вход с помощью смарт-карты
Введите в поле адреса идентификатор Lync и нажмите Вход.
Появляется всплывающее окно, представляющее ту часть процесса входа, которая связана с применением смарт-карты; в случае физической смарт-карты отображается запрос на ее установку в устройство чтения карт. В зависимости от настройки параметров защиты запрос может выглядеть следующим образом:
Установите карту, дождитесь подтверждения ее распознавания компьютером и нажмите ОК.
(Этот шаг относится как к физическим, так и к виртуальным картам.) Введите личный идентификационный номер (PIN-код) смарт-карты и нажмите ОК. (При отсутствии PIN-кода обратитесь к системному администратору для его получения.)
Примечание: В случае сообщения об ошибке, информирующего о том, что идентификатор или пароль не распознан, на странице входа выберите Удалить мои данные для входа, затем войдите в приложение снова. При этом учетные данные для входа стираются из памяти компьютера, что может способствовать устранению неполадки.
Источник
Конфигурация параметров Skype для бизнеса (Lync)
Настройте Lync для удобной работы.
Примечание: Если вы администратор, перейдите в конец этой статьи, чтобы ознакомиться с информацией о настройке Lync Online в вашей организации. Если вы пользователь, рекомендуем вам внимательно прочитать ее полностью.
Шаг 1. Установка параметров Lync
При начале работы с Lync вам следует прежде всего обратить свое внимание на окно Lync — параметры, в котором осуществляется индивидуальная настройка Lync. Здесь можно настроить звуковые и видеоустройства, изменить свою фотографию и номера телефонов, которые отображаются вместе с вашими контактными данными, способ и время оповещения о новых мгновенных сообщениях, отображение сообщений (например, со смайликами или без них) и параметры состояния.
В верхнем правом углу главного окна Lync нажмите значок Параметры 
Используйте параметры в левой области окна Lync — параметры, чтобы открыть необходимую страницу. Таблица ниже поможет вам определить, какие страницы параметров нужно использовать для наиболее распространенных задач настройки. (Имейте в виду, что список параметров в этой таблице не является исчерпывающим. Во время настройки мы рекомендуем вам просмотреть параметры на всех страницах окна Lync — параметры).
Важно: Если параметр или страница недоступны, скорее всего, они отключены для вашей учетной записи или организации. Для получения справочных сведений обратитесь в службу технической поддержки вашей организации.
Категория в окне Lync — параметры
Подробные сведения можно получить, нажав на кнопку Справка или выбрав ссылку Подробнее на странице параметров
Изменить шрифт мгновенных сообщений
Сохранять беседы или отменить их сохранение
Скрыть или показать фотографии в списке контактов
Указать время ожидания, по истечении которого программа Lync будет изменять ваше состояние на «Нет на месте»
Добавить в ваши контактные данные новый телефонный номер
Настройка подключения к звуковому каналу собрания Lync
Включить или выключить звуковое оповещение о новых мгновенных сообщениях, в том числе при выборе состояния «Занят» или «Не беспокоить»
Мелодии звонка и звуки
Настроить звуковое устройство
Шаг 2. Настройка списка контактов
Добавьте пользователей, с которыми вы чаще всего общаетесь, в свой список контактов для быстроты и легкости общения. Чтобы добавить контакт, в главном окне Lync введите в поле поиска имя пользователя, нажмите список после его появления, затем нажмите Дополнительно > Добавить в список контактов > и выберите группу, в которую требуется добавить контакт. Дополнительные сведения, альтернативные методы добавления контактов и советы по устранению неполадок см. в статье Добавление контакта в Lync.
Совет: Вы можете изменить сортировку вашего списка контактов. Подробнее см. в статье Изменение способа отображения контактов в Lync.
Дальнейшие действия
Закончив настройку, просмотрите наши видеоролики, загрузите и распечатайте руководства, чтобы держать их под рукой, и/или ознакомьтесь с указанными ниже разделами справки, чтобы научиться выполнять основные задачи в Lync.
Источник
Установка Lync 2013 в ресурсном лесе
Зачем все это может потребоваться?
Как обычно, первый вопрос перед любым проектным решением «А зачем это все надо?». Это решение также не стало исключением. Зачем городить огород, если и так все ставится-настраивается и работает?
Первая причина психологическая: установка MS Lync 2013 требует внесения определенных изменений (расширение) в схему Active Directory. Когда у вас один лес с одним доменом на 100 машин это одно, но когда у вас здоровая инфраструктура с кучей доменов и критичных сервисов, расширение схемы как потенциально опасное может стать камнем преткновения при общении с Заказчиком. Работает – не трогай тут как нельзя лучше проявляет себя. И любые ваши уговоры на счет того, что все пройдет нормально воздействия иметь не будут.
Вторая причина обычно возникает на пилотном проекте. Не всегда Заказчик готов с радостью менять свою инфраструктуру чтобы ознакомиться с продуктом и понять, подходит он ему или нет. Тут идет перекликание с причиной номер один: зачем мне в системе всякие новые объекты, если еще не понятно, будет ли внедрен продукт? Т.к. я сам долго проработал системным администратором, то на собственном опыте могу со всей ответственностью заявить – не любят админы вторжения в свою вотчину. А их нелюбовь в полной мере разделяется их руководителями.
Могут быть и другие причины. Например, безопасники имеют свой взгляд на системы коммуникаций и не хотят зависеть от админов в таком вопросе. Или еще что-нибудь.
И остается только одно – поднять отдельную инфраструктуру для MS Lync, где он может делать все что хочет и это не будет оказывать никакого эффекта на существующую инфраструктуру.
Как это выглядит
В моем примере я буду все выполнять в тестовой среде, которая схематично изображена ниже:
В моей лабе подняты два леса с одним доменом в каждом. Домен contoso.internal подразумевает под собой существующую инфраструктуру заказчика, где все давно налажено. Домен lync.internal подразумевает под собой ресурсный домен, где будет развернут сервер Lync. Между доменами поднято одностороннее доверие, в котором домен lync.internal доверяет домену contoso.internal. Обратное неверно. Одностороннее доверие обусловлено взглядами на безопасность. Но в большинстве случаев можно смело поднимать двухсторонний траст, который ощутимо проще в траблшутинге.
Для воплощения вышеописанной схемы в виртуальной среде была развернута следующая структура подсетей:
Домен contoso.internal развернут в сети 192.168.1.0/24, домен lync.internal развернут в сети 192.168.2.0/24. При этом домен contoso поднят на базе Windows 2008, а домен lync на базе Windows 2003 в силу специфики Заказчика (чтобы у читающего не было вопросов на счет скриншотов). В качестве шлюза был поднят софтовый роутер на базе Vyatta.
Что не будет рассмотрено в данной статье
Т.к. статья посвящена решению строго определенной задачи, я не буду рассматривать следующие моменты:
- настройка виртуальной среды и виртуальных машин;
- развертывание лесов-доменов;
- установка Lync и его клиентов на целевых ПК;
- автоматизацию синхронизации пользователей между доменами.
Тем не менее, перед установкой Lync я обращу внимание на настройку службы PKI. Она будет удобной для дальнейшей работы.
Вводная часть окончена. Приступаем.
Что нам надо для успешного старта
У нас должна быть развернута и настроена сетевая среда. Обязательно проверьте маршрутизацию и прохождение трафика. Отключите firewall на всех машинах. Все же это лаба, а не боевое внедрение.
У нас должны быть развернуты два леса с доменом в каждом. Обязательно поднимите уровень домена и леса в ресурсном лесе до 2003, а то Lync не установится.
У нас должны быть развернуты клиентские машины (например, на Windows 7) с установленными клиентами Lync (например, из комплекта MS Office 2013).
Настройка службы PKI
Для работы MS Lync 2013 требуются служба сертификатов. Конечно, можно генерить сертификаты где-то и импортировать в систему. Но мы не для того поднимаем ресурсный домен, чтобы иметь какие-либо ограничения.
Итак, прежде чем разворачивать непосредственно сам Lync нам требуется работающая служба сертификатов. Давайте ее установим и прежде чем она начнет выдавать сертификаты, немного изменим ее настройки.
Зайдем в свойства нашего СА и перейдем на вкладку Extensions. Там мы увидим следующее:
Из всего этого безобразия нам надо оставить только верхную строчку, ведующую к локальному хранению CRL. Остальное смело удаляйте. Далее следует добавить строчку для публикации листа отозванных сертификатов через протокол http в самом простом варианте. Это будет удобно для пользователей юзерского домена. В моем примере я добавил строчку http (не надо выделываться и колдовать с https. Это совершенно лишнее) следующего содержания http://crl.lync.internal/root.crl.
Все выпущенные этим СА сертификаты будут указывать, что проверить список отозванных сертификатов можно по вышеуказанному пути. В рамках данной статьи не рассматривается установка и настройка IIS (или любого другого веб-сервера) для поддержки данного способа публикации и механизм копирования файла. Читателю предлагается выполнить это самостоятельно.
После этого можно смело ставить Lync 2013 в обычном порядке. Не забудьте, что в Lync будет два SIP домена: lync.internal и contoso.internal. Поэтому при развертывании Lync обязательно укажите дополнительный SIP домен.
Если по какой-либо причине Lync у вас уже был развернут ранее, то в Topology Builder добавьте второй домен и проведите необходимые процедуры по изменению конфигурации (публикация и получение новых сертификатов).
Построение доверия между доменами
Построение доверия процедура достаточно простая. Сначала надо в каждом домене в службе DNS разрешить передачу своей зоны на другой сервер. Можете разрешить для лабы передавать всем или сразу указать, что передавать только строго указанному DNS.
После этого в домене contoso.internal создайте Secondary зону для Lync.internal, а в lync.internal создайте Secondary зону для Contoso.internal. Убедитесь, что данный среплицировались.
После этого можно переходить к поднятию одностороннего доверия между доменами.

Для домена Lync.internal доверие к Contoso.internal будет Outgoing trust, для домена Contoso.internal доверие к Lync.internal наоборот incoming trust.
После создания доверия ОБЯЗАТЕЛЬНО проверьте кнопочкой Validate в свойствах доверия, что оно исправно. Очень много проблем с работой в такой схеме завязано на неправильное функционирование трастов.
Настройка DNS
Для правильной работы клиентов Lync из пользовательского домена contoso.internal в DNS этого домена следует добавить две записи типа А:
- Meet.contoso.internal
- Sip.contoso.internal
Обе записи должны указывать на IP Lync сервера в домене lync.internal:
Настройка пользовательских параметров
В каждом домене заведите для удобства OU Lync Users. В этом OU в домене contoso.internal обычным способом создайте учетную запись. В моем примере это две учетные записи LyncTest и LyncTest2.
В домене lync.internal в аналогичной OU создайте аналогичных пользователей. Пароли значения не имеют. После создания переведите состояние этих учетных записей в положение Disable.
Запустите панель управления (Control panel) Lync 2013 и последовательно добавьте созданные и отключенные учетные записи в систему Lync:
При добавлении записи дайте ей следующие свойства
Т.е. укажите ее sip адресом адрес из домена contoso.internal.
Повторите данную процедуру для каждой добавляемой учетной записи.
Настройка SID
В домене Contoso.internal открыть оснастку AD U&C и перевести режим отображения в расширенный:
Для каждой учетной записи, что будет использоваться в Lync выполнить следующее: перейти в свойства учетной записи, открыт вкладку редактора атрибутов и выгрузить на дискетку-флешку значение параметра ObjectSID:
Не забудьте, что каждое значение должно совпадать с учеткой в домене lync. Internal.
Кстати, чтобы клиент Lync не просил ввести имя пользователя в клиенте при первом запуске очень удобно прописать sip-адрес в поле атрибута ProxyAddress. Адрес должен иметь вид sip: имя@домен. Т.е. в нашем случае это будет для пользователя LyncTest2 sip:lynctest2@contoso.internal:
После этого переходим в домен Lync.internal. Т.к. тут у нас 2003 сервер, то для редактирования атрибутов необходима оснастка ADSIedit. Она входит в комплект Support Tools, находящийся на диске с дистрибутивом. Если этой оснастки у вас нет, разверните данные утилиты.
Запускаем ADSIedit и находим наши учетные записи-дублеры в домене lync.internal:
Находим у них атрибут msRTCSIP-OriginatorSid и прописываем сохраненные ранее значения из ObjectSid для каждой учетки соответственно.
Заодно выгружаем корневой сертификат нашего СА и сохраняем на сменный носитель. Он нам пригодится.
Запуск клиента
В домене contoso.internal заходим на рабочую машину под пользователем, подготовленным для работы с Lync (в нашем примере или LyncTest или LyncTest2).
Запускаем клиент Lync 2013 и…
Получаем ошибку сертификата:
Вот тут нам и пригодится выгруженный ранее сертификат СА. Тем или иным способом распространяем его на машины, которые будут работать с Lync (например, через групповые политики или даже вручную) чтобы данный сертификат оказался в контейнере Trusted Root Certification Authorities.
И после обновления политик снова запускаем клиент Lync 2013. Клиент выведет запрос на пароль. Просто нажмите ОК. Через некоторое время произойдет подключение.
Не забудьте о CRL. Лист отозванных сертификатов должен быть доступен клиентам Lync. В ином случае через 10 дней клиенты при входе не смогут проверить отозванные сертификаты, и процедура входа будет занимать 5-7 или даже более минут. Пользователей это бесит.
Разумеется, через настройку групповых политик вы можете увеличить валидность уже полученного CRL до бесконечности. Но это уже совсем другая история. Удачи.
Источник