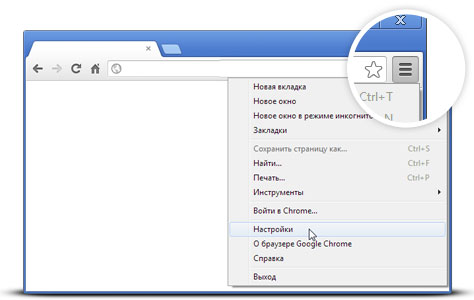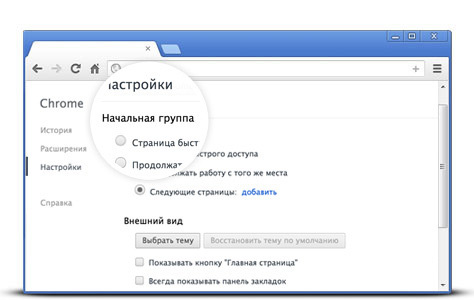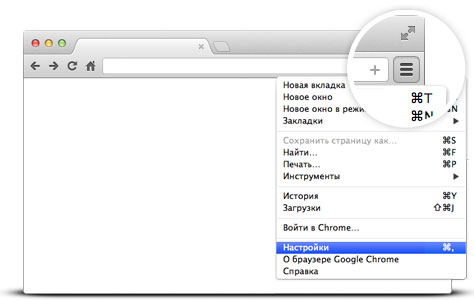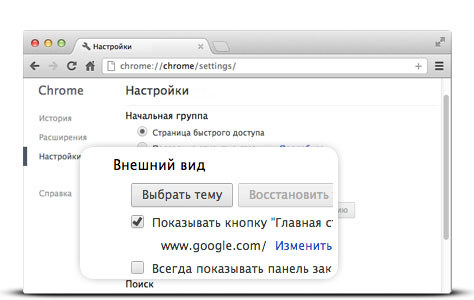- Как мне настроить мою страницу Google?
- Как поменять фон Google?
- Как мне персонализировать свой экран Google?
- Где находится кнопка «Настроить» в Google?
- Как изменить логотип на главной странице Google?
- Можете ли вы использовать виртуальный фон в Google Meet?
- Где находится домашняя страница Google?
- Как получить крутой фон в Google?
- Как мне персонализировать свой Gmail?
- Как настроить Google Chrome на моем телефоне?
- Как изменить цвет вкладки в Google?
- Как создать собственную кнопку?
- Как мне изменить Google на мою главную страницу Google?
- Как я могу написать свое имя вместо Google?
- Как я могу разместить свое имя на главной странице Google?
- Один аккаунт для всех сервисов Google
- Помощь во всем
- Персонализированные настройки
- Защита
- Полезные функции
- Специально для вас
- Защита и конфиденциальность ваших данных
- Полезные функции
- Специально для вас
- Защита и конфиденциальность ваших данных
- Быстрый доступ к Google в вашем браузере
- Сделайте Google стартовой страницей
- Сделайте Google стартовой страницей
- Хотите выполнять поиск в Google прямо в адресной строке?
- Сделайте Google основной поисковой системой
- Готово?
- Сделайте Google стартовой страницей
- Готово?
- Сделайте Google основной поисковой системой
- Шаг 1. Откройте «Свойства обозревателя»
- Шаг 2. Сделайте Google стартовой страницей
- Шаг 3. Сохраните изменения
- Шаг 1. Откройте настройки браузера
- Шаг 2. Сделайте Google стартовой страницей
- Шаг 3. Синхронизируйте настройки
- Шаг 1. Нажмите на значок настроек
- Шаг 2. Сделайте Google стартовой страницей
- Шаг 3. Синхронизируйте настройки
- Вариант 1. Перетащите значок Google
- Вариант 2. Измените настройки вручную
- Ещё: сделайте Google поиском по умолчанию
- Вариант 1. Перетащите значок Google
- Вариант 2. Измените настройки вручную
- Ещё: сделайте Google поиском по умолчанию
- Шаг 1. Откройте настройки браузера
- Шаг 2. Сделайте Google стартовой страницей
- Шаг 3. Сделайте Google поиском по умолчанию
- Шаг 1. Откройте настройки браузера
- Шаг 2. Сделайте Google стартовой страницей
- Шаг 3. Сохраните изменения
- Измените настройки или параметры, чтобы сделать Google стартовой страницей
- Теперь вы готовы к поиску в Google, на каком бы сайте вы ни оказались.
- Узнавайте о новых дудлах
- Мгновенно получайте ответы
- Мне повезёт!
Как мне настроить мою страницу Google?
Как поменять фон Google?
Войдите в свою учетную запись Google в правом верхнем углу главной страницы Google. Нажмите «Изменить фоновое изображение» внизу главной страницы Google. Выбрав изображение, нажмите «Выбрать» в нижней части окна. Может пройти некоторое время, прежде чем появится фон вашей новой домашней страницы Google.
Как мне персонализировать свой экран Google?
Выберите фоновое изображение, которое появляется при открытии новой вкладки.
- В браузере Chrome в правом верхнем углу нажмите «Ещё». Настройки.
- В разделе «Внешний вид» рядом с полем «Темы» нажмите «Развернуть». , чтобы открыть Интернет-магазин Chrome.
- Слева нажмите Темы и выберите тему.
- Нажмите + Добавить в Chrome. …
- (Необязательно) Чтобы вернуться к теме по умолчанию:
Где находится кнопка «Настроить» в Google?
Если Google установлен в качестве поисковой системы по умолчанию в Google Chrome, вы можете открыть страницу новой вкладки Ctrl + N в Google Chrome и щелкнуть / коснуться кнопки «Настроить» внизу, чтобы увидеть меню настройки страницы новой вкладки.
Как изменить логотип на главной странице Google?
Метод 2. Измените логотип Google на свое имя с помощью стилуса.
- Установите Stylus в Google, нажав кнопку «Добавить в Chrome».
- Откройте новое окно. …
- Нажмите кнопку редактирования в виде пера рядом с названием темы. …
- Нажмите CTRL + F, чтобы запустить инструмент поиска. …
- Создайте новый логотип, чтобы заменить логотип по умолчанию.
Можете ли вы использовать виртуальный фон в Google Meet?
Установите программное обеспечение. Перейдите в Google Meet. Нажмите на значок нашего расширения и выберите фон для использования. Ваш фон будет применен и будет использоваться во время этого вызова Google Meet. Если у вас есть какие-либо отзывы / предложения по нашему расширению виртуальных фонов для видеоконференций Google, свяжитесь с нами.
Где находится домашняя страница Google?
- В строке меню в верхней части браузера нажмите Инструменты.
- Выберите Свойства обозревателя.
- Щелкните вкладку Общие.
- В разделе «Домашняя страница» введите: www.google.com.
- Щелкните ОК.
- Перезагрузите ваш браузер.
Как получить крутой фон в Google?
Как изменить фоновое изображение Google
- Откройте Chrome. …
- Зайдите в настройки Chrome. …
- Нажмите «Настройки» на левой боковой панели и выберите «Внешний вид».
- Прокрутите вниз до раздела Внешний вид. …
- Просмотрите темы здесь и выберите тему, которая вам больше всего нравится. …
- Параметры фона Google.
- Выбрав тему, нажмите «Добавить в Chrome».
Как мне персонализировать свой Gmail?
Выберите из существующих тем
- На вашем компьютере откройте Gmail.
- В правом верхнем углу нажмите «Настройки».
- Щелкните «Темы».
- Щелкните тему. Вы можете внести изменения в некоторые темы, нажав «Фон текста», «Виньетка» или «Размытие».
- Щелкните Сохранить.
Как настроить Google Chrome на моем телефоне?
Выберите вашу домашнюю страницу
- На телефоне или планшете Android откройте приложение Chrome.
- В правом верхнем углу нажмите на значок «Ещё». Настройки.
- В разделе «Дополнительно» нажмите Домашняя страница.
- Выберите домашнюю страницу Chrome или настраиваемую страницу.
Как изменить цвет вкладки в Google?
Нажмите Command + Shift + Space (или Ctrl + Shift + Space), чтобы пролистать цвета табуляции. На любой открытой вкладке вы можете изменить цвет значка вкладки на любой заданный вами цвет.
Как создать собственную кнопку?
Создание кнопки настраиваемой страницы сведений
- В разделе «Настройка» щелкните «Диспетчер объектов», затем щелкните «Учетная запись».
- Щелкните «Кнопки», «Ссылки» и «Действия», затем щелкните «Новая кнопка» или «Ссылка».
- Назовите кнопку Местоположение карты.
- Выберите кнопку страницы сведений.
- Щелкните «Сохранить», затем щелкните «ОК». …
- Щелкните Макеты страниц, затем щелкните Макет учетной записи.
Как мне изменить Google на мою главную страницу Google?
Чтобы по умолчанию использовать Google, вот как вы это делаете:
- Щелкните значок Инструменты в правом углу окна браузера.
- Выберите параметры Интернета.
- На вкладке «Общие» найдите раздел «Поиск» и нажмите «Настройки».
- Выберите Google.
- Щелкните Установить по умолчанию и щелкните Закрыть.
Как я могу написать свое имя вместо Google?
Чтобы ваше имя отображалось вместо Google, вам нужно будет отредактировать файл css. Нажмите кнопку редактирования, которая появится рядом с названием темы.
Как я могу разместить свое имя на главной странице Google?
Перейдите на главную страницу Google и выберите стилус, вы увидите там скин и кнопку редактирования. Щелкните это. Откроется новая вкладка, на которой вы сможете отредактировать файл для вашего собственного внешнего вида веб-страницы.
Источник
Один аккаунт для всех сервисов Google
Войдите в аккаунт и используйте все возможности сервисов Google. Благодаря персонализации и быстрому доступу к важной информации с любого устройства вы сможете решать повседневные задачи гораздо быстрее.
Помощь во всем
Войдя в аккаунт Google, вы сможете быстрее решать повседневные задачи за счет слаженной работы всех сервисов Google. Например, синхронизация информации из писем Gmail с данными в Google Календаре и Картах поможет вам все успевать.
Персонализированные настройки
Благодаря аккаунту Google вы сможете в любое время задать или изменить свои предпочтения, которые будут действовать, каким бы сервисом или устройством вы ни пользовались.
Защита
Для защиты вашего аккаунта Google используются передовые технологии, которые помогают автоматически обнаруживать и заблаговременно блокировать угрозы.
Полезные функции
Когда вы входите в аккаунт, сервисы Google (например, Chrome или YouTube) становятся ещё удобнее. После входа в аккаунт на любом устройстве вам становятся доступны такие полезные функции, как автозаполнение, персонализированные рекомендации и многое другое.
Вы можете сохранять в аккаунте Google пароли, адреса, платежные данные и другую информацию, которая будет автоматически подставляться в различные формы.
Войдите в свой аккаунт и успевайте больше благодаря слаженной работе сервисов Google. Например, информация об авиарейсах из писем Gmail будет автоматически синхронизироваться с данными в Календаре и Картах, чтобы вы всегда приезжали в аэропорт вовремя.
Хотите досмотреть видео на YouTube на другом устройстве? Или вам нужен быстрый доступ к своим контактам и любимым приложениям из Google Play? Просто войдите в аккаунт и пользуйтесь любыми сервисами Google на всех своих устройствах. Кроме того, вы можете сохранять свои предпочтения и в сторонних приложениях, входя в них с аккаунтом Google. Это легко и безопасно.
Специально для вас
После входа в аккаунт Google вам будет удобнее работать с любым сервисом. Ваши настройки, а также параметры конфиденциальности и персонализации будут доступны на любом устройстве.
Найти нужные данные и настройки проще простого: нажмите на фото профиля и выберите «Управление аккаунтом Google». В этом меню вы также можете войти в аккаунт, выйти из него или включить режим инкогнито.
Чтобы каждый пользователь мог выбирать подходящие ему настройки конфиденциальности, в аккаунт Google встроены простые инструменты (например, специальная проверка), которые помогут определить нужные параметры. Чтобы указать, какую информацию нужно сохранять в аккаунте, достаточно просто включить или отключить определенные функции, а удалять данные можно по дате, продукту или теме.
Аккаунт Google – безопасное хранилище для вашей личной информации. Данные банковских карт, пароли, контакты и другие сведения всегда будут у вас под рукой.
Защита и конфиденциальность ваших данных
Мы уделяем повышенное внимание безопасности информации, хранящейся в вашем аккаунте. Поэтому в каждом аккаунте работают эффективные средства защиты и доступны такие инструменты, как Проверка безопасности и Диспетчер паролей.
В аккаунте Google автоматически обеспечивается защита вашей личной информации и ее конфиденциальность. Каждому пользователю доступны эффективные инструменты, например фильтры спама и персонализированные уведомления системы безопасности. Мы блокируем 99,9 % опасных электронных писем до того, как вы их получите, и оповещаем вас о вредоносных сайтах и подозрительных действиях в аккаунте.
Это простой инструмент, позволяющий вам получать персональные рекомендации по защите аккаунта.
В аккаунт Google встроен Диспетчер паролей – надежный инструмент для хранения ваших паролей. Доступ к ним есть только у вас.
Полезные функции
Когда вы входите в аккаунт, сервисы Google (например, Chrome или YouTube) становятся ещё удобнее. После входа в аккаунт на любом устройстве вам становятся доступны такие полезные функции, как автозаполнение, персонализированные рекомендации и многое другое.
Вы можете сохранять в аккаунте Google пароли, адреса, платежные данные и другую информацию, которая будет автоматически подставляться в различные формы.
Удобная работа с сервисами
Войдите в свой аккаунт и успевайте больше благодаря слаженной работе сервисов Google. Например, информация об авиарейсах из писем Gmail будет автоматически синхронизироваться с данными в Календаре и Картах, чтобы вы всегда приезжали в аэропорт вовремя.
Хотите досмотреть видео на YouTube на другом устройстве? Или вам нужен быстрый доступ к своим контактам и любимым приложениям из Google Play? Просто войдите в аккаунт и пользуйтесь любыми сервисами Google на всех своих устройствах. Кроме того, вы можете сохранять свои предпочтения и в сторонних приложениях, входя в них с аккаунтом Google. Это легко и безопасно.
Специально для вас
После входа в аккаунт Google вам будет удобнее работать с любым сервисом. Ваши настройки, а также параметры конфиденциальности и персонализации будут доступны на любом устройстве.
Найти нужные данные и настройки проще простого: нажмите на фото профиля и выберите «Управление аккаунтом Google». В этом меню вы также можете войти в аккаунт, выйти из него или включить режим инкогнито.
Чтобы каждый пользователь мог выбирать подходящие ему настройки конфиденциальности, в аккаунт Google встроены простые инструменты (например, специальная проверка), которые помогут определить нужные параметры. Чтобы указать, какую информацию нужно сохранять в аккаунте, достаточно просто включить или отключить определенные функции, а удалять данные можно по дате, продукту или теме.
Надежная защита ваших данных
Аккаунт Google – безопасное хранилище для вашей личной информации. Данные банковских карт, пароли, контакты и другие сведения всегда будут у вас под рукой.
Защита и конфиденциальность ваших данных
Мы уделяем повышенное внимание безопасности информации, хранящейся в вашем аккаунте. Поэтому в каждом аккаунте работают эффективные средства защиты и доступны такие инструменты, как Проверка безопасности и Диспетчер паролей.
Встроенная система безопасности
В аккаунте Google автоматически обеспечивается защита вашей личной информации и ее конфиденциальность. Каждому пользователю доступны эффективные инструменты, например фильтры спама и персонализированные уведомления системы безопасности. Мы блокируем 99,9 % опасных электронных писем до того, как вы их получите, и оповещаем вас о вредоносных сайтах и подозрительных действиях в аккаунте.
Это простой инструмент, позволяющий вам получать персональные рекомендации по защите аккаунта.
В аккаунт Google встроен Диспетчер паролей – надежный инструмент для хранения ваших паролей. Доступ к ним есть только у вас.
Источник
Быстрый доступ к Google в вашем браузере
Войдите в аккаунт и сразу начинайте поиск.
Сделайте Google стартовой страницей
Мгновенный доступ к поиску при запуске браузера.
Сделайте Google стартовой страницей
Поиск доступен сразу при запуске браузера.
Выберите первый вариант

Хотите выполнять поиск в Google прямо в адресной строке?
Сделайте Google основной поисковой системой
Выберите первый вариант

Готово?
Войдите в аккаунт и пользуйтесь поиском.
Войти в Google
Сделайте Google стартовой страницей
Поиск доступен сразу при запуске браузера.
Выберите первый вариант

Готово?
Войдите в аккаунт и пользуйтесь поиском.
Войти в Google
Сделайте Google основной поисковой системой
Google Поиск установлен, но не сделан поиском по умолчанию. Чтобы сделать Google поиском по умолчанию, выполните следующие действия:
- Нажмите на значок инструментов в правой верхней части окна браузера.
- Выберите пункт Свойства обозревателя.
- В разделе Поиск вкладки Общие нажмите Параметры.
- Выберите Google.
- Нажмите По умолчанию и Закрыть.
Шаг 1. Откройте «Свойства обозревателя»
Выберите Сервис в меню в верхней части окна браузера.
Затем выберите Свойства обозревателя.
Шаг 2. Сделайте Google стартовой страницей
In the top section called Home page, delete the highlighted text next to Address. Then type www.google.ru in that box.
Шаг 3. Сохраните изменения
Нажмите ОК, чтобы сохранить изменения.
Шаг 1. Откройте настройки браузера
Нажмите на значок настроек в правом верхнем углу и выберите Настройки.
Откроется новая вкладка.
Шаг 2. Сделайте Google стартовой страницей
In the Appearance section, click the button next to Show Home button, then click the blue link Change.
Delete the text in the box, which is either about:blank or another website. Then type www.google.ru in the box.
Click OK to save your changes.
Шаг 3. Синхронизируйте настройки
Чтобы синхронизировать вкладки, закладки, приложения, темы и многое другое на всех устройствах, нажмите кнопку Войти в Chrome, расположенную вверху страницы Настройки.
Войдите в аккаунт Google, а затем нажмите Да, синхронизировать все или перейдите по ссылке Дополнительно, чтобы настроить параметры синхронизации.
Шаг 1. Нажмите на значок настроек
Нажмите на значок настроек в правом верхнем углу окна браузера и выберите пункт Настройки. Откроется новая вкладка.
Шаг 2. Сделайте Google стартовой страницей
In the Appearance section, check the box next to Show Home button.
To set your homepage, click Change.
Select Open this page, and then type www.google.ru in the box. Click OK.
Шаг 3. Синхронизируйте настройки
Чтобы синхронизировать вкладки, закладки, приложения, темы и многое другое на всех устройствах, нажмите кнопку Войти в Chrome, расположенную вверху страницы Настройки.
Войдите в аккаунт Google, а затем нажмите Да, синхронизировать все или перейдите по ссылке Дополнительно, чтобы настроить параметры синхронизации.
Вариант 1. Перетащите значок Google
Перетащите значок Google синего цвета, показанный ниже, на значок домашней страницы, расположенный в правом верхнем углу браузера.
Во всплывающем окне нажмите Да.
Вариант 2. Измените настройки вручную
Click on Firefox in the top left corner, then select Options, and then click on Options in the right menu.
Click on the General button in the top menu with the picture of a switch.
Next to When Firefox starts, open the drop down menu and select Show my home page.
Type www.google.ru in the Home Page box, and click OK to save.
Ещё: сделайте Google поиском по умолчанию
Нажмите стрелку вниз слева от окна поиска.
В раскрывающемся меню выберите Google.
Вариант 1. Перетащите значок Google
С помощью мыши перетащите значок Google синего цвета, показанный ниже, на значок домашней страницы, расположенный в правом верхнем углу вашего браузера.
Затем во всплывающем окне нажмите Да.
Вариант 2. Измените настройки вручную
Select Firefox from the menu bar, then click on Preferences.
Type www.google.ru in the Home Page box and close Preferences to save.
Ещё: сделайте Google поиском по умолчанию
Нажмите стрелку вниз слева от окна поиска.
В раскрывающемся меню выберите Google.
Шаг 1. Откройте настройки браузера
Нажмите Safari в строке меню Apple и выберите Настройки.
Шаг 2. Сделайте Google стартовой страницей
Next to New windows open with, select Homepage from the drop down menu.
Select Homepage from the next drop down menu next to New tabs open with.
Then type www.google.ru in the box next to Homepage.
Шаг 3. Сделайте Google поиском по умолчанию
Выберите Google в раскрывающемся меню Основная поисковая машина.
Изменения будут сохранены автоматически.
Шаг 1. Откройте настройки браузера
Нажмите Opera в верхнем меню и выберите пункт Настройки, а затем Общие настройки.
Шаг 2. Сделайте Google стартовой страницей
Next to Startup, select Start with home page from the drop down menu to see Google when you open your browser.
Then type www.google.ru into the box next to Home page.
Шаг 3. Сохраните изменения
Нажмите кнопку ОК, чтобы сохранить изменения.
Измените настройки или параметры, чтобы сделать Google стартовой страницей
К сожалению, мы не можем определить браузер, чтобы показать нужные инструкции. Попробуйте нажать название вашего браузера в главном меню, а затем выбрать Предпочтения, Настройки или Параметры. Если в верхнем меню есть пункт Сервис, нажмите на него и выберите Свойства обозревателя.
Наш совет: загрузите Google Chrome, быстрый и бесплатный браузер. Google Chrome молниеносно открывает веб-страницы и приложения.
Теперь вы готовы к поиску в Google, на каком бы сайте вы ни оказались.
Узнавайте о новых дудлах
Вспомните свои самые любимые дудлы – от картинок до инструментов и игр.
Мгновенно получайте ответы
Вы можете видеть результаты уже при вводе запроса и сразу менять условия поиска.
Мне повезёт!
Откройте для себя самые популярные поисковые запросы, известные произведения искусства, местные рестораны и многое другое.
Источник