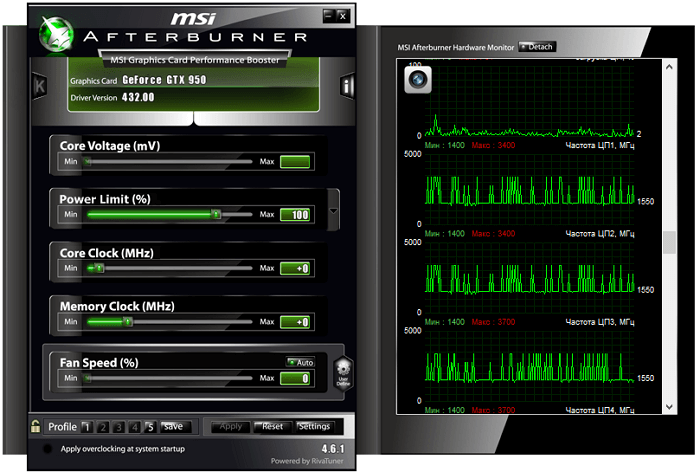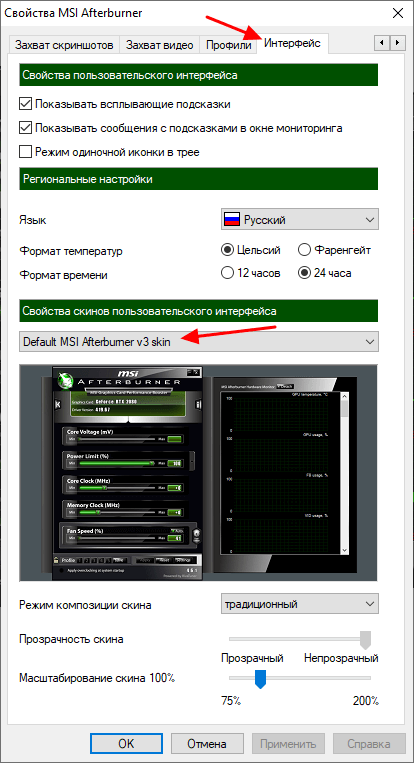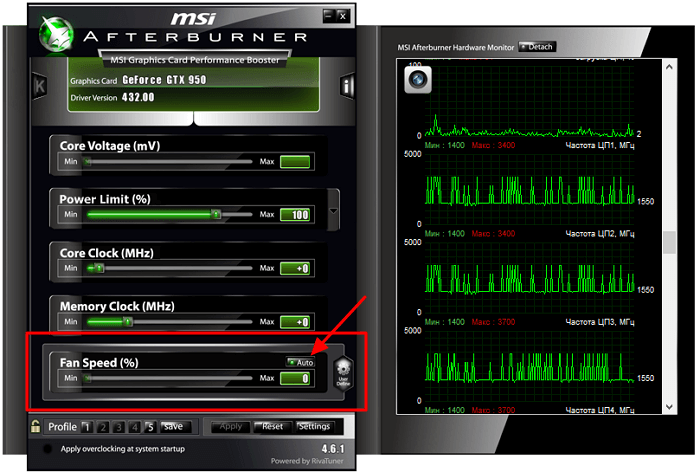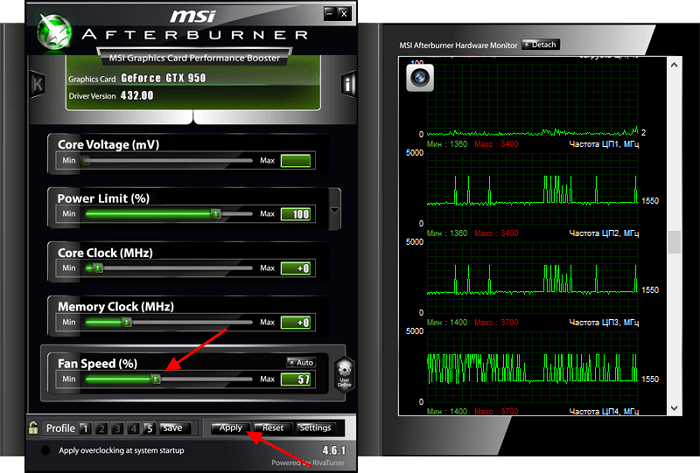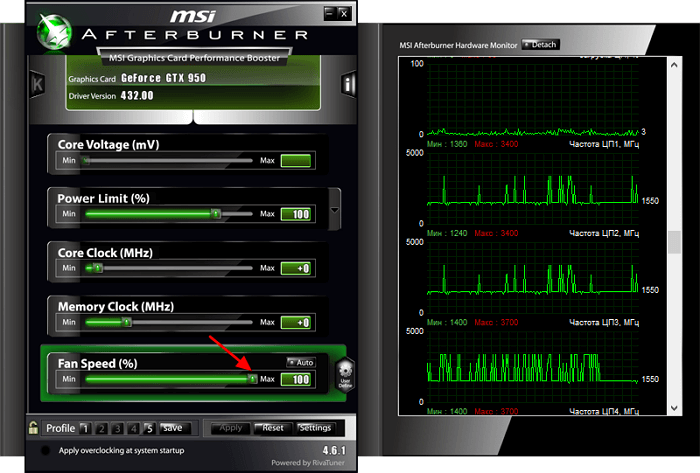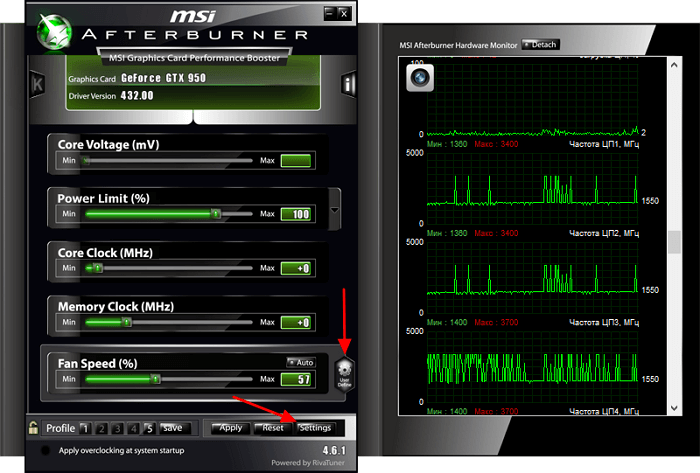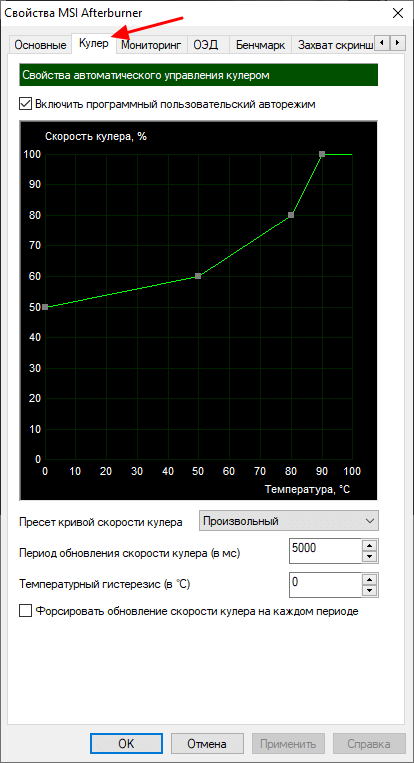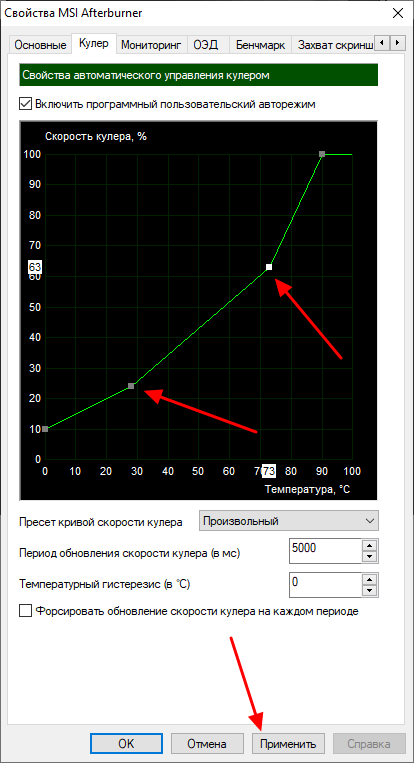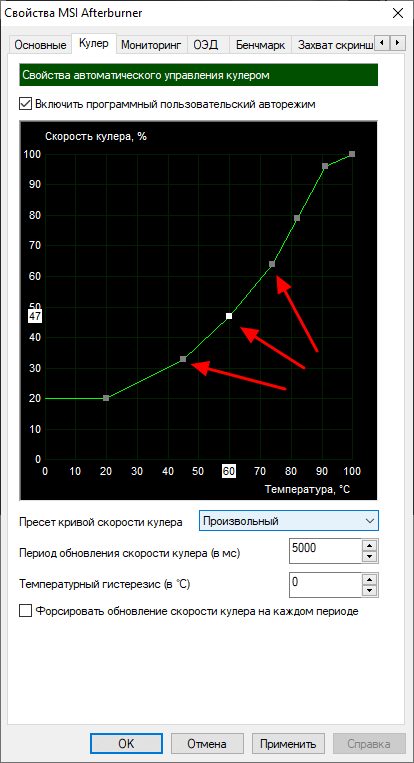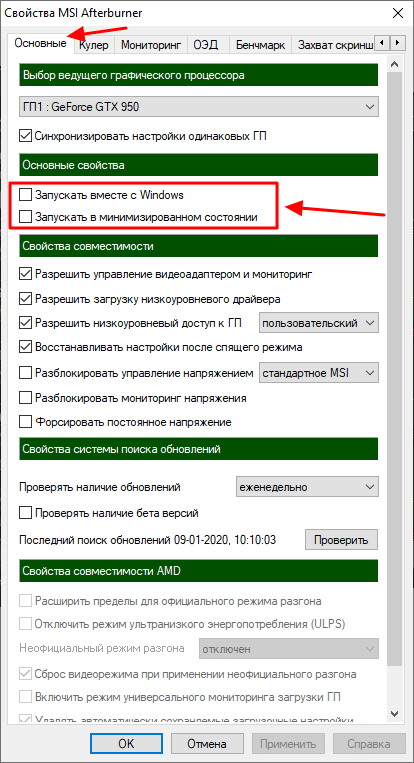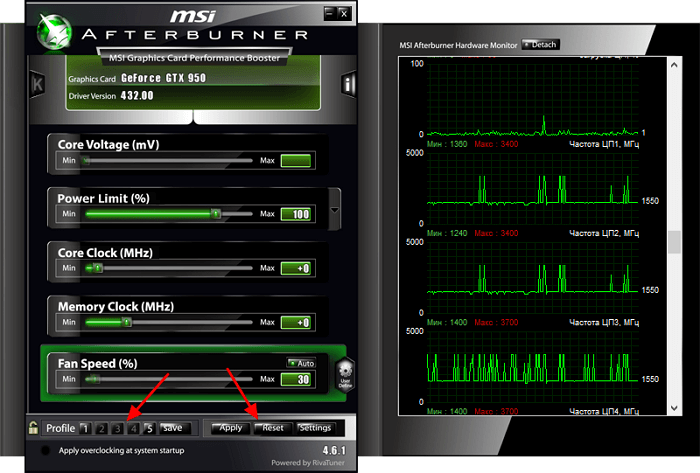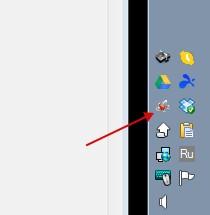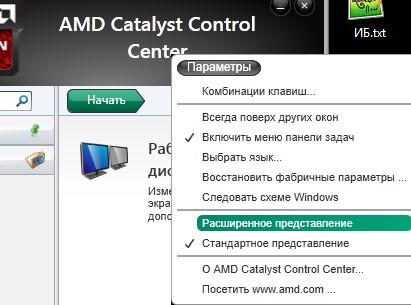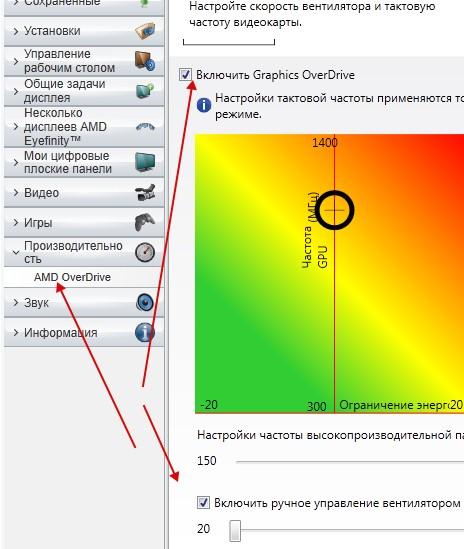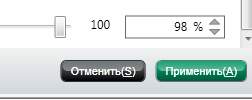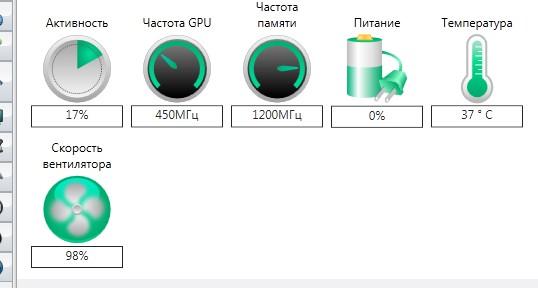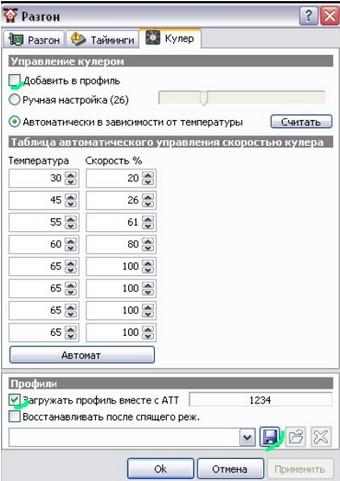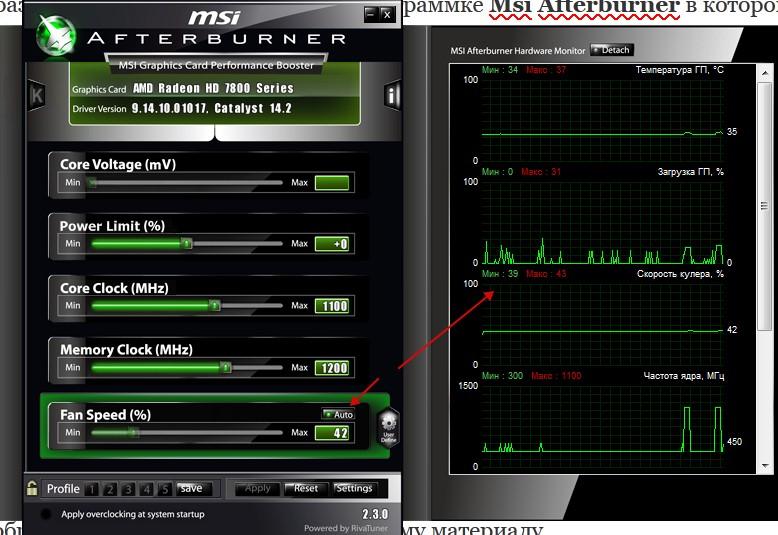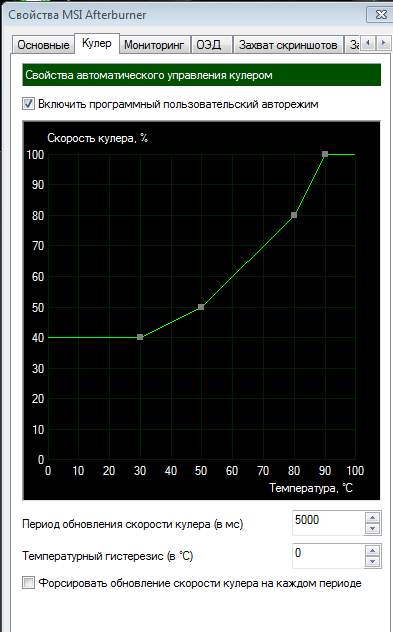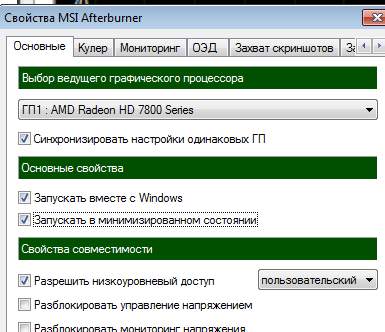- Как настроить кулер видеокарты в MSI Afterburner
- MSI Afterburner – программа для настройки кулера видеокарты
- Как настроить скорость вращения кулера видеокарты в MSI Afterburner
- MSI Afterburner не работает, неактивные кнопки, нет вкладки «Кулер»
- Как изменить скорость вращения вентилятора видеокарт AMD Radeon — MSI Afterburner
- Управление кулером видеокарт AMD с помощью Catalyst
- Управление кулером видеокарт AMD с помощью MSI Afterburner
- Послесловие
Как настроить кулер видеокарты в MSI Afterburner
Одним из основных компонентов видеокарты являются кулеры (вентиляторы). Они обдувают радиатор и рассеивают выделяющееся тепло. Именно от работы кулеров зависит, настолько эффективно будет охлаждаться видеокарта и какой уровень шума она будет издавать. При повышении их оборотов улучшается охлаждение и снижается температура, но увеличивается уровень шума. В этой статье мы расскажем, как настроить скорость вращения кулеров видеокарты AMD или NVIDIA при помощи программы MSI Afterburner.
MSI Afterburner – программа для настройки кулера видеокарты
Если необходимо настроить кулер видеокарты, то самый простой вариант, это воспользоваться программой MSI Afterburner . Данная программа основана на RivaTuner и включает в себя огромное количество функций для работы с видеокартами.
Подробное перечисление всех возможностей MSI Afterburner может занять много времени, поэтому мы укажем только самые основные и востребованные:
- Управление питанием графического чипа;
- Управление потреблением энергии;
- Управление тактовой частотой графического чипа и видеопамяти;
- Управление кулерами видеокарты;
- Сохранение настроек в профили;
- Мониторинг параметров видеокарты и системы в играх;
- Захват скриншотов и видео;
При этом программа MSI Afterburner позволяет управлять как видеокартами от NVIDIA, так и видеокартами от AMD. Поддерживаются все модели начиная от NVIDIA GeForce 8X00 и AMD Radeon 3000. Также нужно отметить, что у программы нет никакой привязки к производителю. Поэтому вы сможете использовать ее с видеокартами всех производителей, а не только MSI.
Скачать программу можно либо на сайте MSI либо на сайте Guru3d (Beta-версия) .
Как настроить скорость вращения кулера видеокарты в MSI Afterburner
После установки и запуска MSI Afterburner вы должны увидеть примерно такой интерфейс, как на скриншоте внизу.
Если ваш интерфейс отличается от того, что показано на скриншотах, то вы можете его изменить. Для этого перейдите в настройки, откройте вкладку « Интерфейс » и выберите вариант « Default MSI Afterburner v3 skin ».
В нижней части интерфейса MSI Afterburner есть опция « Fan Speed ». По умолчанию эта опция работает в режиме « Auto ». Это означает, что видеокарта сама управляет скоростью своих кулеров. Чтобы перейти в ручной режим управления нажмите на кнопку « Auto », чтобы выключить автоматический режим.
После этого можно вручную задать скорость вращение кулера. Для этого нужно переместить ползунок « Fan Speed » и нажать на кнопку « Apply ».
Указав значение 100% можно проверить, как видеокарта работает на максимальных оборотах кулеров, а также оценить ее максимальный уровень шума.
Но ручной способ управления кулерами не очень удобен. Вместо этого лучше настроить график, который управляет кулером в зависимости от температуры графического чипа. Для этого нужно нажать на кнопку « User Define » и перейти в настройки.
В настройках программы MSI Afterburner нужно открыть вкладку « Кулер ». Здесь будет доступен график для настройки скорости вращения кулеров видеокарты. По горизонтали здесь указана температура графического чипа, а по вертикали скорость вращения в процентах. Таким образом, график устанавливает, с какой скоростью будут вращаться кулеры при определенной температуре.
Чтобы настроить скорость вращения кулеров видеокарты нужно переместить точки графика в подходящее положение и нажать на кнопку « Применить ».
При желании можно кликнуть по линии графика и добавить новую точку. Это позволит сделать график более плавным.
Также будет не лишним зайти на вкладку « Основные » и включить автоматический запуск MSI Afterburner при следующем старте операционной системы Windows. Без этого настройки, указанные в MSI Afterburner, не будут работать после перезагрузки.
Если вам покажется, что вы настроили что-то не так, то вы можете вернуться к стандартным настройкам. Для этого в MSI Afterburner есть кнопка « Reset ».
Также вы можете настроить несколько разных профилей и переключаться между ними по мере необходимости.
MSI Afterburner не работает, неактивные кнопки, нет вкладки «Кулер»
Некоторые пользователи при попытке настроить кулер видеокарты сталкиваютс с проблемами. Например, может не нажиматься кнопка « Auto » или не отображаться вкладка « Кулер » в настройках MSI Afterburner. Причины возникновения таких проблем могут быть разные:
- Устаревшие драйверы для видеокарты . Для работы всех функций видеокарты на компьютере должны быть установлены самые свежие драйверы с официального сайта производителя (AMD или NVIDIA)
- Устаревшая версия MSI Afterburner . Для поддержки самых новых видеокарт требуется свежая версия MSI Afterburner. В некоторых случаях может понадобиться установка beta-версии программы, которую можно скачать на сайте www.guru3d.com.
- Видеокарта не поддерживает регулировку кулера . Также в некоторых случаях видеокарта просто не поддерживает настройку кулера. Это характерно для мобильных (ноутбук) и старых моделей видеокарт.
- Конфликт с другими программами . Как подсказали в комментариях, иногда настройка кулера через MSI Afterburner не срабатывает из-за конфлика с другими программами, которые также пытаются управлять кулерами. Для решения этой проблемы нужно удалить конфиликтующие программы, после чего все должно заработать. Например, такими программами могут быть:
- MSI SDK
- MSI Gaming APP
Создатель сайта comp-security.net, автор более 2000 статей о ремонте компьютеров, работе с программами, настройке операционных систем.
Почему у меня нельзя нажать на кнопку Auto? (у меня ноутбук)
Видимо для вашего ноутбука эта функция заблокирована. Вообще на ноутбуках редко работают функции, которые связаны с разгоном.
у меня вкладка кулер не показывает
- Устаревшие драйверы.
- Устаревшая версия MSI Afterburner.
- Видеокарта не поддерживает настройку кулера.
У меня нет кнопки КУЛЕР, что делать?
Возможно вашая видеокарта не поддерживает регулировку кулеров или у вас ноутбук. На ноутбуках часто не доступны функции управления видеокартой.
Как рассчитать оптимальную скорость на температуру для rtx 2060?
Скорость кулера подбирайте опытным путем, так чтобы температура видеокарты под нагрузкой не превышала 75-80 градусов.
У меня сначала была эта вкладка, но потом её не стало… Раньше мог увеличить скорость вращения кулеров на видюхе, теперь не могу (
Если раньше вкладка была, то это странно. Попробуйте установить последнюю версию MSI Afterburner и свежие драйверы с сайта производителя.
Еще в сети пишут, что нужно запустить какую-то игру, свернуть и потом запускать MSI Afterburner. Хотя я сомневаюсь, что это поможет, разве что на ноутбуках со встроенной и дискретной графикой.
Видеокарта не поддерживает регулировку кулера. Также в некоторых случаях видеокарта просто не поддерживает настройку кулера. Это характерно для мобильных (ноутбук) и старых моделей видеокарт.
Можно ли этот пункт как-то исправить?
Приветствую
Подскажите, в чем может быть проблема: видеокарта MSI gaming X trio 3070, дрова 461.51, через приложение MSI Afterburner не удается изменить скорость вращения кулеров видеокарты ни через программный пользовательский авторежим, ни через обычное ручное управление. После нажатия на кнопку применить, скорость кулера возвращается в предыдущее положение (30%). Никак не получается вывести кулеры из этих 30%
Попробуйте бета версию MSI Afterburner. Если не поможет, то не знаю, нужно ждать апдейтов.
В бете то же самое, так же как и в Thunder mastere. Единственное, где хоть как то удалось повлиять на скорость кулеров- это в Dragon Centre от MSI, при нажатии на Cooler boost- вентиляторы 30 секунд работают на 100% скорости. Беда..(
То же самое на msi 2080 Super, так и не нашёл как это лечить.
Нашёл как это исправить! Удали MSI SDK, и всё сразу заработает)
Можно пожалуйста поподробнее, что и откуда удалять?)
Речь про приложение MSI SDK, удаляется просто через «приложения и возможности»
Помогло, спасибо!
Спасибо, что поделились решением.
Sdk удалил, но не помогло для 3070. Включаются и сразу возвращаются обратно.
Мне помогло удаление MSI Gaming APP. Сразу же после удаления настройки применились
Спасибо за информацию, добавлю в статью.
Я просто отключил gaming centre, он возвращал на 30%, теперь всё ок.
Источник
Как изменить скорость вращения вентилятора видеокарт AMD Radeon — MSI Afterburner
Всем доброго времени суток. Снова с Вами любимые многими «Заметки Сис.Админа» проекта [Sonikelf’s Project’s] . Давайте сегодня поговорим об изменении вращения скорости вентиляторов на видеокартах компании AMD , ибо про карточки NVIDIA мы уже говорили.
Если вдруг кто-то пропустил, то статья по вентиляторам «зелёных» обитает по этой ссылке, а, скажем, статья про скорости вращения крутилок в корпусе (на процессоре и вообще) живет здесь. Еще была такая вот штука — “Пара слов об охлаждении видеокарты», но это уже больше для тех, у кого перегрев или кто занимается разгоном. Ну, а мы перейдем непосредственно к теме, которую обозначили только что. Правда, она будет короткой, благо делается всё это элементарно и банально.
Управление кулером видеокарт AMD с помощью Catalyst
Собственно, насколько я помню, в отличии от «зелёных» карточек NVIDIA , у AMD -шников с некоторых пор (а может давно, не знаю точно) есть базовая возможность регулировать крутилку на уровне драйверов, используя многострадальный Catalyst и режим AMD OverDrive . Вещь, насколько я знаю по своей новой видеокарте, в общем-то рабочая, но вообще мне никогда не нравилась громоздкость драйверов и сопутствующего Radeon ‘ов. Впрочем, на эту тему позанудствую потом, а пока кратко о том, как оно включается.
- Запускаем AMD Catalyst Control Center (здесь и далее пример приведен на базе беты драйверов за 25 февраля 2014 года), дважды задавив мышкой соответствующую иконку в трее (возле часов):
- Справа вверху жмакаем в кнопочку » Параметры «, где выбираем пункт » Расширенное представление «:
- В меню слева находим пункт » Производительность «, в котором живет подпункт » AMD OverDrive «. Там проставляем две галочки, одна из которых зовется » Включить Graphics OverDrive «, а вторая » Включить ручное управление вентилятором «. Сразу предупреждаю, что вторая галочка без первой не работает (во всяком случае, так было на момент написания статьи).
- Задаём ползунком нужное количество процентов и жмакаем в кнопочку » Применить «.
- Готово.
Вот так вот всё просто, как я и говорил изначально, да и как, думаю, было известно многим из Вас. Точнее условно просто. Почему условно? Позанудствую, как и обещал. Дело в том, что ничего настолько неудобного, чем это решение, придумать было сложно. Первое время конечно кажется, мол, включил и забыл, а на практике оказывается, что после перезагрузки в некоторых системах и случаях AMD забывает, какое окно было открыто последним. Лечится это, как правило, убранной на главной странице галочкой » Отображать эту страницу при запуске «:
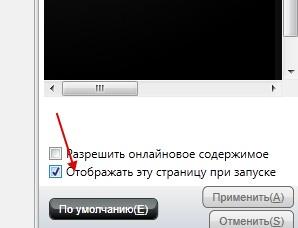
Но не везде и не всегда помогает, т.е. приходится снова лезть в настройки по всему вышеуказанному пути, чтобы переключить опять ползунок в другое положение (например, мне теперь нужно не 20 процентов, а 60 ). Мне решительно непонятно, почему нельзя было сделать как в RivaTuner , а именно, возможность указать устраивающее меня минимальное количество оборотов в процентах, а потом задать минимальную температуру, максимальную температуру, рабочую температуру и температурный диапазон, опираясь на которые уже регулировались бы обороты больше-меньше. Ну, или как это было сделано в ATI Tray Tools (который ныне ни жив ни мёртв при общении с большинством условно-новых линеек карточек, а с некоторыми из стареньких работает только после плясок с DLL , бубном и в прыжке):
Красиво же? Красиво.
Ну, или хотя бы, чисто по-человечески, вынести регулирование оборотов в трей, ведь вынесли же, блин, настройки 3D , которые меняются в 30 раз реже.
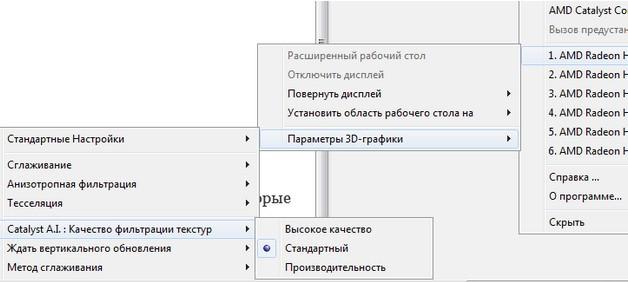
В общем.. Обидно. Очевидные, казалось бы, вещи, но не предусмотрены нафиг никем. Я понимаю, что многие тут могут написать, мол, зачем вообще настраивать это всё руками, пускай работает как есть, в зависимости от температуры по предусмотренному производителями сценарию.. Но тут есть вагон и маленькая тележка нюансов, которые связаны с громкостью кулера, температурными режимами и много чем еще, что не связано с обсуждаемой темой статьи, равно как и то, что Вы сейчас читаете 🙂
Управление кулером видеокарт AMD с помощью MSI Afterburner
Буквально сразу подсказали о существующей программке Msi Afterburner, в которой всё по-человечески. Оказывается, действительно, сие чудо программистской мысли отлично работает, да еще и написана софтинка, судя по информации, на базе движка вышеупомянутого RivaTuner .
Скачать сию радость можно, скажем, по этой ссылке. Установка предельно проста, и я на ней останавливаться не буду (после установки и/или при первом запуске могут попросить сделать перезагрузку компьютера, что полезно и всячески рекомендуется).
Управляется программа просто и очень приятно. В программе есть несколько ползунков в окне управления слева и окно мониторинга справа:
Нажав на кнопочку » Auto » можно выключить автоматический режим и перейти к управлению вертушкой с помощью ползунка, т.е. вручную. Скорее всего, при первом включении сей функции Вас спросят, мол, хотите ли Вы перейти к расширенному графику для настройки зависимости скорости вращения от температуры. Соглашайтесь. Если же Вы отказались или этого не произошло, то воспользуйтесь кнопочкой » Settings » и вкладкой » Кулер » (появится после нажатия кнопочки » Settings «).
В появившемся окне задайте устраивающие Вас параметры и наслаждайтесь, собственно, работой, не забыв поставить соответствующую галочку » Включить пользовательский авторежим » и автозагрузку программы при старте системы, что делается на основной вкладке настроек:
Вот такие вот пироги. Пользуйтесь на здоровье.
Послесловие
Надеюсь, что эта информация будет кому-то полезной. Это может показаться странным, но она очевидна не всем (особенно новичкам). Да и, признаться, я, например, когда-то тоже гуглил, ибо не понимал, почему в драйвере не работает ползунок, если над ним стоит галочка, а уж про MSI так и вовсе мне рассказали в комментариях к этой статье.
Как и всегда, если есть какие-то вопросы, пожелания, дополнения, мысли, вопросы и прочее, то добро пожаловать в комментарии к этому материалу.
Источник