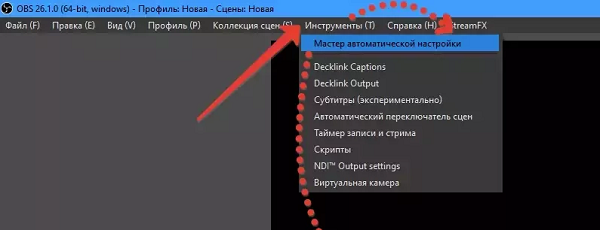- Настройка OBS под GeForce RTX. Как добиться профессионального качества потоковой видеотрансляции на ПК
- Более высокая производительность на видеокартах архитектуры Turing в новом OBS
- Играй и стримь в максимальном качестве с GeForce RTX и GeForce GTX 16
- Требования к ПК
- Настройка OBS
- Как настроить ОБС для слабого ПК
- Автоматическая настройка OBS
- Как настроить OBS для слабого ПК
- Настройка OBS для очень слабого ПК
- Настройка OBS для МЕГА-слабого ПК
- Что убавить, не жертвуя четкостью стрима
- Заключение
- Полезное видео
Настройка OBS под GeForce RTX. Как добиться профессионального качества потоковой видеотрансляции на ПК
Отличная статья для начинающих и бывалых стримеров игр на Twitch и Youtube. Тут вы узнаете как настроить OBS под GeForce RTX и добиться профессионального качества потоковой видеотрансляции на ПК.
Благодаря сотрудничеству NVIDIA и OBS вывести качество стриминга на новый уровень теперь может любой обладатель GeForce RTX. Новый GeForce-оптимизированный OBS и аппаратный кодировщик NVENC в видеокартах на архитектуре Turing позволяют добиться профессионального качества потоковой видеотрансляции на одном ПК.
Для достижения наилучшего качества популярным игровым Youtube и Twitch стримерам приходится использовать второй ПК. Единственная задача которого — кодирование и трансляция видеопотока игры. Помимо второй системы стримерам также приходится тратиться на карту захвата и дополнительный комплект “клава-мыши”.
Благодаря новому кодировщику NVENC и сотрудничеству NVIDIA с OBS, теперь столь же высокое качество трансляции, как при использовании двух ПК, доступно на любой системе с GeForce RTX и GeForce GTX 16, будь то ПК или ноутбук.
Более высокая производительность на видеокартах архитектуры Turing в новом OBS
В GeForce RTX и GeForce GTX 16 интегрирован новый аппаратный кодировщик NVENC, этот отдельный блок используется для быстрого кодирования видео. С аппаратным ускорением NVENC отпадает необходимость в программном кодировании силами процессора, что позволяет уменьшить упор видеокарты в производительность процессора и приводит в конечном счете к повышению числа кадров в играх.
Так, новая версия OBS Studio 23.0 уменьшает падение производительности при стриминге на величину до 66% по сравнению с предыдущей версией приложения, делая игровой процесс более отзывчивым и приятным.
Величина падения производительности в OBS с различными кодировщиками
В играх жанра “королевская битва”, таких как Fortnite, PUBG, Call of Duty: Black Ops 4 — Blackout и Apex Legends, приросты частоты кадров могут достигать внушительных 48% относительно “x264 Fast” кодирования с равным битрейтом, и 27% в сравнении с “x264 Very Fast”.
Все остальные видеокарты, начиная с архитектуры Кеплер, также выигрывают от новых оптимизаций производительности OBS, но наименьшие потери производительности и наиболее высокий уровень качества изображения будет на картах семейства Turing, ведь в этих картах самая новая и продвинутая версия NVENC.
Играй и стримь в максимальном качестве с GeForce RTX и GeForce GTX 16
Карты семейства Turing на 15% более эффективны при H.264 кодировании (требуют на 15% меньшего битрейта для достижения того же уровня качества), чем карты поколения Pascal.
А это значит, что на картах Turing можно стримить с более высоким качеством по сравнению с программным x264 Fast кодированием, качество изображения аналогично значительно более ресурсоемкому x264 Medium.
Сравнение качества изображения при одинаковом битрейте по пиковому отношению сигнала к шуму
На скриншотах ниже хорошо видно насколько лучше по качеству ускоренное кодирование на картах Turing, чем программное кодирование x264 Fast на CPU.
Сравнение качества кодирования
Обратите внимаение, что текст четче на картинке NVIDIA RTX, края и детали моделей также намного четче и лучше сохранены при аппаратном кодировании на картах Turing.
Сравнение качества кодирования
Сравнение качества кодирования
Twitch рекомендует использовать по меньшей мере 6000 кбит/с битрейт для стриминга в 1080p с 60 кадрами. Но если ваше интернет подключение не справляется одновременно с игровым и видео трафиком, повышенная эффективность кодирования карт семейства Turing будет весьма кстати и позволит вам понизить битрейт без значительных потерь качества.
Требования к ПК
Требования для наилучшего качества стриминга:
- GPU: видеокарта серии GeForce RTX, либо GTX 16
- OS: 64-bit Windows 10, with October 2018 Update (version 1809, или новее)
- SW: OBS Studio 23.0
Требования для стриминга:
- GPU: видеокарта GeForce GTX на архитектуре Kepler, Maxwell, Pascal
- OS: 64-bit Windows 10, with October 2018 Update (version 1809, или новее)
- SW: OBS Studio 23.0
Настройка OBS
Перейдем к настройкам OBS.
Для начала вам потребуется скачать и установить последнюю версию OBS — https://obsproject.com/download
После установки, откройте OBS и пройдите в настройки, выберите раздел “Output” как на изображении ниже.
В ниспадающем меню “Output mode” выставьте “Advanced”.
В меню “Encoder” необходимо выставить “NVIDIA NVENC H.264 (new)”.
Опция “Enforce streaming service encoder settings” должна быть выключена.
Для Twitch и Youtube в меню “Rate Control” рекомендуем воспользоваться опцией CBR — постоянный битрейт.
Значение “Bitrate” не должно превышать 75% от пропускной полосы вашего интернет канала, проверить который вы можете по ссылке — https://www.speedtest.net/ru
Например, если у вас 8 мбит/с интернет подключение, битрейт должен быть не выше 6000 кбит/с.
Для Twitch и Youtube настройка “Keyframe Interval” должна быть равна “2”.
Для настройки Preset мы рекомендуем выставить максимальное качество — “Max Quality”, если в процессе стриминга наблюдается дерганый видеоряд, то настройку можно понизить до высокого качества.
Настройка “Profile” определяет качество кодирования H.264 и должна быть всегда выставлена на “High”.
Настройка “Look ahead” может улучшить качество кодирования на видеоконтенте с медленным движением камеры, но для стриминга лучше оставить эту опцию выключенной.
Настройку “Psycho Visual Tuning” лучше оставить включенной, т.к. она снижает число графических артефактов и уменьшает блочность.
Число “B-frames” лучше оставить на “2”, эта настройка существенно увеличивает качество изображения, но вместе с тем растут и требования к пропускной способности канала.
Далее разберемся с разрешением и частотой кадров трансляции.
Переключитесь на раздел “Video” настроек, см. изображение ниже.
Настройка “Base (Canvas) Resolution” должна соответствовать разрешению, выставленному в игре.
Настройка “Output (Scaled) Resolution” должна быть равна или ниже “Base (Canvas) Resolution”. На настройку влияет пропускная способность вашего канала и выставленный битрейт. Высокое разрешение при низком битрейте будет приводить к высокой блочности видео, поэтому рекомендуем тщательно подбирать оба параметра — “Output (Scaled) Resolution” и “Bitrate”.
То же самое касается настройки “Common FPS Values”, которая также зависит от пропускной способности канала, битрейта и разрешения видео. Для оптимального качества лучше ознакомиться с рекомендациями Twitch и Youtube:
Ниже список рекомендуемых настроек разрешения и частоты кадров в зависимости от выставленного битрейта:
Если битрейт ниже 3500 кбит/с, разрешение должно быть равно 720p, частота кадров — 30.
Для битрейта от 3500 до 5500, разрешение должно быть равно 720p, тогда как частоту кадров можно увеличить до 60.
При битрейте выше 6000, можно использовать 900p и 1080p разрешения с частотой кадров равной 60.
Если “Base (Canvas) Resolution” выше “Output (Scaled) Resolution”, то наиболее высокое качество изображения будет с “Lanczos (Sharpened scaling, 32 samples)” фильтром масштабирования — “Downscale Filter”.
Несмотря на наилучшее качество картинки, настройка “Lanczos (Sharpened scaling, 32 samples)” может понизить производительность в игре, в таком случае можно воспользоваться более легкой опцией бикубического масштабирования с 16 сэмплами.
Источник
Как настроить ОБС для слабого ПК
OBS (Open Broadcaster Software) – это программа, созданная для записи и трансляции видео в прямом эфире. С помощью этой программы стримеры транслируют контент на Twitch и Youtube каналах. С этих трансляций стримеры зарабатывают немалое количество популярности и денег, а бренды пользуются стримами как способом рекламировать себя. Благодаря этому больше и больше людей загораются желанием стримить, но сталкиваются с ограниченной мощностью бюджетных компьютеров и медленного интернета. Потому многие стремятся разобраться, как происходит настройка ОБС для слабого ПК без вреда для него и обеспечения надежности соединения.
Автоматическая настройка OBS
Для начала стоит скачать ОБС, а потом воспользоваться настройкой трансляции в автоматическом режиме. Для ее запуска нужно зайти в программу, открыть верхнее меню, где выбрать пункт «Инструменты». Затем кликнуть по вкладке «Мастер автоматической настройки».
Тогда станет доступно три параметра:
- Оптимизировать для трансляции, вторично для записи.
- Оптимизировать только для записи, я не буду вести трансляции.
- Я буду использовать только виртуальную камеру.
Здесь необходимо выбрать «Оптимизировать для трансляции, вторично для записи». А после нажать «Далее».
После этого возникнет всплывающее окно, в котором отобразится:
- Базовое разрешение – лучше оставить разрешение монитора.
- FPS – также не стоит трогать.
Следующее, что следует сделать пользователю – подобрать сайт для стрима. Например, «Restream.io» позволяет отслеживать пинг и битрейт стрима , а также транслировать контент на нескольких площадках.
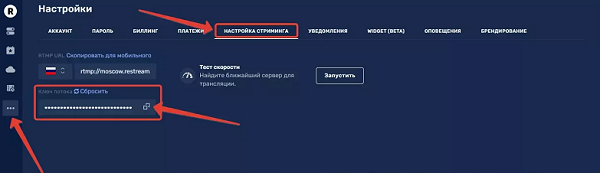
Дополнительно необходимо поставить галочки напротив:
- Предпочитать аппаратное декодирование – для декодирования будет использоваться графический процессор (или видеокарта).
- Посчитать битрейт во время пропускной способности – это автоматически определит пропускную способность сети без сторонних програм.
После этого, нажать «Применить».
Как настроить OBS для слабого ПК
Перед тем, как настроить ОБС на слабом ПК отметим параметры подходящие под это определение. Итак, что нужно компьютеру для того, чтобы эфир проходил без лагов и задержек:
- CPU с высокой частотой.
- Графический процессор с большим объемом видеопамяти.
- Большое количество оперативной памяти.
Оперативная память и GPU относительно недорогие, но хороший CPU стоит недешево. Бюджетные процессоры нередко не могут справиться с нагрузкой стрима, что приводит к перегреву и порче.
Чтобы с этим бороться, надо разгрузить процессор и при этом не сильно нагружать видеокарту и память. Ранее баланс достигался с помощью автоматического распределения ресурсов между графическим и центральным процессорами, однако по факту эта функция не работает без определенных манипуляций. Именно поэтому необходима ручная настройка стрима для слабого компьютера.
Чтобы настроить OBS, следует обратить внимание на «Вывод» и «Видео» в панели настроек.

Во вкладке «Вывод» выбрать кодек х264. Это позволит стримить в высоком качестве, без нагрузки на GPU. Минус этого способа – нагружается сам процессор, что будет влиять на общую работу компьютера.
Теперь нужно подобрать оптимальное для эфира разрешение. Часто для 1080р качества эфира используют разрешение «1920х1080».

Следующий этап того, как настроить ОБС для слабого ПК – определение битрейта (количества бит, используемых при передаче-обработке данных в единицу времени). От этого параметра будет зависеть, сколько бит информации в секунду приходит на стриминговый сервис от ПК по интернет-соединению.
Управление битрейтом лучше выбирать постоянное (CBR). В этом случае картинка эфира будет стабильной, а соединение не будет обрываться. Чтобы подобрать правильный битрейт для стрима, предварительно потребуется узнать исходящую пропускную способность интернет-соединения и настройте ее так, чтобы сбоев на трансляции не было.

Следующим этапом выбирается предустановка использования ЦП, чтобы задать качество вывода экрана и нагрузку на CPU. Для бюджетной конфигурации ПК стоит отдать предпочтение значению «ultrafast».

В последнюю очередь, выберем среднее значение FPS, равное 30.
После проделанных действий вкладки должны выглядеть так –
«Вывод»:
- Кодировщик: х264.
- Управлением битрейтом: CBR.
- Битрейт 3000.
- Интервал ключевых кадров: 2.
- Предустановка использования ЦП: ultrafast.
«Видео»:
- Базовое (основное) разрешение: 1920×1080.
- Выходное (масштабированное) разрешение: 1920×1080.
- Фильтр масштабирования: Билинейный.
- Общее значение FPS: 30.
Настройка OBS для очень слабого ПК
Если компьютер не может нормально работать при предыдущих настройках, то в таком случае нужно их немного изменить.
Во вкладке «Видео» поменять значение FPS с 30 до 25, а входное разрешение с 1080р на 720р. Во вкладке «Вывод» заменить значение битрейта на 1500.
Настройка OBS для МЕГА-слабого ПК
Если ПК всё еще не справляется, то нужно задуматься о смене комплектующих. Понижение качества картинки и битрейта только ухудшают трансляцию. Если это пока невозможно, то параметры того, как настроить OBS для слабых ПК таков:
- Битрейт уменьшается до 500 мб/с.
- Разрешение – понижается до 480р.
Что убавить, не жертвуя четкостью стрима
Если процессор ПК не из самых мощных или не нагружается с кодеком х264 и предустановкой «veryfast», то можно воспользоваться кодеком NVIDIA NVENC H.264. Если установлен графический процессор от NVIDIA модели GTX 10хх, то прекрасное качество стрима обеспечено, а с серией RTX 20хх кодек NVENC функционирует лучше кодека х264. При нужно помнить, что игра не должна сильно нагружать «железо». Тем, кто проводит онлайн-лекции и вебинары, достаточно просто выбрать то, меньше всего нагружает компьютер.
Если игра чрезмерно нагружает видеокарту, то нужно понизить параметры графики в ней. Можно также ограничить частоту кадров в игре. Это даст стабильный показ и соединение для проведения эфира. Также улучшению качества способствует повышение битрейта.
Заключение
На качество транслируемого контента в техническом плане влияют два фактора – мощность комплектующих компьютера и скорость интернет-соединения. Качественный поток требует надежную работу обоих элементов. Когда один из этих элементов не может обеспечить устойчивый поток, то требуется настраивать OBS вручную, как и для трансляции ВК.
Решающими факторами хорошего стрима на бюджетном пк являются:
- Кодек – определяет нагрузку стрима на процессор или видеокарту в зависимости от значения.
- Разрешение – от него зависит четкость видео. Нужно помнить, что чем оно выше, тем больше нагрузка на компьютер.
- Битрейт – важный параметр для передачи контента в интернет. Напрямую зависит от пропускной способности интернета. Для стриминга необходим не только мощный ПК, но и быстрый интернет. Скорость загрузки для эфира совсем не важна, главное – высокая скорость отдачи. Поток без потери кадров и лагов требует скорость отдачи не менее 10 мегабит в секунду.
- FPS – количество кадров в секунду. Обеспечивает плавность изображения в OBS.
Правильная регулировка этих параметров обеспечит четкую трансляцию без сильной нагрузки на ПК и сеть. На слабом компьютере удастся проводить различные лекции, подкасты, разговорные стримы в высоком качестве. Для игр подобная конфигурация подходит с трудом. Если хочется транслировать игровой контент, то придется потратиться на новый ПК.
Полезное видео
Практическое руководство:
Источник