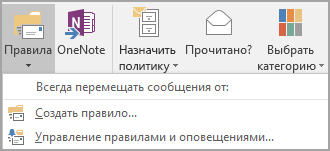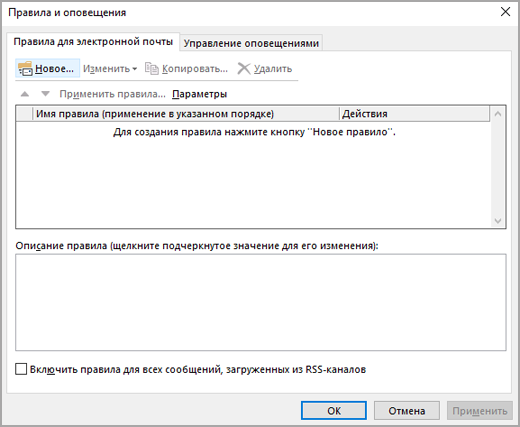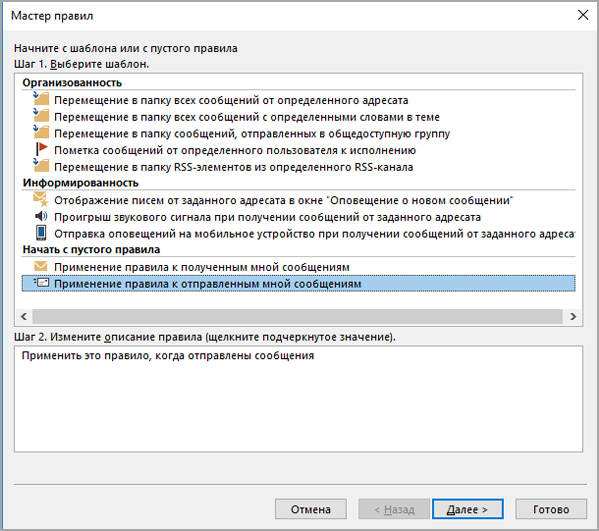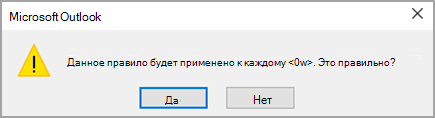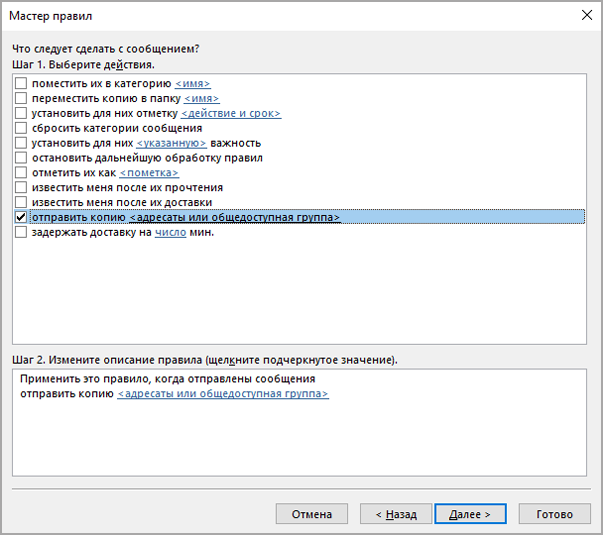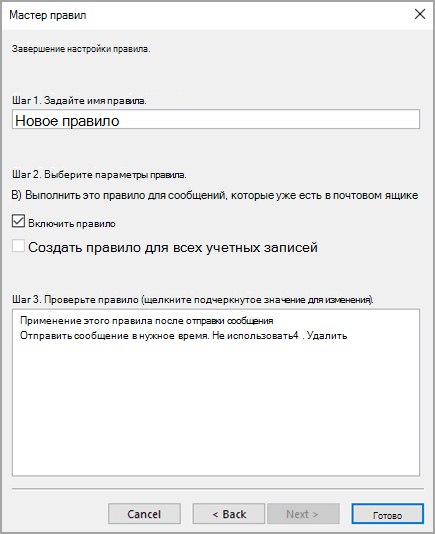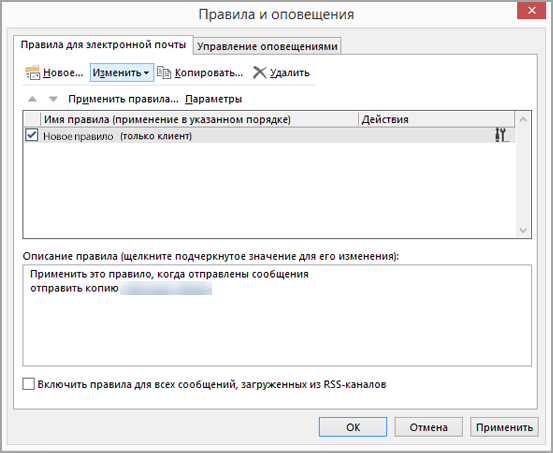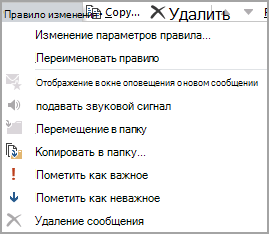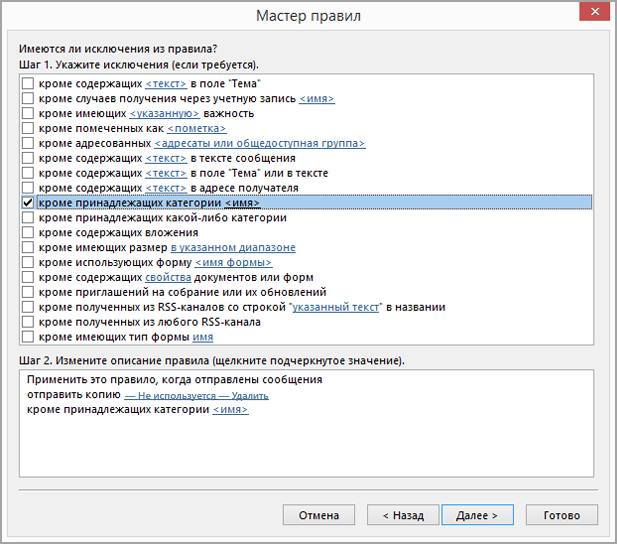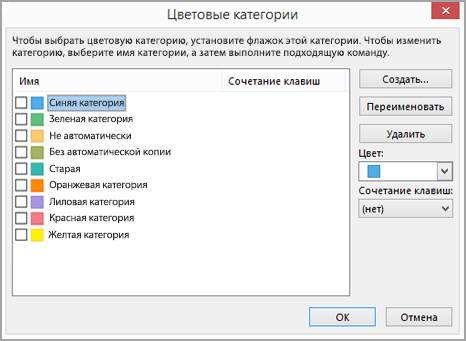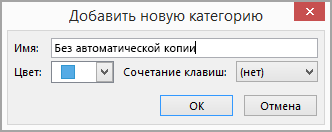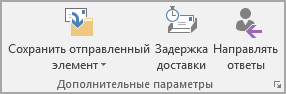- Как настроить автоматическую копию и скрытую копию в Outlook и Gmail
- Автоматически копировать и скрывать все электронные письма в Gmail
- Автоматически копировать и скрывать все электронные письма в Outlook
- Автоматическое отправка копии в каждое отправленное сообщение
- Создание правила
- Отключение правила
- Использование категории для отключения автоматической отправки копии для отдельных сообщений
- Создание правила
- Отключение правила
- Использование категории для отключения автоматической отправки копии для отдельных сообщений
Как настроить автоматическую копию и скрытую копию в Outlook и Gmail
Во время составления электронного письма CC (Копия) и BCC (Слепая копия) — это два часто используемых поля, которые используются большинством из нас для отправки копий электронного письма дополнительным людям, которые заинтересованы в информации, в дополнение к основным получателям. Независимо от того, каким провайдером электронной почты вы пользуетесь, Gmail или же Перспективы, вы увидите поля CC и BCC вместе с К поля, когда вы составляете новое электронное письмо.
Согласно этикету электронной почты, К поле используется для ввода адресов электронной почты основных получателей. В то время как CC используется для ввода адресов электронной почты дополнительных людей, которые заинтересованы в информации, или когда вы просто хотите держать их в курсе. В то время как CC используется, когда вы хотите, чтобы основные получатели знали, что другим людям также было отправлено то же сообщение, BCC используется, когда вы не хотите, чтобы основные получатели знали, кто получил ту же копию сообщения электронной почты.
Часто вы можете захотеть отправить копию или скрытую копию себе или своим коллегам по электронной почте, чтобы быть в курсе важных разговоров. Чтобы упростить вашу задачу, Outlook и Gmail позволяют автоматически создавать копии и скрытые копии любого адреса электронной почты в каждом отправляемом вами электронном письме. Хотя это может быть беспорядочно, в некоторых ситуациях вам может потребоваться копия всех текущих цепочек электронных писем.
Вы можете установить простое правило в Gmail и Outlook, которое будет автоматически копировать и скрывать определенный адрес электронной почты для всех писем, которые вы создаете. В этой статье мы подробно объясняем, как автоматически настроить CC и BCC для определенного адреса электронной почты в Outlook и Gmail.
Автоматически копировать и скрывать все электронные письма в Gmail
Gmail не имеет встроенной функции для автоматической отправки электронных писем CC и BCC. Однако существует множество расширений, позволяющих автоматизировать задачу и сэкономить время. AutoBCC.com предлагает расширение Auto BCC и Auto Cc для пользователей Chrome. Это расширение позволяет вам легко установить новое правило для автоматической BCC или CC нескольких учетных записей электронной почты Google или вашего адреса электронной почты, когда вы составляете, отвечаете или пересылаете электронные письма.
Это расширение доступно бесплатно для личных пользователей. Кроме того, расширение Auto BCC и Auto CC можно использовать в сочетании с CRM-системой. Выполните следующие действия, чтобы автоматически создавать копии и скрытые копии любого электронного письма, отправляемого с помощью расширения Auto BCC для Gmail.
- Получите это расширение здесь.
- Установите расширение и предоставьте доступ к своей учетной записи Gmail.
- Щелкните значок Конвертировать значок, который будет добавлен в ваш браузер Chrome, чтобы открыть страницу параметров.
- Выберите вариант Включите автоматическую скрытую копию писем.
- Выберите вариант Включите автоматическую копию писем.
- Нажмите Добавьте больше аккаунтов.
- в Из поле, добавьте адрес вашей учетной записи.
- Введите адрес электронной почты, который вы хотите использовать для скрытой и скрытой копии, в соответствующих полях. Вы можете добавить несколько адресов через запятую.
- После того, как вы закончите, нажмите Сохранять кнопку параметров, чтобы применить новое правило.
- Запустите Gmail и нажмите кнопку «Написать», чтобы создать новое электронное письмо.
- Изменять Из Адрес электронной почты. Это автоматически изменит адреса электронной почты BCC и Ccc соответственно.
- Если в будущем вы захотите официально отменить доступ расширения к учетной записи Gmail, просто удалите расширение.
Если вы не хотите иметь доступ третьих лиц к своей учетной записи Gmail, вы можете автоматически использовать BCC или CC электронные письма с помощью фильтров Gmail. Чтобы использовать фильтры Gmail, выполните следующие действия.
- Запустите Gmail и перейдите Настройки
- Нажмите на опцию Фильтры и заблокированные адреса и выберите Создайте новый фильтр.
- Введите свой адрес в поле Из поле.
- Нажмите Создать фильтр с этим поиском
- На следующей странице выберите вариант Перешлите его по адресу.
- Нажмите на опцию добавить адрес пересылки и введите свой адрес электронной почты.
Автоматически копировать и скрывать все электронные письма в Outlook
Выполните следующие действия, чтобы автоматически создать копию или скрытую копию самого себя или определенного адреса электронной почты в Outlook.
- Запустите Outlook и нажмите Правила на вкладке «Главная».
- Выбирать Управление правилами и предупреждениями в раскрывающемся меню и щелкните Новое правило.
- В окне мастера правил под Начни с пустого правила, нажмите на опцию Применить правило к сообщениям, которые я отправляю и нажмите Следующий.
- Теперь вы можете выбрать условие, если вы выбираете автоматизацию, или просто нажмите кнопку Следующий кнопку, чтобы применить правило ко всем вашим электронным письмам.
- Под действием Выбрать на шаге 1 выберите вариант Копия сообщения людям или открытой группе если вы хотите отправить копию по электронной почте. Если вы хотите отправить скрытую копию сообщения электронной почты, выберите опцию, Переместить копию в указанную папку в Шаге 1.
- Под Шагом 2 нажмите на связать людей или общедоступную группу.
- Введите свой адрес электронной почты или другой адрес электронной почты, на который вы хотите отправить копию, в К поле. При необходимости вы также можете выбрать исключение, если хотите исключить это правило для определенных писем, и нажать кнопку Следующий кнопка.
- Введите имя для этого правила под Шагом 1 и выберите опцию Включите это правило под Шагом 2.
- Щелкните значок Заканчивать кнопка.
После этого ваше новое правило будет добавляться автоматически каждый раз, когда вы отправляете новое сообщение.
Источник
Автоматическое отправка копии в каждое отправленное сообщение
В Microsoft Outlook можно указать, что для всех отправляемого сообщения автоматически отправляется копия (копия) другим людям или спискам рассылки.
Одно из сценариев, в котором это правило полезно, — это когда все участники группы отвечают на входящие сообщения электронной почты, например в центр поддержки. Когда один участник группы отвечает на сообщение, остальные участники автоматически получают копию ответа, что позволяет им оставаться в курсе дел.
Сначала вам потребуется создать копию правило, чтобы автоматически отправлять копии всех отправляемого вами сообщений электронной почты.
Это правило называется клиентом. Клиентские правила работают только на том компьютере, на котором оно создано, и только Outlook запущено. Если вы отправляете сообщение электронной почты с помощью учетной записи электронной почты на другом компьютере, правило не будет работать с этого компьютера, пока оно не будет создано на этом компьютере. Одно и то же правило необходимо создавать на каждом компьютере, на котором предполагается его использовать.
Создание правила
В почте на вкладке Главная в группе Переместить нажмите кнопку Правила > управление & оповещениями.
Откроется диалоговое окно Правила и оповещения.
На вкладке Правила для электронной почты выберите пункт Создать правило.
В мастере правилв области Начать с пустого правилащелкните Применить правило к отправляемым письмам.
Нажмите кнопкуДалее, а затем еще раз нажмите кнопку Далее.
Появится подтверждение с уведомлением о том, что это правило будет применяться к каждому отправляемом сообщению. Нажмите Да.
В группе Шаг 1. Выберитедействия выберите , выберите поле Отправить сообщение людям или общедоступным группе.
В группе Шаг 2. Изменение описания правила (щелкните подчеркивается)щелкните люди или общедоступные группы.
В диалоговом окне Адрес правила выберите имя или группу, а затем нажмите кнопку В. Повторяйте это шаг, пока все имена или группы, которые вы хотите добавить, не будут включены в поле По.
Нажмите кнопку ОК.
В мастере правил нажмитекнопку Далее, а затем еще раз нажмите кнопку Далее.
На странице Шаг 1. Задайте имя правила введите понятное имя для правила.
На шаге 2. Настройка параметров правилаустановите параметр Включить правило.
Нажмите кнопку Готово.
Вы увидите сообщение о том, что правило будет работать только при проверке электронной почты в Outlook. Нажмите кнопку ОК.
Теперь при каждой отправке нового сообщения, ответа или перенаправляемого сообщения люди или группы, указанные в правиле, будут автоматически добавляться в качестве получателей сообщения «Ск». Вы не увидите имена людей или групп в строке «Получатель» при его формировании, но эти имена будут видеть все получатели сообщения.
Отключение правила
Чтобы предотвратить автоматическую отправку копии, необходимо сначала отключить правило.
В почте на вкладке Главная нажмите кнопку Правила > управление & оповещениями.
На вкладке Правила для электронной почты в разделе Правило снимите флажок, соответствующий правилу, которое вы создали.
Нажмите кнопку ОК.
Теперь вы можете отправить сообщение без автоматической отправки его копии другим людям или спискам рассылки. Правило будет неактивно до его повторного включения в диалоговом окне Правила и оповещения.
Совет: Дополнительные сведения о том, как быстро отключить это правило для отдельных сообщений, см. в следующем разделе («Использование категории для отключения автоматической отправки копии для отдельных сообщений»).
Использование категории для отключения автоматической отправки копии для отдельных сообщений
Если вы хотите отключить новое правило автоматической передачи данных в одном сообщении, не заходить в диалоговое окно Правила и оповещения, вы можете использовать функцию категории в Outlook вместе с правилом.
Измените созданное ранее правило так, чтобы при добавлении указанной категории в сообщение правило не отправляло копию автоматически.
В почте на вкладке Главная нажмите кнопку Правила > управление & оповещениями.
На вкладке Правила для электронной почты выберите правило, созданное ранее, и нажмите кнопку Изменить правило.
Нажмите кнопку Изменить правило Параметры.
В первых двух окнах мастера нажмите кнопку Далее. Появится запрос Имеются ли исключения из правила?.
На странице Шаг 1. Укажите исключения (если требуется) установите флажок кроме принадлежащих категории [категория].
В диалоговом окне Шаг 2. Измените описание правила (щелкните подчеркнутое значение) щелкните значение категория.
В диалоговом окне Цветовые категории нажмите кнопку Создать.
В диалоговом окне Добавление новой категории в поле Имя введите Без автоматической копииции.
Вы также можете назначить сочетание клавиш для быстрого применения категории к сообщению. Для этого выберите нужное значение в списке Сочетание клавиш.
Нажмите кнопку ОК, чтобы закрыть диалоговые окна Добавить категорию и Цветовые категории.
Нажмите кнопку Готово.
Вы увидите сообщение о том, что правило действует только для клиента. Нажмите кнопку ОК.
Когда вы захотите отключить правило автоматической отправки копии для сообщения, примените к нему категорию.
При этом на вкладке Параметры нажмите кнопку Дополнительные параметры.
В диалоговом окне Свойства щелкните Категориии выберите вариант Без автоматической сжатия.
Совет: Можно воспользоваться сочетанием клавиш, если вы указали его при создании категории.
При отправке сообщения правило автоматической отправки копии не будет применяться.
Сначала вам потребуется создать копию правило, чтобы автоматически отправлять копии всех отправляемого вами сообщений электронной почты.
Это правило называется клиентом. Клиентские правила работают только на том компьютере, на котором оно создано, и только Outlook запущено. Если вы отправляете сообщение электронной почты с помощью учетной записи электронной почты на другом компьютере, правило не будет работать с этого компьютера, пока оно не будет создано на этом компьютере. Одно и то же правило необходимо создавать на каждом компьютере, на котором предполагается его использовать.
Создание правила
В Почте в меню Сервис нажмите кнопку Правила и оповещения.
На вкладке Правила для электронной почты выберите пункт Создать правило.
В диалоговом окне Мастер правил в разделе Начать с пустого правила выберите пункт Проверять сообщения после отправки и нажмите кнопку Далее.
Нажмите кнопку Далее.
Появится подтверждение, уведомляющее о том, что это правило будет применяться к каждому отправляемому сообщению. Нажмите кнопку Да.
На странице Шаг 1. Выберите действия установите флажок Отправить копию [отправители или список рассылки].
В диалоговом окне Шаг 2. Измените описание правила (щелкните подчеркнутое значение) выберите людей или список рассылки.
В диалоговом окне Адрес для правила щелкните имя или список рассылки и нажмите кнопку Кому. Повторяйте это действие до тех пор, пока все имена или списки рассылки, которые вы хотите добавить, не будут добавлены в поле Кому.
Нажмите кнопку ОК.
В диалоговом окне Мастер правил нажмите кнопку Далее.
Нажмите кнопку Далее.
На странице Шаг 1. Задайте имя правила введите понятное имя для правила.
Нажмите кнопку Готово.
Теперь при каждой отправке нового сообщения, ответа или сообщения, которое вы перешлете, люди или списки рассылки, указанные в правиле, будут автоматически добавляться в качестве получателей сообщения «Получатели». Имена пользователей или списков рассылки в строке «Копия» при создании сообщения отображаться не будут, но каждый получатель сообщения будет видеть эти имена.
Отключение правила
Чтобы предотвратить автоматическую отправку копии, необходимо сначала отключить правило.
В Почте в меню Сервис нажмите кнопку Правила и оповещения.
На вкладке Правила для электронной почты в разделе Правило снимите флажок, соответствующий правилу, которое вы создали.
Нажмите кнопку ОК.
Теперь вы можете отправить сообщение без автоматической отправки его копии другим людям или спискам рассылки. Правило будет неактивно до его повторного включения в диалоговом окне Правила и оповещения.
Совет: Дополнительные сведения о том, как быстро отключить это правило для отдельных сообщений, см. в следующем разделе («Использование категории для отключения автоматической отправки копии для отдельных сообщений»).
Использование категории для отключения автоматической отправки копии для отдельных сообщений
Если вы хотите отключать новое правило автоматической отправки копии для отдельных сообщений без вызова диалогового окна Правила и оповещения, вы можете задать для правила категорию, доступную в Office Outlook 2007.
Измените созданное ранее правило так, чтобы при добавлении указанной категории в сообщение правило не отправляло копию автоматически.
В Почте в меню Сервис нажмите кнопку Правила и оповещения.
На вкладке Правила для электронной почты щелкните правило, которое вы создали, нажмите кнопку Изменить и выберите пункт Изменить параметры правила.
В первых двух окнах мастера нажмите кнопку Далее. Появится запрос Имеются ли исключения из правила?.
На странице Шаг 1. Укажите исключения (если требуется) установите флажок кроме принадлежащих категории [категория].
В диалоговом окне Шаг 2. Измените описание правила (щелкните подчеркнутое значение) щелкните значение категория.
В диалоговом окне Цветовые категории нажмите кнопку Создать.
В диалоговом окне Добавить категорию в поле Имя введите «Без автоматической копии».
Вы также можете назначить сочетание клавиш для быстрого применения категории к сообщению. Для этого выберите нужное значение в списке Сочетание клавиш.
Нажмите кнопку ОК, чтобы закрыть диалоговые окна Добавить категорию и Цветовые категории.
Нажмите кнопку Готово.
Когда вы захотите отключить правило автоматической отправки копии для сообщения, примените к нему категорию.
При этом на вкладке Сообщение в группе Параметры нажмите кнопку 
В диалоговом окне Параметры сообщения щелкните Категории, а затем выберите значение «Без автоматической копии».
Совет: Можно воспользоваться сочетанием клавиш, если вы указали его при создании категории.
При отправке сообщения правило автоматической отправки копии не будет применяться.
Источник