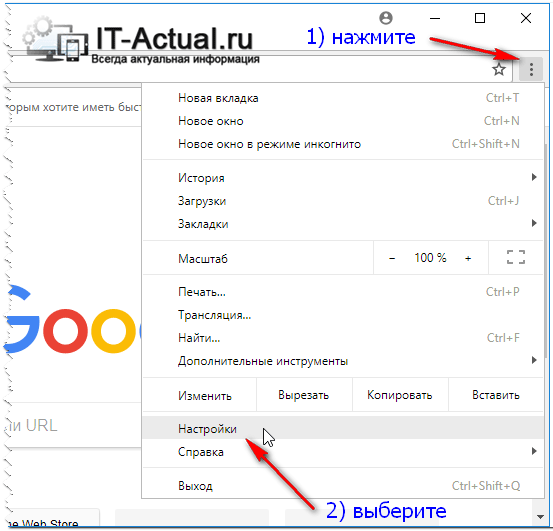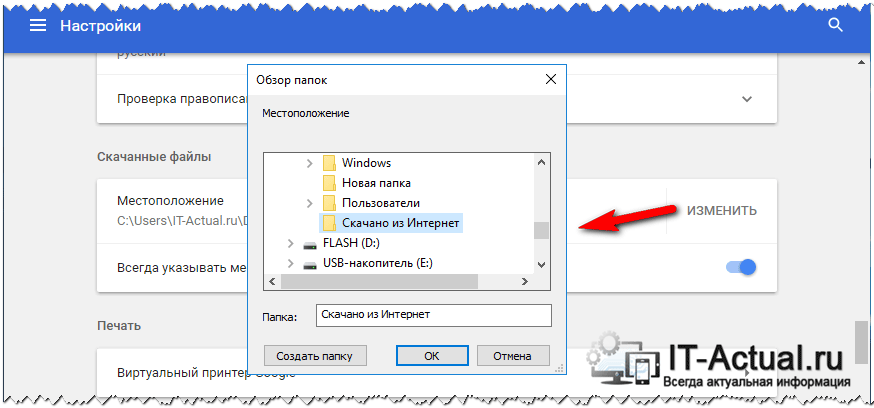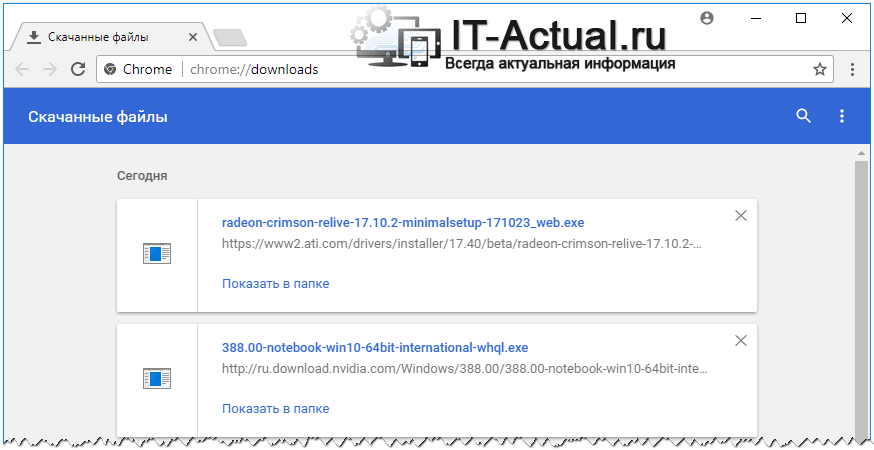- Как изменить папку для скачивания в Google Chrome
- Указываем свою папку для загрузки в Google Chrome
- Как изменить папку загрузки в браузере Google Chrome
- Как изменить папку загрузки в Google Chrome
- Как изменить папку загрузок в Google Chrome
- Изменение расположения папки сохранения скачиваемых файлов в настройках Chrome
- Видео инструкция
- Как изменить папку загрузки в Chrome
- Как сделать браузер снова быстрым;
- Как создать свою тему Google Chrome;
- Устранение неполадок Google Chrome
- А ещё у нас есть
- Изменить дату в Windows 11
- Не печатает сетевой принтер 0x0000011b в Windows 10 и Windows 11
- Как изменить время в Windows 11
- Включить или отключить автоматическую установку времени в Windows 11
- 2 комментария
- Как настроить папку загрузки в Google Chrome
- Инструкция
- Подведем итоги
Как изменить папку для скачивания в Google Chrome
Приветствую!
Когда вы нажимаете на ссылку, которая ведёт на тот или иной файл, то браузер Google Chrome начинает автоматическую загрузку оного. В варианте по умолчанию загрузка всех скачиваемых файлов осуществляется в системную папку Загрузки (Downloads).
Однако это не является догмой и при желании можно настроить браузер таким образом, чтобы он сохранял все скачиваемые файлы в указанную вами папку.
И этот пошаговый обзор проведёт вас через несколько простых шагов, которые в конечном итоге позволят вам перенастроить папку, в которую будет происходить загрузка всех закачиваемых вами файлов через браузер Гугл Хром.
Указываем свою папку для загрузки в Google Chrome
- В первую очередь нам понадобится открытый браузер Хром. В нём необходимо зайти в меню. Делается это весьма просто – для этого нажмите основную кнопку, которая располагается рядом со строкой ввода адреса и помечена определённым образом – тремя точками.
Как только вы на неё нажмёте, моментально высветится основное меню Google Chrome. В нём вам потребуется кликнуть по пункту с говорящим названием – Настройки.
На странице настроек располагается множество опций. В этом плане разработчикам браузера есть над чем поработать. Нас же здесь интересует определённая опция, что располагается в блоке под названием Скачанные файлы.
Она располагается практически в конце списка, в разделе Дополнительные (может быть свёрнут – кликните, чтобы развернуть), так что потребуется прокрутить страницу с настройками.
Там имеется опция Местоположение (в обновлённой версии браузера она именуется – Папка ) – она то и отвечает за конечную директорию, в которую будут помещаться все загружаемые файлы.
Нажав по кнопке Изменить, вы можете выбрать ту папку, которая на ваш взгляд является более оптимальной для файлов с интернета.
Кстати, там рядом располагается и другая опция, которая позволяет запрашивать директорию размещения загружаемого файла каждый раз, когда происходит фактическая загрузка того или иного файла. При желании можно воспользоваться и ей.
Думаю, что со сменой директории загрузки в Google Chrome всё понятно. Сам же список загруженных файлов можно быстро посмотреть в браузере, а при желании и быстро открыть как сам файл, так и директорию, в которую он был скачан.
Делается это из меню и находящегося там пункта Загрузки. Кстати, его можно вызвать и с помощью комбинации клавиш, а именно Ctrl + J
В завершении желаю вам удачи и только комфортной работы в популярном браузере Google Chrome.
В свою очередь, Вы тоже можете нам очень помочь.
Просто поделитесь статьей в социальных сетях и мессенджерах с друзьями.
Поделившись результатами труда автора, вы окажете неоценимую помощь как ему самому, так и сайту в целом. Спасибо!
Источник
Как изменить папку загрузки в браузере Google Chrome
В данной статье рассмотрены действия с помощью которых можно изменить папку для загрузки файлов в браузере Google Chrome.
По умолчанию в браузере Chrome загружаемые файлы сохраняются в папку «Загрузки», которая расположена на системном диске в профиле пользователя по следующему пути: C:\\Пользователи\\Имя_пользователя\\Загрузки
При необходимости можно изменить папку загрузки для скачиваемых файлов, а также выбирать папку при каждом скачивании.
Как изменить папку загрузки в Google Chrome
Чтобы изменить папку для загрузки файлов в браузере Chrome, в правом верхнем углу окна браузера нажмите на значок Настройка и управление Google Chrome и в открывшемся меню выберите пункт Настройки.
В нижней части страницы выберите Дополнительные
В разделе «Скачанные файлы» нажмите кнопку Изменить.
В открывшемся окне «Обзор папок» выберите нужную папку (при необходимости создайте новую папку) и нажмите кнопку OK.
После этого скачиваемые файлы будут автоматически загружаться в выбранную вами папку (в данном примере D:\\Downloads).
Если вы хотите выбирать папку для каждого сохраняемого файла, то для этого в разделе «Скачанные файлы» включите параметр Всегда указывать место для скачивания
Теперь при каждом скачивании файлов будет выдаваться запрос на сохранение файла в виде окна Сохранение, в котором можно выбрать нужную папку для сохранения файла, а также при необходимости изменить имя файла.
С помощью рассмотренных выше действий, можно легко изменить папку для загрузки файлов в браузере Google Chrome
Источник
Как изменить папку загрузок в Google Chrome
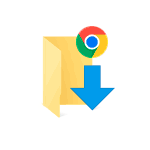
В этой инструкции для начинающих пользователей о том, как изменить папку загрузок в Chrome, указав собственное предпочтительное расположение для неё. При желании, вы можете не менять её отдельно в Chrome, а изменить целиком для всей системы (и для всех браузеров одновременно), об этом в отдельной инструкции — Как изменить расположение папки Загрузки в Windows 10.
Изменение расположения папки сохранения скачиваемых файлов в настройках Chrome
Для того, чтобы поменять расположение папки загрузок Google Chrome достаточно выполнить следующие простые шаги:
- В браузере зайдите в меню настроек. Для этого можно нажать по кнопке меню справа вверху и выбрать нужный пункт.
- На странице настроек Chrome, внизу, нажмите «Дополнительные».
- В разделе «Скачанные файлы» в пункте «Папка» нажмите «Изменить» и укажите желаемую папку загрузок.
- На этом процесс будет завершен и в будущем Chrome будет скачивать файлы в указанное вами расположение.
Примечание: если в качестве папки загрузок вы укажите какую-либо папку, требующую прав администратора для записи, Chrome не будет «ругаться», но и не будет скачивать в неё файлы, вместо этого будет открываться окно выбора места сохранения с открытой папкой пользователя «Документы», а при попытке выбрать папку, требующую прав администратора вы получите сообщение «У вас нет разрешения на сохранение файлов в этом месте».
Также, при желании, вместо указания конкретной папки загрузок в Chrome, вы можете включить переключатель «Всегда указывать место для скачивания», — после этого при скачивании каждого нового файла, браузера будет показывать запрос о месте сохранения этого файла (я использую именно этот вариант), причем последнее место загрузки сохраняется и если вы часто скачиваете в одну папку, постоянно указывать её не придется.
Видео инструкция
Надеюсь, проблем со столь простой задачей не возникнет, однако в случае трудностей задавайте вопросы в комментариях, постараюсь помочь.
Источник
Как изменить папку загрузки в Chrome
По умолчанию все загружаемые файлы в браузере Google Chrome попадают в папку “Загрузки” по пути C:\Users\имя пользователя\Downloads . В браузере Chrome для загрузки файлов вы можете выбрать любую папку на вашем компьютере, и далее мы рассмотрим как это сделать.
1. Откройте Chrome => нажмите на три точки справа вверху и зайдите в “Настройки”.
2.Опуститесь в самый низ и нажмите на “Дополнительные”.
3. Если вы хотите каждый раз при загрузке файла указывать папку для сохранения – в пункте “Скачанные файлы” напротив “Всегда указывать место для скачивания” нажмите на переключатель. Чтобы изменить папку для загрузки файлов нажмите на “Изменить”.
4. Выберите нужную папку и нажимаем на “ОК”.
Закройте настройки, с этого момента все скачанные файлы будут попадать в выбранную вами папку.
Для работы с папкой загрузки и загруженными файлами – зайдите в три точки справа вверху => выберите “Загрузки” ( можно просто нажать клавиши Ctrl +j).
Вы увидите список загруженных файлов и сможете как удалить их из списка, так и открыть папку в которой они находятся.
На сегодня все, если знаете другие способы – пишите в комментариях! Удачи Вам 🙂
Как сделать браузер снова быстрым;
Как создать свою тему Google Chrome;
Устранение неполадок Google Chrome
А ещё у нас есть
Изменить дату в Windows 11
Не печатает сетевой принтер 0x0000011b в Windows 10 и Windows 11
Как изменить время в Windows 11
Включить или отключить автоматическую установку времени в Windows 11
2 комментария
Уважаемые. Подскажите ка решить проблему. Не знаю в чём причина, но в какой-то момент при загрузки файла в почту, стала открывать только папка “Загрузки” и ничего более. Перехода на другие папки просто нет. И теперь, чтобы отправить файл, я его предварительно копирую в папку “Загрузки”. В настройках появляется только эта папка C:\Users\1\Downloads без вариантов. Галочка пункта “Всегда указывать место для скачивания” не изменяет ничего. Система “Windows 8.1 для одного языка”. На других браузерах тоже самое. Изменений нет.
очень интересно, хотелось бы увидеть ваш компьютер и поискать варианты решения. На сколько я понял в любом браузере вы вложение для отправки можете выбрать только с “Загрузки”, это в любой почте или только в определенной? Также загружаются файлы только в эту папку, ее местонахождение изменить в браузере не получается, а если зайти через проводник в C:\Пользователи\имя пользователя\ нажать на download правой клавишей мыши – свойства – расположение – переместить. Так пустит изменить место? Такие вещи мне кажется запрещаются где-то в групповых политиках или в редакторе реестра, если вы сами ничего не меняли и за ваш компьютер не садились другие вредители – рекомендую поискать вредоносное программное обеспечение на вашем компьютере. Первым делом убрать все кроме антивируса с автозагрузки, также просканировать систему с помощью zemana и malwarebytes (используйте пробные версии, не нужно покупать эти программы) и дальше сообщить о результате.
Источник
Как настроить папку загрузки в Google Chrome
Каждый пользователь использует Интернет не только для просмотра какой-то информации, но и для скачивания медиафайлов, дополнения своей персональной коллекции новыми объектами. В связи с этим вопрос о том, как поменять папку загрузки в Google Chrome, стоит остро. Помимо представления эффективного метода решения проблемы, мы также рассмотрим особенности процедуры.
Инструкция
В нашей ситуации не нужно выдумывать велосипед и искать конспирологические методики там, где это не требуется.
Разработчики оставили пользователям эффективный способ изменения хранилища, куда добавляются скачанные файлы.
Для его изменения:
- Запускаем Гугл Хром и переходим в пользовательские настройки путем клика ЛКМ по главной кнопке (в виде троеточия) напротив адресной строки и выбора соответствующего раздела меню.
- В новом окне пролистываем страницу до пункта «Дополнительные», там ищем блок «Скачанные файлы».
- Под ним указан адрес сохранения скачанных объектов, для его изменения достаточно кликнуть ЛКМ по соответствующей кнопке.
- Вызывается Проводник, с помощью которого определяется новое место жительства для картинок и видео.
- Подтверждаем серьезность намерений и изменения вступают в силу мгновенно.
- Также можно активировать возможность «Всегда указывать место для скачивания». Так вы получаете возможность сохранять файлы в любое место ПК по необходимости.
Подведем итоги
Настройка папки загрузки в Хром не отличается сложностью и доступна для каждого пользователя Сети. Разработчики оставили удобный инструментарий для работы с загрузками и изменению места их хранения.
Источник