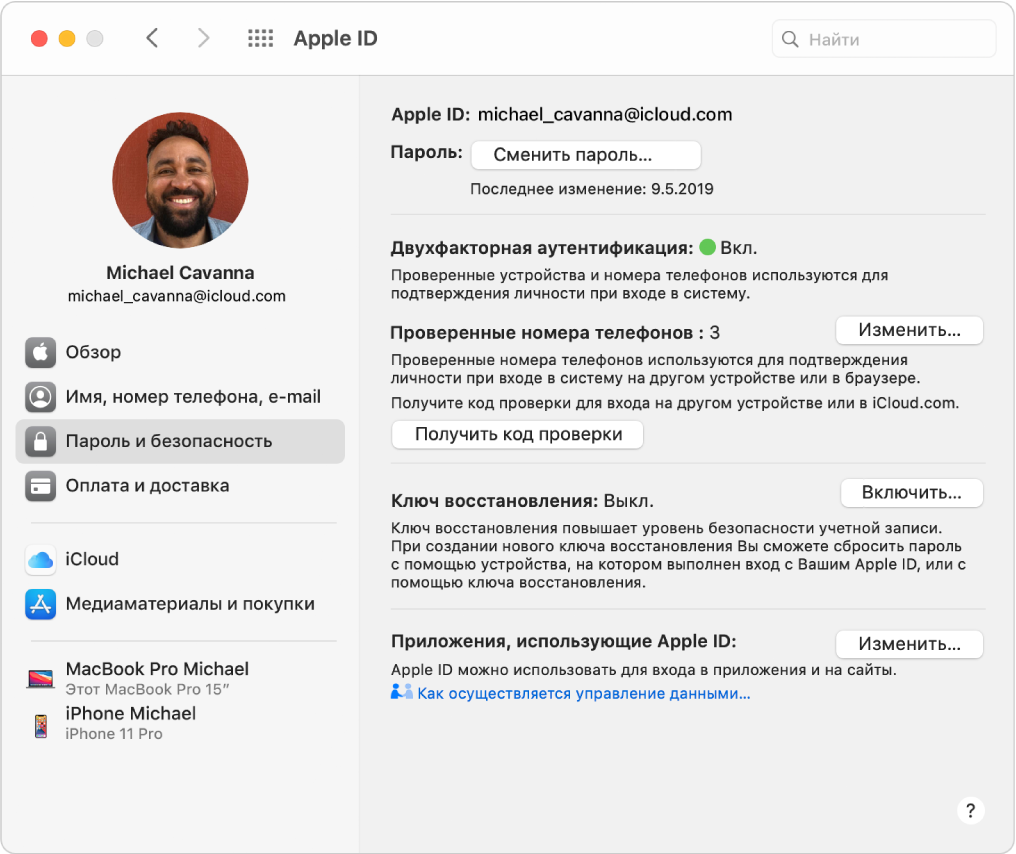Настройка пароля и параметров безопасности для Apple ID на Mac
В разделе «Пароль и безопасность» в настройках Apple ID можно изменить настройки безопасности Вашего Apple ID.
На Mac выберите меню Apple
> «Системные настройки», нажмите «Apple ID», затем в боковой панели выберите «Пароль и безопасность».
Если Вы еще не вошли в свой Apple ID, нажмите «Вход» и введите данные своего Apple ID. Следуйте инструкциям на экране.
Просмотрите или измените следующие данные.
Пароль. Нажмите «Изменить пароль», чтобы изменить пароль Apple ID, который используется для защиты информации, связанной с Вашим Apple ID. Эта информация включает платежные данные, сведения о доставке, информацию в iCloud, сведения о покупках и медиафайлах и многое другое. См. раздел Советы по созданию надежных паролей.
Двухфакторная аутентификация. Показывает, включена ли для Вашего Apple ID двухфакторная аутентификация.
Если двухфакторная аутентификация включена и Вам нужен проверочный код для входа в систему на другом устройстве или на iCloud.com, нажмите «Получить проверочный код».
Если двухфакторная аутентификация отключена и Вы хотите ее включить, выберите включение двухфакторной аутентификации.
Вы также можете включить двухфакторную аутентификацию и управлять доверенными устройствами и номерами телефонов, войдя на страницу своей учетной записи Apple ID.
Доверенные номера телефонов. Если двухфакторная аутентификация включена и Вы хотите добавить доверенные номера телефонов, нажмите «Изменить». Нажмите кнопку добавления 
При включении двухфакторной аутентификации необходимо подтвердить хотя бы один доверенный номер телефона. Также рекомендуем проверить другие телефонные номера, к которым у Вас есть доступ, например домашний номер или номер члена семьи или близкого друга. На эти доверенные номера телефонов по умолчанию проверочный код отправляться не будет. Если у Вас временно нет доступа к своему устройству, нажмите «Не получили проверочный код?» на новом устройстве, затем выберите другой доверенный номер телефона для отправки проверочного кода.
Получить код проверки. Если двухфакторная аутентификация включена и Вам нужен проверочный код для входа в систему на другом устройстве или на iCloud.com, нажмите «Получить проверочный код».
Ключ восстановления. Использование ключа восстановления повышает безопасность учетной записи. Если создан ключ восстановления, для сброса пароля Вам нужно будет использовать другое доверенное устройство, на котором Вы уже выполнили вход со своим Apple ID, или использовать другое устройство Apple, подтвердить на нем надежный телефонный номер и ввести ключ восстановления.
Приложения, использующие Ваш Apple ID. Этот параметр отображается только в том случае, если для настройки учетной записи в приложении или на сайте использовалась функция «Вход с Apple». Нажмите «Изменить», чтобы увидеть список приложений и веб-сайтов, где для входа в систему Вы использовали функцию «Вход с Apple». Эти параметры включают информацию о Ваших учетных записях и дают возможность отключить различные функции и прекратить использование функции «Вход с Apple». См. раздел Использование функции «Вход с Apple» на Mac.
Информация о том, как изменить данные учетной записи Apple ID на веб-сайте Apple ID, приведена на странице Вашей учетной записи Apple ID.
Об изменении настроек учетной записи Apple ID на устройстве iOS или iPadOS см. в разделе «Настройка параметров Apple ID и iCloud» в руководстве пользователя iPhone, iPad или iPod touch.
Источник
Изменение настроек конфиденциальности на Mac
В панели «Конфиденциальность» в разделе Системных настроек «Защита и безопасность» можно управлять информацией, которую Ваш Mac делает доступной другим пользователям через Интернет или локальную сеть.
Чтобы изменить эти настройки на Mac, выберите меню Apple
> «Системные настройки», нажмите «Защита и безопасность», затем нажмите «Конфиденциальность».
Примечание. Если в левом нижнем углу панели отображается закрытый замок 
Включив Службы геолокации, Вы разрешаете приложениям, системным службам и сайтам использовать данные о текущем местонахождении Вашего компьютера Mac, чтобы предоставлять Вам информацию, службы и функции с учетом Вашего местонахождения.
Чтобы посмотреть, какие именно системные службы используют информацию о Вашем местоположении, нажмите кнопку «Подробнее» в нижней части списка справа. Чтобы функции Предложения Siri и Предложения Safari могли использовать сведения о местонахождении Вашего Mac, установите флажок «Геолокационные предложения».
Отображает приложения, которые запрашивали доступ к Вашим контактам. Снимите флажки рядом с теми приложениями, которым Вы не хотите открывать доступ к информации.
Отображает приложения, которые запрашивали доступ к Вашим календарям. Снимите флажки рядом с теми приложениями, которым Вы не хотите открывать доступ к информации.
Отображает приложения, которые запрашивали доступ к Вашим напоминаниям. Снимите флажки рядом с теми приложениями, которым Вы не хотите открывать доступ к информации.
Отображает приложения, которые запрашивали доступ к Вашим фотографиям. Снимите флажки рядом с теми приложениями, которым Вы не хотите открывать доступ к информации.
Примечание. Если некоторые объекты хранятся за пределами Медиатеки Фото, другие приложения могут иметь к ним доступ.
Здесь отображаются приложения, запросившие доступ к камере Mac. Снимите флажки рядом с теми приложениями, которым Вы не хотите давать разрешение на управление камерой.
Здесь отображаются приложения, запросившие доступ к микрофону Mac. Снимите флажки рядом с теми приложениями, которым Вы не хотите давать разрешение на управление микрофоном.
Здесь отображаются приложения, запросившие доступ к функции распознавания речи на Mac. Снимите флажки рядом с теми приложениями, которым Вы не хотите предоставлять доступ к голосовой информации.
Отображает список приложений, запускающих скрипты или системные команды для управления Mac. Снимите флажки рядом с теми приложениями, которым Вы не хотите давать разрешение на управление Mac.
Чтобы добавить приложение, нажмите кнопку «Добавить» 
Отображает приложения, которые запрашивали отслеживание Вашего ввода с клавиатуры, мыши или трекпада, даже во время использования других приложений. Снимите флажки рядом с теми приложениями, которым Вы не хотите разрешать отслеживание устройств ввода.
Чтобы добавить приложение, нажмите кнопку «Добавить» 
Полный доступ к диску
Отображает приложения, имеющие доступ ко всем файлам на Вашем компьютере, в том числе к данным других приложений (таких как Почта, Сообщения, Safari и Дом), данным из резервных копий Time Machine и определенным административным настройкам для всех пользователей Вашего Mac. Снимите флажки рядом с теми приложениями, которым Вы не хотите предоставлять доступ к файлам.
Чтобы добавить приложение, нажмите кнопку «Добавить» 
Отображает приложения, имеющие доступ к файлам и папкам в различных местах на Вашем Mac. Снимите флажки рядом с теми приложениями, которым Вы не хотите предоставлять доступ к файлам и папкам.
Отображает приложения, которые запрашивали доступ к записи содержимого экрана Вашего Mac. Снимите флажки рядом с теми приложениями, которым Вы не хотите давать разрешение на запись экрана.
Чтобы добавить приложение, нажмите кнопку «Добавить» 
Медиа и Apple Music
Отображает приложения, которые запрашивали доступ к Apple Music, Вашим операциям с музыкой и видео, а также Вашей медиатеке на этом Mac. Снимите флажки рядом с теми приложениями, которым Вы не хотите давать разрешение на запись экрана.
Отображает приложения, которые запрашивали доступ к Вашим данным о доме на этом Mac. Снимите флажки рядом с теми приложениями, которым Вы не хотите давать разрешение на запись экрана.
Отображает приложения, которые запрашивали использование Bluetooth на этом Mac. Снимите флажки рядом с теми приложениями, которым Вы не хотите давать разрешение на запись экрана.
Чтобы добавить приложение, нажмите кнопку «Добавить» 
Отображает список приложений, которые имеют доступ и могут управлять другими приложениями на Mac. Снимите флажки рядом с теми приложениями, которым Вы не хотите давать разрешение на управление другими приложениями.
Аналитика и улучшения
Чтобы помочь компании Apple и другим разработчикам повышать качество обслуживания и продукции, Вы можете включить автоматическую отправку аналитической информации в компанию Apple и разработчикам приложений.
Выберите «Делиться Анализом Mac», чтобы отправлять диагностическую информацию и сведения об использовании в Apple.
Выберите «Улучшить Siri и Диктовку», чтобы разрешить компании Apple сохранять и прослушивать аудиозаписи того, как Вы взаимодействуете с Siri и используете диктовку.
Выберите «Делиться с разработчиками», чтобы разрешить компании Apple отправлять разработчикам данные об использовании и о ситуациях, когда приложение перестает отвечать на запросы.
Выберите «Делиться Аналитикой iCloud», чтобы отправлять в Apple сведения об использовании и данные из Вашей учетной записи iCloud.
Реклама от Apple
Иногда в приложениях Apple News, Акции и Mac App Store Вы можете получать рекламные объявления на основе Ваших интересов. Чтобы понять, почему Вам было показано то или иное рекламное объявление, нажмите кнопку «Реклама» на объявлении. Вы можете отключить персонализированные объявления, чтобы компания Apple не использовала Вашу информацию для адресного показа рекламы. Общее количество получаемых объявлений может не уменьшиться, но объявления могут стать менее релевантными для Вас.
Чтобы отключить персонализированные объявления, выберите «Системные настройки» > «Защита и безопасность» > «Конфиденциальность», выберите «Реклама от Apple» и снимите флажок «Персонализированные объявления».
Чтобы просмотреть политику в отношении рекламы и конфиденциальности Apple, нажмите «Реклама и конфиденциальность».
Подробнее о конфиденциальности в macOS см. в разделе Сохранение конфиденциальности.
Источник
Изменение параметров панели «Основные» в настройках защиты и безопасности на Mac
Используйте панель «Основные» в разделе настроек «Защита и безопасность», чтобы защитить свой Mac от вредоносных программ и фальсификации.
Чтобы изменить эти настройки на Mac, выберите меню Apple
> «Системные настройки», нажмите «Защита и безопасность», затем нажмите «Основные».
Примечание. Если в левом нижнем углу панели отображается закрытый замок 
Нажмите, чтобы изменить пароль входа в систему для текущего пользователя.
Запрашивать пароль через … при выходе из режима сна и заставки
Используйте эту настройку, чтобы блокировать компьютер Mac, когда он находится в режиме ожидания. При выходе из режима сна на компьютере Mac, чтобы продолжить работу, необходимо ввести пароль для входа в систему. Вы можете указать период времени с момента включения заставки или перехода в режим сна, после которого нужно будет ввести пароль для входа в систему.
Показывать сообщение, если экран заблокирован
Выберите, чтобы в окне входа отображалось короткое сообщение, когда компьютер Mac заблокирован. Это сообщение будут видеть все пользователи, пытающиеся войти в систему. Оно также может содержать контактную информацию владельца на случай утери компьютера.
Выключить автоматический вход
Выберите, чтобы после перезагрузки Mac требовать входа пользователей с использованием пароля. Эта функция недоступна, если включен FileVault.
Разблокировка Mac и приложений посредством Apple Watch
Можно разблокировать приложения, требующие ввода пароля, и Mac при выходе из режима сна посредством Apple Watch, не вводя пароль. Разблокировка Mac и подтверждение запросов с Apple Watch.
Этот параметр доступен, только если Mac поддерживает автоматическую разблокировку.
Разрешить использование приложений, загруженных из:
Защитите свой Mac от вредоносных приложений, разрешив выполнение только тех приложений, которые загружены из App Store или от установленных разработчиков.
App Store. Выберите, чтобы разрешить выполнение только тех приложений, которые загружены из App Store.
App Store и установленные разработчики. Выберите, чтобы разрешить выполнение только приложений из App Store и от разработчиков, которых указывает Apple.
Блокировка системного ПО
Если Вы недавно устанавливали новые программы, они могут пытаться загружать системные расширения. Нажмите «Разрешить», чтобы загрузить системные расширения от разработчика программы.
Нажмите, чтобы повысить безопасность компьютера Mac с помощью настроек, описанных в разделе Изменение дополнительных настроек.
Источник