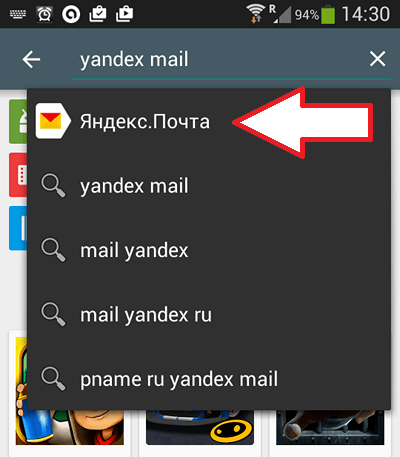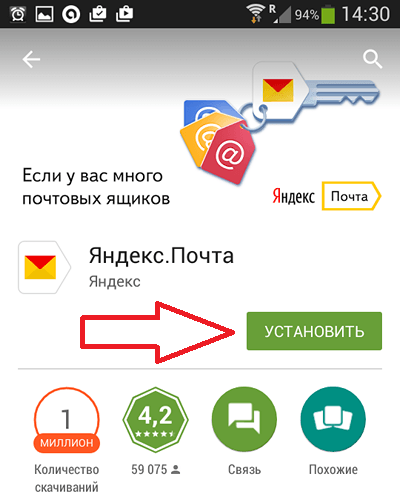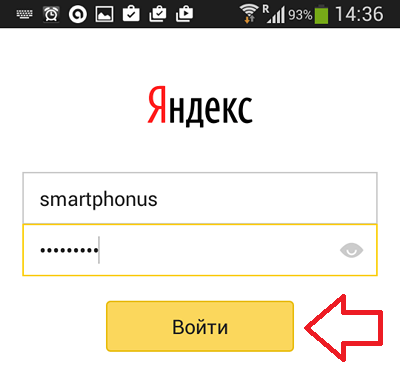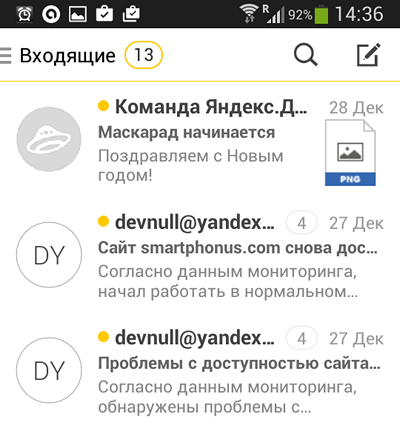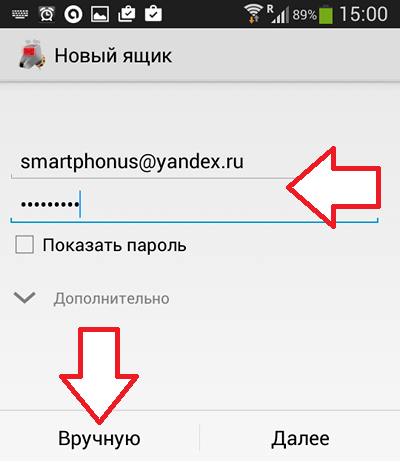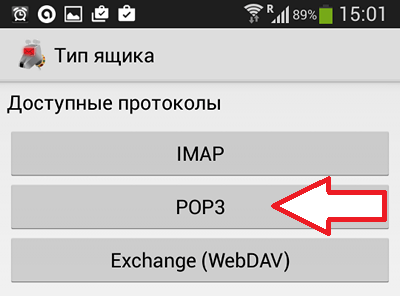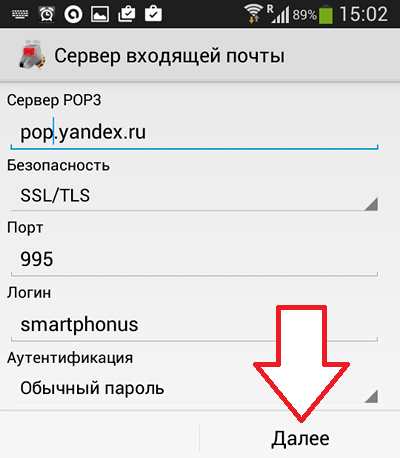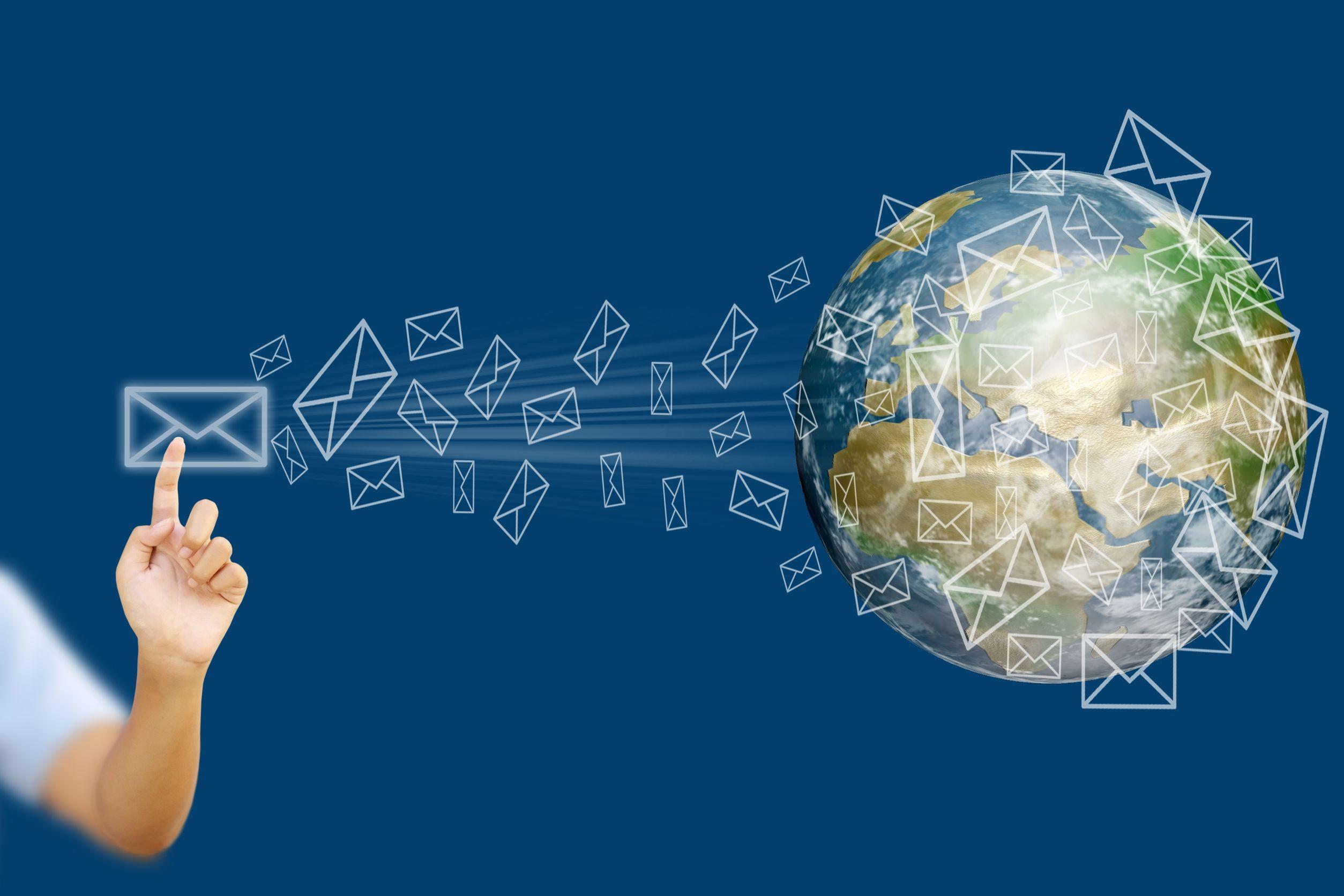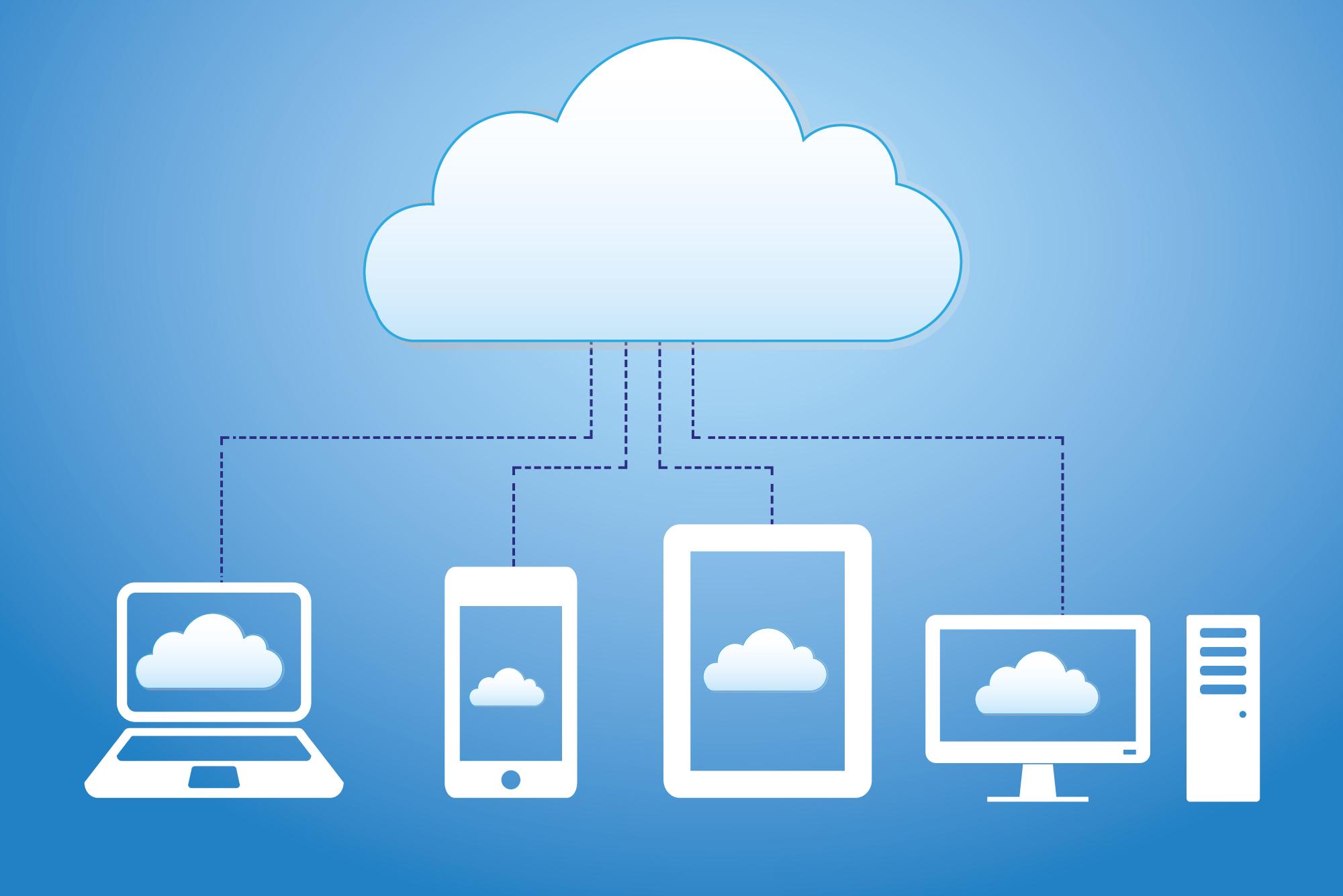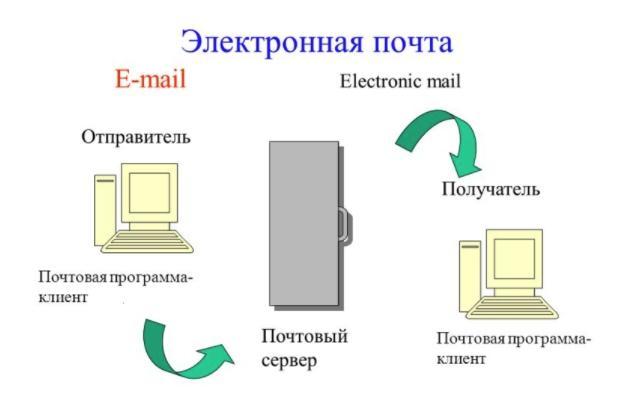- Как настроить Яндекс почту на Android
- Настройка Яндекс Почты при помощи почтового клиента от Яндекс
- Настройка Яндекс Почты при помощи протоколов POP3 и IMAP
- Как настроить почту на Андроиде — пошаговая инструкция
- Что нужно для настройки электронной почты на Андроиде
- Способы настройки электронной почты для Андроида
- Чем отличаются почтовые клиенты
- Почтовый клиент Gmail
- Почтовый клиент Yandex
- Почтовый клиент Почта@Mail.ru
- Почтовый клиент Оutlook
- Как установить почту на телефон Андроид
- Как настроить почту
- Изменение настроек
- Служба IMAP/SMTP отключена
- Настройка почты на Аndroid
Как настроить Яндекс почту на Android
Яндекс Почта – один из наиболее популярных почтовых сервисов, наравне с Gmail и Mail.ru. Поэтому многих пользователей интересует, как настроить Яндекс почту на Андроид. В этом материале мы рассмотрим этот вопрос.
Если вам необходимо получать Яндекс Почту на Андроид устройстве, то у вас есть два варианта: установить специальный клиент от Яндекса или настроить получение почты с помощью протоколов IMAP или POP3. Первый вариант подойдет большинству пользователей, поэтому сначала рассмотрим именно его.
Настройка Яндекс Почты при помощи почтового клиента от Яндекс
Для начала откройте Play Market, введите в поиск «Yandex Mail» и выберите «Яндекс.Почта» в результатах поиска.
После этого перед вами откроется страница программы «Яндекс.Почта» в Play Market. Нажмите на кнопку «Установить» и дождитесь, пока данная программа не установится на ваше Android устройство.
После завершения установки на рабочем столе появится ярлык для запуска Яндекс почты. Откройте его и введите логин и пароль от своего аккаунта в Яндекс. После чего нажмите на кнопку «Войти».
Дальше появится экран с приглашением в Яндекс Почту, пролистайте его и нажмите на кнопку «Перейти к почте». После этого вы должны увидеть папку «Входящие» с вашими письмами.
На этом настройка Яндекс Почты на Андроид окончена.
Настройка Яндекс Почты при помощи протоколов POP3 и IMAP
Если вам не подходит специальный клиент для Яндекс Почты. Или вы хотите получать почту с разных почтовых ящиков в одном приложении. То вы можете настроить Яндекс Почту при помощи почтовых интерфейсов POP3 и IMAP. Для примера продемонстрируем, как это делается в приложении K9 Mail.
Открываем приложение и нажимаем добавить новый почтовый ящик. После этого вводим адрес электронной почты, пароль и нажимаем на кнопку «Вручную».
Дальше выбираете тип протокола, который хотите использовать. Для примера выберем POP3.
Дальше нужно ввести данные для доступа к почте и нажать на кнопку «Далее»
Если вы все правильно сделали, то после нажатия на кнопку «Далее» почтовая программа начнет скачивать письма. На этом процесс настройки Яндекс Почты через протокол POP3 закончен.
Какие настройки использовать для доступа к Яндекс Почте через POP3 или IMAP?
Отдельно нужно остановиться на том, что нужно вводить для доступа к почте. Лучше всего зайти на официальный сайт Яндекса и посмотреть нужные настройки там. Так вы будете уверены в том, что настройки, которые вы вводите правильные.
На момент написания статьи Яндексом используются следующие настройки POP3:
Источник
Как настроить почту на Андроиде — пошаговая инструкция
Электронная почта – быстрый и надежный способ передачи текстовой, графической, аудио- и видеоинформации. Трудно представить сферу деятельности без использования почты. Даже если найдется такая, то электронный ящик все равно нужен простому пользователю интернета: ввод электронного адреса открывает доступ к расширенным возможностям различных сайтов. Однако с установкой и настройкой почтового клиента на смартфон, работающий на платформе Андроид, могут возникнуть трудности, с которыми будет сложно разобраться без знания некоторых моментов.
Что нужно для настройки электронной почты на Андроиде
Настройка электронной почты на Андроид не отнимет много времени, если пользователь будет знать:
- адрес и пароль электронного ящика, если он уже создан;
- способы настройки почты;
- различия разных почтовых клиентов (для тех, кто будет заводить электронный ящик впервые).
Ни одна современная сфера деятельности не обходится без электронной почты
Важно! Учетная запись и электронная почта – разные понятия, хотя зачастую для создания учетной записи используется адрес почтового ящика.
Способы настройки электронной почты для Андроида
Существует два способа настройки электронной почты на смартфон, функционирующий на платформе Андроид:
- автоматическая настройка;
- настройка вручную (настроить по протокам IMAP и POP3).
При автоматической настройке пользователь вводит электронный адрес и пароль (если почтовый ящик уже зарегистрирован), и система сама определяет нужные настройки. Этот способ более удобный и приоритетный.
Если же случилось так, что система не справилась с определением необходимых настроек, то их можно устанавливать вручную. Такой способ подходит, если отключена служба IMAP SMTP Андроид – как включить приходится решать самостоятельно.
Чем отличаются почтовые клиенты
Перед тем, как настроить электронную почту на Android, нужно определиться с клиентом. Если уже есть действующий ящик, то на смартфон просто устанавливается соответствующее приложение. Если электронный ящик лишь предстоит создать, то интернет-пространство предлагает широкий выбор почтовиков. Список наиболее популярных:
Это далеко не полный список программ, предназначенных для выполнения почтовых функций. Почему пользователи отдают предпочтения именно этим приложениям? В чем их удобства и есть ли недостатки?
Почтовый клиент Gmail
Автор клиента Google. Как правило, именно это приложение установлено на смартфонах Андроид в качестве стандартного почтового приложения. Удобен тем, что не нужно скачивать программу дополнительно.
- регулярные обновления;
- поддержка всех наиболее распространённых email протоколов и сервисов;
- возможность подключения нескольких электронных ящиков.
Из минусов можно назвать:
- нестабильность работы на слабых смартфонах;
- достаточно тяжёлый (более 100 мб), особенно для бюджетного гаджета.
Для информации! Общая оценка почтовика Gmail в приложении Play Market – 4.4. Пользователи отмечают удобство программного обеспечения и широкие возможности.
Почтовый клиент Yandex
Яндекс.Почта – клиент-универсал, способный бесперебойно работать не только с одноименным сервисом. К нему без проблем можно подключить несколько электронных ящиков с разных платформ. К плюсам относят:
- работа в офлайн-режиме;
- активация функций по свайпу;
- автоматическая настройка.
Минусы не определены. Из чего можно сделать вывод, что приложение действительно качественное.
Почтовый клиент Яндекс.Почта является одним из самых популярных среди пользователей
Почтовый клиент Почта@Mail.ru
Отечественный продукт компании Mail.ru Group, позволяющий получать, хранить и обрабатывать информацию в различных файловых форматах. Из удобств пользователи отмечают:
- автоматическую настройку почты mail на Андроид;
- открытие меню функций для каждого письма свайпом влево;
- возможность ввести имя, которое будет видеть адресат при получении отправления;
- можно добавить электронные ящики других сервисов.
Из недостатков – невозможность работы без интернета.
Почтовый клиент Оutlook
Оutlook – разработка для мобильных телефонов корпорации Microsoft. Это приложение выбирают в первую очередь клиенты, для которых продукты Microsoft привычны и понятны. Однако и новичок отметит положительные стороны:
- простота интерфейса;
- поддержка других почтовых сервисов;
- возможность открывать файлы без перехода в другие приложения.
Однако этот клиент отказывается работать с русскими Yandex и Mail, что является большим недостатком.
На всякий случай! В программном обеспечении почти каждого почтового клиента предусмотрена возможность сохранения писем в облаке, что удобно при использовании и экономит память гаджета.
Разработчики почтовых клиентов дают возможность хранить письма в облачных хранилищах
Чтобы не потеряться в разнообразии почтовиков, стоит принять один факт: почтовые клиенты в большинстве своем похожи и способны удовлетворить базовые потребности пользователя.
Как установить почту на телефон Андроид
Приложения почты на телефоне Андроид идут в базовой комплектации. Как правило, это универсальный почтовый клиент либо клиент Google. При желании на смартфон можно установить любой почтовик. Как установить почту на телефон Андроид? Для этого нужно:
- выполнить вход в приложение Play Market;
- ввести в поисковике название почтового клиента;
- нажать на кнопку «Установить».
Придется немного подождать, пока приложение загрузится на смартфон. После установки можно переходить к этапу «Настроить почту на Андроиде».
Настроить электронную почту можно по протоколам POP3 или IMAP
Как настроить почту
Разобравшись с вопросом, как установить почту на смартфон Андроид, можно переходить непосредственно к настройке. Как настроить почту на Андроиде? Настраивать почту можно по протоколу POP3 или IMAP. В первом случае нужно:
- Выполнить вход «Почту»;
- Ввести емайл и пароль;
- Выбрать способ настройки «Вручную»;
- Затем тип аккаунта «POP3»;
- После этого заполнить строки данными: сервер – pop.mail.ru, тип защиты – SSL/TLS, порт – 995.
- Завершить нажатием «Готово».
Важно! Выбирая протокол РОР3, нужно учесть, что письма будут скачиваться в память устройства и после этого пропадать с сервера. Это значит, что с другого гаджета вернуться к ним возможность отсутствует.
Второй вариант, как настроить электронную почту на Андроиде:
- Выполнить пункты первые три пункта, как при настройке по протоколу POP3 (для входящих писем);
- Выбрать «IMAP»;
- Ввести данные для сервера (imap.mail.ru), порта (993), оставить тип защиты SSL/TLS;
- Перейти «Далее»;
- Заполнить данные для исходящих писем: сервер SMTP – smtp.mail.ru; защита та же, порт – 465.
- Настроить частоту проверки папки «Входящие»;
- Указать «Подпись», которая будет автоматически отправляться с каждым письмом, что позволит не писать имя отправителя;
- Нажать на кнопку «Готово».
Важно! После настройки по протоколу IMAP письма будут приходить и сохраняться на сервере. С ними можно работать без скачивания на устройство.
Изменение настроек
Введенные настройки электронной почты можно в любой момент поменять по протоколу SSL, выполнив следующие действия:
- Открыть почтовый клиент;
- Перейти в «Настройки»;
- Выбрать вкладку «Общие настройки»;
- Определить учетную запись для изменения и нажать на нее;
- Перейти к «Настройкам сервера»;
- Для исходящих сообщений укать порт 465 и тип защиты SSL/TLS;
- Для входящих – порт 995 и тип защиты SSL/TLS;
- Завершить нажатием «Готово».
Служба IMAP/SMTP отключена
С этой проблемой чаще всего сталкиваются пользователи Gmail и Яндекс. Но и она решаема. Если отключена служба IMAP SMTP, как включить на Андроиде? Для активации функции в Gmail нужно:
- Войти в почтовый клиент;
- Зайти в «Настройки»;
- Найти вкладку «Пересылка и POP/IMAP»;
- Выбрать нужное действие.
У почтовика Яндекс в «Настройках» будет папка «Почтовые программы». Разработчики других почтовых клиентов сделали протоколы активными по умолчанию.
Установить и настроить почту можно на любой смартфон. Процесс не займет много времени и не потребует сложной подготовки, зато откроет ряд новых возможностей для пользователей.
Источник
Настройка почты на Аndroid
Шаг № 1. Запустите программу Email. В первом окне настройки введите полное имя вашего почтового ящика и пароль от него.
Далее нажмите кнопку «Вручную».
Шаг № 2. Выберите наиболее удобный для вас протокол работы с почтой:
- IMAP – вся почта хранится на сервере. Выберите IMAP в случае, если вы планируете работать с почтой с нескольких устройств и через веб-интерфейс.
- POP3 – почта скачивается с почтового сервера. Выберите POP3, если работа с почтой планируется только с одного устройства.
Для работы с почтой на смартфоне мы рекомендуем выбрать IMAP.
Шаг № 3. В открывшемся окне настроек входящей почты укажите:
- В поле «Имя пользователя» укажите название вашего почтового ящика.
- В поле «Пароль» укажите пароль от ящика.
- В поле «Сервер» укажите mail.nic.ru
- В поле «Порт» укажите 993
- В поле «Тип безопасности» выберите «SSL/TLS (принимать все сертификаты)»
Остальные настройки изменять не нужно.
После внесения изменений нажмите кнопку «Далее».
Шаг № 4. В открывшемся окне настроек исходящей почты укажите следующее:
- В поле «Сервер SMTP» укажите mail.nic.ru
- В поле «Порт» укажите 465
- В поле «Тип безопасности» выберите «SSL/TLS (принимать все сертификаты)»
- Поставьте флажок «Выполнять вход в систему»
- В поле «Имя пользователя» укажите название вашего почтового ящика.
- В поле «Пароль» укажите пароль от ящика.
Остальные настройки изменять не нужно.
После внесения изменений нажмите кнопку «Далее».
Шаг № 5. Укажите необходимую частоту проверки почты.
При необходимости отметьте дополнительные опции синхронизации и проверки и нажмите «Далее».
Шаг № 6. Поздравляем! Ваша почта настроена. При необходимости укажите название аккаунта и имя для исходящих писем.
Источник