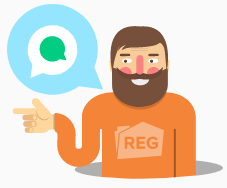- Как настроить почту на Android
- Как настроить Gmail на телефоне с Android
- Как установить другие почтовые приложения на телефон
- Как настроить почтовые серверы
- Подключение Яндекс.Почты
- Попробуйте Google Workspace бесплатно
- Как подключить Яндекс.Почту
- Как подтвердить свой почтовый домен на Яндекс
- Удаление почтовых доменов
- Как проверить, правильно ли настроена Яндекс.Почта
- Услуга Яндекс.Почта неактивна
- Что делать, когда возникает ошибка: для этого домена не проставлены MX-записи
- Как настроить DKIM для Яндекс.Почты
- Как отключить Яндекс.Почту в Личном кабинете
- Настройка почты на хостинге
- Как создать почту на хостинге
- Шаг 1. Указать ресурсные записи
- Шаг 2. Создать почтовый ящик на хостинге
- Как войти в почтовый ящик
- Как сменить пароль почтового ящика
- Ограничения на количество отправляемых писем
- SPF-запись
Как настроить почту на Android
Тема этой статьи — настройка почты на Андроиде. Мы разберём, как настроить популярные приложения и почтовые протоколы.
Чтобы обмениваться электронными письмами на устройствах с Android, потребуются специальные приложения в зависимости от того, какой почтой вы пользуетесь.
Топ-5 бесплатных почтовых клиентов:
- Gmail. В комплекте идут 15 ГБ для хранения данных (Google Диск).
- Яндекс. Объём почтового ящика неограничен, доступно 20 ГБ в облачном хранилище Яндекс.Диск.
- Mail.ru. Можно подключить другие почтовые сервисы (Яндекс, Google и т. д.) и управлять ими из одного интерфейса.
- Yahoo! Доступна передача писем с большими вложениями (более 25 МБ).
- Outlook. Можно использовать само по себе и как Microsoft Exchange (корпоративную почту).
Как настроить Gmail на телефоне с Android
На современных смартфонах по умолчанию установлены приложения Google. Чтобы настроить Gmail:
Введите телефон или адрес своей электронной почты и нажмите Далее:
Введите пароль и нажмите Далее:
Укажите код двухэтапной аутентификации (он будет выслан на резервную почту или контактный номер телефона) и нажмите Далее. Этот шаг будет обязательным, если у вас ранее был установлен этот параметр безопасности.
Готово! Мы рассмотрели настройку почты на телефоне Андроид.
Как установить другие почтовые приложения на телефон
Если вы хотите использовать другое приложение для обмена email-письмами:
Установите нужную почту в Play Маркет:
Официальное приложение Microsoft Outlook для телефонов и планшетов на Android
Добавьте учётную запись или создайте новую по онбординг-инструкции в приложении:
Готово! Теперь вы можете отправлять и получать сообщения на смартфоне.
Как настроить почтовые серверы
В некоторых случаях (например, если у вас старая версия Андроид) может потребоваться настройка почтового сервера. Для этого используются протоколы: POP3 и IMAP (для управления входящей почтой) и SMTP (для исходящей).
POP3 (Post Office Protocol ver. 3) — протокол для связи с удалённым почтовым сервером. При его использовании вся «корреспонденция» скачивается на устройство и удаляется с сервера. Вы можете настроить резервное копирование сообщений, если его не будет — вы рискуете потерять данные.
IMAP (Internet Message Access Protocol) — протокол для управления входящими сообщениями. При его использовании на устройство скачиваются только заголовки, а содержимое писем хранится на сервере. Он подойдёт, если у вас есть постоянный доступ к интернету и/или если вы используете одну учётную запись с нескольких устройств. Можно использовать только один протокол входящей почты: POP3 или IMAP. Сейчас более распространён IMAP. Даже Google рекомендует выбирать его.
SMTP (Simple Mail Transfer Protocol) — протокол, который предназначен для отправки писем. Он помогает связать отправителя, почтовый сервер и получателя.
Если вы настраиваете почтовые серверы вручную (чаще всего это не требуется, и всё происходит автоматически), вам нужно указать:
- ваш почтовый ящик и пароль;
- порт (число, закреплённое для обмена данными по сети);
- сервер (зависит от почтового клиента, который вы используете: есть серверы Gmail, Яндекс, Mail.ru и другие, а также сервер вашего хостинг-провайдера).
Для вашего удобства мы составили таблицу для всех протоколов:
| POP3 | IMAP | SMTP | |
|---|---|---|---|
| Порт | 995 | 993 | 465 |
| Сервер Gmail | pop.gmail.com | imap.gmail.com | smtp.gmail.com |
| Сервер Mail.ru | pop.mail.ru | imap.mail.ru | smtp.mail.ru |
| Сервер Yandex | pop.yandex.ru | imap.yandex.ru | smtp.yandex.ru |
В статье мы рассмотрели, как начать использовать почту на устройствах с ОС Андроид. Настройка почты на планшете и любых моделей смартфонов (в том числе и настройка почты Samsung) может незначительно отличаться в зависимости от интерфейса.
Источник
Подключение Яндекс.Почты
Яндекс.Почта для домена — бесплатный сервис, с помощью которого можно создать корпоративную почту на Яндексе для своего домена. При этом вам будут доступны все возможности обычной Яндекс.Почты (вида xxx@yandex.ru). Если у вас есть доменное имя «mydomain.ru», вы можете сделать почту на своем домене яндекс и создать необходимое количество ящиков на базе этого домена вида xxx@mydomain.ru.
В этой статье мы в общих чертах рассказали, как сделать доменную почту на Яндексе. Более подробная информация дана в справочных статьях Яндекса.
Также вы можете заказать услугу «Расширенная техподдержка хостинга», в которую входит помощь в настройке почты.
Попробуйте Google Workspace бесплатно
Если вам нужна не только почта, но и инфраструктура для бизнеса, обратите внимание на Google Workspace — универсальное пространство для совместной работы команды. Почта и все сервисы Google для бизнеса бесплатно на 30 дней.
Как подключить Яндекс.Почту
Кликните по домену, для которого хотите заказать услугу «Яндекс.Почта»:
Пролистайте страницу и в разделе «Почта для домена» нажмите Яндекс.Почта:
Введите название домена и нажмите Я принимаю условия договора-оферты. Продолжить:
Готово, теперь вы знаете, как подключить домен к почте Яндекса. Дальнейшее управление почтовыми ящиками для домена и настройками происходит на аккаунте в Яндексе.
- Если у вас нет аккаунта в системе Яндекс, создайте его на странице регистрации.
- Если вы забыли свой логин, обратитесь в техподдержку Яндекса.
Как подтвердить свой почтовый домен на Яндекс
Зарегистрируйтесь или войдите в ваш аккаунт Яндекс.
Перейдите в раздел «Админка».
Перейдите в раздел «Профиль организации» и выберите Домены:
Доменная почта Яндекс вход
Кликните Подтвердить домен:
Подтвердите домен одним из предложенных способов. Рекомендуем воспользоваться самым простым и быстрым способом — верификация с помощью DNS.
Дальнейший процесс настройки услуги зависит от того, какие DNS-серверы прописаны для вашего домена. Вам может помочь статья: Как узнать, какие DNS-серверы прописаны для домена?.
Если для домена указаны ns1.reg.ru и ns2.reg.ru, скопируйте значение TXT-записи и вставьте его в зону домена по инструкции: Настройка ресурсных записей DNS в Личном кабинете. Затем вернитесь в админку Яндекса и нажмите Запустить проверку. После этого настройка завершится автоматически в течение 15-20 минут.
Если вы увидите сообщение о том, что нет MX-записи, проверьте, есть ли в ресурсных записях домена запись mx.yandex.net. с приоритетом 10.
Если запись отсутствует, добавьте ее по инструкции: Настройка ресурсных записей в Личном кабинете. Затем подождите 15-20 минут. Если в Яндекс.Коннект по-прежнему будет отображаться ошибка, свяжитесь с техподдержкой Яндекса.
Если для домена указаны ns1.hosting.reg.ru и ns2.hosting.reg.ru, дальнейшая настройка происходит в панели управления хостингом.
Удалите все MX и TXT-записи. Также удалите А-запись для поддомена mail.вашдомен.ru и CNAME-запись, если она присутствует в списке ваших записей.
Затем добавьте следующие ресурсные записи:
| Имя записи | Тип записи | Значение записи | Приоритет |
|---|---|---|---|
| mysite.ru. | MX | mx.yandex.net. | 10 |
| mysite.ru. | TXT | v=spf1 a mx include:_spf.hosting.reg.ru include:_spf.yandex.net |
all
Сохраните изменения и дождитесь обновления ресурсных записей в течение 15-20 минут.
Если для вашего домена прописаны DNS-серверы ns5.hosting.reg.ru и ns6.hosting.reg.ru, для настройки Яндекс.Почты удалите и добавьте указанные выше ресурсные записи по инструкции: Как управлять зоной домена на сервере VPS?
Дождитесь обновления ресурсных записей в течение 15-20 минут.
Если для домена прописаны DNS-серверы, отличные от указанных выше, перейдите в редактор зоны домена (сайт, в котором обслуживается ваш домен) и добавьте ресурсные записи для работы Яндекс.Почты.
Чтобы узнать, какие записи нужно добавлять, перейдите к списку услуг, кликните по названию услуги «Яндекс.Почта для домена» и выберите пункт «Информация о ручной настройке сервиса».
Важно: Если вы недавно изменили DNS-серверы и после этого прописали ресурсные записи, почта для бизнеса Yandex сможет увидеть их не сразу, а когда обновятся DNS-серверы.
После того как вы добавили записи, нажмите Проверить:
Готово! После того как ресурсные записи обновятся, Яндекс.Почта будет готова к использованию. Как происходит управление доменной почтой и дальнейшие настройки описаны в статье Работа с Яндекс.Почтой.
Если услуга отображается на сайте REG.RU со статусом «Неактивен», а в Яндекс.Почте работает, воспользуйтесь информацией ниже: Яндекс.Почта не работает.
Если у вас возникли дополнительные вопросы по настройке Яндекс.Почты, обратитесь к справочным статьям Яндекса.
Удаление почтовых доменов
Пропустите этот шаг, если до Яндекс.Почты вы не использовали почту на хостинге REG.RU. Если вы использовали почту на хостинге REG.RU, удалите локальный почтовый домен, чтобы избежать конфликта «Яндекс.Почты» и почты на хостинге.
Для этого войдите в панель управления хостингом и в зависимости от панели следуйте инструкции:
Важно: удаление локального почтового домена повлечет за собой удаление всех почтовых аккаунтов на хостинге. Поэтому перед удалением рекомендуем скачать все письма с сервера на локальный ПК. Это можно сделать через почтовый клиент, настроив его по протоколу POP3. Для настройки протокола РОРЗ используйте инструкцию: Настройка почтового клиента.
Обратите внимание! Если внешний вид вашей панели управления отличается от представленного в инструкции, в левом нижнем углу кликните «Старый интерфейс».
Перейдите в раздел «Почтовые домены», выделите строку вашего домена и нажмите Удалить:
Нажмите ОК, чтобы подтвердить действие.
Если вы используете DNS-серверы ns1.hosting.reg.ru и ns2.hosting.reg.ru, удалите ресурсные записи для поддомена mail по инструкции:
В разделе «Электронная почта» выберите Маршрутизация электронной почты:
В выпадающем списке выберите необходимый домен и в блоке «Маршрутизация электронной почты» отметьте пункт «Удаленный почтовый обменник» и нажмите Изменить:
Если вы используете DNS-серверы ns1.hosting.reg.ru и ns2.hosting.reg.ru, удалите ресурсные записи для поддомена mail по инструкции:
Обратите внимание! Если внешний вид вашей панели управления отличается от представленного в инструкции, перейдите в раздел «Сайты и домены» и в правом верхнем углу измените вид на «Активный».
Во вкладке «Почта» перейдите в раздел «Настройки почты» и кликните по имени вашего домена:
В открывшемся окне снимите галочку с «Активировать почтовую службу на этом домене» и нажмите Применить:
Если вы используете DNS-серверы ns1.hosting.reg.ru и ns2.hosting.reg.ru, удалите ресурсные записи для поддомена mail по инструкции:
Готово! Локальная почта будет отключена.
Как проверить, правильно ли настроена Яндекс.Почта
Узнать о текущем состоянии настроек вы можете на сайте Яндекса. Если сказано, что записей для установки не хватает, воспользуйтесь утилитой dig, чтобы проверить, какие ресурсные записи прописаны для вашего домена на данный момент. Подробнее об этом в статье: Онлайн-проверка DNS-записей домена.
Пропишите нужные ресурсные записи. Их можно найти по ссылке «Информация о ручной настройке сервера». Инструкция по добавлению дана выше. Информация о записях обновится в течение 15-20 минут.
Добавить почтовый ящик для домена на Яндекс.Почте вы можете по инструкции.
Услуга Яндекс.Почта неактивна
Обращаем ваше внимание на то, что статус услуги не влияет на работу сервиса Яндекс.Почта. Если в списке услуг ваша услуга отображается как неактивная длительное время, а на странице Яндекса указано, что домен подключен, напишите в службу поддержки, наши специалисты установят корректный статус.
Что делать, когда возникает ошибка: для этого домена не проставлены MX-записи
Данная ошибка означает, что MX-записи для домена не прописаны. Чтобы заработала почта для домена Яндекс, нужно добавить MX запись, указывающую на него:
| Имя записи | Тип записи | Значение записи | Приоритет |
| mysite.ru. | MX | mx.yandex.net. | 10 |
Как настроить DKIM для Яндекс.Почты
Указанным способом при помощи DKIM будут подписываться все письма, отправленные с почтовых ящиков. Сообщения, отправленные при помощи php mail с сайта, подписываться DKIM не будут. Если вы хотите, чтобы письма с сайта также подписывались DKIM, в настройках сайта настройте отправку почты по SMTP.
В блоке «Профиль организации» выберите Домены:
Кликните Управление DNS:
Скопируйте значение TXT-записи. Эту TXT-запись необходимо добавить на DNS-серверах, прописанных для вашего домена:
Добавьте TXT-запись, полученную в третьем шаге по инструкции.
В качестве «Subdomain» используйте «mail._domainkey».
Процесс подключения занимает около суток. Как только подключение будет завершено, все письма начнут получать цифровую подпись автоматически.
Как отключить Яндекс.Почту в Личном кабинете
Прежде чем отключить Яндекс.Почту для бизнеса в Личном кабинете, удалите почтовые ящики, созданные для Яндекс домена, к которому была подключена услуга. Удаление осуществляется на сайте Яндекса.
Чтобы отключить «Яндекс.Почту» в Личном кабинете, в разделе Другие услуги перейдите на страницу управления услугой Яндекс.Почта и нажмите Удалить услугу. Подтвердите отключение Яндекс.Почты. После этого услуга в Личном кабинете будет отключена.
Источник
Настройка почты на хостинге
Как создать почту на хостинге
Перед тем как создать почту в панели управления веб хостингом, убедитесь в том, что у вас заказан хостинг. Если нет — закажите его по инструкции.
Шаг 1. Указать ресурсные записи
- Если вы используете DNS-серверы ns1.hosting.reg.ru и ns2.hosting.reg.ru, ресурсные записи, которые нужны для работы почты, будут созданы автоматически. Переходите к шагу 2.
- Если вы используете другие DNS-серверы, добавьте указанные в таблице ресурсные записи по инструкции:
| Имя | Тип записи | Значение | Приоритет |
|---|---|---|---|
| domain.ru | MX | mx1.hosting.reg.ru. | 10 |
| domain.ru | MX | mx2.hosting.reg.ru. | 15 |
| domain.ru | TXT | v=spf1 a mx include:_spf.hosting.reg.ru ip4:123.123.123.123 |
all
- domain.ru — доменное имя;
- 123.123.123.123 — IP-адрес сервера.
Готово. После изменения ресурсных записей подождите 4-12 часов. Затем вы можете переходить к созданию почтового ящика.
Шаг 2. Создать почтовый ящик на хостинге
Чтобы создать почтовый ящик на web хостинге, перейдите в панель управления и выполните шаги инструкции в зависимости от выбранной панели.
Перейдите в раздел «Почтовые домены» и нажмите Создать:
Обратите внимание! Если внешний вид вашей панели управления отличается от представленного в инструкции, в левом нижнем углу кликните «Старый интерфейс».
В поле «Имя» укажите домен и нажмите Ok:
В разделе «Почтовые ящики» нажмите Создать:
- Имя — укажите имя почтового ящика, исключив домен и символ @;
- Домен — ваш домен;
- Пароль — придумайте и пропишите надежный пароль. Чтобы сгенерировать пароль автоматически, нажмите на значок «куб».
Затем нажмите Ok:
Перейдите в раздел Почта — Почтовые учетные записи:
- Домен — выберите нужный домен из выпадающего списка;
- Имя пользователя — имя вашего почтового ящика перед символом @;
- Пароль — нажмите на значок «глаз», чтобы видеть символы, которые вводите. Укажите пароль или сгенерируйте его с помощью кнопки «Создать»;
- Место в хранилище — выберите «Без ограничений» или укажите максимальный объём, который могут занимать письма в почтовом ящике.
Затем нажмите Создать:
Обратите внимание! Если внешний вид вашей панели управления отличается от представленного в инструкции, перейдите в раздел «Сайты и домены» и в правом верхнем углу измените вид на «Активный».
Перейдите в раздел Почта и выберите Создать адрес электронной почты:
- Адрес электронной почты — введите имя почтового ящика до символа @ и выберите нужный домен из выпадающего списка;
- Пароль — нажмите Показать и введите пароль. Если вам нужно его сгенерировать, нажмите на кнопку Создать;
- Подтверждение пароля — введите пароль ещё раз;
- Почтовый ящик — выберите Размер по умолчанию или укажите объём, который могут занимать письма в этом почтовом ящике.
Затем нажмите ОК:
Готово, вы создали почтовый ящик. Изменения вступят в силу в течение 1 часа.
Как только почтовый ящик будет создан, можно переходить к работе с почтой. Для этого используйте почтовый клиент.
Как войти в почтовый ящик
Для работы с почтой на хостинге существует специальный почтовый клиент. Почтовый клиент — это программа, которая упрощает работу с письмами (отправку, обработку, перенаправление). Клиент работает только через браузер. Так что дополнительное программное обеспечение устанавливать не нужно — просто зайдите на сайт и авторизуйтесь. Для этого:
Нажмите на услугу хостинга:
В карточке услуги нажмите на раздел Почта:
- Имя пользователя — название почтового ящика, который вы создали;
- Пароль — пароль от этого почтового ящика.
Затем нажмите Войти:
Если вы используете кириллический домен, его нужно указать в формате Punycode. Перевести домен в этот формат можно при помощи сервиса Whois. Части до и после символа @ нужно переводить отдельно.
Как сменить пароль почтового ящика
При необходимости вы можете сменить пароль почтового ящика. Перейдите в панель управления и выполните шаги инструкции в зависимости от выбранной панели.
Перейдите в раздел Почтовые ящики, выделите нужный ящик и нажмите Изменить:
Обратите внимание! Если внешний вид вашей панели управления отличается от представленного в инструкции, в левом нижнем углу кликните «Старый интерфейс».
Укажите новый пароль и нажмите Ok:
В разделе «Почта» нажмите Почтовые учетные записи:
Справа от нужного почтового ящика нажмите Управлять:
Нажмите на значок «глаз», чтобы показать пароль. Далее укажите новый пароль или сгенерируйте его с помощью кнопки «Создать». Затем кликните Обновить настройки почты:
В разделе Почта нажмите по адресу вашей электронной почты:
Обратите внимание! Если внешний вид вашей панели управления отличается от представленного в инструкции, перейдите в раздел «Сайты и домены» и в правом верхнем углу измените вид на «Активный».
- Пароль — введите новый пароль или сгенерируйте его с помощью кнопки «Создать»;
- Подтверждение пароля — введите новый пароль ещё раз.
Затем нажмите ОК:
Готово, пароль от почтового ящика изменён.
Ограничения на количество отправляемых писем
На виртуальном хостинге существуют следующие ограничения на отправку писем:
- Максимальное число адресатов одного письма — 50;
- Максимальный размер письма — 50 мегабайт.
Максимальное число писем, отправленных в течение 24 часов:
При достижении лимита вы не сможете отправлять сообщения до начала следующего дня.
Важно! Ограничение накладывается на весь аккаунт — это суммарное количество отправляемых писем со всех почтовых ящиков, а также с использованием функции phpmail.
SPF-запись
SPF-запись показывает, каким серверам можно отправлять сообщения от имени этого домена. Эта запись защитит от злоумышленников, которые рассылают спам от имени чужих доменов. Чтобы настроить защиту от спама, нужно добавить TXT-запись и в ее значение вставить SPF-запись. Если вы планируете отправлять сообщения с нескольких серверов, то в SPF-записи укажите IP-адреса всех серверов:
| Имя | Тип записи | Значение |
|---|---|---|
| domain.ru | TXT | v=spf1 a mx include:_spf.hosting.reg.ru ip4:123.123.123.123 ip4:321.321.321.321 |
Где 123.123.123.123 и 321.321.321.321 — IP-адреса серверов.
Узнать больше о ключах SPF-записи можно в статье Что такое ресурсные записи DNS.
Если вам не удается подключиться к серверу почты, возможные пути решения описаны в статье Неудачное соединение с IMAP сервером, почта не подключается к серверу.
Источник