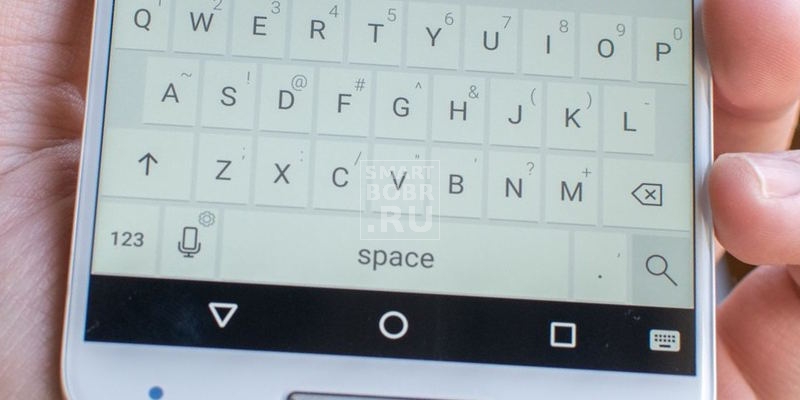- Набор текста на Андроид: как отключить автоисправление и поменять настройки клавиатуры
- Как отключить автоподсказки текста на Андроид
- Функции в разделе «Исправление текста»
- Отключение автоисправления и подсказок вводимых слов
- Настройки ввода
- Сделать ввод быстрее и удобнее
- Настроить звук и виброотклик
- Включить «ё» и «ъ»
- Настройки ввода
- Сделать ввод быстрее и удобнее
- Настроить звук и виброотклик
- Включить «ё» и «ъ»
- Словарь и исправление текста
- Добавить слово в словарь
- Словарь и исправление текста
- Добавить слово в словарь
- Как включить или отключить проверку орфографии на Android
- Проверка орфографии и автокоррекция
- Как включить проверку орфографии на Android
Набор текста на Андроид: как отключить автоисправление и поменять настройки клавиатуры
Прочтя эту статью, вы узнаете, как отключить предиктивный набор текста, настроить непрерывный ввод, автоисправление и другие параметры клавиатуры на Android .
Одной из приятных сторон ОС Android является тот факт, что она поддается пользовательской настройке. Хотя не всегда понятно, где находится настройка, отвечающая за ту или иную функцию. Как раз поэтому мы решили пошагово описать, как же выключается предиктивный набор текста на Android и как производятся другие настройки клавиатуры.
Все описываемые действия мы проделываем на смартфоне Moto G с Android Lollipop , где в качестве клавиатурной оболочки используется Google Keyboard . Однако в целом настройка клавиатуры вне зависимости от устройства и версии ОС не сильно отличается.
Как отключить автоподсказки текста на Андроид
Шаг первый
Находясь на главном экране, проводим по дисплею сверху вниз для вызова меню быстрых настроек. Далее нажимаем на иконку шестеренки, что перейти в «Настройки». На других гаджетах путь к настройкам может быть немного другой. Однако для быстрого доступа к настройкам на любом устройстве всегда можно создать ярлык на главном экране.
Шаг второй
Спускаемся до строчки «Язык и ввод» и открываем этот раздел. На этом экране видим список используемых клавиатур.
Шаг третий
Для перехода в настройки клавиатуры нажимаем на имя нужной оболочки (в нашем случае – Google Keyboard ). Чтобы отключить предиктивный набор текста, заходим в раздел «Исправление текста», отключаем опции «Автоисправление» или «Автозамена» (у вас может называться по-другому) и «Подсказка следующего слова» на этом же экране, сняв галочки или передвинув ползунок в положение выкл, либо коснувшись заголовка нужного пункта для открытия внутренних надстроек.
Функции в разделе «Исправление текста»
Другая функция в разделе «Исправление текста» называется «Пользовательский словарь». Сюда можно добавлять свои слова, особенно удобно, если приходится часто вводить чье-то имя или слово. При добавлении слова можно также привязать его к ярлыку – весьма кстати при наборе длинных или сложносоставных слов.
Среди других опций: «Показывать подсказки», «Пользовательские подсказки» (показывает наиболее часто используемые или определенные через сервисы Google слова) и «Подсказывать имена».
Непрерывный ввод
Выше от раздела «Исправление текста» располагается пункт «Непрерывный ввод» Здесь можно отключить ввод росчерком, след от росчерка и автоматическое проставление пробелов.
Дополнительные настройки
В дополнительных настройках можно задать время задержки для удержания клавиши и продолжительность вибрации. Кроме того , можно отключить отправку данных в Google.
Источник
Отключение автоисправления и подсказок вводимых слов

Ведущая ресурса Greenbot Флоранс Ион столкнулась с этой сложностью, поскольку ей приходится набирать тексты на румынском языке. И решила составить инструкцию для всех пользователей, которые хотели бы отключить автоисправление (автокоррекцию), но не знают как это сделать или не хотят долго копаться в настройках.
Лексикон пользователя может быть шире предлагаемого операционной системой. Кроме того, эти подсказки частенько просто сбивают с мысли. И хотелось бы, чтобы человек сам решал, что именно он собирается написать, а не прибегал для этого к помощи компьютерного псевдоинтеллекта.

Android известна своей чрезмерной автоматизацией. Сейчас эту операционную системы можно найти в самых различных технических средствах — от часов до автомобиля. Но порой забота компьютера о пользователе может оказаться слишком навязчивой. Клавиатура операционной системы стремится предсказать, какое слово собирается ввести ее пользователь. Эти подсказки бывают совершенно далеки от того, что необходимо пользователю. К примеру, в тех случаях, когда он использует английскую раскладку для набора текста на другом языке с латинским алфавитом. В этом случае автокоррекция вводимых слов будет только мешать пользователю.
Бесспорно, порой автокоррекция слов и отображаемые подсказки могут быть весьма удобны. Но в некоторых других ситуациях они не нужны. К счастью, эти функции легко как отключить, так и включить вновь. Достаточно просто знать, где в мобильной операционной системе Android располагаются соответствующие настройки.
Вне всякого сомнения, среди наших читателей немало опытнейших пользователей Android, которые умеют настраивать вещи и посложнее отключения автоматического исправления. Но ведь нас читают и новые пользователи популярнейшей в мире мобильной операционной системы, которые еще не успели постигнуть всю глубину ее тонкостей. Автокоррекция не относится к числу главных проблем Android, хотя порой и вызывает недовольство пользователей. 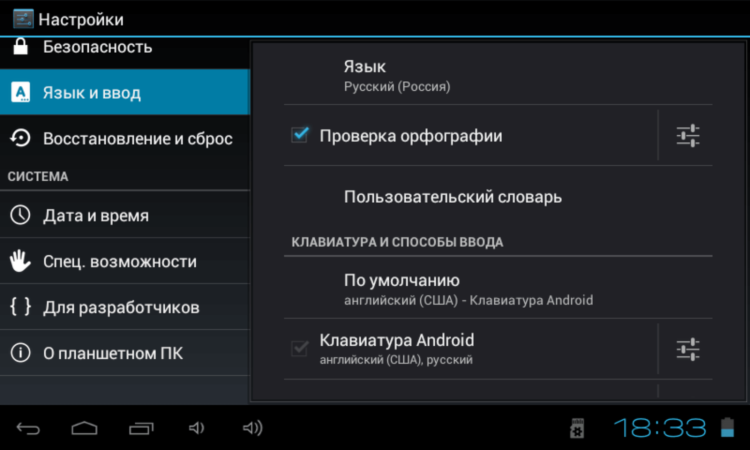
Прежде всего необходимо зайти в панель настроек Android, которая помогает привести операционную систему в соответствие со своими вкусами. В этой панели нужно найти пункт «Язык и ввод» (названия могут варьироваться в зависимости от версии Android и ее интерфейсной оболочки, важен смысл). Далее выбрать пункт «Клавиатура Android» и коснуться его пальцем. 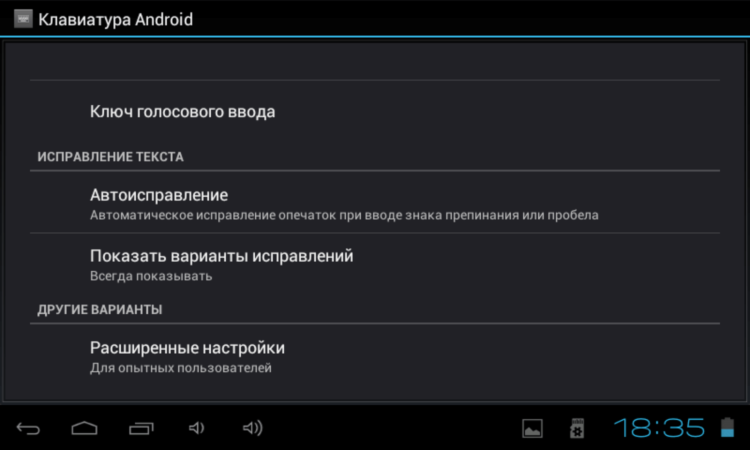
Открывшееся меню следует прокрутить до пункта «Автоисправление» и тапнуть на нем. 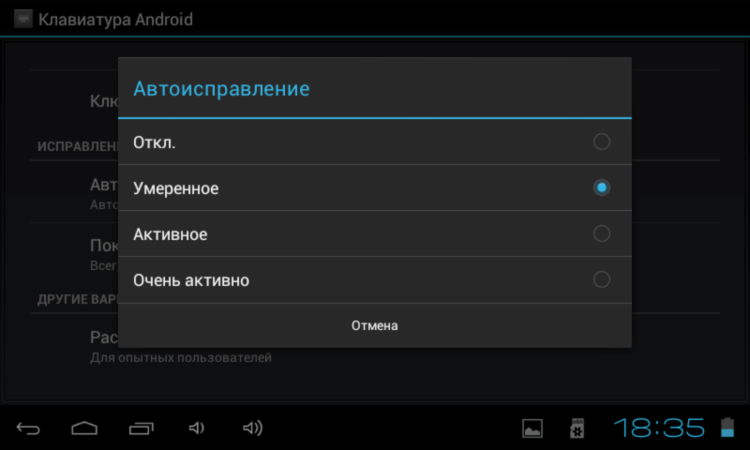
По умолчанию выбрано умеренное автоисправление. 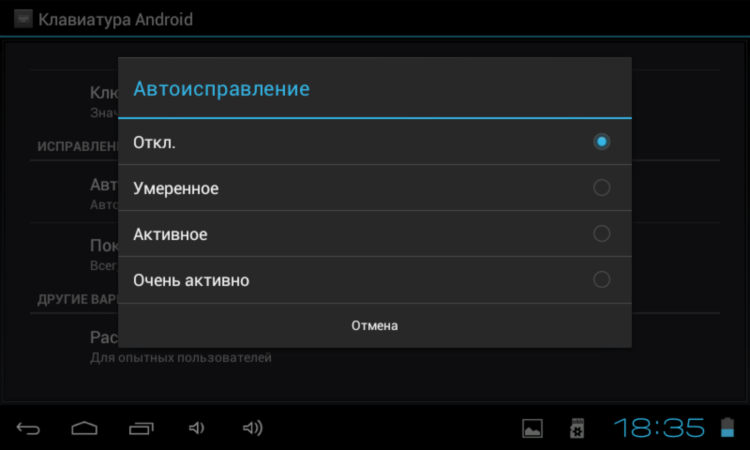
Вы можете изменить эту настройку, отключив автоисправление полностью, а также сделав его активным или очень активным, если эта функция операционной системы вам помогает. Касания будет достаточно. Диалоговое окно закроется, и новая настройка будет принята операционной системой. 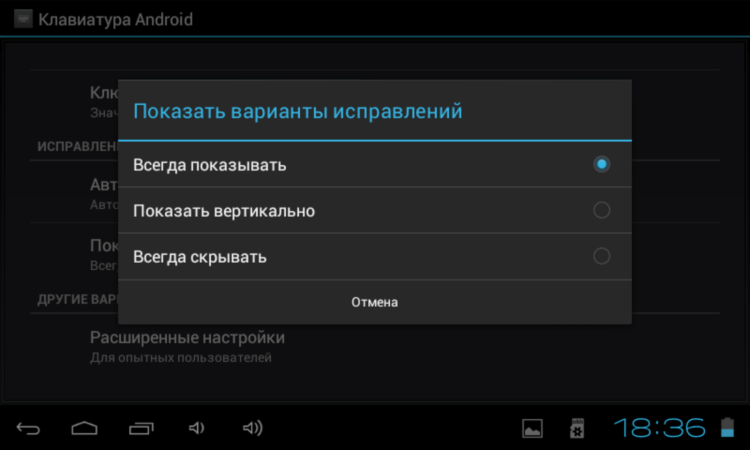
Но клавиатура Android также пытается подсказать пользователю те слова, которые он якобы собирается ввести. Далеко не всегда мобильный псевдоразум угадывает правильно. Трудно представить себе, чтобы эти подсказки помогли в переписке двух математиков, обсуждающих тонкие моменты изучаемой ими сложнейшей науки. И подобных ситуаций может быть немало. А это значит, что автоматические подсказки подчас бывает желательно отключить. 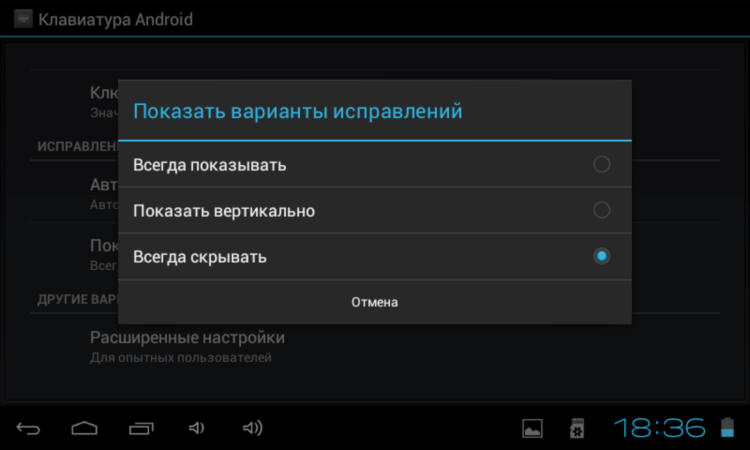
Следующий пункт — «Показать варианты исправлений». По умолчанию Android показывает их всегда. Этот пункт позволяет настроить операционную систему так, чтобы она выдавала подсказки только в том случае, когда устройство находится в вертикальной (портретной) развертке экрана или же вообще никогда не показывала варианты исправлений, предоставив пользователю самому решать, какое слово он собирается ввести и какие ошибки намерен в нем сделать.
Надо сказать, что описанный выше метод отключения автокоррекции — общий для всех Android-устройств. Некоторые кастомизированные приложения клавиатуры предоставляют более простой способ отключить автоматическое исправление вводимых пользователем слов. Для Android существуют также и сторонние приложения-клавиатуры.
Не уверенным в своем опыте пользователям следует записать последовательность действий, чтобы, в случае появившегося желания вновь вернуть настройки к их исходному состоянию, всегда иметь возможность сделать это.
По вашему мнению, функция автоисправления скорее полезна или больше отвлекает? Приходит ли она на помощь или лишь раздражает?
Источник
Настройки ввода
Сделать ввод быстрее и удобнее
Яндекс.Клавиатура вам поможет:
Чтобы настроить параметры ввода:
Зажмите значок рядом с пробелом и выберите .
Включите нужные опции.
Настроить звук и виброотклик
Зажмите значок рядом с пробелом и выберите .
Включить «ё» и «ъ»
Чтобы включить отображение букв «ё» и «ъ» :
Зажмите значок рядом с пробелом и выберите .
Настройки ввода
Сделать ввод быстрее и удобнее
Яндекс.Клавиатура вам поможет:
Чтобы настроить параметры ввода:
Зажмите значок 

Включите нужные опции.
Настроить звук и виброотклик
Зажмите значок 

Включить «ё» и «ъ»
Чтобы включить отображение букв «ё» и «ъ» :
Зажмите значок 

Источник
Словарь и исправление текста
Яндекс.Клавиатура может запоминать то, что вы вводите чаще всего, предлагать варианты слов во время ввода и исправлять опечатки.
Чтобы настроить параметры автоисправления:
Зажмите значок рядом с пробелом и выберите .
Включите нужные опции.
Яндекс.Клавиатура может лучше подбирать подсказки, если вы разрешите собирать вводимые данные. Они собираются анонимно и в зашифрованном виде. Для других целей, кроме подбора подсказок, Яндекс эти данные не использует.
Как разрешить собирать вводимые данные:
Зажмите значок рядом с пробелом и выберите .
Добавить слово в словарь
Если вы используете жаргонизмы или другие специфические слова, Клавиатура может воспринимать их как опечатки и предлагать исправить. Добавьте эти слова в словарь — и Клавиатура начнет предлагать ваши слова в строке подсказок вместе с остальными.
Когда вы вводите незнакомое Клавиатуре слово, она в поле ввода подчеркнет его голубым и в строке подсказок покажет это слово в кавычках. Нажмите на подсказку с кавычками — слово будет автоматически добавлено в словарь.
Зажмите значок рядом с пробелом и выберите .
Если вы добавили в словарь нецензурное слово, а Клавиатура всё равно его не узнаёт, это значит, что включена блокировка нецензурных слов.
Чтобы ее отключить:
Зажмите значок рядом с пробелом и выберите .
Словарь и исправление текста
Яндекс.Клавиатура может запоминать то, что вы вводите чаще всего, предлагать варианты слов во время ввода и исправлять опечатки.
Чтобы настроить параметры автоисправления:
Зажмите значок 

Включите нужные опции.
Яндекс.Клавиатура может лучше подбирать подсказки, если вы разрешите собирать вводимые данные. Они собираются анонимно и в зашифрованном виде. Для других целей, кроме подбора подсказок, Яндекс эти данные не использует.
Как разрешить собирать вводимые данные:
Зажмите значок 

Добавить слово в словарь
Если вы используете жаргонизмы или другие специфические слова, Клавиатура может воспринимать их как опечатки и предлагать исправить. Добавьте эти слова в словарь — и Клавиатура начнет предлагать ваши слова в строке подсказок вместе с остальными.
Когда вы вводите незнакомое Клавиатуре слово, она в поле ввода подчеркнет его голубым и в строке подсказок покажет это слово в кавычках. Нажмите на подсказку с кавычками — слово будет автоматически добавлено в словарь.
Зажмите значок 

Если вы добавили в словарь нецензурное слово, а Клавиатура всё равно его не узнаёт, это значит, что включена блокировка нецензурных слов.
Чтобы ее отключить:
Зажмите значок 

Источник
Как включить или отключить проверку орфографии на Android
Наверно, все знают, что их клавиатура на Android имеет функцию автокоррекции, но знаете ли Вы, что Android также имеет встроенную проверку орфографии? Если Вы хотите улучшить свое правописание или, возможно, полностью избавиться от автокоррекции, то это настройка, которую Вы, вероятно, захотите включить.
Проверка орфографии и автокоррекция
Первый вопрос, который приходит на ум, это в чем отличие проверки орфографии от автокоррекции. На самом деле все довольно просто: автокоррекция автоматически исправляет сомнительный текст на что-то, что по крайней мере напоминает введенное слово (что иногда раздражает). Проверка орфографии просто предоставляет список подходящих вариантов — она ничего не изменит автоматически.
Дело в том, что если Вы используете оба варианта одновременно, то их работа может раздражать, особенно если Вы используете сленг или какую-то технически неправильную формулировку. В этом случае Вам необходимо попробовать оба варианта и решить какой подходит именно Вам.
Как включить проверку орфографии на Android
Эта опция должна присутствовать в большинстве современных версий Android, но, в зависимости от производителя Вашего телефона, она может быть в несколько другом месте или под другим именем. Например, в стоковом Android эта опция называется «Проверка правописания», в то время как в Android на устройствах Samsung она называется «Орфографическая коррекция».
Для начала опустите панель уведомлений и нажмите значок шестеренки.
Источник