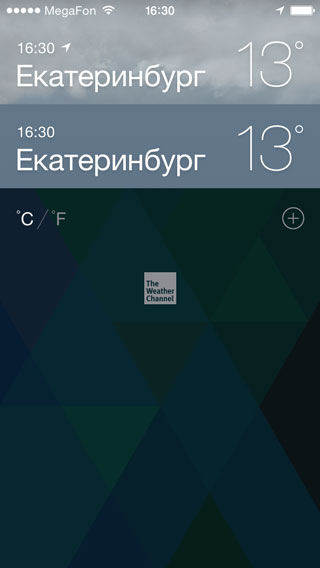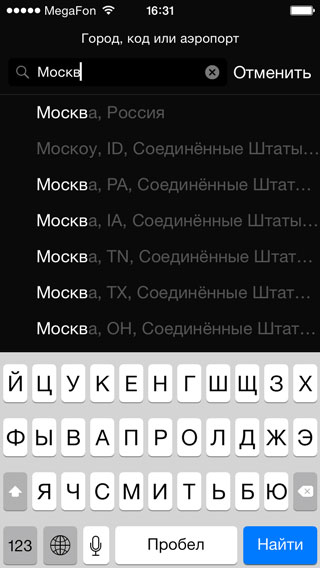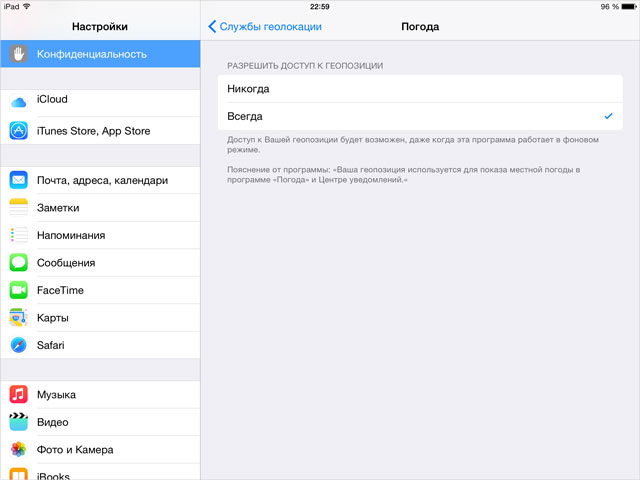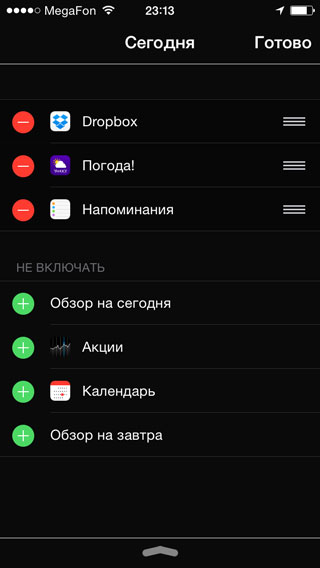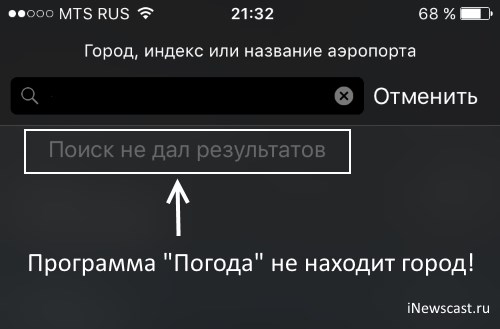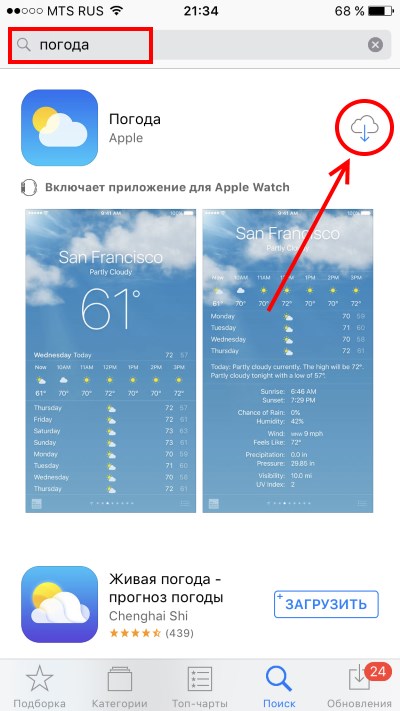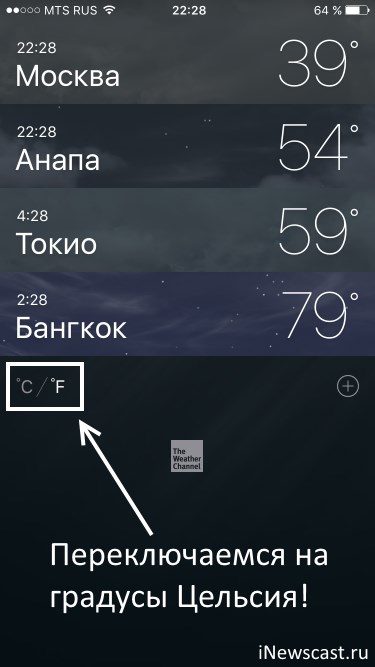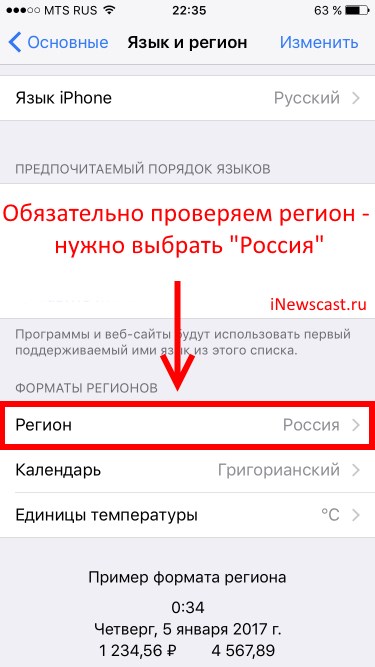- Настройка погоды на iPhone или iPad
- Настройка погоды на iPhone
- Настройка погоды на iPad
- Погодные приложения из App Store
- Погодные виджеты
- Проблемы с приложением «Погода» на iPhone? Это легко исправить!
- Общие вопросы и неисправности
- Почему нельзя добавить город?
- Не обновляется и не показывается погода
- Удалил погоду — что делать?
- Неправильное отображение температуры и других показателей
- Неверная температура
- Как поменять единицы давления в стандартном приложении погода?
- Скорость ветра и видимость в милях — как вернуть километры?
- Настройка погоды на iPhone
- Вариант 1: Погода от Apple
- Вариант 2: Яндекс.Погода
- Вариант 3: Gismeteo Lite
Настройка погоды на iPhone или iPad
Понимая важность отслеживания состояний погоды компания Apple включила программу «Погода» в список штатных приложений iOS. Данное приложение позволяет быть в курсе не только местной погоды, но также отслеживать погодные волнения в других уголках мира, что очень полезно если вы ведете активный образ жизни и часто путешествуете.
Однако, как оказалось, использовать штатное приложение «Погода» могут лишь пользователи iPhone. Но этот вовсе не значит, что пользователи яблочных таблетов остались без метеосводки: в iOS для iPad предусмотрен специальный погодный виджет, доступный в «Центре уведомлений». Собственно, эти особенности приводят к тому, что настройка погоды на двух устройствах имеет некоторые различия.
Настройка погоды на iPhone
Как уже было сказано, в штатный набор iOS для iPhone входит программа «Погода», настроить и использовать которую проще простого. Во-первых, необходимо зайти в «Настройки» > «Конфиденциальность» > «Службы геолокации» и проверить наличие доступа программы «Погода» к геопозиции. Если его нет – включить.
Затем идем в само приложение. Для добавления новых городов, погодное состояние которых вызывает у вас интерес, необходимо запустить приложение и тапнуть по кнопке, расположенной в правом нижнем углу. В открывшихся настройках можно выбрать удобный вам способ отображения температуры, по Цельсию или Фаренгейту, а также добавить город при помощи кнопки в виде плюса.

В случае если вам необходимо изменить список городов, погодные состояния которых вы отслеживая, достаточно вновь открыть настройки, выбрать в списке более неактуальный город и, при помощи свайпа справа налево, вызвать кнопку «Удалить».

Настройка погоды на iPad
На iPad приложения «Погода» нет, однако узнавать о состоянии местной погода можно из «Центра уведомлений». Для этого необходимо зайти «Настройки» > «Конфиденциальность» > «Службы геолокации» и разрешить доступ «Погода» к геопозиции.
Погодные приложения из App Store
App Store предлагает на выбор еще с десяток различных программ, предоставляющих информацию о состоянии погоды. Так что если вам покажется, что другая программа выдает более точную информацию, вы всегда можете заметить «Погоду» от Apple, чем-то иным, к тому же настройка таких приложений, как правило, не сложнее, чем нативного на iPhone.
Погодные виджеты
По умолчанию узнавать о состоянии местной погода можно из «Центра уведомлений». Однако, если у вас несколько погодных приложений на iPhone или iPad, вы можете самостоятельно указать информация какого именного приложения должна транслироваться в ЦУ.
Для этого вызываем «Центр уведомлений» свайпом сверху вниз потянув шторку на экране. Если ваше устройство защищено паролем, предварительно разблокируйте его. Затем тапните по кнопке «Изменить», после чего вам откроется список для редактирования, в котором вы сможете активировать нужные вам виджеты и выключить те, что ненужны.
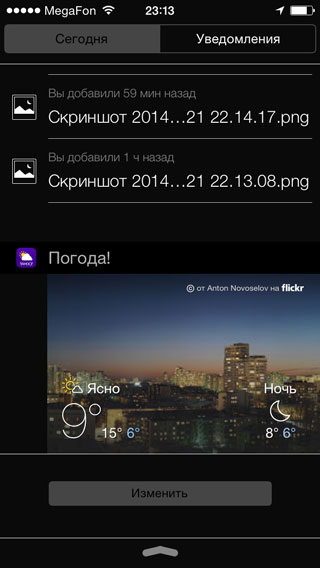
Если вы не нашли ответа на свой вопрос или у вас что-то не получилось, а в комментаряих ниже нет подходящего решения, задайте вопрос через нашу форму помощи. Это быстро, просто, удобно и не требует регистрации. Ответы на свой и другие вопросы вы найдете в данном разделе.
Источник
Проблемы с приложением «Погода» на iPhone? Это легко исправить!
Привет! За все время существования этого блога я как-то обходил стороной стандартное приложение «Погода» в iPhone. Наверное, потому что писать-то про него особенно и нечего: работает, температуру показывает, прогнозы дает — и это хорошо. Правда, так происходит далеко не всегда…. Ведь, судя по вашим письмам и комментариям, мелкие ошибки все равно встречаются — то город нельзя добавить, то градусы аномально высокие, то вообще ничего не работает и сильно «глючит»!
К счастью, большинство ошибок решаются легко и просто. Не верите? Убедитесь в этом сами — давайте разберем все наиболее известные проблемы с прогнозом погоды в iOS, и, конечно же, постараемся грамотно их исправить.
Приготовились? Поехали же быстро и решительно!:)
Интересный факт — стандартное приложение «Погода» для iPhone получает данные о прогнозе с американского сайта weather.com
Всегда можно зайти и сравнить — правильно ли телефон «забирает» температуру и показывает ее вам? Впрочем, в этом случае ошибок точно быть не должно. Чего не скажешь о других ситуациях…
Общие вопросы и неисправности
Почему нельзя добавить город?
Это может происходить по нескольким причинам:
- Если программа просто не находит город и пишет что «поиск не дал результатов», то, увы, на данный момент нет возможности добавить именно это местоположение. Такое часто происходит с небольшими поселками и деревнями. Ведь, как я уже писал чуть выше, сервис американский — они просто не в состоянии знать про абсолютно все населенные пункты в России и других странах.
- Добавлять города бесконечно нельзя — есть предел, после которого это станет невозможно. На данный момент ограничение по количеству — 20 штук.
- Для отображения погоды в том месте, где вы сейчас находитесь проверьте «Настройки — Конфиденциальность — Службы геолокации — Погода». Поставьте галочку напротив пункта «Разрешить доступ к геопозиции».
Кстати, при добавлении города попробуйте писать его название английскими буквами (транслитом). Вдруг, он найдется таким образом?
Не обновляется и не показывается погода
Впрочем, невозможность добавить город для отображения температуры, это не так уж и страшно — всегда можно посмотреть прогноз в близлежащих населенных пунктах. Куда хуже, когда погода вообще не отображается и не работает.
Вот что можно сделать в этом случае:
- Выполнить жесткую перезагрузку. Вдруг это обычный «глюк» программы и после перезапуска все пройдет?
- Проверить соединение с интернетом. Переключиться с сотовой сети на Wi-Fi и обратно.
- Зайти на сайт, откуда iPhone берет данные о погоде, и проверить его работоспособность (вначале статьи есть ссылка).
- Посмотреть, включена ли служба геолокации («Настройки — Конфеденциальность»)?
- В некоторых случаях, погода не будет отображаться из-за сбоев у самой Apple (как узнать текущее состояние серверов компании?).
Еще один важный момент! Если у вас iPhone с очень старой прошивкой, то прогноз погоды может не обновляться из-за того, что Apple поменяла «поставщика» данных о температуре — на смену Yahoo пришел Weather.com. Как поступить в этом случае? Обновить iOS до последней актуальной версии.
Удалил погоду — что делать?
На самом деле, полностью удалить программу невозможно — стирается лишь иконка. Впрочем, даже если вы случайно это сделали, то все можно легко исправить — достаточно зайти в App Store и набрать в строке поиска слово «Погода».
Самым первым результатом будет искомое приложение от Apple. Загрузите его.
Неправильное отображение температуры и других показателей
Неверная температура
Имеются ввиду слишком большие отклонения в показателях — например на улице 10 градусов тепла, но при этом iPhone показывает +50 жары. Откуда такая разница? Все дело в том, в каких единицах отображается температура:
- Запустите программу Погода, откройте список городов и в левом нижнем углу увидите переключатель между градусами Цельсия и градусами Фаренгейта. Переключитесь на нужные единицы — погода станет «нормальной» и все аномалии пропадут.
- Также обязательно откройте «Настройки — Основные — Язык и регион» и посмотрите, в каких единицах температура отображается по умолчанию. Вдруг, кто-то пошутил и поставил Фаренгейты?:)
Как видите, неправильные показатели погоды (слишком большие значения градусов) не говорят о каких-либо проблемах с iPhone — нужно всего лишь исправить настройки.
Как поменять единицы давления в стандартном приложении погода?
Впрочем, различные метаморфозы можно увидеть не только с температурой, но и с отображением атмосферного давления. Все мы привыкли, что единицей его измерения является миллиметр ртутного столба (мм рт.ст.)
А как быть, если iPhone отображает давление в миллибарах (мбар) или гектопаскалях (гПа)? Для того чтобы изменить единицы на миллиметр ртутного столба, нужно:
- Открыть «Настройки — Основные».
- Выбрать «Язык и Регион».
- Установить регион — Россия.
Все. Открываем погоду, видим правильные и знакомые всем нам цифры атмосферного давления в мм рт.ст. Ура!
Скорость ветра и видимость в милях — как вернуть километры?
Решение будет точно таким же, как и в случае описанном чуть выше. Если вы не понимаете, откуда в стандартном приложении погода появились значения в милях, и очень хочется поменять их на километры, то обязательно проверьте — какой регион установлен в настройках iOS? При необходимости, замените его на РФ.
Пожалуй, это все известные мне проблемы, связанные с программой «Погода» от компании Apple. Но если автор что-то пропустил или вас есть вопросы, то как можно быстрей пишите в комментарии — будем разбираться и искать подходящее решение!
Источник
Настройка погоды на iPhone
Вариант 1: Погода от Apple
На iPhone есть стандартное приложение Погода, и именно его можно смело назвать оптимальным решением нашей задачи. Конечно, при правильной настройке.
Если вы случайно или, наоборот, осознанно удалили это приложение, установите его, воспользовавшись представленной ниже ссылкой.
- Запустите приложение и разрешите ему использовать вашу геопозицию. Лучше всего выбрать вариант «При использовании».
Сразу же после этого местоположение будет определено, и вы увидите соответствующую ему погоду. В горизонтальном списке она представлена по часам, в вертикальном – по дням.
Примечание: Если приложение Погода было установлено ранее и сейчас оно неправильно определило вашу геолокацию или не запросило соответствующее разрешение, ознакомьтесь с представленной по ссылке ниже статьей и выполните предложенные в ней рекомендации.
Ниже указываются такие важные сведения, как время восхода и захода солнца, вероятность осадков, влажность воздуха, скорость ветра, давление и т.д.
Если местоположение было определено неправильно, вы хотите указать его самостоятельно или просто добавить в список отображаемых приложением еще один населенный пункт, выполните следующее:
- Тапните по кнопке списка, расположенной в правом нижнем углу.
Затем коснитесь отмеченного на изображении ниже значка.
Воспользуйтесь поиском и найдите населенный пункт, погоду для которого вы хотите видеть в интерфейсе приложения. Начните вводить его название, а затем выберите из подсказок подходящий вариант,
после чего он сразу будет добавлен в общий список и доступен для просмотра.
Если потребуется, аналогичным образом добавьте еще одно или несколько мест. Непосредственное переключение между ними осуществляется путем горизонтальных свайпов по главному экрану
Обратите внимание! Здесь же, под списком можно выбрать единицы измерения температуры – C° или F°. По умолчанию они определяются в соответствии с общепринятыми для региона.
Для того чтобы каждый раз, когда потребуется посмотреть погоду, не запускать приложение, можно добавить его виджет. Делается это следующим образом:
- Находясь на экране «Домой» (первом), проведите пальцем слева направо, чтобы открыть страницу с виджетами.
Пролистайте список представленных на ней элементов вниз и тапните «Изменить».
Теперь пролистайте вниз список приложений, для которых реализованы виджеты, и найдите среди них Погоду. Коснитесь плюсика, расположенного слева от наименования.
Теперь погода для основного населенного пункта (первого в списке добавленных в приложение) будет отображаться на экране с виджетами. Его можно свернуть и развернуть, а по касанию открывается основное приложение.
Вариант 2: Яндекс.Погода
Среди множества сервисов и приложений Яндекс есть то, что решает нашу задачу – Я.Погода, настройкой которого мы далее и займемся.
- Воспользовавшись представленной выше ссылкой, установите приложение на свой айФон и запустите его.
- Предоставьте разрешение на доступ к геопозиции, выбрав вариант «При использовании» в окне с запросом.
Далее, если хотите получать уведомления, «Разрешите» их отправку в следующем окне.
Ваше местоположение будет автоматически определено и в главном окне Я.Погоды появятся соответствующие сведения.
Как и с Погодой от Apple, горизонтально здесь отображаются данные по часам, а вертикально – по дням.
Дополнительно имеется возможность «Открыть карту осадков», «Показать на карте» место и «Сообщить» о другой погоде, если она сильно отличается от того, что вы видите за окном.
Если геолокация была определена некорректно или вы просто хотите видеть в приложении сведения о еще каком-то населенном пункте:
- Для его добавления вызовите меню и воспользуйтесь поиском.
Введите название города, а затем выберите его в результатах поиска.
Найденное место сразу же будет добавлено в главное окно Я.Погоды.
При желании город можно добавить в избранное, тапнув по звездочке,
после чего его он будет помещен и в соответствующий список в меню.
Там же доступна сортировка, редактирование и удаление.
В настройках приложения, которые вызываются нажатием на шестеренку в главном окне, можно указать единицы измерения температуры, силы ветра и давления, разрешить или запретить уведомления,
уточнить место, для которого отображаются сведения о погоде, а также определить то, для какого места и в каком виде будут отображаться данные на виджете.
Добавление виджета осуществляется по алгоритму, рассмотренному в пункте № 4 предыдущей части статьи.
Его можно развернуть и настроить.

Вариант 3: Gismeteo Lite
Один из самых популярных сервисов, предоставляющих информацию о погоде в мире, тоже имеет свое приложение для iOS. Оно представлено в двух версиях – бесплатной и платной, и далее мы рассмотрим то, как настроить и использовать первую.
- Установите приложение на iPhone и запустите его.
Перейдите во вкладку «Поблизости» и нажмите «Запросить доступ».
Во всплывающем окне разрешите Gismeteo Lite использовать вашу геопозицию.
Сразу же после этого в окне приложения появится список с ближайшими аэропортами и метеостанциями, а также населенными пунктами. Выберите то, что соответствуем вашему местоположению.
Вы увидите погоду для выбранного места, которая по умолчанию отображается по часам.
Просмотр «По дням» доступен при переходе на соответствующую вкладку.
Из этого же окна можно перейти в настройки Gismeteo Lite, где определяются единицы измерения,
выбирается место, которое будет отображаться на виджете (текущее или заданное самостоятельно, о чем мы далее еще поговорим), а также некоторые другие параметры.
Для добавления еще одного места перейдите во вкладку «Мои пункты» и воспользуйтесь поиском, чтобы найти его.
Как только вы выберите подходящий результат в выдаче, он будет добавлен в список пунктов, из которого можно перейти в главное окно приложения.
Сам же список можно «Править».
А место, для которого отображается погода, — «Добавить в избранное», «Открыть сайт Gismeteo» и показать «Радар осадков». Эти опции доступны по тапу на троеточие в правом верхнем углу.
У Gismeteo Lite тоже есть виджет. О том, как добавить его, мы уже писали выше, а выглядит он следующим образом:
Виджет можно свернуть и развернуть, а для того, чтобы переключаться между сведениями о погоде по часам и по дням, достаточно просто его коснуться.
Помимо этой статьи, на сайте еще 12339 инструкций.
Добавьте сайт Lumpics.ru в закладки (CTRL+D) и мы точно еще пригодимся вам.
Отблагодарите автора, поделитесь статьей в социальных сетях.
Источник