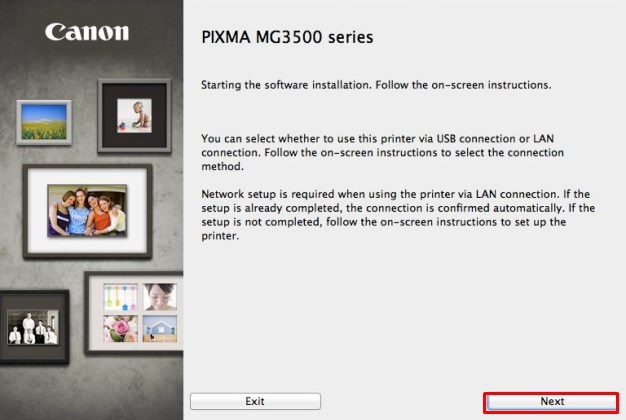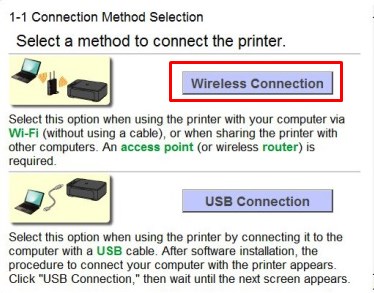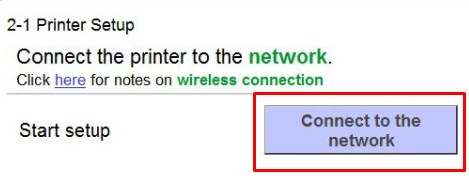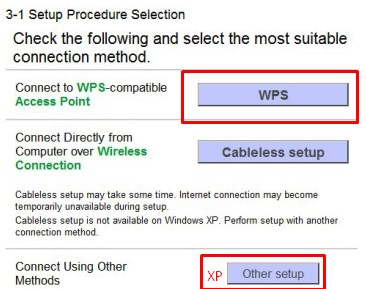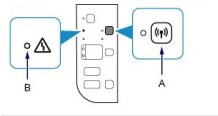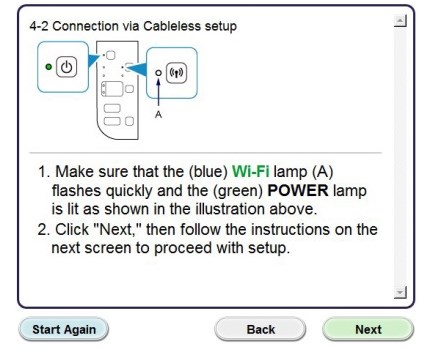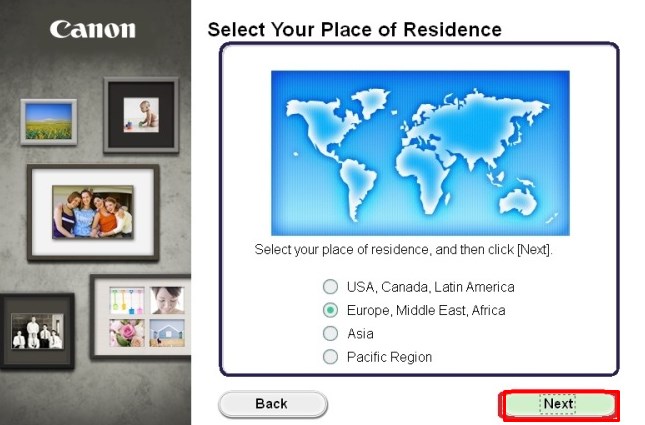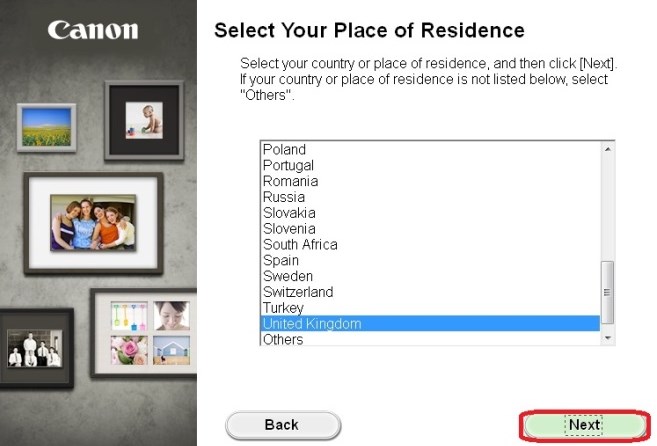- Canon G3400: подключение к Wi-Fi и настройка принтера
- Обычное подключение
- Настройка беспроводного подключение через ПК или ноутбук
- Как подключить Wi Fi принтер Canon g3400?
- Canon G3400: подключение к Wi-Fi и настройка принтера
- Несколько простых шагов
- Подключение с использованием технологии Wi-fi Protected Setup
- Что делать с устаревшими моделями принтеров?
- Способы подключения
- Canon PIXMA G3400: Рекомендуемые аксессуары
- Обычное подключение
- Настройка беспроводного подключение через ПК или ноутбук
- Обзор цветного струйного МФУ Canon Pixma G3400 со встроенной СНПЧ и большим запасом чернил
- Характеристики, комплектация, расходные материалы
- Внешний вид
Canon G3400: подключение к Wi-Fi и настройка принтера
Здравствуй, дорогой читатель! Cегодня мы пообщаемся о том – как подключить к WiFi с помощью принтера Canon G3400. В частности, нижеперечисленные инструкции подходят для моделей G3415 и MG3500. Сразу скажу – что нужно будет делать все по инструкции и логики в ней почти никакой не будет, так как создатели этого аппарата почему-то не удосужились сделать интуитивно понятными нужные действия. Честно сказать до сих пор не понятно, почему в наше время все сводится к «танцам с бубном». Ну, начнем!
Обычное подключение
- Включаем принтер, после этого надо зажать кнопку Wi-Fi. Зажимать нужно до тех пор, пока слева не мигнет ровно один раз оранжевая лампочка;
- Сразу же должна замигать голубая кнопка. Теперь подходим к своему роутеру, находим кнопку «WPS» и зажимаем её. При этом две лампочки будут мигать на принтере.
- Как только связь будет установлена лампочки просто продолжат обычно гореть. Обратите в первую очередь на лампочку вай-фай соединения.
- После этого надо убедиться, что принтер подключен к сети. Для этого зажмите кнопку с перевернутым треугольником «Возобновить/отменить». Далее один из индикаторов должен мигнуть ровно пятнадцать раз. Отпускаем кнопочку. Выходит страница, на которой отображена информация о беспроводной сети. Имя вай-фай должно быть как у вашего роутера.
Настройка беспроводного подключение через ПК или ноутбук
- Чтобы настроить подключение по WiFi – вставляем диск в дисковод, открываем проводник и запускаем программу настройки. Также приложение можно скачать с официального сайта;
- На следующем этапе выбираем первый вариант – беспроводное подключение;
- После этого нажимаем – подключение к сети;
- Теперь очень важный момент. Если у вас старая версия Windows XP, то выбираем нижнюю кнопку. В противном случае выбираем первую. Далее на XP надо будет подключиться по USB.
- На принтере зажимаем кнопку с антеннкой и ждем пока оранжевая лампочка не мигнет ровно два раза. После этого отпустите кнопочку и нажимаем на экране принтера «Next»;
- После этого лампочка вай-фай начнет мигать, также обязательно должна гореть зеленая лампа. Нажимаем «Next»;
- Идём к компьютеру и выбираем материк, где вы находитесь;
- Указываем страну;
- Далее ничего сложного нет, сначала вам предоставят прочесть лицензионное соглашение – просто нажмите «Next». Также на других этапах, делаем все аналогичное.
После этого вы уже будете подключены к принтеру. В качестве проверки вы можете распечатать лист с сетевыми данными – об этом я писал в самом начале. Или просто отправить пробный лист печати по воздуху. Если у вас возникли какие-то трудности, то можете написать свои вопросы в комментариях под статьёй, и я постараюсь вам помочь.
Источник
Как подключить Wi Fi принтер Canon g3400?
Canon G3400: подключение к Wi-Fi и настройка принтера
Принтеры Canon доступны, просты в эксплуатации, имеют хорошее соотношение цены и качества. Модели этой марки положительно зарекомендовали себя на рынке. Если с установкой через кабель, как правило, проблем не возникает, то настройка принтера в режиме Wi-fi может вызывать затруднение. Рассмотрим, как подключить принтер Canon через Wi-fi к компьютеру или ноутбуку, на примере распространенных флагманов Сanon Pixma G3400, Canon Pixma MG3640.
Несколько простых шагов
Линейка принтеров Pixma, в частности модель G3400, оснащена адаптером Wi-fi, реализующим подключение принтера Canon Pixma в режимах:
- инфраструктурный, то есть к домашней сети с использованием роутера;
- прямое подключение в режиме точки доступа.
Основную проблему в данном случае представляет переключение между режимами. У модели Pixma G3400 отсутствует дисплей, поэтому все манипуляции производятся вслепую путем нажатия и удерживания кнопок на корпусе принтера.
Производитель рекомендует подключить принтер Canon к компьютеру именно в режиме точки доступа, определяя этот способ, как наиболее простой. Необходимо выполнить следующие шаги:
- Подключить принтер к сети питания.
- Нажать и удерживать кнопку Wi-fi до того момента, как индикатор включения принтера не начнет мигать.
- Последовательно нажать кнопки черной печати, цветной печати и Wi-fi. Индикатор включения перестанет мигать и будет подсвечиваться постоянно.
- Активировать Wi-fi на компьютере или ноутбуке.
- В списке отображаемого оборудования найти модель принтера.
- Ввести запрашиваемый пароль. В качестве пароля у новых принтеров вводится серийный номер, который можно посмотреть непосредственно на принтере.
Если сбоев при выполнении алгоритма не возникло, значит, подключение удалось, и можно приступать к работе. Чтобы подключить принтер Canon к ноутбуку, необходимо произвести точно такие же действия.
Некоторые отличия возникают при настройке Wi-fi через домашнюю сеть с использованием роутера. В этом случае принтер Pixma необходимо переключить на инфраструктурный режим.
Для этого:
- Нажать и удерживать кнопку Wi-fi до того момента, как индикатор включения принтера не начнет мигать.
- Последовательно нажать кнопки цветной печати, черной печати и Wi-fi. Индикатор включения загорится постоянно.
Аналогично подключению через точку доступа, искомый принтер определяется в папке оборудования и устанавливается, как печатающее устройство по умолчанию. Во избежание путаницы, когда какие кнопки нажимать, стоит выписать данную информацию и наклеить ее прямо на принтер, чтобы она всегда была под рукой.
Подключение с использованием технологии Wi-fi Protected Setup
Принтеры линейки Pixma поддерживают подключение через роутер с использованием WPS. Такой способ позволяет избежать ввода паролей и облегчает процедуру установки оборудования. В нашем случае способ рекомендован для принтера модели Canon MG3640. Для того чтобы воспользоваться WPS, перед настройкой принтера следует проверить настройки роутера и при необходимости активировать WPS. Роутер должен быть оснащен кнопкой WPS.
Алгоритм действий по подключению принтера следующий:
- Подключить принтер к сети питания.
- Нажать и удерживать кнопку Wi-fi до того момента, как индикатор включения принтера не начнет мигать.
- На роутере нажать и удерживать кнопку WPS.
- Когда принтер и роутер соединятся, индикатор на принтере загорится постоянно.
Процедура поиска роутером принтера занимает несколько минут, но в дальнейшем обеспечит бесперебойный доступ МФУ к вашей сети.
Что делать с устаревшими моделями принтеров?
У пользователей до сих пор в ходу достаточно старые модели принтеров. У данных моделей нет возможности подключения через Wi-fi. Кроме того, фирма-производитель не выпускает обновления для драйверов. По этой причине пользователи вынуждены заменять отлично работающий, но устаревший принтер на новую, прокачанную модель. Как найти решение? В качестве примера попробуем подключить принтер Canon LBP 1120 к оперативной системе Windows 7 на компьютер или ноутбук.
На сайте производителя официально указано, что драйверы для 64-разрядной системы находятся в разработке. Если у пользователя установлена 32-разрядная ОС, то проблем с установкой драйвера быть не должно. Проверить разрядность системы можно в меню Компьютер – Свойства – Тип системы (поле Разрядность). Драйвер для модели LBP 1120 скачивается с официального сайта и устанавливается на компьютер или ноут.
Далее принтер подключается стандартно:
- Компьютер (ноутбук) и принтер отключить от сети питания. Принтер подключить к компьютеру через порт USB.
- Включить принтер, затем компьютер (ноутбук). После загрузки оперативной системы начнется поиск нового оборудования.
- Выполнить поиск и установку драйвера. Для этого отменить поиск драйвера в Интернете и указать папку системы (опция «Выполнить поиск драйвера на этом компьютере»), куда драйвер был сохранен после скачивания.
- После установки драйвера принтер готов к работе.
А что же делать в случае, если на компьютере (ноутбуке) установлена 64-разрядная операционная система Windows 7?
Проблема имеет два варианта решения:
- Подключить принтер к другому компьютеру или ноутбуку, имеющему необходимые драйверы, и через локальную сеть печатать необходимые документы и фото;
- Использовать виртуальную машину в паре с драйвером принтера LBP 1120 для системы Windows XP.
Виртуальные машины знакомы многим продвинутым пользователям. Это программы-эмуляторы, воспроизводящие работу различных платформ без переустановки рабочей операционной системы. Примеры таких машин – программы VirtualBox, Windows XP Mode.
Кратко, алгоритм заключается в следующем:
- Скачать и установить виртуальную машину на компьютер.
- Найти и сохранить на компьютер драйвер Canon LBP 1120 для Windows XP.
- Запустить виртуальную систему, в ней произвести установку принтера.
Настройка и работа с виртуальными машинами требует достаточно высокого уровня компетентности. Если пользователь не уверен в своих силах, следует доверить подключение принтера Canon LBP1120 профессионалу.
Способы подключения
Здесь доступно несколько вариантов подключения к компьютеру или мобильному устройству.
Во-первых, это классический способ подключения по USB-кабелю. В комплект поставки большинства принтеров в последние годы этот кабель не входит, но наверняка он есть в доме почти у каждого.
Во-вторых, имея Wi-Fi-роутер, можно подключить к одному сегменту беспроводной локальной сети до пяти устройств. PIXMA G3400 подключается к роутерам с помощью технологии WPS. Есть и WCN-подключение. Всего несколько нажатий кнопок, и через 10–15 секунд всё готово к работе!
В-третьих, в PIXMA G3400 предусмотрен «Режим точки доступа», благодаря которому можно установить соединение между печатающим устройством и компьютером или мобильным гаджетом без маршрутизатора беспроводной сети. После несложной настройки в списке доступных точек Wi-Fi на смартфоне или ноутбуке появится именная точка доступа PIXMA G3400. Подключившись к ней, можно обмениваться данными с МФУ: отправлять файлы на печать или сохранять сканы. Нужно учесть, что при таком способе выйти в интернет с подключённых устройств будет невозможно.
Для отправки на печать документов и фотографий или сохранения их отсканированных копий в смартфон или планшет удобно пользоваться мобильным приложением Canon PRINT Inkjet/SELPHY (есть для iOS и Android). Также доступна печать с устройств, работающих на ОС Windows RT. Печать с ноутбука или ПК ведётся через любые удобные программы, включая My Image Garden и Adobe Photoshop. А ещё можно настроить прямое подключение на компьютерах с ОС WIndows XP. Чтобы не запутаться, лучше следовать пошаговым инструкциям из онлайн-руководства.
Кстати, если принтер подключён к интернету, можно работать с ним через облачные ресурсы. PIXMA G3400 поддерживает функцию PIXMA/MAXIFY Cloud Link, что позволяет предоставить доступ к принтеру нескольким людям, находящимся в любой точке мира, и распечатывать документы, таблицы, фотографии из Google Drive с компьютера или мобильного устройства.
Есть возможность объединять в одну среду различные облачные службы и печатать через всё ту же мобильную программу Canon PRINT Inkjet/SELPHY, например, из Dropbox, или Instagram, а также сканировать и сохранять файлы в «облако» и отправлять их по электронной почте.
Canon PIXMA G3400: Рекомендуемые аксессуары
- Контейнер с чернилами GI-490BK черныйПигментные черные чернила для принтеров и МФУ серии PIXMA G предназначены для монохромной печати на обычной бумаге. Контейнера объемом 135 мл хватит на 6000 листов при стандартном 5% заполнении страницы.
- Контейнер с чернилами GI-490C голубойГолубые чернила на основе красителей для принтеров и МФУ серии PIXMA G предназначены для цветной печати на обычной и фотобумаге. Контейнера объемом 70 мл хватит на 7000 листов.
- Контейнер с чернилами GI-490М пурпурныйПурпурные чернила на основе красителей для принтеров и МФУ серии PIXMA G предназначены для цветной печати на обычной и фотобумаге. Контейнера объемом 70 мл хватит на 7000 листов.
- Контейнер с чернилами GI-490Y желтыйЖелтые чернила на основе красителей для принтеров и МФУ серии PIXMA G предназначены для цветной печати на обычной и фотобумаге. Контейнера объемом 70 мл хватит на 7000 листов.
- Фотобумага Canon Glossy Everyday Use (GP-501)Глянцевая фотобумага для недорогой домашней фотопечати. За счет удержаия чернил на большой глубине позволяет избежать нарушения гланцевого сллоя, обеспечивая долговечность отпечатков.
- Фотобумага Canon Matte Photo Paper (MP-101)Матовая фотобумага для печати фотографий и высококачественной графики. Позволяет получить фотореалистичные цвета, значительно превосходя в этом обычную бумагу. Бумага плотная, за счет чего идеально подходит для художественного творчества.
- Фотобумага Canon Plus Glossy II (PP-201) A4Глянцевая бумага для высококачественной фотопечати. Отличается увеличенной плотностью — 265 грамм на квадратный метр. Идеальное решение для продвинутых фотолюбителей, ценящих качество отпечатка.
- Фотобумага Canon Plus Semi-gloss (SG-201) A4Бархатистая полуглянцевая фотобумага для качественной фотопечати. Имеет микропористое покрытие, за счет чего отпечатки мгновенно высыхают. Идеально подходит для фотографий с мягкими оттенками.
- Фотобумага Canon Pro Luster (LU-101) A4Фотобумага профессионального уровня с тесненой полуматовой поверхностью. Она обладает высокой плотностью — 260 грамм на квадратный метр. Обеспечивает устойчивость изображения и яркие цвета с четкой детализацией.
Здравствуй, дорогой читатель! Cегодня мы пообщаемся о том – как подключить к WiFi с помощью принтера Canon G3400. В частности, нижеперечисленные инструкции подходят для моделей G3415 и MG3500.
Сразу скажу – что нужно будет делать все по инструкции и логики в ней почти никакой не будет, так как создатели этого аппарата почему-то не удосужились сделать интуитивно понятными нужные действия. Честно сказать до сих пор не понятно, почему в наше время все сводится к «танцам с бубном». Ну, начнем!
Обычное подключение
- Включаем принтер, после этого надо зажать кнопку Wi-Fi. Зажимать нужно до тех пор, пока слева не мигнет ровно один раз оранжевая лампочка;
- Сразу же должна замигать голубая кнопка. Теперь подходим к своему роутеру, находим кнопку «WPS» и зажимаем её. При этом две лампочки будут мигать на принтере.
- Как только связь будет установлена лампочки просто продолжат обычно гореть.
Обратите в первую очередь на лампочку вай-фай соединения.
После этого надо убедиться, что принтер подключен к сети. Для этого зажмите кнопку с перевернутым треугольником «Возобновить/отменить». Далее один из индикаторов должен мигнуть ровно пятнадцать раз. Отпускаем кнопочку. Выходит страница, на которой отображена информация о беспроводной сети. Имя вай-фай должно быть как у вашего роутера.
Настройка беспроводного подключение через ПК или ноутбук
- Чтобы настроить подключение по WiFi – вставляем диск в дисковод, открываем проводник и запускаем программу настройки. Также приложение можно скачать с официального сайта;
- На следующем этапе выбираем первый вариант – беспроводное подключение;
- После этого нажимаем – подключение к сети;
- Теперь очень важный момент. Если у вас старая версия Windows XP, то выбираем нижнюю кнопку. В противном случае выбираем первую. Далее на XP надо будет подключиться по USB.
- На принтере зажимаем кнопку с антеннкой и ждем пока оранжевая лампочка не мигнет ровно два раза. После этого отпустите кнопочку и нажимаем на экране принтера «Next»;
- После этого лампочка вай-фай начнет мигать, также обязательно должна гореть зеленая лампа. Нажимаем «Next»;
- Идём к компьютеру и выбираем материк, где вы находитесь;
- Указываем страну;
- Далее ничего сложного нет, сначала вам предоставят прочесть лицензионное соглашение – просто нажмите «Next». Также на других этапах, делаем все аналогичное.
Обзор цветного струйного МФУ Canon Pixma G3400 со встроенной СНПЧ и большим запасом чернил
1 декабря 2015 года компания Canon представила в Москве три новых модели серии Pixma — G1400, G2400 и G3400, которыми началась новая линейка Pixma G. Первая из них просто принтер, две другие — МФУ «3 в 1» (или, по терминологии производителя, многофункциональные принтеры), причем модели G1400 и G2400 имеют возможность только локального подключения к порту USB компьютера, а G3400 оснащена еще и беспроводным интерфейсом Wi-Fi.
В феврале 2017 года серия пополнилась аппаратом Pixma G4400. Это тоже МФУ, но уже «4 в 1»: по сравнению с G3400, в нем добавилась функция факса и появилась более продвинутая панель управления с двухстрочным символьным ЖК-индикатором.
Помимо перечисленных выше, на сайте canon.ru можно найти намёки на наличие других моделей: так, инструкции предназначены не конкретно для G3400, а для «G3000 series», а в разделе «Поддержка» сайта производителя есть прямые ссылки на скачивание различных файлов для моделей G1500, G2500, G3500 и G4500. На страницах русскоязычного раздела с информацией по составу серии Pixma G они не упомянуты, но их можно обнаружить, например, на общеевропейском сайте canon-europe.com. Каких-то отличий во внешнем виде и спецификациях мы не нашли: вероятно, это просто региональные варианты одних и тех же аппаратов.
Принципиальное и самое существенное отличие новой серии от многочисленных прежних моделей Pixma заключается в расходных материалах: впервые компания Canon применила в своих моделях встроенную систему непрерывной подачи чернил (СНПЧ или CISS, Continuous Ink Supply System).
Использование производителями «фирменных» СНПЧ давно не новость: нам знакомы «бескартриджные» принтеры и МФУ Epson, есть такие у Brother, ранее были у Lexmark, но впоследствии этот производитель отказался от струйной техники. И, конечно, компания Canon не могла не отреагировать на новые веяния: она хоть и не была в первопроходцах, но всё же представила модели без картриджей на год раньше, чем Hewlett-Packard.
Мы рассмотрим особенности линейки на примере МФУ Pixma G3400.
Характеристики, комплектация, расходные материалы
Как обычно, начинаем с характеристик, заявленных производителем:
| Основные характеристики МФУ Canon Pixma G3400 | |
| Функции | Цветные и монохромные: печать, сканирование, копирование |
| Технология печати, количество цветов | Струйная система с пополняемыми чернильницами, размер капли 2 пл (мин.), 4 цвета |
| Размеры (В×Ш ×Г), мм | 163 × 445 × 330 (лотки сложены) |
| Вес нетто, кг | 5,8 |
| Электропитание | Документация На сайте производителя можно скачать руководство пользователя в формате PDF, в том числе на русском языке. Это объёмнейший документ на 894 страницах, в котором подробно (иногда даже чересчур) описана и работа с самим МФУ в разных режимах, и использование программного обеспечения, которое предлагается к установке. Причем туда не включены инструкции по подготовке к первому включению и установке ПО — они приведены в отдельных буклетах, гораздо более лаконичных. В печатном виде буклеты имеются в комплекте, но можно скачать PDF-файлы на сайте. Вместе с комплектным ПО можно установить еще один вариант инструкции — «Электронное руководство», тоже на русском языке. Оно менее подробно, чем скачанное с сайта, и содержит сведения только о самом аппарате, без описания работы с программами. Внешний видАппарат поставляется в коробке из качественного картона с хорошим полиграфическим оформлением. Вес брутто около 8,5 кг — немного, но для удобства переноски по бокам сделаны прорези для захвата рукой. МФУ Canon Pixma G3400 имеет вид бруска со скругленными вертикальными ребрами. Цвет черный матовый, на слегка шероховатой поверхности корпуса отпечатки рук сильно выделяться не будут. Сзади находится крышка подающего лотка, в рабочем положении откидывающаяся на угол около 45 градусов от вертикали. Приемный лоток горизонтальный, выдвижной, он расположен в нижней части передней панели. Таким образом, изгиб листа при проходе через механизм аппарата относительно небольшой, что как раз и позволяет работать с носителями повышенной плотности, в том числе с бумагой для струйной фотопечати. Оба разъема — для кабелей питания и интерфейсного USB — расположены сзади, причем гнездо питания находится сбоку и в небольшой нише, а потому вставляемый в него коннектор практически не выходит за габариты принтера. USB-кабель выходит назад, перпендикулярно задней стенке, но он вполне вписывается в зону, определяемую откинутой крышкой подающего лотка, а потому при установке достаточно оставить позади принтера 7-8 см свободного места. Приемный лоток имеет одну выдвижную часть без боковых и переднего ограничителей, но с откидным элементом, приподнимающим передний край выходящего листа — благодаря ему листы не выскакивают далеко вперед и не падают, хотя и укладываются в лоток не идеально ровно. При работе с фотобумагой 10×15 или 13×18 см можно откинуть этот приподнимающий элемент, а сам лоток задвинуть. Получается и удобно, и компактно. Сканер расположен стандартно для подобных МФУ — продольно в верхней части. Автоподатчика нет (всё же модель относится к недорогим), только обычная крышка, которую надо открывать движением назад и до упора, фиксация в промежуточных положениях не предусмотрена. Зато можно немного приподнимать заднюю часть крышки при копировании объемистых оригиналов, книг или подшитых документов, чтобы уменьшить паразитную засветку по краям. Верхняя часть МФУ откидывается вверх с фиксацией в открытом состоянии, открывая доступ к узлам и механизмам принтера, а также к встроенным емкостям для чернил. В отличие от моделей «Фабрики печати» Epson, у которых блок с емкостями такой же вместимости для цветных и почти вдвое меньшей для черных чернил вынесен наружу и занимает на столе лишнее место (к тому же его можно случайно повредить, ухватившись при переноске), конструкторы Canon разместили их внутри корпуса, тем самым уменьшив общие габариты и исключив возможность повреждения. Причем слева находится один большой контейнер для черных чернил, а справа три поменьше, для цветных. По сравнению с Brother, где емкости тоже внутренние, но расположены все вместе, это позволило заметно увеличить их вместимость и соответственно ресурс печати с одной заправки — для серии Brother InkBenefit бутылочки содержат 108 мл черных и по 41,8 мл цветных чернил, а рассчитаны на 6 и 5 тысяч отпечатков соответственно.
Но вернемся к описанию G3400. Стенки чернильных контейнеров полупрозрачные, а в пластиковом корпусе аппарата спереди и по бокам сделаны окна для визуального отслеживания уровня чернил. Имеются отметки минимального и максимального уровня, а чуть выше линии минимума еще и отчетливо видимая точка, показывающая нижний уровень, при котором еще можно производить прочистку печатающих головок без риска осложнений (эта процедура расходует немало чернил, поэтому, помимо очистки всех головок, предусмотрены отдельные действия для черной и для CMY). Горловины находятся под синими откидными крышечками и снабжены резиновыми пробками. Немного глубже находится каретка с печатающими головками, чернила к ним подаются через аккуратно проложенные трубочки. Справа можно увидеть парковочное место с приемной частью абсорбера и компонентами для очистки сопел. Есть датчик, свидетельствующий о том, что крышка открыта — если аппарат включен, то при этом индикатор Power начинает равномерно мигать. А если крышку открыть во время печати, процесс приостанавливается и будет продолжен после закрытия крышки. Поскольку модели серии Pixma G достаточно бюджетны по цене, они не имеют развитой панели управления (исключая только G4400, где она необходима для работы факса). В G3400 обошлись всего пятью кнопками и четырьмя индикаторами, которые расположены на верхней плоскости в один ряд, возле правой кромки. Источник |