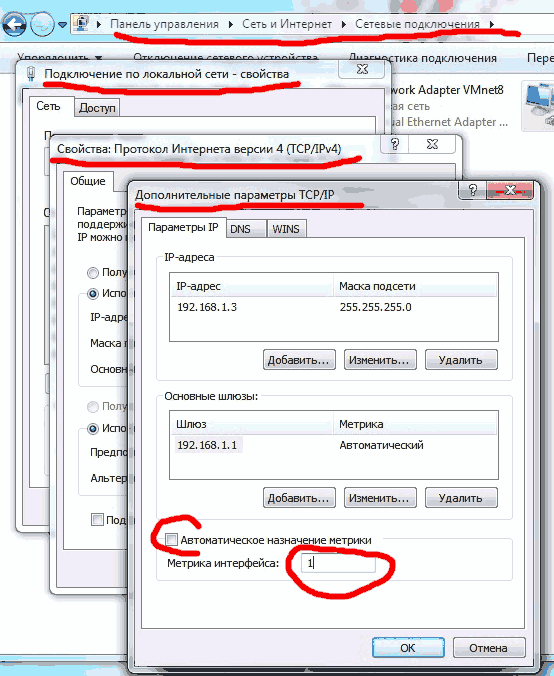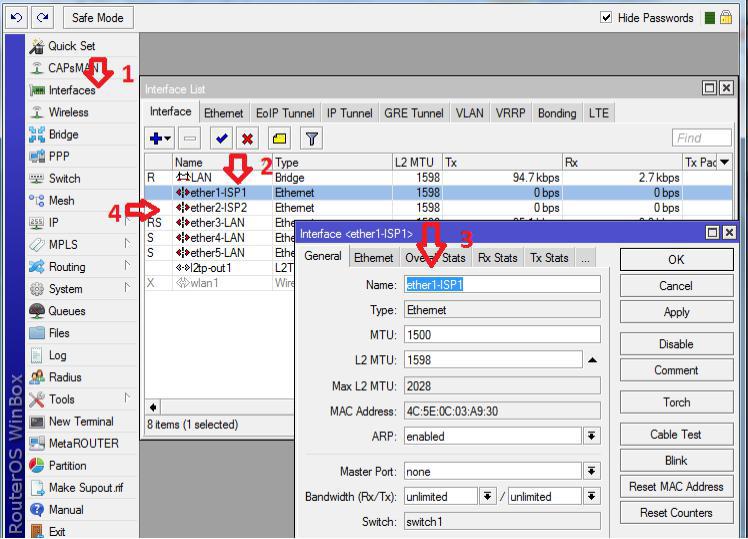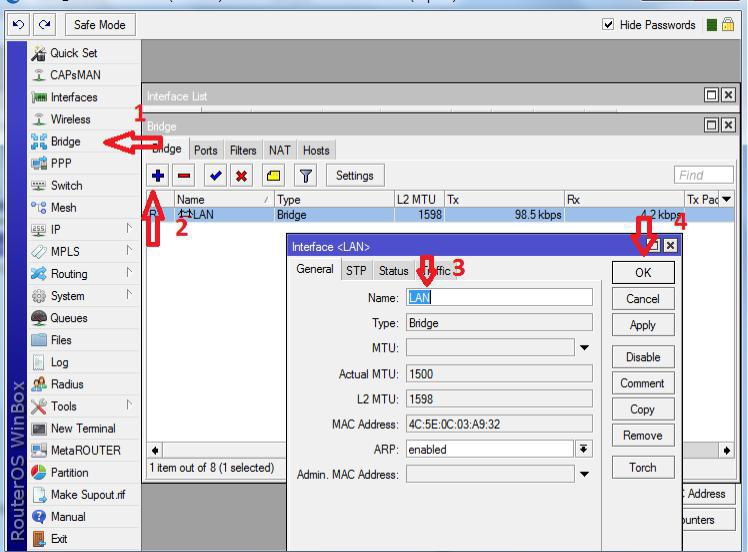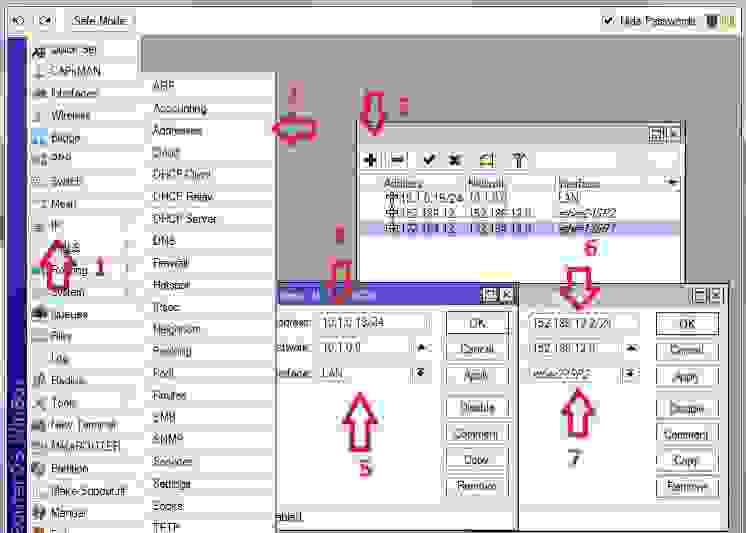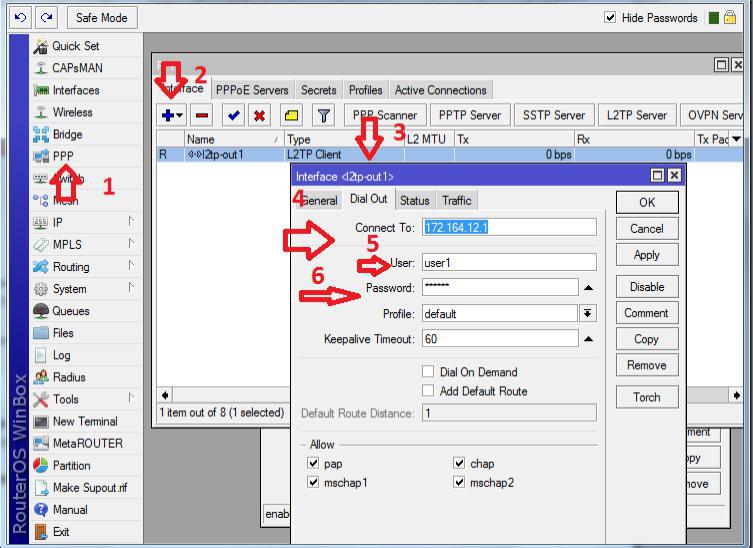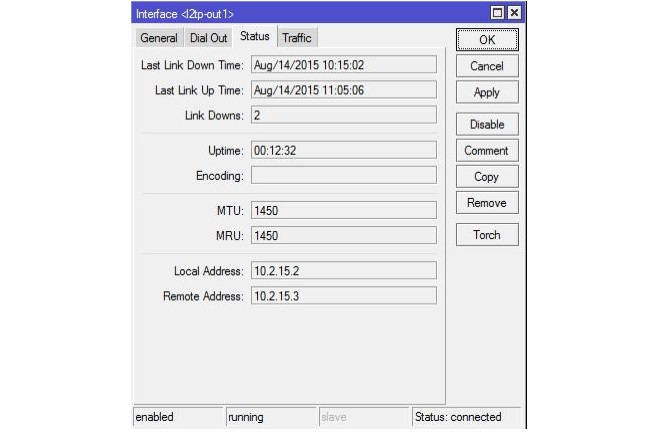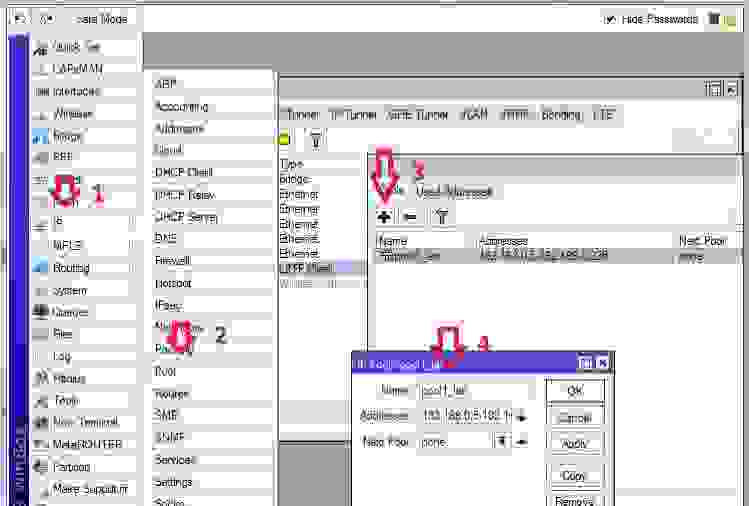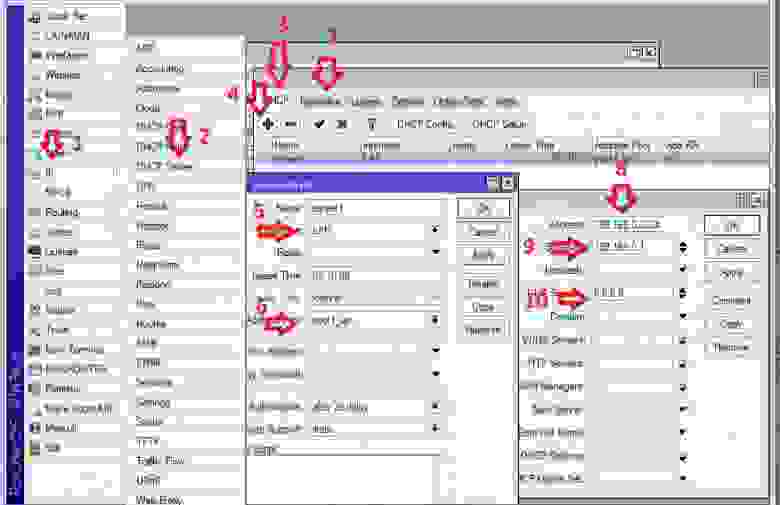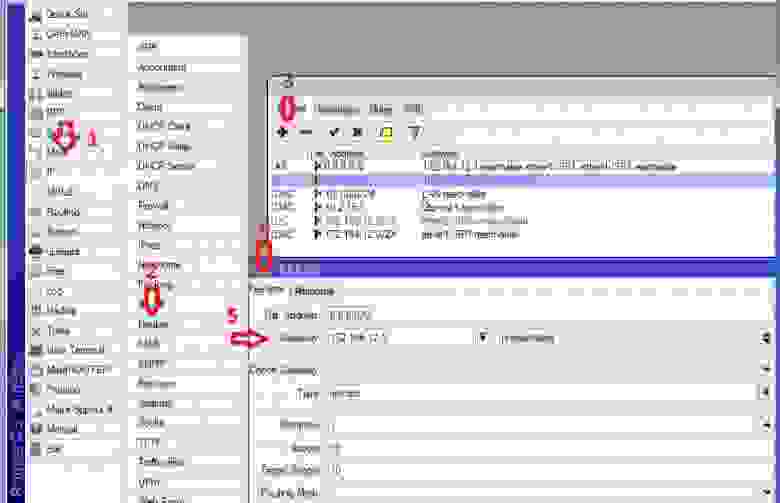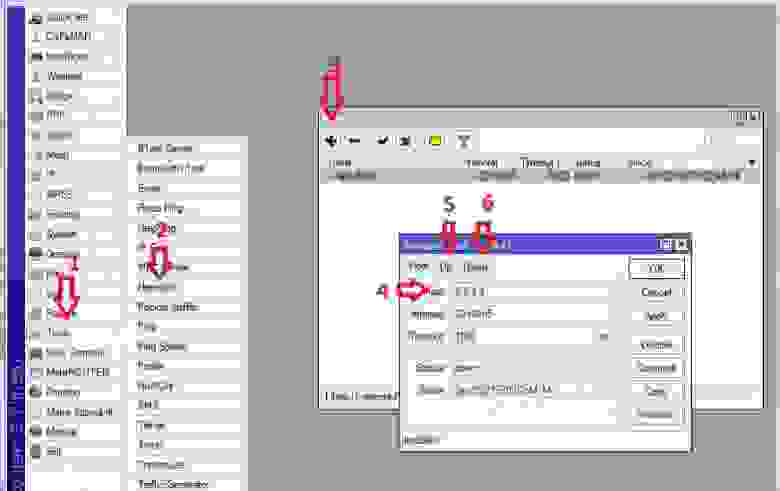Две сетевые карты (интернет+локалка)
Здравствуйте.
Думаю, что данное маленько руководство облегчит жизнь начинающим системным администраторам. Организуем головную машину-шлюз с раздачей интернета по локальной сети и возможностью контроля трафика.
И так, начнем. Нам потребуется:
1 две сетевые карты
2 свитч (маршрутизатор, коммутатор)
Так же не забываем все это дело соединить витой парой.
Подсоединяем патч-корд к сетевой, на которую приходит интернет. Назовем ее «inet», а вторую сетевую, которая будет локальной и будет раскидывать интернет — «loc». Заходим в свойства tcp/ip и прописываем ip адреса Вашего провайдера скажем:
ip 172.25.9.9
маска 255.255.255.0
шлюз 172.25.9.1
dns-1 79.134.0.1
dns-2 79.134.0.2
Дальше устанавливаем vpn соединение.* Типы подключения интернета могут быть разными. Зависит от вашего провайдера. Смысл настроить интернет на рабочей станции. Теперь идем в свойства vpn подключения и в «дополнительно» разрешаем использовать другим пользователям это соединение. В выпадающем списке выбираем нашу вторую сетевую карту «loc». Все мы закончили с настройкой карты «inet». Теперь настраиваем локальную сеть. Запускаем мастер новых подключения, везде указываем тип «другое». Включаем наши компьютеры в нужные нам группы. Включаем общий доступ к файлам и принтерам. Перезагружаем.
Начинаем настраивать локальную сетевую карту. Для этого достаточно прописать ей ip адрес и маску. Например:
ip 192.168.0.1
маска 255.255.255.0
На этом настройка компьютера-шлюза закончена.
Берем прокладываем кабель к нужной нам рабочей станции. В настройках ее сетевой пишем скажем:
ip 192.168.0.2
маска 255.255.255.0
шлюз 192.168.0.1
dns-1 79.134.0.1
dns-2 79.134.0.2
Теперь кратко разъясним: ip пишем любой, но что бы он был на одной подсети с вашим головным компьютером. Маску пишем стандартную. Шлюз указываем ip адрес второй сетевой карты. DNS прописывается как у вашего провайдера.
По аналогии настраиваем локалку.
Ну вот теперь у нас интернет на нужной нам машине. По аналогии настраиваем локалку.
Все настроено. Данное руководство написано для windows xp.
О песочнице
Это «Песочница» — раздел, в который попадают дебютные посты пользователей, желающих стать полноправными участниками сообщества.
Если у вас есть приглашение, отправьте его автору понравившейся публикации — тогда её смогут прочитать и обсудить все остальные пользователи Хабра.
Чтобы исключить предвзятость при оценке, все публикации анонимны, псевдонимы показываются случайным образом.
О модерации
Не надо пропускать:
- рекламные и PR-публикации
- вопросы и просьбы (для них есть Хабр Q&A);
- вакансии (используйте Хабр Карьеру)
- статьи, ранее опубликованные на других сайтах;
- статьи без правильно расставленных знаков препинания, со смайликами, с обилием восклицательных знаков, неоправданным выделением слов и предложений и другим неуместным форматированием текста;
- жалобы на компании и предоставляемые услуги;
- низкокачественные переводы;
- куски программного кода без пояснений;
- односложные статьи;
- статьи, слабо относящиеся к или не относящиеся к ней вовсе.
Источник
Настройка двух сетевых карт
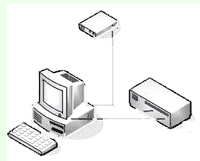
Сегодня я вам расскажу, как произвести настройку двух сетевых карт так чтобы и сеть была и интернет работал, а то если оставить все на усмотрения windows, то нет никаких гарантий, что все будет работать как надо.
Итак, что мы имеем? Есть компьютер, который имеет на борту две сетевые карты. Одна карта смотрит в сеть номер один, другая в сеть номер два. В обеих сетях есть свой интернет. Вопрос: какую сеть будет использовать компьютер для выхода в сеть.
На самом деле часто бывает важно, на каком интернете сидит та или иная машина, да и вообще всегда хочется четко понимать, откуда ноги растут. Не будем отдаваться во власть случая, а настроим все так, как нам и надо.
Для этого нам нужно немного настроить оба подключения, а именно открываем папку сетевые подключения, выбираем то подключение через которое будем ходить в интернет, заходим в свойства (правой кнопкой мыши на подключении – последняя строчка). Далее выбираем протокол интернета версии 4 (TCP/IPv4)=>щелкаем свойства => внизу выбираем дополнительно => в открывшемся окошке “дополнительные параметры TCP/IP” убираем галочку “Автоматическое назначение метрики”, и в окне метрика интерфейса рисуем цифру один. Нажимаем везде “ок”, и проделываем тоже самое для другого сетевого подключения, за одним исключением: здесь мы рисуем цифру два.
Вот собственно и “вся любовь”. Собственно говоря, если не произвести данных манипуляции, интернет может вообще не появиться.
Данный способ также подойдет для случая, когда компьютер имеет свое подключение к интернету, например посредством ADSL модема, и плюс к этому подключен к локальной сети, в который есть другой интернет.
Эта методика поможет вам настроить две сетевые карты и четко определить – какой сетевой интерфейс использовать для выхода в интернет.
Источник
Как настроить Ноутбук для работы в 2 сетях?
MrJeos: почему нет? Удобнее нажать одну кнопку для подключения, чем воткнуть кабель. Да и кнопку можно нажать один раз, прописав автоподключение при загрузке. И дешевле это, чем раз в месяц менять рабитые коннекторы. Кроме того, ноутбук предполагает мобильность, а кабель — это привязка к розетке. Не проще ли (и не дешевле ли) вместо ноутов использовать стационарники, если кабель предпочтительнее? Кроме того, есть ещё сценарий работы из дому, тут кабель никак не применим (хотя зависит от специфики предприятия, может, вам этот сценарий не актуален).
А чем по-вашему кабель предпочтительнее с точки зрения работы в офисе? Я понимаю, дома имеет смысл положить кабель везде, где возможно. Для FullHD кино пропускной способности Wi-Fi может не хватить. А в офисе-то зачем?
Валерий Рябошапко: Далеко не всегда удобнее нажать кнопку, чем воткнуть кабель. Если кабель уже аккуратно проложен на рабочем месте и лежит около порта, то его подключить можно ещё до того, как загрузится система.
Ещё. Вы же сами понимаете, что при подключении по wi-fi все сотрудники (клиенты одной точки) делят одну среду. И если кто-то устал работать и открыл ютуб, то остальным может и поплохеть. Да и рабочие задачи разные бывают, гарантировать полосу пропускания через wi-fi не всегда можно. Кому-то, может, надо с большими файлами на сетевом диске работать.
Кабель не снижает мобильности. Можно подключиться кабелем и по wi-fi, и, когда надо, отключать кабель и идти куда надо. Коннекторы? Насколько криворукие у вас юзвери? Если постоянно ломают их, то сами виноваты.
Удалённая работа — это уже другой аспект и есть множество решений, кроме VPN (RDP, VDI, etc).
Предпочтительнее тем, что точка доступа не всегда бывает в прямой видимости, а ставить ТД в каждый кабинет бывает накладно. Одной ТД могут пользоваться много клиентов и все они так или иначе друг-другу мешают. При подключении по кабелю у меня своя среда, которую я ни с кем не делю и по которой имею гарантированную ширину канала.
Источник
Организация локальной сети с одновременным подключением к двум интернет-провайдерам при помощи маршрутизатора MikroTik
Предположим, что у нас есть два интернет провайдера. Первый получает настройки по L2TP, для второго необходимо задать настройки статически, а нам требуется организовать безотказную работу интернет соединения. То есть, в случае отказа первого интернет провайдера маршрутизатор должен автоматически переключиться на второго (резервного) провайдера. А при восстановлении связи с первым провайдером маршрутизатор должен снова начать с ним работать.

Для решения задачи будем использовать маршрутизатор, настроенный на базе RouterOS. В данном примере MikroTik rb951ui (5-портовый). В порт №1 соответственно будет подключен провайдер «1» (ISP1) по L2TP. Во второй порт провайдер «2» (ISP2) со StaticIP. Порты №3, №4, №5 будут служить для подключения клиентов сети. IP-адреса в локальной сети будут раздаваться по DHCP. О работоспособности первого или второго канала будем судить по доступности IP-адреса. К примеру, возьмем DNS google.com, вероятность отказа которого очень мала.
Последовательность действий. Подключаем маршрутизатор к порту №3 и соответственно LAN интерфейсу ПК. Для конфигурации RouterOS будет использоваться утилита winbox. Заходим по MAC-адресу и авторизуемся. Видим интерфейс конфигурации маршрутизатора. (Рис. 1)
Рис. 1. Интерфейс конфигурации RouterOS
Первое, что мы делаем – настраиваем интерфейсы провайдера «1» и провайдера «2» Рис.2, а так же настраиваем LAN для портов 3, 4 и 5.
Рис. 2. Настройка провайдера «1» и провайдера «2»
В данном случае Интерфейс-1 принадлежит провайдеру «1» (ISP1 – имя для удобства) Интерфейс-2 принадлежит провайдеру «2» (ISP2). Для организации LAN переходим в пункт меню «Bridge» и добавляем интерфейс c именем LAN. (Рис.3).
Рис. 3. Организация LAN
Указывает порты, которые будут относиться к внутренней сети (Рис. 4)
Рис. 4. Добавление портов в LAN
Теперь необходимо добавить IP-адреса провайдеров, а так же указать IP-адрес шлюза нашей локальной сети (Рис. 5).
Описание: Первое, что мы делаем, добавляем шлюз локальной сети (цифры 4, 5). Интерфейс указываем LAN. Второе – добавляем статический адрес второго провайдера (цифры 6, 7)
Рис. 5. Добавление адресов для интерфейсов
Так как организация подключения с первым провайдером осуществляется по L2TP необходимо добавить L2TP-клиента (Рис. 6)
Замечание: Добавляем L2TP-client (Цифра 2). Указываем соответствующие параметры во вкладке Dial-out, а именно адрес сервера, логин и пароль которые выданы первым провайдером (цифры 4, 5 и 6).
Рис. 6. Добавление L2TP-клиента
После добавления клиента во вкладке status получим соединение. (Рис. 7)
Рис. 7. Статус L2TP-соединения
Теперь займемся организацией DHCP-сервера для раздачи адресов нашим клиентам внутренней сети. Первое что сделаем, создадим pool выдаваемых адресов (Рис. 8), а затем настроим сам DHCP-сервер. (Рис 9).
Рис. 8. Создание pool’а выдаваемых адресов
Рис. 9. Добавление и настройка DHCP-сервера
Описание DHCP-сервера: Добавляем сервер с именем (server1) к интерфейсу внутренней сети LAN c пулом адресов который создавали ранее. В network указываем, какие параметры передавать серверу клиентам.
Теперь нам необходимо добавить статические маршруты, так как всё взаимодействие между сетями осуществляется в соответствии с таблицей маршрутизации. Ее управление в RouterOS осуществляется в меню «Routes». Адресация с локальной сетью и с внутренними сетями провайдеров была добавлена динамически. Осталось добавить маршруты в интернет (на адрес 0.0.0.0/0) через шлюзы провайдеров. (Рис. 10).
Рис. 10. Добавление статических маршрутов
Далее, необходимо организовать переключение каналов в случае недоступности 1 канала. В ОС роутера есть встроенная утилита «Netwatch», которая позволяет отслеживать состояние хостов в сети посредством отправки ICMP-запросов (ping) и выполнять какие-либо действия на основе их доступности. Мы будем отслеживать IP-адрес 8.8.4.4 через первый канал, и в случае его недоступности переключать маршруты на работу по второму.
Создаем новый «Netwatch host», в графе «Host» указываем отслеживаемый IP-адрес, а в «Interval» — частоту осуществляемых проверок. (Рис. 11).
Рис. 11. Настройка переключения каналов
И в заключение, в закладке Up (цифра 5) необходимо прописать следующее правило:
#включаем маршрут с комментарием «ISP1» (основной канал)
/ip route set [find comment=«ISP1»] disabled=no
#отключаем маршрут с комментарием «ISP2»(резервный канал)
/ip route set [find comment=«ISP2»] disabled=yes
Во вкладке Down прописываем следующее правило:
#отключаем маршрут с комментарием «ISP1» (резервный канал)
/ip route set [find comment=«ISP1»] disabled=yes
#включаем маршрут с комментарием «ISP2» (основной канал)
/ip route set [find comment=«ISP2»] disabled=no
Настройка правил для проходящего трафика
Используя встроенный файервол можно управлять абсолютно всем трафиком, нам необходимо запретить пинг на ISP2. Для это в окне терминала пропишем следующее:
#одобряем использование протокола icmp
ip firewall filter add chain=input comment=«Permit icmp»
#ограничиваем ping 8.8.4.4 через ISP2
ip firewall filter add action=drop chain=output comment=«Deny 8.8.4.4 to reserved internet-channel» dst-address=8.8.4.4 out-interface=«ether2 — internet II (reserve)» protocol=«icmp»
Материал является вводным и предназначен для знакомства с вопросом управления сетью с двумя провайдерами.
Источник